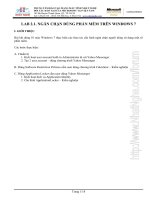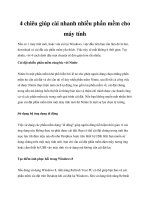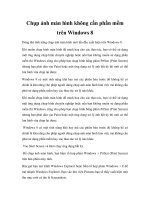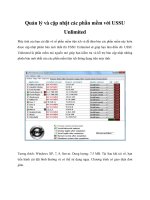Phần 1-Thiết kế website bằng phần mềm Adobe Dreamweaver CS5 doc
Bạn đang xem bản rút gọn của tài liệu. Xem và tải ngay bản đầy đủ của tài liệu tại đây (2.13 MB, 14 trang )
Phần 1-Thiết kế website bằng phần mềm Adobe
Dreamweaver CS5
Adobe Dreamweaver là một công cụ xử lý mạnh mẽ
dành cho những người thiết kế web, người dùng có
thể tự mình lập trình và phát triển ứng dụng web ở
nhiều cấp độ. Nếu chỉ dừng ở mức độ hiểu biết chưa
nhiều về các ngôn ngữ lập trình web thì
Dreamweaver vẫn đáp ứng được nhu cầu thiết kế
Website chuyên nghiệp.
Người dùng không chuyên chỉ việc cần tìm cho mình
một mẫu trang web vừa ý trên Internet, dùng công cụ
soạn thảo thông thường để chỉnh sửa hay thêm bớt
một số thành phần, rồi tạo ra một Template để áp
dụng cho toàn bộ Website.
Ngoài những tính năng kéo thả để xây dựng trang
web, Dreamweaver còn cung cấp một môi trường
viết mã với đầy đủ chức năng bao gồm các công cụ
viết mã (như tô màu mã, bổ sung thẻ tag, thanh công
cụ mã), hỗ trợ các ngôn ngữ lập trình thông dụng
HTML, CSS, Javascript, ASP VBScript, PHP hay
XML. Nếu muốn xây dựng các ứng dụng web động
chạy trên công nghệ máy chủ ASP.NET, ASP, JSP và
PHP thì Dreamweaver hoàn toàn có thể đáp ứng
được các dự án lớn này.
Giao diện sử dụng được bố trí trực quan và thân thiện
với người sử dụng, khu vực soạn thảo đoạn mã được
đánh số thứ tự ở các dòng và có tô màu theo từng thẻ
giúp tiện cho việc theo dõi, kiểm tra. Ngoài giao diện
mặc định, chương trình còn hỗ trợ nhiều dạng giao
diện với cách bố trí ví trí thanh công cụ khác nhau,
tại tính năng Designer (đối với phiên bản
Dreamweaver CS5).
Adobe Dreamweaver có thể kết hợp các phần mềm
khác của hãng Adobe để tạo ra một sản phẩm hoàn
hảo, ví dụ như Adobe Photoshop giúp chỉnh sửa và
thiết kế hình ảnh cho Website. Có thể tải Adobe
Dreamweaver bản dùng thử 30 ngày tại trang chủ:
hoặc
tải tại đây.
Tạo thư mục chứa bộ web
Trước khi bắt tay vào việc tạo ra một trang web thì
công việc đầu tiên của người thiết kế là phải tạo ra
một thư mục để chứa toàn bộ những gì liên quan đến
trang web, ví dụ webserver.
Trong thư mục đó, bạn sẽ tạo tiếp các thư mục khác
dùng để chứa dữ liệu như:
Thư mục Image dùng để chứa toàn bộ hình ảnh của
trang web.
Thư mục Flash dùng để chứa những tập tin flash,
video clip, …
Thư mục Data dùng để chứa dữ liệu
Và các thư mục khác tùy theo mục đích của người tạo
web.
2. Tạo mới một trang web
Khởi động Dreamweaver, trong cửa sổ đầu tiên của
chương trình chọn HTML để mở một trang tài liệu
mới. Hoặc vào menu File, chọn New. Trong mục
Blank Page chọn HTML và bấm vào nút Create để
khởi tạo một trang mới (hình 1).
Hình 1. Khởi tạo trang web
3. Lưu một trang web
Trước khi bắt tay vào thiết kế, bạn nên lưu trang web
lại bằng cách vào menu File, chọn Save hoặc Save as.
Sau đó lưu trang web vào thư mục chứa bộ web với
dạng *.html. Lưu ý, trang chủ của website bắt buộc
phải đặt tên là index.html và phải được lưu ngay
trong thư mục chứa bộ web.
4. Định dạng trang web.
Hình 2. Thuộc tính trang web
Sau khi lưu lại trang web thành công, vào menu
Modify chọn Page Properties để cài đặt định dạng
cho trang web.
Trong hộp thoại Page Properties bạn chỉnh các thông
số sau (hình 2):
Mục Appearance (HTML):
+ Background image: Chọn Browse và duyệt đến tập
tin ảnh dùng làm nền cho trang web.
+ Background: Bấm vào nút bảng màu và chỉ ra màu
nền cho trang web.
+ Text: Chỉ định màu chữ mặc định.
+ Link: Chỉ định màu chữ mặc định khi bạn tạo liên
kết cho nó.
+ Left margin: Nhập vào khoảng cách lề trái so với
nội dung trang web.
+ Top margin: Nhập vào khoảng cách lề trên so với
nội dung trang web.
+ Margin width: nhập vào độ rộng của trang web.
+ Margin height: nhập vào độ cao của trang web.
Mục Title/Encoding:
Hình 3. Tiêu đề và bảng mã
+ Title: Nhập tiêu đề của trang web.
+ Các mục khác cứ để mặc định.
Sau khi tinh chỉnh định dạng trang web xong, chọn
OK để thiết lập (hình 3).
5. Xem trang web trên trình duyệt
Trong quá trình làm việc, nếu muốn xem thử trang
web trên trình duyệt thì bạn bấm Ctrl+S để lưu lại,
sau đó bấm phím F12 để xem trên trình duyệt đã cài
đặt làm mặc định hoặc bấm chọn vào biểu tượng có
hình trái đất ở bên trên và chọn trình duyệt cần xem.
6. Tạo bảng trong trang web
- Chèn bảng
Nếu muốn tạo một trang web có các nội dung được
đặt ở các vị trí phù hợp và dễ tìm ra trên các bộ máy
tìm kiếm thì bạn cần tạo ra một bảng trước khi nhập
nội dung. Để thực hiện, bạn vào Menu Insert, chọn
Table.
Hình 4. Thiết lập thuộc tính bảng
Hộp thoại Table hiện ra, nhập số dòng trong mục
Rows, số cột trong mục Columns, độ rộng của Table
trong mục Table width và trong mục Border
thickness nhập vào giá trị độ lớn của khung trong
bảng sau đó bấm OK (hình 4).
- Định dạng bảng
Bấm chuột vào đường khung của bảng, khung thuộc
tính của bảng hiện ra bên dưới như hình 5
Hình 5. Định dạng bảng
Thiết lập bảng thuộc tính gồm các nội dung sau:
W, H: Chiều rộng và chiều cao của bảng.
Rows: Số hàng.
Cols: Số cột.
CellPad: khoảng cách từ văn bản đến bảng.
CellSpace: khoảng cách giữa các ô của bảng.
Border: viền của bảng.
Align: chế độ canh lề của bảng.
BgColor: màu nền của bảng hay ô.
Brdr: màu đường viền.
- Thay đổi cấu trúc bảng.
Hình 6. Thêm dòng vào bảng
Trong quá trình làm việc, bảng tạo ra có thể chưa phù
hợp. Bạn có thể thay đổi cấu trúc của bảng với những
nội dung sau:
Thêm dòng: chọn dòng mà bạn muốn chèn thêm một
dòng mới phía sau nó. Chọn Modify > Table >
Insert Rows or Columns .
Trong cửa sổ hiện ra, đánh dấu chọn trước mục Rows
và Below the Selection. Trong mục Number of rows,
đánh số dòng muốn chèn và bấm OK (hình 6)
Thêm cột: chọn cột mà bạn muốn chèn thêm cột mới
phía bên phải nó. Thực hiện lại các thao tác tương tự
như thêm dòng nhưng đánh dấu chọn trước chữ
Columns.
Xóa dòng: chọn dòng muốn xóa, chọn Modify >
Table > Delete row (hoặc bấm chuột phải vào dòng
muốn xóa, chọn Table > Delete row).
Xóa cột: chọn cột muốn xóa, vào Modify > Table >
Delete column (hoặc bấm chuột phải vào cột muốn
xóa, chọn Table > Delete column).
- Trộn ô: chọn các ô muốn trộn, chọn Modify >
Table > Merge cells (hoặc bấm vào biểu tượng trộn
ô ở dưới khung thuộc tính)
- Tách ô: chọn vào ô muốn tách, chọn Modify >
Table > Splits cells (hoặc bấm vào biểu tượng tách
ô ở dưới khung thuộc tính)
- Canh lề văn bản trong ô.
Bạn chọn văn bản cần định dạng trong ô hoặc chọn
các ô cần định dạng, rồi bấm chuột phải vào vùng
chọn và chọn Align. Sau đó chọn một trong bốn kiểu
canh lề là Left (canh trái), Right (canh phải), Center
(canh giữa) và Justify (canh đều) (hình 7).
Hình 7. Canh lề cho văn bản trong ô
Phần 2: Thiết kế website bằng phần mềm Adobe
Dreamweaver CS5