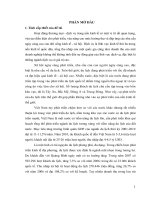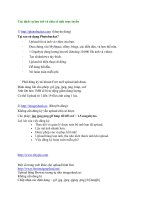Những dịch vụ lưu trữ đặc biệt với tốc độ “khủng” docx
Bạn đang xem bản rút gọn của tài liệu. Xem và tải ngay bản đầy đủ của tài liệu tại đây (381.84 KB, 22 trang )
Những dịch vụ lưu trữ đặc biệt với tốc độ
“khủng”
Ngày nay có rất nhiều dịch vụ hỗ trợ lưu trữ file trên
mạng nhưng để tìm được một dịch vụ phù hợp với
từng nhu cầu sử dụng thì lại không dễ. Mỗi dịch vụ
có một ưu điểm và nhược điểm riêng và không cái
nào có thể lấn át cái nào. Đôi khi bạn thường sử
dụng một dịch vụ này nhiều hơn nhưng chưa chắc nó
đã tốt hơn những cái khác. Sau đây là những dịch vụ
lưu trữ file trên mạng với tốc độ “khủng” và hỗ trợ
nhiều tính năng đặc sắc nhất mà các dịch vụ cùng
loại không có.
Media Fire:
MediaFire là dịch vụ xuất hiện rất sau những tên tuổi
như Rapidshare, Megashare,… nhưng nhanh chóng
sau đó, nó trở thành dịch vụ được ưa chuộng nhất
trên thế giới. Tốc độ download cao, ổn định và không
tốn thời gian chờ đợi để tải về như các dịch vụ khác.
Hơn thế nữa, bạn không bị giới hạn lượt tải mà còn
có thể tải cùng lúc hàng chục file cùng lúc từ
MediaFire.
Địa chỉ của dịch vụ này là .
Hạn chế của MediaFire là nếu lỡ như bạn upload lên
một file có tên giống với một file đã từng upload thì
nó sẽ không nhận (chỉ xảy ra trong trường hợp bạn
upload file lên tài khoản MediaFire riêng của mình),
lúc ấy, để khắc phục – bạn cần đổi tên file định
upload sang tên khác. Thao tác tải không có gì đặc
biệt và tính năng cũng tương tự như với các dịch vụ
lưu trữ bình thường khác tuy thế, MediaFire hiện giờ
là người hùng của các dịch vụ lưu trữ file bởi nó cung
cấp cho mỗi tài khoản một ổ đĩa trên mạng không
giới hạn dung lượng, tốc độ download cực cao. Với
Media Fire, bạn có thể Upload to MediaFire mà
không cần tài khoản, muốn thế, trong trang web, bạn
nhấn nút Add File rồi đưa tài liệu của mình lên.
4shared:
Địa chỉ của dịch vụ là . Tốc
độ tải từ trang web này khá nhanh. Dung lượng miễn
phí lên tới 10GB. Với các dịch vụ chia sẻ file khác,
để lấy link của các file đã upload lên, bạn phải tuần
tự nhấn chọn mở từng file lên để lấy link rồi đưa vào
trong một cửa sổ khác để lưu trữ lại link đó. Tuy
nhiên, nếu làm việc này với cả 1000 file cùng một lúc
thì quả là rất mệt, và với 4 Shared, bạn có một cách
khác để thực hiện rất nhau.
Để lấy link tất cả file trong một thư mục, bạn nhấn
chọn lên thư mục đó rồi bấm chuột vào biểu tượng
Share current folder và mở tiếp thẻ File links, trong
này khung Plain links là link trực tiếp đến tất cả file
trong thư mục đó, trong HTML Tags - for sites and
blogs là link của tất cả file để bạn đưa lên web và
blog, trong IMG Code for forums hoặc IMG Code v2
(use this code if the first didn't work out) là link của
file để đưa lên forum. Bạn chỉ việc nhấn chuột lên
mục Copy bên cạnh các mục tương ứng để đem link
lên những nơi mà bạn muốn sử dụng. Tính năng này
rất hiếm ở các dịch vụ chia sẻ file hiện nay.
Với các dịch vụ chia sẻ thông thường thì mỗi người
một tài khoản và của ai nấy dùng khiến cho mỗi
người phải tự xoay sở để kiếm tài khoản premium
nhằm giúp việc download được nhanh hơn. Tuy
nhiên, làm sao để chỉ một người bỏ tiền ra mua một
tài khoản premium là tất cả mọi người đều có thể sử
dụng chung tài khoản đó. Sau đây xin giới thiệu một
dịch vụ chia sẻ khá lâu đời nhưng cho phép bạn thực
hiện ký gửi file lên các tài khoản premium của người
khác nhằm tận dụng tối đa lợi thế của một tài khoản
premium trong việc download và upload.
Nếu bạn có một tài khoản Premium (hoặc nhiều
người góp tiền mua một tài khoản Preimium), bạn có
thể chia sẻ tài khoản ấy cho mọi người để họ upload
file lên tài khoản của bạn để được hưởng những ưu
đãi tốt nhất dành cho tài khoản premium bao gồm,
tăng băng thông tải trong tháng lên nhiều lần, tốc độ
tải cao hơn cho tài khoản free (tính năng này khác với
tất cả những trang web chia sẻ file còn lại vốn chia
tốc độ tải ra 2 dạng premium rất cao và không giới
hạn, còn free thì tốc độ thấp + bị giới hạn lượt tải).
Còn với 4 Shared thì việc tải chia ra 3 cấp độ,
premium và free na ná như các dịch vụ khác, nhưng
có thêm một cấp độ khác đó là tài khoản free tải file
từ tài khoản Premium với tốc độ nhanh hơn Premium
và băng thông tải lớn hơn. Để chia sẻ tài khoản
premium cho mọi người, nếu các dịch vụ khác thì
cách làm duy nhất là đưa password cho mọi người,
còn với 4 Shared bạn chỉ việc tạo một thư mục chia
sẻ là xong.
Để tạo thư mục chia sẻ từ tài khoản premium, trước
tiên, bạn tạo ra một thư mục bình thường sau đó đánh
chọn vào nó rồi nhấn chuột lên nút Share current
folder, trong pop-up hiện ra, trong thẻ General, mục
Folder sharing bạn đánh chọn Share this folder rồi
ghi lại địa chỉ của thư mục hiện ra trong mục Sharing
link. Trong thẻ Permissions, mục Upload bạn đánh
chọn upload files và disable anonymous uploads;
mục Public bạn đánh chọn view all files. Bây giờ bạn
đưa link của thư mục chia sẻ này cho mọi người và
họ chỉ việc đăng nhập vào tài khoản của họ rồi mở
link của thư mục ấy ra và đưa file lên lưu trữ để có
thể tải file với tốc độ nhanh hơn.
Để mở rộng tác vụ và tăng độ an toàn cho thư mục
chia sẻ, trong thẻ General, mục Link and Security,
bạn đánh chọn Add password sau đó điền mật khẩu
bảo vệ thư mục vào để ngăn người ngoài sử dụng nó
trái phép. Trong thẻ Permissions, bạn File actions bạn
đánh chọn delete or rename files và moderator
(copy/paste, mark as public) để cho phép người khác
thực hiện thao tác cắt dán, di chuyển, đổi tên file lưu
trữ trong tài khoản chia sẻ. Bây giờ, bạn hãy đem link
của thư mục premium chia sẻ kia gửi cho mọi người,
và khi cần upload file lên đó, họ chỉ việc đăng nhập
vào tài khoản free của họ rồi mở thư mục premium
đó lên rồi thực hiện việc upload file như bình thường.
Sau đó bạn lấy link của file này để sử dụng, tốc độ tải
file từ thư mục chia sẻ premium sẽ nhanh hơn so với
thư mục bình thường.
Khi bạn upload file lên server và khi có người tải về
mà gặp trục trặc, nhiều khi họ có thể sẽ nói những
điều không hay trong commment phía dưới file đó.
Bạn có thể ngăn người khác comment lên các file của
bạn bằng cách vào Settings > Comments và đánh
chọn Disable all comments, nếu muốn thông báo khi
có ai đó comment lên file của bạn – bạn có thể đánh
chọn vào mục Notify me by e-mail when new
comments posted rồi nhấn Save Changes để lưu lại
chọn lựa.
Để xóa các comment của người khác đã đưa lên file
của mình, bạn nhấn chuột để mở file đó lên rồi nhấn
chọn biểu tượng Review Comments rồi xóa những
cái comment bạn không thích bằng cách nhấn chuột
lên biểu tượng Remove bên cạnh comment đó. Để
ngăn người khác tiếp tục comment lên file đó, bạn
mở file rồi nhấn chuột lên biểu tượng Comments
Enabled lúc đó chữ Comments Disabled sẽ xuất
hiện và người khác không comment lên file của bạn
được nữa.
Các dịch vụ chia sẻ hiện nay đều không cho comment
lên file bên dưới và vì thế, nhiều khi bạn bị “dụ” tải
file những file cả mấy trăm MB nhưng cuối cùng
không mở được vì bị cài mật mã. Hoặc nhiều khi bạn
tải phải những file giả với virus bên trong. Tuy nhiên,
với 4 Shared thì khác, nó cho phép người tải ghi
comment lên bên dưới file, và trước khi bạn quyết
định tải một file nào – bạn nên dành một ít thời gian
để đọc các comment nhằm kiểm tra xem nó có bị
than phiền gì về virus hay mật mã gì không.
Nếu không có thì bạn có thể an tâm tải, còn nếu có
các than phiền thì bạn nên chuyển qua việc tìm các
file khác (bằng cách gõ từ khóa vào khung Search
trong địa chỉ nằm ở góc trên
cửa sổ trình duyệt của bạn). Thường thì các file được
tải nhiều nhất là những file an toàn, tốt nhất. Ngoài
ra, 4 Shared còn tích hợp công cụ nhận diện Virus
của Kaspersky Anti-Virus nên nếu file nào có nút
Download bị tô màu đỏ thì file ấy có virus, và bạn
không nên tải về. Đây cũng là tính năng mà không
một dịch vụ chia sẻ file online nào khác có được.
Với các dịch vụ khác, khi gặp một file hay trong tài
khoản của người khác và bạn muốn đưa vào trong tài
khoản của mình thì bạn chỉ có cách download file ấy
về rồi upload lại vào tài khoản của mình. Nếu đó là
file nhỏ thì không sao nhưng nếu là file vài trăm MB
thì việc này rất tốn thời gian. 4 Shared hỗ trợ bạn một
cách khác để chuyển file từ tài khoản khác vào trong
tài khoản của mình bằng cách bạn mở file của người
khác lên, sau đó dưới dòng chữ Share và link để tải
file – bạn sẽ thấy có liên kết Add to my account và
bạn chỉ việc nhấn chuột lên nó để đưa file ấy vào
trong tài khoản của bạn. Ngoài ra, 4 Shared vừa mới
bổ sung thêm tính năng “thay ruột” cho link. Đó là
tính năng rất hay và rất cần khi bạn “lỡ” share một
link mới cho cả trăm người nhưng file bị lỗi, thay vì
phải đi đính chính lại với cả trăm người thì bạn chỉ
việc lên 4shared rồi đổi file bị lỗi bằng file mới là
xong. Muốn sử dụng tính năng này, sau khi upload
file lên mạng, muốn thay đổi nội dung của link nhưng
vẫn giữ nguyên đường dẫn như cũ, hãy mở link của
file đó, mở thẻ Update, trong khung Update file hãy
nhấn nút Browse rồi tìm đến file mới muốn thay thế,
bấm Open > Upload rồi chờ để 4shared “thay” ruột
cho link của bạn.
Humyo:
Địa chỉ . Sau khi đăng ký tài
khoản tại đây, bạn được cung cấp 10GB miễn phí để
lưu trữ các tư liệu của riêng mình. Tốc độ download
tại trang web này chỉ kém hơn Media Fire một chút
nhưng có 2 tính năng cực kỳ độc đáo mà bạn không
thể không dùng và không dịch vụ nào khác có được.
Đầu tiên đó là khả năng upload bằng thao tác kéo thả
để upload file.
Trong cửa sổ làm việc của chương trình, hãy nhấn
chọn lên thẻ Drag & Drop Upload, trong cửa sổ mở
ra, bạn chỉ việc kéo toàn bộ các file muốn upload vào
trong mục này rồi chờ để công cụ chuyển file lên.
Tốc độ upload của Humyo là nhanh nhất so với các
dịch vụ còn lại. Trong trường hợp bạn muốn tạo ra ổ
đĩa ảo trong máy tính để có thể upload mọi thứ lên
trên mạng để lưu trữ thì hãy cài đặt công cụ Humyo
SmartDrive từ địa chỉ
Sau khi cài đặt, hãy vào trong My computer rồi mở ổ
đĩa Humyo SmartDrive lên, sau đó kéo thả các file
muốn upload vào là xong. Khi cần download, bạn
kéo file từ trong ổ đĩa nào vào trong màn hình
desktop của máy tính.
Windows Live SkyDrive:
Địa chỉ . Đây là một dịch vụ
lưu trữ do Microsoft cung cấp, hiện giờ dung lượng
miễn phí của nó đã đạt đến 25 GB và sẽ còn tiếp tục
tăng lên trong tương lai. Dịch vụ này đặc biệt ở chỗ,
bạn có thể liên kết nó với một thư mục trong
Windows và khi cần upload file lên mạng, chỉ cần
kéo thả file vào trong thư mục đó là mọi thứ sẽ được
chuyển đi. Ngoài ra, các file văn bản office có thể
được chuyển đi, chỉnh sửa ở bất kỳ máy tính nào
thông quan trung gian Windows Live SkyDrive.
Bạn có thể đăng ký sử dụng trực tiếp dịch vụ bằng tài
khoản Hotmail hoặc Livemail của mình. Trong
trường hợp cần đăng ký tài khoản mới, hãy đến địa
chỉ Sau khi đăng nhập
vào trong tài khoản của mình bạn sẽ thấy một loạt các
thư mục do dịch vụ này tạo sẵn. Nếu muốn đưa file
vào thư mục nào thì bạn chọn New > Folder, đặt tên
cho thư mục, trong Share with hãy chọn công khai
[Everyone (public)] hoặc không công khai (Just me)
thư mục đó. Để chuyển file lên lưu trữ, nhấn nút Add
files rồi tìm đến file của mình, bấm Upload để đưa nó
lên.
Để tạo thư mục Upload trong máy tính, hãy nhấn
chọn liên kết View synced folders > View all synced
folders, sau đó nhấn chọn liên kết Install Windows
Live Syn, nhấn nút Download Now để tải và cài đặt
công cụ bổ trợ vào máy. Nếu máy tính bạn không
dùng phiên bản 32bit thì có thể tải công cụ bổ trợ từ
địa chỉ Sau khi cài đặt,
bạn khởi động lại máy tính, với các file office và bạn
muốn lưu trực tiếp lên tài khoản Windows Live
SkyDrive của mình trên mạng thì hãy mở tài liệu đó
lên, vào File > Share > Save to SkyDrive rồi chờ để
tài liệu được chuyển lên. Sau này, bạn có thể edit lại
tài liệu ở bất kỳ máy tính nào. Muốn xem thư mục
chứa các file office đã lưu trữ, nhấn Open rồi chọn
thư mục cần mở. Để lưu file từ máy tính vào trong
thư mục Office ở trên mạng, chọn Save rồi tìm đến
thư mục muốn lưu. Với các file khác, muốn đưa lên
Windows Live SkyDrive, hãy vào Start > My
Network Places, sau đó kéo thả file vào trong thư
mục có tên của bạn. Không giống như các trang web
lưu trữ khác, khi cần tải toàn bộ file trong thư mục
lưu trữ thì bạn chỉ có thể tải từng file, nhưng với
Windows Live SkyDrive, bạn chỉ việc nhấn liên kết
Download as .zip file là xong.