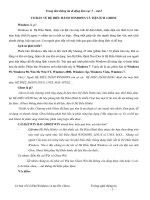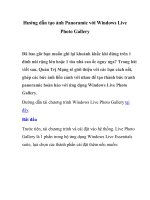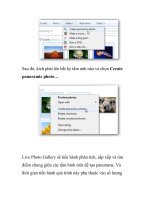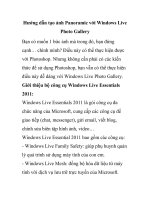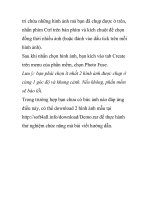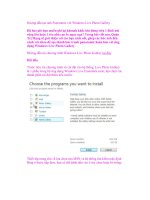Hướng dẫn tạo ảnh động từ đoạn video yêu thích ppsx
Bạn đang xem bản rút gọn của tài liệu. Xem và tải ngay bản đầy đủ của tài liệu tại đây (372.42 KB, 16 trang )
Hướng dẫn tạo ảnh động từ đoạn video yêu thích
Sẽ rất vui nhộn và độc đáo khi tạo file ảnh động từ
đoạn video yêu thích.
Ảnh động là file ảnh được ghép lại từ các từ các
khung hình, tạo nên sự chuyển động của hình ảnh.
Ngày nay, có rất nhiều ảnh động được chia sẻ trên
Internet, tuy nhiên, tự tạo ra một hình ảnh yêu thích
của riêng mình sẽ đặc biệt và độc đáo hơn.
Hiện có khá nhiều phần mềm có tính năng chuyển
đổi file video thành ảnh động, tuy nhiên phần lớn
chúng đều là các phần mềm dùng thử và có thu phí.
Với thủ thuật dưới đây, bạn có thể thực hiện việc này
hoàn toàn miễn phí.
Sử dụng Windows Movie Maker để biên tập
video:
Windows Movie Maker là công cụ biên tập phim và
tạo slideshow sẵn có của Windows. Để tạo được file
ảnh động yêu thích từ 1 đoạn video, điều đầu tiên cần
làm là biên tập file video đó và trích ra đoạn film yêu
thích nhất để sử dụng.
Để kích hoạt Movie Maker, với người dùng Windows
Vista/7, nhấn nút Start, gõ Movie Maker vào khung
tìm kiếm và nhấn Enter. Với người dùng Windows
XP, bạn lựa chọn Windows Movie Maker từ trong
menu start.
Trong trường hợp không tìm thấy Windows Movie
Maker trên máy tính của mình, bạn có thể download
và cài đặt phần mềm hoàn toàn miễn phí tại đây.
Lưu ý: thủ thuật dưới đây được hướng dẫn trên phiên
bản Windows Movie Maker phiên bản 6.0 trên
Windows Vista. Các phiên bản khác có thể có một vài
sự khác biệt nhưng cách tiến hành thì hoàn toàn
tương tự.
Đầu tiên, bạn cần đưa đoạn video cần biên tập vào
Windows Movie Maker để bắt đầu chỉnh sửa. Bạn có
thể làm điều này bằng cách kéo và thả file video vào
trong cửa sổ của phần mềm. Hoặc bạn cũng có thể
chọn File -> Import Media Items từ menu của chương
trình, tìm và chọn file video cần sử dụng. (hoặc là
File -> Import Into Collections đối với các phiên bản
Windows Movie cũ hơn).
Sau khi đã chọn xong, file video cần sử dụng sẽ xuất
hiện trong giao diện của Windows Movie Maker.
Trong ví dụ ở đây, chúng ta lựa sử dụng file video
Butterfly.
Sử dụng chuột, kéo và thả file video được chọn vào
khu vực timeline (thanh thời gian) ở bên dưới giao
diện của Windows Movie Maker.
Bây giờ, bạn có thể bắt đầu quá trình chỉnh sửa và
khoang vùng nội dung của file video để chuyển thành
file ảnh động. Như trên đã nói, ảnh động là sự kết
hợp của nhiều khung hình liên tiếp nhau, do vậy
thường có dung lượng khá lớn, đặc biệt nếu bạn sử
dụng cả 1 file video nguyên gốc để chuyển thành ảnh
động, dung lượng file ảnh có được sẽ rất lớn và rất
khó khăn để chia sẻ. Do vậy, bạn chỉ nên cắt và chọn
đoạn nội dung yêu thích nhất để chuyển nó thành file
ảnh động.
Để thuận tiện trong việc chọn và cắt ra đoạn nội dung
yêu thích, bạn có thể sử dụng tính năng Zoom In
(bằng cách chọn biểu tượng chiếc kính lúp và dấu +
trên thanh timeline).
Để bắt đầu “khoanh vùng” đoạn nội dung muốn sử
dụng để chuyển thành file ảnh động, bạn đưa chuột
đến đầu mút bên trái của thanh Timeline, dùng chuột
kéo đoạn nội dung về phía phải (xuất hiện mũi tên
màu đỏ) đến thời điểm bắt đầu đoạn nội dung cần sử
dụng. Tiếp theo, di chuyển chuột đến đầu mút bên
phải thanh Timeline, cầm và kéo chuột về phía bên
trái, đến thời điểm kết thúc của đoạn nội dung cần
trích xuất.
Bây giờ, bạn sẽ có một đoạn clip nhỏ hơn, với đoạn
nội dung mà bạn muốn chuyển nó thành file ảnh
động. Trong trường hợp đoạn phim bạn cắt không
đúng như ý muốn, có thể nhấn tổ hợp phím Ctrl + Z
để tiến hành lại từ đầu.
Lưu ý: đoạn phim bạn cắt chỉ nên có độ dài không
quá 10s để có được dung lượng file sau khi chuyển
thành ảnh động không quá lớn.
Tiếp theo, bạn chọn File -> Publish Movie (hoặc File
-> Save Movie File). Tại hộp thoại hiện ra, bạn chọn
This Computer rồi nhấn Next.
Hộp thoại tiếp theo, bạn điền tên file sau khi xuất ra,
nhấn Browser để chọn vị trí lưu file và nhấn Next để
tiếp tục.
Ở hộp thoại cuối cùng, để giữ cho file video có dung
lượng không quá lớn (thuận tiện hơn khi chuyển đổi
sang ảnh động), đánh dấu vào tùy chọn More
Settings, và chọn tùy chọn Windows Media Portable
Devices (hoặc chọn bất cứ tùy chọn nào mà mục File
Size có dung lượng không quá lớn, khoảng dưới
5MB).
Nhấn nút Publish để lưu lại nội dung file video đã
chỉnh sửa.
Sau khi đã hoàn tất các bước để biên tập nội dung
đoạn video, bây giờ, bạn truy cập vào đây, nhấn nút
Browser, tìm đến đoạn video đã có được ở trên và
nhấn nút make a Gif!.
Lưu ý: đánh dấu vào tùy chọn trên nếu bạn không
muốn chia sẻ ảnh động của mình với người dùng dịch
vụ này, còn đánh dấu chọn tùy chọn dưới, hình ảnh
của bạn sẽ được chia sẻ và được mọi người bình
luận, nhận xét.
Chờ trong giây lát để quá trình upload và chuyển đổi
diễn ra.
Cuối cùng, lưu lại kết quả của mình để chia sẻ với
mọi người thành quả mà bạn đã tạo được. Chất lượng
của hình ảnh kết quả là khá tốt.
File ảnh động, định dạng GIF.
Nếu bạn muốn có nhiều tùy chỉnh hơn cho file ảnh
động của mình (thay đổi kích cỡ, tần số
frame/giây…), bạn có thể nhờ đến phần mềm
SUPER, download miễn phí tại đây.
Về mặc định, SUPER là phần mềm chuyển đổi định
dạng Video, tuy nhiên trong đó cũng có cả tính năng
chuyển đổi file video thành ảnh động GIF.
Trong giao diện cài đặt đầu tiên, bạn chọn English
(tiếng Anh) làm ngôn ngữ mặc định và tiến hành cài
đặt bình thường.
Trên giao diện chính của phần mềm, nhấn vào biểu
tượng chữ M ở góc trên bên phải, chọn Add
Multimedia File.
Tại mục tùy chọn đầu tiên bên tay trái, bạn kích vào
biểu tượng mũi tên và chọn GIF (for making avatar)
ở menu sổ xuống. Tại mục tùy chọn Video bên dưới,
bạn có thể điều chỉnh để thay đổi kích cỡ của file ảnh
động tạo ra, tỉ lệ hình ảnh (16:9 hoặc 12:5…), tần số
khung hình/giây (frame/s), tần số bitrate…
Lưu ý: Những tần số này ảnh hưởng trực tiếp đến
kích cỡ của file ảnh tạo thành, do vậy nếu file ảnh kết
quả có dung lượng quá lớn, bạn có thể thử thay đổi
các chỉ số này và thử lại.
Cuối cùng, nhấn nút Encode (Active Files) ở bên
dưới giao diện phần mềm.
Quá trình chuyển đổi sẽ diễn ra. Sau khi quá trình
này kết thúc, 1 file ảnh động mới sẽ xuất hiện, nằm
cùng thư mục với file video được chọn. File ảnh động
vẫn giữ nguyên được chất lượng hình ảnh rất tốt và
không thua kém gì chất lượng của file video.
Xem ảnh động trên Windows Vista:
Phần mềm xem ảnh mặc định của Windows Vista,
Windows Photo Gallery có một hạn chế khi xem các
hình ảnh động, đó là chỉ xem được frame đầu tiên của
ảnh động. Nghĩa là khi bạn mở 1 file ảnh động trên
Vista, hình ảnh đó chỉ xuất hiện dưới dạng hình ảnh
tĩnh.
Để khắc phục tình trạng nãy, nếu đang sử dụng
Windows Vista, khi xem ảnh động, bạn kích chuột
phải vào file ảnh, chọn Open with -> Internet
Explorer.
Hoặc bạn cũng có thể nhờ đến các phần mềm xem
ảnh như InfanView, download hoàn toàn miễn phí tại
đây để xem các file ảnh động do chính mình tạo ra.