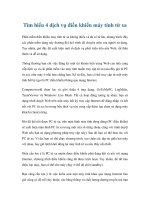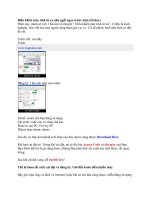Truy cập và điều khiển máy tính Windows từ xa qua hệ thống Mac OS X pot
Bạn đang xem bản rút gọn của tài liệu. Xem và tải ngay bản đầy đủ của tài liệu tại đây (726.05 KB, 27 trang )
Truy cập và điều khiển máy tính Windows từ xa
qua hệ thống Mac OS X
Quá trình này cho phép người khác có thể đăng nhập
và sử dụng những máy tính có cài đặt hệ điều hành
Windows như đang trực tiếp ngồi bên cạnh. Bên cạnh
đó, máy tính cài Windows với tính năng Remote
Desktop Connection còn có thể chấp nhận những
giao thức kết nối khác từ hệ điều hành khác, ví dụ
Mac OS X với Microsoft Remote Desktop
Connection Client dành cho Mac.
Trong bài hướng dẫn sau, chúng tôi sẽ trình bày
những bước cơ bản để cài đặt và sử dụng chức
năng Remote Desktop Connection Client dành cho
Mac, và kết nối tới 1 máy tính Windows đã được kích
hoạt chế độ Remote Desktop Connections.
Cài đặt Remote Desktop Connection Client dành
cho Mac:
Tính năng này đi kèm với bộ sản phẩm Microsoft
Office 2011 dành cho Mac, hoặc download trực tiếp
tại đây:
Sau khi download thành công, kích đúp file RDC
Installer.mpkg để bắt đầu cài đặt:
Và làm theo hướng dẫn của chương trình,
nhấn Continue để tiếp tục:
Tham khảo các điều khoản và thỏa thuận sử dụng -
Software License Agreement trước khi
nhấn Continue:
Ở chế độ mặc định, Remote Desktop Connection
Client sẽ tự động cài đặt vào ổ hệ thống – phân vùng
cài và lưu trữ hệ điều hành. Sau đó nhấn Install:
Chờ đợi quá trình cài đặt này hoàn tất
Bấm Close để đóng cửa sổ:
Bây giờ, bạn có thể sử dụng Remote Desktop
Connection từ thanh Dock bất cứ lúc nào:
Lần đầu tiên khởi động chương trình, các bạn có thể
áp dụng những thiết lập mặc định. Nhưng để đáp ứng
nhu cầu nâng cao về bảo mật và hiệu suất làm việc,
có lẽ chúng ta nên tạo lập một số quy luật nhất định.
Để sử dụng, các bạn cần điền tên chính xác của máy
tính cần kết nối trong mục Computer, còn nếu không
biết rõ tên của máy tính, hãy tìm kiếm trực tiếp
tại System Properties trên máy tính muốn kết nối tới:
Chọn mục Preferences cho kết nối này qua
menu Remote Desktop Connection > Preferences:
Tại thẻ Login, bạn có thể chọn tên đăng nhập, mật
khẩu và domain. Tên đăng nhập và mật khẩu này
tương ứng với mức tài khoản trên máy chính, hoặc là
tài khoản bình thường đã được kích hoạt để sử
dụng Remote Desktop Connection:
Nhưng nếu bạn gặp trường hợp điền đúng tên máy
tính nhưng vẫn không thực hiện được kết nối, hãy
thay vào đó là địa chỉ IP để giải quyết vấn đề. Nếu
muốn lưu thông tin cho những lần đăng nhập tiếp
theo thì chọn mụcAdd user information to your
keychain, và Reconnect automatically if
disconnected để hệ thống tự động kết nối lại khi bị
ngắt giữa chừng. Tại thẻ Display, người sử dụng có
thể tùy chỉnh một số thông tin khác như chế độ màu,
kích thước màn hình hãy tắt bớt những hiệu ứng
không cần thiết để tăng tốc độ truyền tải dữ liệu và
hiệu suất hoạt động, ví dụ như ảnh nền, theme,
chuyển menu windows về chế độ Basic ví dụ như
sau:
Các thiết lập Keyboard mặc định dành cho hệ điều
hành Mac, bạn có thể điều chỉnh lại cho phù hợp với
kiểu bàn phím đang sử dụng của Windows:
Chế độ phát âm thanh tại mục Sound, nếu muốn hoặc
không muốn có âm thanh trên máy Windows –
Macintosh thì có thể điều chỉnh tại đây:
Còn trong thẻ Drive,các bạn chọn phân vùng nào trên
ổ cứng có thể chia sẻ và sử dụng qua máy tính
Windows:
Những ổ đĩa này sẽ được hiển thị tại
mục tsclient trong Windows Explorer, và tại đây,
người sử dụng có thể ghi và đọc file từ
máy Macintosh:
Mặt khác, tính năng chia sẻ máy in cũng có ích rất
nhiều. Khi bạn kết nối 1 máy in bất kỳ với máy tính
Mac, trên Windows cũng sẽ nhận được thông tin và
sử dụng máy in đó:
Trong thẻ Security, các bạn có thể thay đổi lại thông
tin xác nhận tài khoản. Về bản chất, Remote Desktop
Connection sẽ cố gắng bảo vệ người sử dụng khi kết
nối tới 1 máy tính bất kỳ nào khác, bằng cách kiểm
tra tên của máy đó có khớp với các chứng nhận –
certificate của dải địa chỉ hoặc tên trong hệ thống.
Nếu không khớp, quá trình nhận dạng này sẽ thất bại,
và trong trường hợp này, bạn vẫn có thể thực hiện kết
nối.
Nhưng trong hầu hết các tình huống như vậy, mục
lựa chọn thứ 3 - Do not connect if authentication
fails là đảm bảo an toàn nhất. Nhưng nếu bạn điền địa
chỉ IP thay vì tên của máy, hãy chọn mục thứ 2 -
Warn me if authentication fails hoặc đầu tiên -
Always connect, even if authentication fails:
Để lưu lại những thiết lập này, nhấn File > Save as,
chọn thư mục lưu trữ và đặt tên cho file .rdp đó. Hoặc
nếu chọn Save, toàn bộ thông tin sẽ được lưu
thành default.rdp:
Lưu ý rằng nếu bạn áp dụng các thay đổi trên 1 kết
nối đang mở thì sẽ phải reconnect thì mới có tác
dụng.
Kết nối tới máy Windows sử dụng Remote
Desktop Connection dành cho Mac:
Từ bây giờ, mỗi khi bạn khởi động Remote Desktop
Connection cho Mac, chương trình sẽ tự động tải file
.rdp cũ. Còn nếu muốn tạo 1 kết nối mới, thì chỉ cần
điền tên máy tính khác vào ô Computer và
nhấn Connect:
Sau đó điền tên đăng nhập và mật khẩu tài khoản
người dùng của Windows, khai báo địa chỉ IP tại
mục Domainvà nhấn OK:
Lưu ý rằng nếu gõ địa chỉ IP thay vì tên máy tính, có
thể bạn sẽ nhận được thông báo như sau: The server
name on the certificate is incorrect. Không cần phải
lo lắng về thông báo này, vì trong trường hợp này bạn
khai báo địa chỉ IP (ví dụ 192.168.1.5), nhưng ở phía
server mà đang kết nối đến tự nhận diện qua tên khai
báo (ví dụMY-WIN7-PC). Nhấn OK để bỏ qua bước
này, và chọn Always connect even if authentication
fails trong thẻSecurity nếu không muốn hiển thị
những thông tin như vậy:
Sau đó, bạn sẽ nhìn thấy cửa sổ của máy tính muốn
điều khiển hiển thị, nhấn Command - 2 mở rộng cửa
sổ Window toàn màn hình, hoặc Command -
1 chuyển cửa sổ điều khiển thành chế độ full screen:
Khi kết thúc phiên làm việc, bạn có thể đóng cửa
sổ Remote Desktop Connection Client từ máy Mac
hoặc chọnStart > Log Off trên máy Windows:
Lưu ý rằng nếu người sử dụng đang đăng nhập vào
máy chủ – host khi bạn kết nối bằng Remote Desktop
Connection, họ sẽ bị log off và không thể nhìn được
màn hình. Thay vào đó, họ sẽ nhìn thấy màn hình