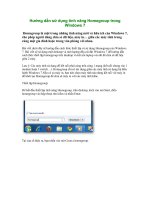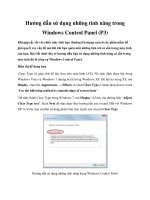Sử dụng câu lệnh Linux trong Windows với Cygwin potx
Bạn đang xem bản rút gọn của tài liệu. Xem và tải ngay bản đầy đủ của tài liệu tại đây (433 KB, 10 trang )
Sử dụng câu lệnh Linux trong Windows với
Cygwin
Trong bài viết sau, chúng tôi sẽ trình bày một số
bước cơ bản để sử dụng các câu lệnh Linux trong
môi trường Windows với Cygwin. Cụ thể, chúng ta
sẽ cùng nhau tìm hiểu về cách thức hoạt động, cú
pháp câu lệnh và một số chức năng cơ bản.
Trước tiên, các bạn truy cập vào đây, tải phiên bản
cài đặt dành cho Windows:
Chọn mục Install from Internet và Next:
Thư mục cài đặt mặc định của chương trình là
C:\Cygwin:
Chọn Next cho tới bước chọn Choose Download site,
có rất nhiều site phù hợp nhưng hệ thống không chỉ
định rõ ràng server nào gần nhất so với vị trí địa lý
của bạn:
Chương trình sẽ tự động tải về nhiều gói cài đặt hỗ
trợ khác nhau, nếu không biết rõ về quá trình này hãy
giữ nguyên lựa chọn mặc định:
Còn nếu bạn biết rõ những gì thực sự cần thiết, hãy
sử dụng chức năng tìm kiếm theo tên, kết quả sẽ được
hiển thị cụ thể:
Sau đó, chờ đợi cho quá trình này kết thúc.
Thêm đường dẫn Cygwin vào Windows
Environment Variable:
Khi hoàn tất việc cài đặt, bạn sẽ thấy biểu tượng của
Cygwin xuất hiện trên desktop, khởi động chương
trình:
Chương trình bắt đầu tại thư mục C:\Cygwin\home\,
nhưng có vẻ không thực sự hữu ích vì có lẽ bạn
không cần lưu trữ bất cứ file nào tại đây. Để khiến
Cygwin hoạt động bình thường trong Windows,
chúng ta cần phải làm thêm 1 bước nữa. Kích chuột
phải vào My Computer > Properties > Advanced
system settings:
Tại thẻ Advance, chọn phần Environment Variables:
Trong mục System variables, các bạn tìm phần Path
và nhấn Edit:
Tại phần cuối của đường dẫn Variable value, hãy
thêm giá trị sau:
;C:\Cygwin\bin
Sau đó nhấn OK để áp dụng thay đổi và đóng cửa sổ
này lại. Kiểm tra xem hệ thống có hoạt động hay
không bằng vài lệnh Linux cơ bản sau:
Như các bạn có thể thấy, lệnh pwd và ls đều hoạt
động tốt trong môi trường Windows. Chúc các bạn
thành công!