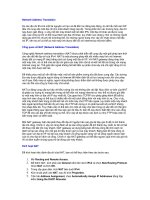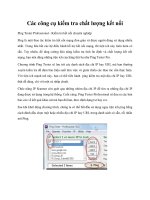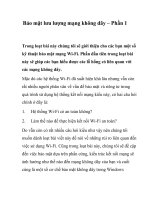Kiểm tra lưu lượng mạng Linux bằng vnStat pptx
Bạn đang xem bản rút gọn của tài liệu. Xem và tải ngay bản đầy đủ của tài liệu tại đây (173.9 KB, 12 trang )
Kiểm tra lưu lượng mạng Linux bằng vnStat
được các số liệu thống kê mạng trên máy tính
Linux không phải là một điều khó khăn. Với các
công cụ như sar, Iperf và vnStat cho các phân
phối gần đây,… người dùng có thể có được các số
liệu đó qua một vài lệnh hữu dụng.
vnStat là một trong số các công cụ như vậy và đó
chính là công cụ được chúng tôi giới thiệu trong bài.
Công cụ ghi chép mạng phổ biến, vnStat, khá khác
với các bộ đánh hơi mạng khác như Wireshark vì nó
thu nhận các thống kê giao diện mạng vào và ra khỏi
nhân kernel. Nói theo cách khác, Wireshark chỉ kiểm
tra các gói đến và đi ra khỏi máy.
Thông thường vnStat là một ứng dụng sử dụng tiện
ích dòng lệnh và điều này có thể gây khó khăn trong
quá trình làm việc. Tuy nhiên trong bài này chúng tôi
muốn giới thiệu cho các bạn một cách khác trong
việc sử dụng vnStat, dựa trên các giao diện web tiện
dụng, với trang bị mới này vnStat có thể tạo cho bạn
các báo cáo hữu dụng từ các bản ghi của nó.
Bài này chúng tôi sẽ giới thiệu cụ thể cho các bạn
cách sử dụng vnStat, sau đó là cách cài đặt giao diện
web để xem dữ liệu, không chỉ đọc không. Bài viết
này sẽ sử dụng các công cụ trong Ubuntu Desktop
10.10.
Cài đặt vnStat
Việc cài đặt vnStat hoàn toàn đơn giản dù bạn sử
dụng phân phối nào. Bộ quản lý gói phân phối của
bạn sẽ tìm ra gói phần mềm vnstat và cài đặt nó một
cách nhanh chóng. Trong giao diện điều khiển
Ubuntu, hãy chạy sudo apt-get install vnstat.
Không quan tâm đến thông báo lỗi "zero database" có
thể xuất hiện: điều này là vì bạn chưa thiết lập nó. Để
hoạt động, vnStat sẽ chạy một cron job (Cron Job,
hiểu nôm na, là các nhiệm vụ được liên tục thực hiện
sau một khoảng thời gian xác định) để đạt lấy các báo
cáo từ giao diện mạng mà bạn chọn, sau đó lưu các
thông tin đó vào file cơ sở dữ liệu. Tuy nhiên trước
khi bắt đầu quá trình này, bạn cần thiết lập cơ sở dữ
liệu.
Việc chạy lệnh vnstat sẽ làm xuất hiện thông báo lỗi
với tất cả các thông tin bạn cần, gồm có các giao diện
hiện có trên máy tính của bạn:
brian:$ vnstat
No database found, nothing to do. Use help for
help.
A new database can be created with the following
command:
vnstat -u -i eth0
Replace 'eth0' with the interface that should be
monitored.
The following interfaces are currently available:
lo eth0 vmnet1 vmnet8
Trong hiển thị trên, vnstat đã liệt kê card Ethernet của
chúng tôi và hai giao diện Vmware được cấu hình
trên máy tính. Để kiểm tra card chính, bạn có thể
cưỡng bức vnStat và chạy lệnh như bên dưới, tuy
nhiên để chạy được lệnh này bạn cần có đặc quyền
quản trị để tạo file cơ sở dữ liệu:
sudo vnstat -u -i eth0
vnStat cần phải có thời gian để thu thập dữ liệu (cron
job sẽ chạy 5 phút một lần), do đó bạn cần phải đợi
đôi chúng. Trong trường hợp bạn không muốn chờ,
hãy chạy lệnh:
vnstat -l
Tham số này sẽ báo cáo dữ liệu “live” 10 giây một
lần cho tới khi bạn nhấn Ctrl+C để tạm dừng quá
trình.
Đôi khi do một lỗi nào đó trong file cấu hình, vnStat
có thể chạy không đúng trong chế độ background và
bạn sẽ không nhận được các báo cáo dữ liệu từ các
cron job của mình. May mắn là điều này không quá
khó trong khắc phục. Sử dụng một trình soạn thảo
văn bản ưa thích nào đó để mở file /etc/init.d/vnstat.
Nếu bạn tìm thấy dòng giống như:
DAEMON=/usr/sbin/$NAME
hãy thay đổi thành
DAEMON=/usr/bin/$NAME
để sửa lỗi. Giờ đây tất cả những gì bạn cần thực hiện
là khởi chạy vnStat và khởi tạo lại cơ sở dữ liệu
vnStat.
$ sudo vnstatd -d -s
$ sudo vnstat -u -i eth0
Sau 5 phút, vnStat sẽ bắt đầu đưa ra dữ liệu. Để xem
nó, hãy đánh vnstat vào dòng lệnh. Dữ liệu được cấp
bởi vnstat khá dễ hiểu:
Database updated: Thu Nov 18 13:32:00 2010
eth0 since 11/18/10
rx: 5.98 MiB tx: 3.41 MiB total: 9.39 MiB
monthly
rx | tx | total | avg. rate
+ + +
Nov '10 5.98 MiB | 3.41 MiB | 9.39 MiB | 0.05
kbit/s
+ + +
estimated 8 MiB | 5 MiB | 13 MiB |
daily
rx | tx | total | avg. rate
+ + +
today 5.98 MiB | 3.41 MiB | 9.39 MiB | 1.58 kbit/s
+ + +
estimated 8 MiB | 5 MiB | 13 MiB |
Hai cột đầu tiên hiển thị các thông tin nhận và phát,
tiếp đó là tổng thông lượng và tốc độ trung bình. Mặc
dù vậy với các thông tin theo thời gian, giao diện đồ
họa sẽ phù hợp hơn rất nhiều. Chính vậy chuyên gia
phát triển PHP Bjorge Dijkstra đã phát triển một tiện
ích hữu dụng để làm công việc đó.
Cài đặt giao diện người dùng
Để ứng dụng vnStat có thể chạy trên web, bạn cần
một máy chủ LAMP hoàn chỉnh (với PHP và thư
viện GD image) đang chạy trên hệ thống. Có thể bạn
đang có một máy chủ web như vậy nhưng nếu chưa
thì việc cài đặt LAMP trên Ubuntu khá đơn giản.
Người dùng có thể sử dụng Tasksel để download, cài
đặt và cấu hình toàn bộ các nhóm phần mềm. Ubuntu
Desktop có thể không có tasksel, khi đó bạn có thể sử
dụng dòng lệnh:
sudo apt-get install tasksel
Sau khi cài đặt xong tasksel, chỉ cần đánh sudo
tasksel install lamp-server để bắt đầu quá trình cài đặt
LAMP. Bạn sẽ thấy cửa sổ cài đặt bằng văn bản và
các quá trình dẫn bạn thực hiện cài đặt.
Khi hệ thống LAMP được cài đặt hoàn tất, đánh
"localhost" vào thanh bar của trình duyệt, bạn sẽ thấy
một trang chào mừng đơn giản.
Đây là thứ cuối cùng cần thực hiện để LAMP có thể
chạy mọi thứ bạn cần. Thư viện GD image sẽ được
cài đặt trong các bước cài đặt LAMP, tuy nhiên các
lớp PHP của bạn cũng cần được cài đặt. Chạy lệnh
sau để đặt các lớp ở nơi bạn cần có: sudo apt-get
install php5-gd.
Lúc này bạn có thể cài đặt GUI front-end. Trước hết,
download và lưu file tarball vào một địa điểm nào đó
trên máy tính. Sau đó nhập vào lệnh sau:
$ sudo tar -xzvf ~/Downloads/vnstat_php_frontend-
1.5.1.tar.gz -C /var/www/
$ sudo mv /var/www/vnstat_php_frontend-1.5.1/
/var/www/vnstat/
$ sudo chown -R www-data.www-data
/var/www/vnstat/
Dòng đầu tiên là lệnh uncompress cho các tarball,
lệnh này sẽ chuyển tất cả các nội dung của file lưu trữ
này vào thư mục /var/www/vnstat_php_frontend-
1.5.1/. Đó là một dòng khá dài vì vậy chúng tôi sử
dụng lệnh thứ hai để rút ngắn tên thư mục thành
/var/www/vnstat/. Cuối cùng, lệnh thứ ba sẽ chuyển
mọi thứ trong thư mục /var/www/vnstat/ sang "www-
data", thư mục cần thiết để chạy PHP.
Lúc này có thể truy cập vào giao diện sử dụng bằng
cách đánh http://localhost/vnstat, sau đó bạn sẽ thấy
ngôn ngữ Hà Lan vì đây là ngôn ngữ mặc định của
công cụ Dijkstra.
Để thay đổi ngôn ngữ, sử dụng trình soạn thảo văn
bản nào đó để chỉnh sửa nội dung trong file
/var/www/vnstat/config.php. Thay đổi dòng ngôn
ngữ:
$language = 'nl';
thành
$language = 'en';
(Tiếng Anh)
Lưu file và refresh trang trong trình duyệt, khi đó
ngôn ngữ mà bạn vừa thay đổi sẽ xuất hiện.
Do vnStat tiêu tốn rất ít tài nguyên nên việc chạy
chương trình trong chế độ background sẽ không ảnh
hưởng gì đến tổng thể về hiệu suất hệ thống