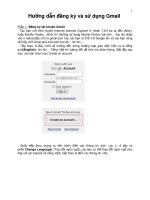Hướng dẫn đăng ký và upload dữ liệu lên Mediafire.com pdf
Bạn đang xem bản rút gọn của tài liệu. Xem và tải ngay bản đầy đủ của tài liệu tại đây (378.58 KB, 5 trang )
1
Hướng dẫn đăng ký và upload dữ liệu lên Mediafire.com
Chào tất cả các bạn, hôm nay mình xin phép hướng dẫn các bạn cách đăng ký tài
khoản và upload dữ liệu từ máy tính cá nhân để lưu trữ trên mạng thông qua trang
web mediafire.com, chúng ta cùng nhau bắt đầu nhé
Phần 1: Đăng ký tài khoản free
- Bạn vào trang , để tạo 1 tài khoản miễn phí, chọn
mục Create a Free Account
- Tiếp theo, điền các thông tin cần thiết vào:
+ First Name(Tên của bạn),Last Name(Tên Lót và họ của bạn), Email bạn đang sử
dụng(Ví dụ: ).
+ Display Name(Tên bạn muốn hiển thị ra để mọi người biết, biệt danh cũng
được), Password và Confirm Passwod(đây là mật khẩu truy nhập vào tài khoản, 2 mục
này bạn phải đặt giống nhau)
+ Tiếp theo bạn chọn vào mục Create Account & Continue để tạo tài khoản và tiếp tục
quá trình đăng ký
+ Bạn tiếp tục chọn loại tài khoản, ở đây nếu bạn không muốn tốn tiền(sử dụng free)
thì bạn chọn mụcSelect plan ở mục Basic, ngoài ra nếu bạn có tiền vốn thì bạn có thể
2
chọn các loại tài khoản khác, chi phí được tính bằng tiền USD/Tháng đó tương ứng
bạn có thể tham khảo thêm
+ Sau khi tạo xong tài khoản nó hiện cho bạn mục upload file bạn có thể cancel bỏ qua
hoặc bắt đầu upload(Phần 2 sẽ là quá trình upload file)
Phần 2: Tiến hành Upload và quản lý File dữ liệu upload từ máy tính lên Web
Mediafire.com
- Sau khi tạo tài khoản thì bạn sẽ tự động đăng nhập vào tài khoản của mình. Lúc sau
để đăng nhập, đầu tiên bạn vào trang mediafire.com và chọn login để tiến hành đăng
nhập vào tài khoản của mình
- Giao diên đầu tiên khi bạn đăng nhập:
3
- Bạn có thể chọn Upload Files hoạc Cacel để bỏ qua, một lát mình có thể chọn upload
file giao diện quản lý chính của chúng ta như sau:
- Khì khì ở đây mình có thể tiến hành Upload file được rồi đó, các bạn thấy
chữ Upload chứ Bên trái đó mà và ở đây sau khi nhấn vào và chọn Upload thì bạn sẽ
thấy như sau:
4
- Bạn tiếp tục chọn Click Here to Choose Files nhé kế đến là chọn Files bạn cần đưa
lên mạng thôi.
- Bạn chọn Begin Uploading để tiến hành nhé và sau đó bạn sẽ thấy kết quả thôi,
hihi
5
Phần 3: Tạo thư mục để quản lý Files upload
- Đôi khi file upload lên quá nhiều bạn sẽ khó quản lý, nên chúng ta sẽ cho nó vào từng
thư mục để tiện hơn nhé hihi, tiến hành đăng nhập vào và bạn chọn vào mục More
options nhé sau đó chọn vào mụcCreate New Folder -> Nhập tên và
chọn Create thôi hihi
Lưu ý : Bạn nên tạo Folder trước rồi chọn vào Folder đó tiếp theo hãy upload vào đó,
như vậy sẽ tránh được tình trạng dữ liệu bỏ lung tung phiền phức cho việc di chuyển
sau này hihi
Chúc các b
ạ
n làm vi
ệ
c luôn vui và thành công.