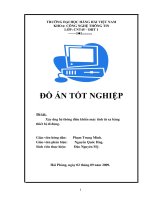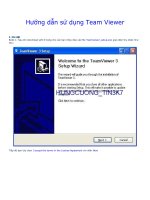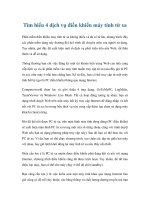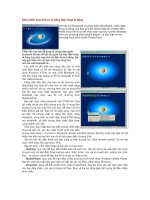Điều khiển máy tính từ xa thật đơn giản với TeamViewer pot
Bạn đang xem bản rút gọn của tài liệu. Xem và tải ngay bản đầy đủ của tài liệu tại đây (278.78 KB, 11 trang )
Điều khiển máy tính từ xa thật đơn giản với
TeamViewer
Điều khiển máy người khác qua mạng internet có
khó không? Với TeamViewer thì câu trả lời là
không.
Bạn đã bao giờ được một người lớn tuổi không rành
về công nghệ nhờ cài đặt chương trình vào máy, mà
mọi bước bạn hướng dẫn đều qua điện thoại hoặc
chat chưa? Chắc chắn là bạn sẽ phải mất nhiều thời
gian chỉ để cài xong chương trình nho nhỏ như gõ
tiếng Việt chẳng hạn, hoặc bi quan hơn nữa là bạn thà
đến tận nơi hỗ trợ còn hơn ngồi hướng dẫn.
Lúc như vậy bạn cần đến một công cụ nhỏ có thể chỉ
huy máy của họ từ máy mình. Những phần mềm như
thế hiện chẳng hiếm, ngay cả trên Windows cũng
được cài sẵn một chương trình hữu ích. Nhưng để
điều khiển được máy của bên B thì bên B cần phải
trải qua quá trình cài đặt và hiệu chỉnh rồi đưa nó cho
bên A, những việc như thế hoàn toàn là không thể đối
với người không rành về công nghệ.
Nắm bắt nhược điểm của các trình Remote Desktop
thông thường, Teamviewer ra đời giúp cho vấn đề ấy
trở nên hết sức đơn giản.
Hiện tại trên trang chủ
có rất nhiều phiên bản cùng mục đích sử dụng khác
nhau, bài viết này chỉ đề cập đến hai loại
Teamviewer Full và Teamviewer Quick Support.
Nếu bạn là “bên A” thì bạn hãy tải về Teamviewer
Full tại đây.
Nếu là “bên B” thì bạn tải bản Quick Support tại
đây.
Bản Quick Support là ứng dụng chạy không cần cài
đặt và là Client của bản Full, giúp cho người không
rành công nghệ sử dụng dễ dàng mà không cần thiết
lập các thông số kết nối giúp “bên A” xâm nhập máy
mình.
Đầu tiên là TeamViewer QuickSupport:
Như đã nói ở trên phiên bản này dùng cho người
không thông thạo máy tính nên càng ít thao tác càng
tốt, vì thế giao diện chỉ có một nút duy nhất để tắt
ứng dụng sau khi đã dùng xong. Các thông số ID và
Password là 2 thông số cần gửi cho “bên A” để họ có
thể vào máy của bạn, trong đó Password sẽ thay đổi
mỗi lần tắt chương trình để tăng tính an toàn.
Thứ hai là phiên bản đầy đủ của TeamViewer:
Giao diện của TeamViewer Full khá dễ dàng cho
người biết chút ít về công nghệ. Nhìn sơ qua có hai
khung chính là Wait for session và Create session.
Mục Wait for session là một TeamViewer
QuickSupport được tích hợp trên bản Full với 2
thông số ID và Password quen thuộc. Phần Create
session là phần chính với 4 chức năng Remote
support, Presentation, File Tranfer và VPN cùng các
tính năng như sau :
+ Mục Remote support: giúp bạn vào máy tính của
bên B và điều khiển mọi thứ như ở trên chính máy
của bạn.
+Mục Presentation: giúp bạn trình bày vấn đề với
bên B bằng cách cho họ xem màn hình máy tính
của bạn nhưng họ chỉ có thể chỉ trỏ trên màn hình
chứ không có quyền điều khiển máy tính của bạn.
+Mục File transfer: dùng để gửi dữ liệu qua lại giữa
2 máy tính trực tiếp mà không cần upload / download
từ bất kì server nào.
+Mục VPN: tạo ra mạng nội bộ ảo (Virtual Private
Network) giữa những máy sử dụng TeamViewer với
nhau giống như đang ngồi trong cùng mạng LAN.
Quay lại mục đích chính của bài là chức năng Remote
support. Sau khi có được ID của bên B thì bạn điền
chúng vào ô ID trên khung Create session và bấm
connect. Khi ấy một cửa sổ yêu cầu bạn nhập
Password hiện lên.
Nhấn Log On và chờ trong giây lát, desktop của bên
B sẽ hiện lên trên màn hình của bạn và bạn có thể
thoải mái điều chỉnh.
Tính năng Remote support và Presentation không chỉ
có tác dụng với hai người mà còn áp dụng cho nhiều
người cùng lúc để bạn có thể trình bày 1 vấn đề với
nhiều người hay giúp nhiều người xử lý nhiều vấn đề
cùng lúc, miễn là đường truyền của bạn đủ mạnh và
bạn có đủ tay để làm những việc đó.
Trên đây chỉ là vài ứng dụng đơn giản dễ nhận thấy
của TeamViewer. Những tùy chỉnh chuyên sâu khác
bạn hãy xem thêm trong mục Extras\Options để biết
thêm chi tiết.