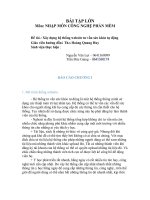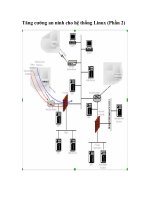Sao lưu, cứu hộ hệ thống từ USB FarStone ppt
Bạn đang xem bản rút gọn của tài liệu. Xem và tải ngay bản đầy đủ của tài liệu tại đây (2.51 MB, 15 trang )
Sao lưu, cứu hộ hệ thống từ USB
FarStone TotalRecovery 7 Express giúp bạn mang
tính năng sao lưu, phục hồi hệ thống vào USB để
sử dụng bất cứ trên bất cứ máy tính nào.
FarStone TotalRecovery 7 Express giúp bạn mang
tính năng sao lưu, phục hồi hệ thống vào USB để sử
dụng bất cứ trên bất cứ máy tính nào. Điểm độc đáo
là file sao lưu có thể dùng cho các máy tính có cấu
hình phần cứng khác nhau.
Bạn tải FarStone TotalRecovery 7 Express
tại đây (dung lượng 196,46MB, tương thích mọi
Windows, Linux và Unix). Sau khi tải về, bạn giải
nén và chạy file TotalRecoveryy_EX_v7.03.1.exe rồi
làm theo hướng dẫn để đến với giao diện Quick Start
của FarStone TotalRecovery 7 Express. Tại đây, bạn
chọn một trong ba mục: Create Bootable USB Disk
(đem tính năng cứu hộ hệ thống vào USB), Create a
Bootable Rescue Disk (tạo đĩa CD/DVD cứu hộ),
Extract ISO File (xuất đĩa cứu hộ dưới dạng file ISO
lưu trên ổ cứng).
Tạo USB cứu hộ hệ thống
Trên giao diệnQuick Start, bạn nhấnCreate Bootable
USB Disk và chọn Next. Kế đó, bạn nhấp vào mũi tên
xổ xuống tại trường Available USB disk để chọn ổ
USB cần dùng.
Xong, bạn nhấn Next rồi chờ đợi trong khi chương
trình chép các file cần thiết vào USB. Khi thấy thông
báo Bootable Rescue Disk created, bạn nhấn Finish
để hoàn tất.
Cách tạo đĩa CD/DVD cứu hộ tương tự như USB:
bạn chỉ việc bỏ đĩa CD trắng vào ổ quang rồi
nhấnCreate a Bootable Rescue Disk. Ngoài ra, nếu
chưa có sẵn USB hoặc ổ ghi, bạn có thể lưu file cứu
hộ dưới dạng ISO để ghi ra đĩa khi cần thiết. Để thực
hiện, bạn nhấn Extract ISO File và chọn thư mục
chứa file ISO, rồi nhấn Next.
Sử dụng FarStone TotalRecovery 7 Express
Sau khi đã trang bị sẵn “đồ nghề” cứu hộ hệ thống,
bạn vào BIOS và chọn khởi động từ USB (hoặc CD)
để sử dụng FarStone TotalRecovery 7 Express.
+ Sao lưu, phục hồi hệ thống:
Để sao lưu hệ thống, bạn nhấn thẻ Main Console,
chọn mục Back Up Computer(s).
Tiếp đó, bạn đánh dấu vào ô Create a New Complete
Backup, gõ tên file sao lưu vào hộp Job Name rồi
nhấnNext.
Tiếp theo, bạn đánh dấu kiểm vào phân vùng cần sao
lưu rồi nhấn Next. Tại trường Enter a location where
the image will be saved, bạn gõ vào thư mục lưu file
sao lưu (hoặc chọn trực tiếp thông qua cây thư mục
phía dưới), rồi nhấn Next.
Nếu muốn đặt mật khẩu cho file sao lưu, bạn nhấn
nút Advanced, đánh dấu vào ô Enable Password
Protection, nhấn nútSet Password bên cạnh và điền
vào mật khẩu.
Tại hộp thoại Verify the job information, bạn nhấn
Next và chờ đợi trong khi quá trình sao lưu diễn ra.
File sao lưu sẽ có định dạng *.sco.
Khi cần khôi phục hệ thống về trạng thái ổn định như
lúc sao lưu, bạn nhấn Main Console, chọn
mụcRestore your Computer. Bạn nhấp mũi tên xổ
xuống tại trường Select a Complete Backup Image để
chọn file sao lưu (hoặc nhấn chữ Click here phía dưới
nếu không thấy file sao lưu trong danh sách), rồi
nhấn Next.
Đặc biệt, tính năng Embedded Universal cho phép
bạn sử dụng bản sao lưu để khôi phục trên mọi máy
có cấu hình phần cứng khác nhau. Rất tiện lợi!
+ “Nhân bản” ổ cứng, phân vùng:
Nếu muốn “rinh” toàn bộ dữ liệu từ phân vùng này
sang phân vùng khác (hoặc giữa hai ổ cứng khác
nhau), bạn nhấn thẻ Clone và chọn một trong hai
mục: Clone Drive (sao chép ổ cứng), hoặc Clone
Partition (sao chép một phân vùng). Tại trường
Select a source drive, bạn đánh dấu chọn phân vùng
gốc. Ở trường Select a destionation drive, bạn chọn
phân vùng cần sao chép y như phân vùng gốc. Xong,
bạn nhấp Next để thực hiện.
+ Xóa vĩnh viễn toàn bộ dữ liệu trên ổ cứng
Bạn nhấn thẻ Data Shredding rồi chọn mục Data
Shredding (Eradication) US DoD Standard
Complied. Tiếp đến, bạn đánh dấu vào các phân vùng
cần xóa sạch mọi vết tích rồi nhấn Start Now. Giá trị
tại ô Number of eradications thể hiện mức độ “dọn
dẹp”, giá trị này càng lớn thì khả năng tìm lại dữ liệu
là rất thấp.
+ Truy cập Internet
Nếu cần lướt web hoặc truy cập vào các ổ đĩa mạng,
bạn chuyển sang thẻ Network. Tại đây gồm các mục:
Network Adapter Configuration (thiết lập thông số
kết nối mạng: IP, DNS,…), Map Network Drive (truy
cập các ổ đĩa trong mạng nội bộ), Launch Web
Browser (lướt web bằng trình duyệt Firefox 3.0).
+ Quản lý file
Khi máy tính không thể khởi động vào Windows và
cần “cứu” dữ liệu đã lưu, bạn nhấn thẻ Tools và chọn
Open Explorer Windows để mở Windows Explorer,
duyệt đến từng file và quyết định di chuyển chúng
sang vị trí khác an toàn hơn. Bạn có thể thêm gắn
USB hoặc ổ đĩa di động vào máy tính, rồi di chuyển
file sang các thiết bị này.
Bên cạnh đó, thẻTools còn có các tùy khác như:
Preview Backup Image (“soi” các file chứa trong file
sao lưu dạng *.sco),Add Driver (cài driver cho thiết
bị).
Sử dụng xong, bạn nhấn dấu X ở góc phải giao diện
FarStone TotalRecovery 7 Express để thoát khỏi
chương trình và khởi động vào Windows.