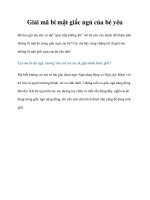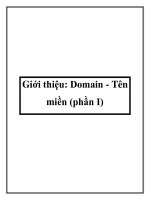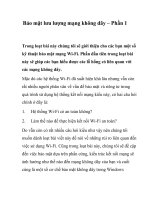Giải mã "bí mật huyền ảo" mang tên BIOS (Phần cuối) pot
Bạn đang xem bản rút gọn của tài liệu. Xem và tải ngay bản đầy đủ của tài liệu tại đây (371.25 KB, 13 trang )
Giải mã "bí mật huyền ảo" mang tên BIOS (Phần
cuối)
BIOS vẫn luôn là đề tài bí ẩn mà nhiều người
dùng muốn khám phá nhưng lại sợ hỏng hóc có
thể gây ra. Tuy nhiên, nếu hiểu được nguyên tắc
hoạt động của “bí ẩn” này, bạn sẽ thấy tự tin hơn
rất nhiều khi làm chủ được tình hình.
Thông thường khi nhìn vào Menu Advanced của
BIOS, người dùng mới sẽ choáng ngợp trước hàng
loạt tinh chỉnh, tùy chọn điều chỉnh CPU, chipset,
USB, C1E… Có những tùy chỉnh giúp PC có thể tiết
kiệm năng lượng, nhưng một số khác thì lại không
thích hợp khi máy tính đang chạy ở chế độ overclock.
Chúng ta sẽ cùng tìm hiểu thêm về những “chi tiết kỹ
thuật” đó qua bài viết dưới đây.
Intel SpeedStep (Cài đặt giảm điện áp)
Thiết lập này bên phía chip Intel có tên tương tự là
“Cool n Quiet” trong hệ thống sử dụng chip AMD.
Tùy chỉnh trên cho phép PC tiết kiệm năng lượng và
giảm độ ồn của quạt gió bằng việc cắt giảm dòng
điện áp và tốc độ xung nhịp của CPU khi không cần
thiết. Khi thiết lập này được đặt ở trạng thái bật thì
người dùng PC sử dụng Windows Vista có thể giảm
điện áp cao nhất của CPU theo đường dẫn “Control
Panel | System and Maintenance | Power Options |
Change Plan Settings | Change Advanced Plan
Settings | Processor Power Management”. Thiết lập
này được cho là rất hữu ích với người dùng khi họ
muốn kéo dài thời lượng dùng pin hơn.
Virtualization technology (Công nghệ ảo hóa)
Tùy chọn trên cho phép các công cụ ảo hóa trên hệ
thống như Microsoft Virtual PC, VMware
Workstation hay Sun's VirtualBox được hỗ trợ chip
xử lý nhiều hơn.
Intel VT-d
Intel VT-d cho phép các công cụ ảo hóa tương thích
có thể truy cập trực tiếp các thiết bị phần cứng trên
host PC nhằm tăng cường hiệu suất. Tuy nhiên, cũng
đã có nhiều báo cáo cho thấy một số sự cố có thể gặp
phải khi người dùng sử dụng không đúng cách tùy
chỉnh trên. Vì vậy, để chắc chắn, hãy chỉ bật tính
năng này lên nếu người dùng thực sự hiểu biết chính
xác về hành động họ sẽ làm.
Onboard devices configuration (Cấu hình thiết bị
onboard)
Một số mẫu BIOS có thêm tùy chọn ở một menu
riêng rẽ mang tên Integrated Peripherals bao gồm
một danh sách các thiết bị đã được tích hợp sẵn vào
mainboard như audio, network port, FireWire port…
Nếu như không có nhu cầu sử dụng hoặc vì một lý do
nào đó không muốn bật chức năng này lên, người
dùng hoàn toàn có thể tắt chúng.
Khi tắt một số thiết bị không sử dụng ở trên thì xung
đột về phần cứng có thể được giảm xuống và giảm
được thời gian BIOS, Windows khởi động chúng.
Trong trường hợp không thấy port Network hoặc một
số thiết bị khác hoạt động, chúng ta cũng có thể kiểm
tra ở đây xem liệu chúng có bị tắt hay không.
Một số mẫu BIOS còn cho phép thay đổi tốc độ của
RAM và CPU. Theo khuyến cáo từ nhà sản xuất thì
khi người dùng không thực sự hiểu những cấu hình
trên có tác dụng ra sao thì tốt nhất nên để chúng ở
chế độ mặc định ban đầu.
CPU level up (Tăng tốc CPU)
Với dân “vọc” máy lâu năm thì hẳn họ sẽ quen thuộc
với menu trên nhưng một người dùng nghiệp dư hẳn
sẽ còn khá xa lạ. Menu này cung cấp một cách làm
khác với cách overclock thông thường dò dẫm từng
chút một đến khi hệ thống cân bằng giữa hiệu năng
và tốc độ. Ở CPU level up, người dùng có thể thực
hiện điều này một cách đơn giản hơn nhiều.
Lấy ví dụ menu “Ai Overclocking” ở mainboard
Asus, khi muốn chọn tăng tốc CPU i7 920 từ mặc
định 2.66GHz lên i7 940 2.93 GHz, người dùng chỉ
cần chọn lựa chúng từ menu trong mục. Với những
thay đổi trên, kết quả benchmark cho thấy xung nhịp
của CPU đã được tăng thêm 10%. Nhưng nếu như
người dùng đang sở hữu một hệ thống ổn định và
không có ý định “nghiên cứu” tăng tốc CPU thì họ
nên giữ nguyên hiện trạng của tùy chỉnh hoặc thiết
lập về mức “Auto”.
Memory level up (Tăng tốc Bộ nhớ)
Cũng giống như menu CPU Level Up, tùy chọn dành
cho RAM sẽ tăng cường hiệu năng của bộ nhớ so với
cấu hình mặc định. Bạn có thể lựa chọn thông số phù
hợp nhất với hệ thống của mình. Nếu gặp phải bất cứ
trục trặc nào, hãy để về mức “Auto” để bảo đảm tính
ổn định của hệ thống.
CPU Ratio setting (Thiết lập tỉ số CPU)
Tỉ lệ xung nhịp của bộ xử lý được tính bằng tích của
xung nhịp với tỉ số CPU. Ví dụ, nếu chip Core i7 920
có tốc độ cơ bản là133MHz và tỉ lệ xung nhịp của
CPU là 20, chúng ta sẽ có tỉ lệ xung nhịp của hệ
thống là 2.66GHz. Nếu tăng thêm 1 xung thì tốc độ
sẽ tăng lên vào khoảng 5%.
FSB Memory Clock mode (FSB bộ nhớ)
Vấn đề gặp phải khi thay đổi xung nhịp cơ bản hay
tốc độ FSB là ở chỗ điều đó sẽ ảnh hưởng đến nhiều
bộ phận khác. Nếu như RAM của hệ thống chỉ có thể
tăng được tối đa là 5% khi overclock thì dù người
dùng có cố đẩy tốc độ lên cao hơn thì cũng vô ích.
Nếu gặp phải trục trặc nào đó, hãy đặt FSB Memory
Clock Mode về thiết lập “Unlinked” và mọi thay đổi
về FSB sẽ không còn ảnh hưởng đến RAM nữa.
DRAM Timing control (Kiểm soát điều chỉnh
DRAM)
Thông thường, RAM sẽ được cấu hình một lượng thời
gian nhất định để giúp các ứng dụng chạy mượt mà
hơn. Nếu giảm thông số này xuống thì hệ thống có
thể tăng tốc khoảng 2-4% nhưng đi cùng với đó cũng
là sự giảm tính ổn định. Nếu sử dụng chip AMD, các
bạn có thể tham khảo thêm tại www.bit.ly/oogbi.