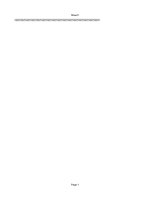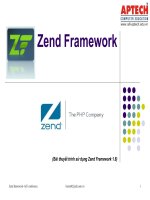Giáo trình cơ bản về Linux
Bạn đang xem bản rút gọn của tài liệu. Xem và tải ngay bản đầy đủ của tài liệu tại đây (519.52 KB, 101 trang )
Phần I : Cài đặt và thiết lập cấu hình
Chơng 1 : Chuẩn bị
Trong giờ này, bạn sẽ học các bớc chuẩn bị để cài đặt Linux lên máy tính. Lên kế
hoạch là một trong những yếu tố quan trọng trong việc cài bất kỳ hệ điều hành nào.
Trong kế hoạch phải xác định đợc phơng pháp cài đặt, nơi cài đặt và kết quả do việc cài
đặt mang lại.
Ba bớc phải làm trong phần này là:
Tìm hiểu máy tính của bạn
Tạo các đĩa mềm cài đặt
Chuẩn bị ổ đĩa cứng
Bạn cũng nên chuẩn bị giấy bút để ghi lại một số thứ cần thiết. Hãy chuẩn bị 3 đĩa
mềm đã format trong đó có một đĩa khởi động đợc từ MSDOS
Tìm hiểu máy tính
Trớc tiên phải tìm hiểu kỹ cấu hình máy tính của bạn. Điều này cho phép xứ lý các
lỗi liên quan đến phần cứng. Công việc này là một công việc buồn tẻ của quá trình cài
đặt song nó cho phép bạn tránh đợc các rắc rối đau đầu sau này khi làm việc với
Linux.
Trớc tiên hãy xem xét các thiết bị ngoại vi:
Bàn phím Bàn phím là một thiết bị vào ra chuẩn song cần xác định ngôn ngữ
làm việc của bàn phím.
Màn hình Xác định rõ loại và kích cỡ màn hình. Tốt hơn là bạn nên có tài
liệu về màn hình, bởi vì nó sẽ xác định chính xác các thông số nh tần số quét
ngang/dọc
Chuột Các thông số về chuột cần thiết là nhãn hiệu, số nút, dạng cổng
cắm chuột (serial, PS/2, bus mouse )
Máy in Bạn cần ghi lại các thông số nh tên nhà sản xuất, khả năng mô
phỏng máy in khác, máy in có là PostScript hay không.
Bây giờ hãy tìm hiểu các phần cứng bên trong máy tính. Có rất nhiều các loại phần
cứng khác nhau, các ký hiệu khác nhau (nh SCSI, IDE, BIOS ). Tuy nhiên mọi việc sẽ
đợc giải quyết từng bớc một.
Hầu hết, các thông tin về máy tính đều đợc chứa trong BIOS và bạn có thể thấy đ-
ợc khi khởi động khi ấn các phím đặc biệt (F1, Del, ). Nếu bạn đang dùng Win95 hay
WinNT thì các thông tin đó có thể tìm thấy trong mục system properties của Control
Panel.
Linux là hệ điều hành chạy trên nhiều nền khác nhau. Tuy nhiên nhà cung cấp của
đĩa CD Linux kèm theo sách này chỉ cho phép chạy trên Intel CPU (hay các chip tơng
thích AMD, Cyrix). Sau đây là danh sách các thiết bị cần tìm hiểu:
CD-ROM Do Linux hỗ trợ hầu hết các trình điều khiển CD-ROM nên cách
đơn giản nhất để cài đặt là nối ổ CD-ROM với card SCSI hay
IDE bus. Nếu CD-ROM nối với IDE bus thì nó phải là loại tơng
thích với ATAPI.
ổ mềm Phải là loại 3,5 in 1,44MB.
ổ cứng Giống nh CD-ROM, nó có thể đợc nối với IDE hay SCSI bus.
Bạn nên ghi lại số cylinders của ổ cứng - đợc chỉ ra trong BIOS
(ý nghĩa của cylinder sẽ đợc giải thích sau).
Bus nội bộ Linux hiện tại không hỗ trợ bus với kiến trúc Micro-Chanel. Các
bus đợc hỗ trợ là PCI, ISA, EISA, VL Bus. Hầu hết các máy sản
suất sau năm 1995 đều có PCI bus.
Bộ nhớ Linux cần tối thiểu 8MB RAM để có thể chạy đợc.
Sound card Không cần thiết cho quá trình cài đặt, song nếu bạn có Creative
Labs Sound Blaster hay card sound tơng thích, bạn sẽ dễ dàng có
đợc âm thanh trong quá trình cài đặt.
Video card Thông tin cần thiết ở đây là loại chip và dung lợng bộ nhớ. Nếu
là loại card PCI thì thông tin này có thể tự động nhận biết trong
quá trình cài đặt (thông tin này chỉ thực sự cần thiết nếu bạn có ý
định dùng Xwindow).
Xem xét phần cứng
Bây giờ bạn đã hoàn thành việc tìm hiểu máy tính của bạn. Việc tiếp theo là so
sánh danh sách phần cứng bạn có với danh sách đợc Linux hỗ trợ. Bạn có thể tìm thấy
chúng tại địa chỉ:
/>Bảng 1.1. Vắn tắt phần cứng Linux-compabtible
Thiết bị Các thiết bị tơng thích
CD-Rom Drive IDE ATAPI-compliant, SCSI CD-Rom
Hard Drive Các loại IDE, EIDE, SCSI. Một số loại Ultra DMA
không làm việc đơvj vì không tơng thích với chuẩn
EIDE
SCSI Controller Hầu hết các điều khiển SCSI thông dụng nh BusLogic và
Adaptec
Video card Các loại card ATI, Cirrus và Matrox, S3
Nếu phần cứng của bạn không đợc hỗ trợ thì chỉ còn cách:
Thay đổi phần cứng sao cho tơng thích.
Chờ cho đến khi Linux hỗ trợ phần cứng của bạn.
Tốt hơn là nên tránh các thiết bị mang nhãn Plug & Play. Bởi vì Linux mới chỉ
đang bắt đầu hỗ trợ các thiết bị này, do đó sẽ rất phức tạp khi cài đặt. Bạn cũng nên thận
trọng với các phần cứng đợc liệt vào loại Win-item (nh Winmodem và Winprinter) vì
chúng chỉ hoạt động trong môi trờng Window.
Các thông tin về mạng
Trong trờng hợp máy tính có nối mạng Lan sử dụng giao thức TCP/IP, bạn có thể
phải có những thông tin sau:
Hostname
Domain Name
IP Address
Netmask
Default Gateway
Primary Namesever
Secondary Nameserver
NFS Server (optional)
FTP Server (optional)
Chuẩn bị các đĩa mềm cài đặt.
Bớc tiếp theo bạn sẽ tạo đĩa boot và đĩa phụ trợ. Lấy 2 đĩa mềm, tạo nhãn là Boot
và Supp. Các đĩa này sẽ đợc tạo abừng chơng trình rawrite, một tiện ích chạy dới DOS,
đợc để trong th mục \DOSUTILS trên đĩa CD-ROM.
Để tạo đĩa Boot:
rawrite <-
Enter disk image source file name:D:\images\boot.img <-
Enter taget diskette drive: a: <-
Please insert a formatted diskette into drive A: and press Enter
Để tạo đĩa Supp:
rawrite <-
Enter disk image source file name: D:\images\supp.img <-
Enter taget diskette drive: a: <-
Please insert a formatted diskette into drive A: and press Enter
Chuẩn bị ổ cứng.
Vì bạn đang tìm cách cài Linux lên ổ cứng nên bạn phải bảo đảm rằng ổ cứng còn
đủ dung lợng trống cần thiết. Nếu bạn đã có ổ cứng phụ hoặc ổ cứng của bạn đã đợc
phân vùng cho Linux thì bạn có thể bắt đầu ngay phần cài đặt. Trái lại bạn cần tạo
khoảng không gian cần thiết cho việc cài đặt trên ổ cứng cũ bằng cách sử dụng chơng
trình fibs.exe có trên đĩa CD.
Các phân vùng và hệ thống file.
Nh đã nói ở trớc, Linux phải đợc cài đặt trên phân vùng riêng của nó. Các ổ cứng
phải đợc phân vùng trớc khi sử dụng sử dụng. Việc phân vùng ổ cứng cho phép bạn chia
ổ cứng của bạn thành nhiều phần, mỗi phần đợc sử dụng với các mục đích khác
nhau.Các hệ điều hành ghi thông tin lên các phân vùng của mình theo những cách khác
nhau. Cách thức mà hệ điều hành ghi thông tin lên đĩa đợc hiểu là hệ thống file.
Các phân vùng (partition).
Có 2 dạng phân vùng là vùng chính (primary) và vùng mở rộng (extended). Vùng
mở rộng có thể đợc chia thành các ổ logic. Một đĩa cứng có thể chứa cả 2 loại partition.
Nó có thể chứa đồng thời 4 phân vùng chính.
Hình 1.1. Ví dụ về các phân vùng ổ cứng.
Các hệ thống file.
Các phân vùng có ý nghĩa: hãy ghi file vào vùng này. Ngợc lại, các hệ thống
file có ý nghĩa: hãy ghi file theo dạng này. Hệ điều hành DOS sử dụng hệ thống file
gọi là FAT16, trong khi đó Window95 dùng FAT32, Đối với Linux thì dùng 2 hệ
thống file là EXT2 và SWAP.
Tạo không gian đĩa
Đối với phiên bản Linux kèm theo CD-Rom, bạn cần ít nhất 60 MB ổ cứng (trong
lý thuyết). Bình thờng nên có 250 MB, còn muốn cài đầy đủ, bạn cần dung lợng đĩa
trống là 600MB. Trong phần này hớng dẫn bạn tạo phân vùng cho Linux từ ổ cứng 1GB
(1024 cylinder) có 600 MB còn trống.
Để hình dung ra cách bạn sắp xếp các hệ điều hành lên đĩa, trớc tiên phải xác định
xem những gì đã có trên đĩa, số cylinder mỗi vùng chiếm, nhừng gí có thể di chuyển đi
đợc. Hình 2.2 chỉ ra cấu hình hiện tại và sau khi lập kế hoạch phân vùng cho ổ cứng.
Sử dụng Fibs để phân vùng.
Trong ví dụ này ta sẽ bắt đầu với một vùng chiếm cylinder từ 1 đến 1024. Mục tiêu
là giảm kích thớc vùng này xuống còn một nửa, sau đó tạo vùng mở rộng với không gian
đĩa còn lại. Sau khi phân vùng sẽ không bị mất dữ liệu.
Fibs là tiện ích phân vùng kèm theo đĩa CD. Trớc tiên phải đọc các hớng dẫn đi
kèm trong th mục \DOSUTILS. Nó cung cấp chi tiết các câu lệnh và các câu hỏi bạn th-
ờng gặp. Tiếp theo sao lu dữ liệu trên máy tính của bạn. Sau đó copy fibs.exe vào đĩa
mềm khởi động và tiến hành phân vùng.
Fibs làm việc theo cách phân phối lại không gian đĩa còn trống ở cuối đĩa cứng, do
đó phải tiến hành dồn dữ liệu trên ổ cứng trớc khi phân vùng. (Dùng NU hoặc Win95
defragment).
Sau khi phân vùng, hãy khởi động lại máy tính của bạn. Nếu mọi việc tiến triển
bình thờng thì bạn đã thành công trong việc phân vùng ổ cứng mà không làm ảnh hởng
tới hệ điều hành cũ của bạn.
Chơng 2. Cài đặt Linux
Trong chơng 1 ta đã học cách chuẩn bị hệ thống cho việc cài đặt. Trớc khi cài đặt
ta hãy làm quen với một số khái niệm mới.
Giao diện cài đặt.
Giao diện cài đặt là giao diện kiểu văn bản. Chuột không đợc sử dụng trong qúa
trình cài đặt. Tuy nhiên có nhiều phím tắt cho phép ;lựa chọn các mục để cài đặt.
Để di chuyển vệt sáng, ta dùng các phím muĩ tên, phím Tab hay Alt-tab. Để lựa
chọn một mục ta dùng phím Space-Bar hoặc Enter
F12 (Shift-F12) là phím đặc biệt cho phép chọn các giá trị trên màn hình và
chuyển đến màn hình tiếp theo.
Quá trình cài đặt bao gồm rất nhiều các thông tin cho ngời sử dụng lựa chọn, điều
đó xảy ra liên tục trong các phần khác nhau. Để tránh làm lộn xộn màn hình chính với
các dữ liệu đặc biệt, ta sử dụng một thuận lợi của Linux là các màn hình ảo thông qua
phím tắt. (Bảng dới)
Bảng 2.2 Các phím tắt của màn hình ảo
Phím tắt Chức năng
Alt-F1 Hộp thoại chính của cài đặt
Alt-F2 Khi đã phát hiện ra đĩa CD-Rom, bạn sẽ có một dấu nhắc
shell cho phép thực hiện các lệnh của Linux
Alt-F3 Thoát khỏi chơng trình cài đặt
Alt-F4 Ra khỏi hạt nhân và vào hệ điều hành khác
Alt-F5 Thông báo từ đĩa đang format và các chơng trình khác
Tốt hơn hết là không nên sử dụng các phím này trừ khi bạn là ngời tò mò hoặc có
nhiều kinh nghiệm dùng Linux.
Bắt đầu cài đặt
Để bắt đầu cài đặt, hãy cho đĩa Boot vào ổ mềm và khởi động lại máy. Máy tính
sẽ khởi động bình thờng cho đến khi gặp dấu nhắc boot:
Màn hình khởi tạo chứa toàn bộ các thông tin cần thiết cho quá trình cài đặt. Nó
cũng cho phép truy cập tới các thông tin trợ giúp phục vụ cho cài đặt. Để làm điều đó,
hãy dùng các phím tắt nh bảng dới đây:
Bảng 2.2. Các phím chức năng.
Phím Chức năng
F1 Main screen Màn hình bạn thấy khi bắt đầu
F2 General Cài đặt bình thờng
F3 Expert Cài đặt trong chế độ chuyên gia, bạn phải tự xác
định lấy cấu hình phần cứng
F4 Rescue Cho phép khôi phục hệ thống đang bị lỗi. Khi đó
bạn cần thêm đĩa Supp
F5 Kickstart Là chế độ cho phép định trớc cấu hình cho file văn
bản. Mode này không thuộc phạm vi hớng dẫn của
cuốn sách này
F6 Kernel Cho phép bạn vào hạt nhân khi đang cài đặt
Bây giờ hãy chọn một mục bất kỳ để tiến hành cài đặt. Nếu bạn không chọn thì
quá trình cài đặt sẽ tự động bắt đầu sau một phút.
Bớc đầu tiên
Đầu tiên bạn sẽ thấy màn hình dới đây. Bạn cần thiết lập một số phần
cứng cơ bản để xác định nơi chứa dữ liệu cài đặt.
Hình 2.1. Lựa chọn kiểu màn hình
Chọn lựa bàn phím
Các chọn lựa ở đây là chọn ngôn ngữ cho bàn phím. Mặc định là bàn phím kiểu
United States PC. Bạn cũng có thể chọn lựa các kiểu bàn phím khác. Sau khi chọn xong,
hãy ấn OK.
Hỗ trợ PCMCIA
Tiếp theo, trình cài đặt sẽ tìm các bộ điều khiển PCMCIA trên máy tính. Nếu nó
tìm đợc một mạch PCMCIA trên máy, nó sẽ yêu cầu đa đĩa mềm có chứa trình điều
khiển vào. Nếu không tìm thấy, trình cài đặt sẽ tự động lờ đi và chuyển sang bớc tiếp
theo.
Phơng pháp cài đặt
Tiếp theo là chọn phơng pháp cài đặt. Có tất cả bốn phơng pháp cài đặt nhng trong
phần này chỉ giới thiệu chi tiết phơng pháp cài đặt từ CD-Rom.
Hình 2.3. Chọn nơi để các file cài đặt.
Bảng 2.3. Các phơng pháp cài đặt.
Phơng pháp ý nghiã
Local CD-ROM Phơng pháp mặc định, giúp cài đặt Linux từ ổ CD
mà không cần đĩa mềm phụ trợ
Hard drive Khi không thể cài đợc từ ổ CD, cần copy th mục
\RedHat vào ổ cứng tại phân vùng FAT16. Phơng
pháp này cần có đĩa mềm phụ trợ.
NFS Cài đặt Linux từ NFS Server
FTP Cài đặt Linux từ FTP Server
Cài đặt Linux từ đĩa CD-Rom
Khi chọn phơng pháp cài đặt từ CD, sau khi cho đĩa CD vào, trình cài đặt sẽ tự
động nhận biết ổ CD nếu nó là loại IDE. Nếu không nó sẽ hỏi bạn loại ổ CD, có 2 loại
sau:
SCSI Nếu chọn ổ CD là loại SCSI, Linux sẽ tìm trình điều khiển cho
CD tơng ứng. Nếu không tìm đợc, nó sẽ liệt kê một danh sách các
SCSI adapter để bạn chọn lựa. Bạn có thể để cho Linux tự động
gán cấu hình cho ổ CD hoặc làm bằng tay. Tuy nhiên trong đa số
trờng hợp bạn không phải làm gì cả.
Other Đây là trờng hợp ổ CD không phải là IDE hay SCSI, khi đó trình
cài đặt sẽ liệt kê danh sách các loại ổ CD để bạn lựa chọn.
Khi ổ CD đã đợc nhận biết, Linux sẽ cố gắng thiết lập (mount) đĩa CD Red Hat cà
chuyển áng bớc tiếp theo.
Bớc thứ hai
Công việc phải làm trong bớc này là phân vùng ổ cứng và lựa chọn các phần Linux
mà bạn muốn cài đặt.
Chọn Install hay Upgrade
Trong cửa sổ chọn lựa tiếp theo, bạn sẽ chọn cài đặt mới hay nâng cấp Linux.
Hình 2.4 Chọn Install hay Upgrade
Hỗ trợ SCSI
Tiếp theo, chơng trình sẽ tìm cách phát hiện và cài đặt các SCSI adapter. Đầu tiên
nó sẽ hỏi bạn có các thiết bị SCSI hay không, nếu chọn Yes sẽ có một hộp thoại để bạn
chọn các SCSI adapter, sau đó nó sẽ hỏi nếu bạn muốn trình cài đặt tự động đặt cấu hình
cho thiết bị. Trong mọi trờng hợp nên chọn Yes.
Phân vùng ổ cứng
Trớc khi tiến hành phân vùng, bạn phải hiểu cách thức Linux tham chiếu đến các
phân vùng nh thế nào. Trong môi trờng DOS/WIN, các phân vùng khác nhau đợc gán
cho các ký tự khác nhau (ví dụ C: D: ). Đối với Linux thì nó không sử dụng các ký tự ổ
đĩa mà các phân vùng chỉ có ý nghĩa nh là các th mục mà thôi. Khi đó các phân vùng
C, D ở trên xuất hiện đối với ngời dùng nh là các th mục / hay /data.
Màn hình tiếp theo cho phép lựa chọn các tiện ích phân vùng, hãy chọn Disk
Druid.
Disk Druid là một chơng trình quản lý đĩa kiểu GUI-based. Nó cho phép tạo mới
và xoá các phân vùng, đồng thời tạo các mount points cho các vùng đó. Fdisk cũng là
chơng trình gần giống Disk Druid nhng linh hoạt hơn song giao diện không thân thiện
với ngời sử dụng.
Bạn cần ít nhất 2 phân vùng cho Linux, một cho mount point gốc / và một cho
Linux swap. Vùng hoán đổi nên có kích thớc gấp đôi kích thớc RAM của máy. Nếu kích
thớc RAM lớn hơn 32M thì có thể đặt kích thớc linux swap bằng với kích thớc của
ram.
Giao diện của Disk Druid
Màn hình Disk Druid, chứa rất nhiều thông tin về ổ cứng của bạn.
Hình 2.6. Màn hình Disk Druid
Trên cùng là danh sách các phân vùng của ổ cứng hiện thời. ở giữa là thông tin
tóm lợc về ổ cứng. Cuối cùng là các nút lệnh và phím tắt của chơng trình.
Các phân vùng hiện tại
Là các phân vùng hiện tại trên ổ cứng
Mount point Tên th mục mà phân vùng đợc gán dới Linux. Nếu không đặt gì
vào phần này đồng nghĩa với phân vùng sẽ không đợc thiết lập (mount) dới
Linux.
Device Tên ổ cứng của phân vùng.
Request Dung lợng tối thiểu yêu cầu khi xác lập phân vùng.
Actual Dung lợng hiện tại đợcc gán cho phân vùng.
Type Kiểu của phân vùng có thể là DOS, NTFS, Linux native, Linux
swap
Thông tin về ổ đĩa cứng
Drive Tên của thiết bị (ổ cứng). Các ổ IDE sử dụng tên là hdX, trong đó
X là ký tự đợc gán cho ổ cứng. Các ổ SCSI đợc gán nhãn lần lợt là sda, sdb
Geom[C/H/S] Cấu trúc của ổ cứng bao gồm số cylinder, head và sector.
Nếu thông tin này không phù hợp với thông tin của BIOS thì bạn nên dùng
Fdisk thay cho Disk Druid.
Total Dung lợng ổ cứng.
UsedDung lợng ổ cứng đã dùng.
Free Dung lợng còn trống.
##### Thanh đồ hoạ cho biết một các trực quan kích thớc còn cha dùng
và khả dụng trên ổ đĩa.
Các lệnh của Disk Druid
Đây là các nút lệnh cho phép thực hiện các thao tác thêm, xoá, thay đổi, tạo lại
để có thể bắt đầu cài đặt.
Hình 2.7. Mục F1-Add: Thêm một phân vùng
Bảng 2.4. Giải thích menu F1- Add
Mục menu ý nghĩa
Mount point Nhập mount point của phân vùng. Vì toàn bộ dung l-
ợng phân vùng cần đợc xem nh là các th mục con
của / nên cần tạo một mount point gốc là /.
Size(Megs) Dung lợng yêu cầu tối thiểu của phân vùng. Trừ phi
có thay đổi, kích thớc bé nhất phải là 1 MB
Growable? Hộp chọn cho biết dung lợng yêu cầu là tối thiểu hay
chính xác. Nếu Growable đợc chọn thì kích thớc đĩa
đợc cung cấp sao cho tận dụng hết dung lợng còn
trống.
Type Chọn kiểu cho phân vùng
Allowable Drive Chỉ ra ổ cứng để tạo phân vùng
OK Tạo phân vùng
Cancel Huỷ bỏ
Mục F2-Add NFS cho phép tạo một phân vùng từ mạng. Vấn đề này không thuộc
phạm vi phần này.
Mục F3-Edit đợc sử dụng để thay đổi thuộc tính của vùng đã tồn tại.
Mục F4-Delete để xoá một phân vùng đang chọn.
Mục F5-Reset Khôi phục trạng thái của Disk Druid, tức là làm mất tác dụng các
thay đổi mà bạn vừa mới làm.
Mục OK sẽ ghi các thay đổi mà bạn vừa thực hiện lên đĩa cứng.
Mục Cancel sẽ thoát khỏi Disk Druid mà không ghi lại bất kỳ sự thay đổi nào.
Làm việc với Disk Druid
Hãy lấy tài liệu ghi kế hoạch của bạn để xác định đợc vùng nào cần xoá, vùng nào
cần giữ lại. Chọn Mục cần xoá và bấm F4 để xoá.
Bấm F1 để làm việc với menu Add. Hãy tạo 2 phân vùng mới và gán cho chúng
kiểu linux native và linux swap. Đối với linux native thì gán mount point là /.
Chọn OK để ghi lại các thay đổi và chuyển đến bớc tiếp theo.
Kích hoạt vùng hoán đổi
Sau khi tạo ra các phân vùng, trình cài đặt sẽ tìm kiếm các vùng swap trên ổ cứng.
Nếu không có nó sẽ cảnh báo bạn và bạn phải làm lại. Nếu phát hiện đợc nhiều hơn một
vùng thì nó sẽ hiển thị hộp thoại để bạn chọn một vùng duy nhất. Chọn kiểm tra bad
block khi format nếu muốn.Sau khi đã sãn sàng, chọn OK.
Hình 2.8. Nên chọn Check for bad block
Format các phân vùng
Sau khi đã lựa chọn các phân vùng, việc tiếp theo là format chúng.Bạn cần format
bất kỳ vùng nào mới tạo ra, hoặc vùng cũ nhng không muốn giữ lại dữ liệu. Chọn kiểm
tra bad block nếu muốn.
Lựa chọn các thành phần để cài đặt.
Tiếp theo là màn hình để lựa chọn các gói để cài đặt. Mỗi một thành phần cài đặt
tơng ứng với nhiều gói khác nhau. Chẳng hạn X Window System bao gồm các gói để
thực hiện các chức năng X nh server, các th viện, quản lý cửa sổ,). Hãy thêm gói
Xgames để cài đặt một số trò chơi dới Xwindow.
Nếu muốn cài đặt dới 50MB thì phải huỷ các lựa chọn của tất cả các gói đã tự
động lựa chọn.
Hình 2.9. Hộp thoại cho phép lựa chọn các gói để cài đặt.
Đối với những ngời muốn xem và chọn chi tiết tất cả các gói tin, hãy chọn mục
Select individual packages. Tuy nhiên để đảm bảo các gói tin trong cùng một thành phần
đợc lựa chọn thì chơng trình sẽ hỏi lại các gói tin để đợc cài đặt hay huỷ bỏ.
Hình 2.10. Chọn lựa các gói riêng biệt.
Cuối cùng trong chế độ này, bạn có thể có thêm nhiều thông tin về nội dung các
gói và mục đích của các gói bằng cách bấm phím F1. Chọn OK để sang mục tiếp theo.
Format và cài đặt
Sau khi đã lựa chọn các giải pháp đã cài đặt, trình cài đặt sẽ ghi lại các gói đợc lựa
chọn vào tệp /tmp/install.log. ấn Enter để sang bớc tiếp theo. Trong bớc này trình cài đặt
sẽ tiến hành format các phân vùng và bắt đầu cài các gói lên ổ cứng.
Kết thúc cài đặt
Trong phần này ta sẽ làm một số công việc để hoàn thành quá trình cài đặt và làm
cho Linux hoạt động đợc.
Lựa chọn chuột
Trình cài đặt sẽ tự động kiểm tra hệ thống để tìm chuột. Nừu tìn thấy nó sẽ chỉ ra
dạng cổng mà chuột đang nối vào. tuỳ thuộc vào loại chuột mà bạn sẽ đợc hỏi về số nút
chuột, giao thức sử dụng hay có muốn mô phỏng chuột 2 nút thành chuột 3 nút hay
không.
Đặt cấu hình cho Xwindow
Cửa sổ tiếp theo sẽ hỏi bạn về Xwindow server mà bạn muốn sử dụng. Cấu hình
Xwindow sẽ đợc mô tả kỹ trong chơng 3 nhng trong phần này sẽ xem qua cách đặt
nhanh cấu hình cho Xwindow để kết thúc cài đặt.
Trớc tiên hãy lựa chọn card màn hình. Điều chú ý ở đây là card màn hình cũng
giông nh những chiếc xe ôtô vậy, mặc dù nhãn hiệu giống nhau nhng cấu tạo bên trong
rất khác nhau. Nếu không thể chọn đợc card màn hình giống nh trên máy của bạn thì
hãy chọn Generic card. Sau khi chọn xong thì Xwindow thích hợp sẽ đợc cài đặt trên
máy của bạn.
Tiếp theo phải lựa chọn loại màn hình thích hợp. Nếu không thể chọn đợc loại nào
cả thì cần phải chọn mục custom và đặt các thông số thích hợp cho màn hình mà bạn đã
ghi lại từ trớc.
Đặt cấu hình cho mạng.
Nếu muốn đặt máy tính trong mạng cục bộ và muốn cài đặt cấu hình cho mạng
ngay bây giờ thì hãy chọn nút Yes. Ngợc lại chọn No, bạn vẫn có thể thiết lập cấu hình
cho mạng sau khi đã cài đặt xong.
Nếu chọn Yes, bạn sẽ đợc hỏi về loại card mạng. Hãy chọn nó trong danh sách mà
máy tính liệt kê ra cho bạn. Sau khi chọn xong bạn sẽ đợc hỏi nnếu muốn hỗ trợ các tuỳ
chọn cho card hay không. Nếu chọn có, trình cài đặt sẽ hỏi các thông số nh địa chỉ IO,
số hiệu ngắt,
Sau khi tìm đợc card mạng, màn hình tiếp theo sẽ có các lựa chọn để bạn thiết lập
mạng. Nếu trong mạng có server đang chạy bootp là chơng trình thiết lập địa chỉ IP và
các dữ liệu liên quan cho máy tính, hãy chọn mục configure device with bootp và chọn
OK. Trái lại, phải nhập các thông số mạng mà bạn nhận đợc từ ngời quản trị mạng.
Đặt Time Zone
Tiếp theo bạn phải đặt time zone cho hệ thống và kiểu đồng hồ của BIOS. Hãy
chọn time zone thích hợp nhất và đặt BIOS clock theo giờ GMT.
Chọn các chơng trình để khởi động.
Phần tiếp theo của quá trình cài đặt là chọn các chơng trình để khởi động
(deamons). Hộp thoại hình 2.12 chỉ ra danh sách các chơng trình bạn có thể chọn các
chơng trình chạy lúc khởi động Linux. ấn F1 để biết thêm chi tiết về chức năng của ch-
ơng trình mà bạn chọn.
Bạn có thể chạy lại tiện ích này từ dấu nhắc của Linux bằng cách gõ ntsysv. Do đó
nếu cha hiểu kỹ về các deamon này, bạn có thể để lại sau.
Hình 2.12. Trừ phi bạn biết các chức năng của các deamon, hãy để
nguyên nh mặc định.
Chọn máy in.
Nếu chọn Yes khi đợc hỏi về máy in, bạn sẽ có 3 lựa chọn sau:
Local Máy in nối trực tiếp với máy tính
Remote lpd Máy in nối với mạng LAN có thể kết nối đợc nhờ lpd.
LAN manager Máy in mạng đợc điều khiển qua ngời quản lý mạng LAN.
Nếu chọn Local, bạn sẽ đợc hỏi về hàng đợi in và th mục spool (nên để mặc định.
Tiếp theo chơng trình sẽ xác định loại máy in và loại cổng mà nó đang nối vào và đề
nghị bạn xác nhận.
Chọn remote lpd, chơng trình sẽ hỏi bạn về tên máy in mạng và tên hàng đợi in
trên máy này.
Chọn LAN manager sẽ xuất hiện hộp thoại cho phép thiết lập các mục smbfs.
Phần đầu là LAN manager hostname, sau đó là địa chỉ IP tơng ứng. Tiếp đến là tên
Share của máy in và cuối cùng là tên User cùng với password để truy cập vào máy in.
Để hoàn thành cài đặt máy in,trình cài đặt sẽ hỏi về loại máy in mà bạn có. Hãy
chọn loại máy in tơng ứng với máy của bạn, nếu không tìm thấy hãy chọn text-only
printer. Tiếp theo chọn kích cỡ giấy thích hợp nếu máy tính có nhiều kích cỡ. Cuối cùng
chọn mục stair stepping nếu máyinkhông gửi carriage return ở cuối mỗi hàng in.
Màn hình tiếp theo đa ra các thông số bạn đã chọn cho máy in của bạn. Nếu đồng
ý, hãy chọn Done. Trái lại chọn Edit để đặt lại các thông số này.
Đặt mật khẩu
Tiếp theo chơng trình sẽ hỏi về mật khẩu của root. Mật khẩu này đợc dùng nh mật
khẩu của ngời quản trị hệ thống. Nhờ đó bạn có thể thiết lập các tài khoản khác và thiết
lập các tuỳ chọn của hệ thống trớc khi đa hệ thống vào hoạt động.
Nên chọn password từ 6 ký tự trở lên. Password phải khó đoán và nên là tổ hợp
của các từ đầu câu hoặc của số và ký tự. Nên nhớ root là ngời có toàn bộ các quyền đối
với hệ thống nên bạn phải giữ gìn cho cẩn thận để đảm bảo an toàn.
Hình 2.13. Đặt mật khẩu
Chọn Boot Option.
Phần này để thiết lập làm thế nào để bạn khởi động Linux sau khi cài đặt. Hình
2.14 cho phép chọn lựa cấu hình LILO boot.
Hình 2.14. Chọn nơi cài LILO
Master Boot Record. Thay đổi Master Boot Record của hệ thống cũ và thay
vào đó là dấu nhắc của LILO khi khởi động. Đây là trờng hợp khá phổ biến.
Fisrt sector of the boot partition. Đợc sử dụng trong trờng hợp đã có một boot
loader trên máy tính ( OS/2, NT, Partition Magic, System Comander). Những
boot loader này đã có trên Master Boot Record và bạn không muốn thay thế
nó. Với LILO đợc cài đặt trên root partition, bạn có thể đặt cấu hình cho LILO
để có thể khởi động đồng thời các hệ điều hành.
Bạn có thể bỏ qua việc cài đặt LILO trên ổ cứng trong trờng hợp bạn chọn khởi
động Linux từ ổ mềm hay sử dụng chơng trình LOADIN. Hãy chọn phơng pháp bạn
muốn hoặc chọn OK hay Skip.
Sau khi đã chọn xong và LILO đã đợc cài trên ổ cứng sẽ có màn hình xác nhận.
Nếu không có màn hình này thì việc cài LILO đã bị lỗi và bạn hãy ấn Alt-F3 hay Alt-F4
để kiểm tra lỗi. Trong trờng hợp này, bạn cần chọn phơng pháp khác để khởi động hệ
thống.
Khởi động hệ thống.
Sau khi đã cài LILO hay LOADIN, bạn có thể bắt đầu khởi động hệ thống. Nếu
chọn LILO bạn sẽ có dấu nhắc sau:
LILO:
Nếu không làm gì cả thì hệ thống sẽ tự khởi động Linux sau thời gian timeout.
Nếu bạn đã cài nhiều hệ điều hành thì hãy ấn Alt-Tab để chọn các khả năng có thể. Ví
dụ:
dos linux
LILO:
Sau khi hệ thống khởi động, bạn sẽ thấy dấu nhắc sau để login:
Red Hat Linux release 5.0
Kernel 2.0.32 on an i586
Login:
Bây giờ bạn đã sãn sàng để làm việc với hệ điều hành Linux. Muốn vậy hãy gõ tên
login là root, sau đó gõ mật khẩu theo yêu cầu, bạn nhận đợc dấu nhắc sau chứng tỏ đã
thành công trong việc login vào Linux:
localhost@root/root _
Chơng 3
Đặt cấu hình cho hệ thống XWindow
Trong phần này sẽ tiến hành các công việc để thiết lập cấu hình cho hệ thống X11.
Đây là giao diện đồ hoạ mà Linux cũng nh các hệ Unix khác đang sử dụng. Nó tơng tự
nh giao diện đồ hoạ của môi trờng Window, OS/2 hay Macintosh.
Một điểm khác biệt giữa X11 window và các môi trờng khác là nó đợc thiết kế
thành một chơng trình client/server mạng độc lập với hệ điều hành máy. Kết quả là đợc
chia làm 2 phần chính là: X11 window server chạy trên máy và tơng tác trực tiếp với
màn hình và card màn hình, các trình clients xung quanh server. Các trình client có thể
là các đầu cuối terminal emulator xterm hay các chơng trình quản lý cửa sổ nh X11
window manager.
Phần này sẽ bắt đầu với việc thiết lập cấu hình Xwindow đã bỏ qua trong phần cài
đặt và cuối cùng là sử dụng chơng trình quản lý cửa sổ mặc định của Linux. Để làm tốt
phần này bạn cần các tài liệu đầy đủ về màn hình của bạn.
Kiểm tra các file đã cài đặt
Chơng trình Xwindow server mà hầu hết các nhà cung cấp Linux sử dụng đều đợc
cung cấp bởi dự án XFree86. Các chơng trình server khác đợc cung cấp mang tính chất
thơng mại sẽ đợc bàn đến sau.
Đầu tiên hãy bảo đảm rằng các file cần thiết cho X11 đă đợc cài đặt. Để làm điều
đó hãy sử dụng câu lệnh sau:
rpm qa | grep ^X
Bạn sẽ nhận đợc các thông tin gần nh sau:
X11R6 -contrib-3.3.1-1
Xaww3d-1.3-13
Xfree86-3.3.1-14
Xfree86-75dpi-fonts-3.3.1-14
Đây là các thông tin về các gói tin X đã đợc cài đặt trên máy của bạn. Nếu không
nhận đợc các thông tin tơng tự nh trên, điều đó có nghĩa là các gói tệp tin cần thiết cho
X11 cha đợc cài đặt và bạn cần tiến hành cài đặt chúng.
Cài đặt các tệp X
Cho đĩa CD-ROM Red Hat vào ổ CD và gõ lệnh sau:
mount /mnt/cdrom
Sau đó chuyển th mục làm việc tới nơi chứa các gói tin cần cài đặt:
cd /mnt/cdrom/redhat/RPMS
Các thông tin cụ thể có thể đợc tìm thấy tại địa chỉ sau:
Sử dụng lệnh sau để cài các gói tin X
rpm ivh X11R6- contrib*
rpm ivh Xaw3d-1.3*
rpm ivh Xconfig*
rpm ivh XFree86-3*
rpm ivh XFree86-libs*
Các dòng lệnh trên cài đặt tất cả các gói tin cần thiết trừ cho Xserver. Để hoàn
thành cần thực hiện lệnh sau:
rpm ivh XFree86-YY
Trong đó YY là tên server name của màn hình tơng ứng đợc Linux hỗ trợ:
Bảng 3.1. Danh sách X server với Red Hat 5.0
Server Loại card màn hình tơng ứng
Mono Màn hình đen trắng
VGA16 16 mầu, VGA mode. Hỗ trợ 256KB memory
SVGA Trident, Cirrus Logic, Chip and Technology, ET4000,
S3V,
Mach8 ATI board với Mach8 chipset
Mach32 ATI board với Mach32 chipset
Mach64 ATI board với Mach64 chipset
8514 IBM 8514/A board và true color
S3 #9 board, Diamond,
S3V S3 Virge board, hỗ trợ trong SVGA
AGX Các loại XGA graphic board
P9000 Diamond Viper ( không phải 9100)
W32 ET 4000/W32 nhng không phải là ET 4000s
Sử dụng Xconfiguration để đặt cấu hình cho Xwindow
Hãy thực hiện lệnh Xconfiguration tại dấu nhắc của Linux. ấn Enter để chơng
trình thực việc dò tìm card màn hình. Nếu tìm thấy, nó sẽ chỉ ra loại card nào và loại
server nào cần dùng tơng ứng. Hãy chú ý vì nếu ạn chọn sai bạn sẽ đợc yêu cầu làm lại
ngay. Hình 3.1 là một ví dụ về việc dò tìm thành công. Nếu không htể tìm đợc,chơng
trình sẽ liệt kê một danh sách các loại card để bạn lựa chọn.
Hình 3.1 Thông tin về card màn hình.
Nếu không thể tìm thấy loại card tơng ứng trong danh sách các loại server thì bạn
phải chạy chơng trình SuperProbe. Chơng trình này cho phép tìm ra trực tiếp loại card,
dung lợng bộ nhớ và RAMDAC của card màn hình.
Nếu vẫn không tìm thấy thì bạn nên chọn loại VGA 16 màu hay mono color. Đây
là trờng hợp khả dĩ nhất. Khi dò tìm card, bạn phải chú ý là các nhà sản xuất thờng sử
dụng cùng một tên cho nhiều loại card mặc dù cấu tạo của chúng rất khác nhau. Do đó
trong nhiều trờng hợp bạn nghĩ rằng mình đã chọn đúng song khi chạy X server vẫn bị
lỗi, khi đó cần cài lại Xserver.
Chọn lựa màn hình
Sau khi đã chọn loại card màn hình, bạn sẽ đợc hỏi để setup màn hình. Hãy chọn
nó trong danh sách đợc Linux liệt kê. Nếu không nhớ chính xác bạn có thể chọn loại nào
gần với nó cũng đợc. Nếu không tìm thấy bạn cần chọn loại Generic Monitor hay
custom setting.
Cấu hình cho custom monitor
Nếu chọn custom monitor, bạn sẽ đợc hỏi về các chỉ số quét ngang và quét dọc của
màn hình. Hãy sử dụng tài liệu đi kèm theo của màn hình bạn sẽ tìm thấy các thông số
đó. Nếu không tìm thấy thì có thể sử dụng loại màn hình Standard SVGA.
Cấu hình cho PCI card.
Màn hình tiếp theo tuỳ thuộc vào việc có phát hiện ra PCI video card hay không.
Nếu có thì trình cài đặt sẽ dò tìm các thiết lập và các chỉ số thích hợp cho nó. Nếu
không thì nó sẽ chon phép bạn chọn việc có muốn probe hay không. Lý do của sự lựa
chọn này là một số card ISA cũ không cho phép tự dò tìm và việc đó có thể làm treo hệ
thống.
Việc chọn chế độ probe có thể làm cho màn hình nháy vài lần do nó phải tìm các
độ phân giải có thể của màn hình. Nếu có nhiều độ phân giải và số bits màu thì bạn có
thể để mặc định hoặc chọn theo ý bạn.
Bạn nên chọn độ phân giải 640x480. Số bits mầu 2/4/6/8/16/24 cho biết số màu
mà màn hình có thể hiện cùng một lúc. 4 bits là màn hình 16 màu, 24 bits cho phép hiển
thị tới vài triệu màu Nếu dung lợng bộ nhớ màn hình càng lớn thì khả năng về độ
phân giải và kích cỡ màn hình càng lớn. Sau khi chọn xong và ấn OK thì file
/etc/X11/X86config sẽ đợc ghi lên máy của bạn.
Nếu không muốn probe thì bạn phải tự cung cấp các thông số nh bộ nhớ màn hình,
độ làm tơi, Các thông số này có thể nhận đợc từ chơng trình SuperProbe. Sau cùng là
màn hình hỏi bạn về độ phân giải bạn muốn sử dụng cho X11 (nên chọn 680x480 hay
tuỳ thích). Chọn OK và file /etc/X11/X86config sẽ đợc ghi lên đĩa.
Hình 3.3. Chọn chế độ cho màn hình
Kiểm tra các thiết lập của Xwindow
Sau khi đã thiết lập xong cấu hình cho Xwindow, bạn hãy gõ startx tại dấu nhắc để
kiểm tra lại hệ thống đã cài đặt. Lệnh này sẽ thực hiện Xserver, đồng thời chạy các
client cần thiết.
Bạn sẽ nhìn thấy màn hình màu xám (mặc định của Xs) sau đó đến màn hình màu
xanh và thanh start bar ở đáy màn hình. Nếu không nhìn thấy thì có thể thanh này bị ẩn
ở dới đáy màn hình. Lý do là Linux cho phép mô phỏng màn hình ảo mà kích thớc của
nó rộng hơn màn hình vật lý. Do đó hãy kéo chuột về đáy màn hình và bạn sẽ nhìn thấy
thanh start bar.
Các vấn đề thờng gặp và các cách giải quyết
Phần này điểm qua một số lỗi thờng gặp khi chạy Xwindow và cách khắc phục.
Màn hình luôn bị đen
Chờ khoảng 30 60 s do các máy 486/66 thờng mất một khoảng thời gian để
khởi động. Một số card màn hình không hoạt động tốt trong Linux. Hãy ấn Ctrl-Alt-
Backspace và khởi động lại Xconfigurator.
Màn hình luôn đen và máy tính không có tín hiệu
Đây là trờng hợp tồi tệ nhất. Bạn cần ấn CtrlAlt-Del để khởi động lại máy và
chờ cho máy chạy chơng trình fsck để dọn dẹp ổ cứng ( giống nh scandisk trong
window). Chơng trình này đợc chạy một cách tự động.
Kích cỡ màn hình ảo quá rộng.
Có thể X server tự động chuyển sang chế độ 320x200 thay vì 640x480. Hiện tợng
này xảy ra khi server không detect đúng card màn hình. Hãy thoát khỏi Xwindow bằng
cltr-alt-backspace hoặc bằng menu start. Kiểm tra file startx.out bằng lệnh less
startx.out để phát hiện ra lỗi. Trong một số trờng hợp cần chọn lại RAMDAC hoặc các
tuỳ chọn khác của card màn hình.
Chuột không chạy hoặc hoạt động bất thờng
Chuột hoạt động không đúng có thể do nhiều lý do. Trớc hết file mouseconfig có
thể bị sai phần section pointer. Hãy chạy lại chơng trình mouseconfig hoặc sửa đổi trực
tiếp file /etc/X11/XF86config. Phần cấu hình chuột thờng nh sau:
Section Pointer
Protocol PS/2
Device /dev/mouse
Endsection
Giao thức chỉ ra loại chuột mà X window nên sử dụng và device chỉ ra cổng mà
chuột đang nối vào. Các thông tin chi tiết về các loại chuột đợc hỗ trợ bởi Linux có thể
đợc tìm thấy bằng cách gõ lệnh man xf86config
Một lý do khác cũng hay gặp là chuột yêu cầu các khởi tạo đặc biệt hoặc có xung
đột với các chơng trình khác ( thờng là gpm, một chơng trình điều khiển chuột dạng
text. Trong trờng hợp có xung đột, bạn nên tìm cách tắt chơng trình gpm
(/etc/rc.d/init.d/gpm stop ) và tìm cách khởi động lại Xwindow. Nếu vấn đề đ-
ợc giải quyết thì bạn thấy rằng cần phải vô hiệu hoá hoàn toàn gpm. Hãy chạy ntsysv
và tắt hộp chọn gpm.
Đối với chuột cần có các cấu hình đặc biệt thì vấn đề có thể đợcgiải quyết bằng
cách xem chuột nh là một modem và dùng một chơng trình nối tiếp để bật nó lên. trong
trờng hợp này việc thay đổi chuột sẽ trở nên dễ dàng hơn.
Để hệ thống luôn khởi động với Xwindow
Để hệ thống luôn khởi động với Xwindow khi khởi động mà không cần gõ startx,
bạn cần sửa đổi nội dung file /etc/inittab. Đây là file đợc sử dụng bởi chơng trình
init để khởi tạo các ứng dụng.
Aaaaaaaaaaaaaaaaaaaa##################
Mức mặc định của Linux là 3. Hãy chuyển sang 5 và bạn sẽ thấy khi khởi động
máy tính sẽ vào Xwindow ngay bằnh chơng trình xdm.
Phần II Cơ bản về Linux
Chơng 1: Các lệnh đọc và duyệt
Trong phần này bạn sẽ học các lệnh di chuyển, tìm kiếm, đọc file và th mục trên
hệ thống Linux của bạn. Sau khi làm việc với phần cứng bạn nên biết làm thế nào để đ-
ợc giúp đỡ trong Linux, biết xem bạn đang ở đâu và làm thế nào để tìm kiếm file trên ổ
cứng của bạn.
Dùng lệnh man để xem giúp đỡ.
Trong Linux cũng nh hầu hết các cài đặt của Unix, các lệnh, các ứng dụng và các
lệnh lập trình đều có tài liệu giúp đỡ kèm theo. Để thực hiện xem giúp đỡ ta gõ lệnh
man
Các tài liệu giúp đỡ thờng là tài liệu liền một trang, có thể dới dạng trực tuyến và
đợc để trong th mục /usr/man các file của mỗi tài liệu là file có đuôi là một chữ số.
Ví dụ tài liệu cho lệnh man đợc để trong file /usr/man/man1/man.1
Để xem định dạng và vị trí của các tài liệu man thì bạn hãy xem trong file
/usr/man/man7. Bảng 4.1 cho ta biết ý nghĩa của mỗi phần man
Bảng 4.1 Tài liệu giúp đỡ của Linux
Th mục Nội dung
/usr/man/man1
Các lệnh shell
/usr/man/man2
Lời gọi hệ thống: các hàm của hạt nhân
/usr/man/man3
Các hàm th viện
/usr/man/man4
Các file đặc biệt: thông tin về file trong /dev
/usr/man/man5
Định dạng của file: chi tiết về file /etc/passwd và
các file khác
/usr/man/man6
Trò chơi
/usr/man/man7
Các gói macro: mô tả hệ thống file Linux, trang man và
các file hệ thống khác
/usr/man/man8
Quản lý hệ thống: tài liệu dành cho ngời quản trị hệ
thống
/usr/man/man9
Các tệp thi hành của hạt nhân
Mỗi một trang đợc chia làm nhiều đoạn, sau đây là một số phần thờng gặp:
Bảng 4.2. Tổ chức của tài liệu giúp đỡ
Tên đoạn Mô tả
NAME Tên lệnh và mô tả ngắn
SYNOPIS Cách sử dụng lệnh và các tham số
DESCRIPTION Giải thích lệnh và các tham số
FILES Danh sách các file và vị trí của nó đợc sử dụng bởi
lệnh
SEE ALSO Các tài liệu có liên quan
DIAGNOSTIC Mô tả các đầu ra bất bình thờng
BUGS Các vấn đề đợc biết đến
AUTHOR Tác giả chơng trình và các nhà cung cấp
Các tài liệu giúp đỡ trực tuyến có chứa các mã đặc biệt cho chơng trình định dạng
văn bản text nroff ( Phần xử lý tài liệu), xử dụng các macro đặc biệt (nh tài liệu trong
man.7). Định dạng này có ý nghĩa quan trọng cho các chơng trình khác nh
makewhatis, whatis, apropos mà bạn sẽ đợc học trong chơng này.
Bạn có thể tìm thấy các tài liệu khác về Linux trong th mục /usr/doc, trong đó
có chứa các câu hỏi thờng gặp (FAQ), HOWTO, các tài liệu về quỹ phần mềm miễn phí
(FSF), GNU,Các dạng tài liệu này thờng để dới dạng html.
Lệnh man thờng tìm kiếm trong tài liệu tơng ứng với lệnh trong file
/etc/man.config. Các dòng lệnh này xác định th mục mặc định để tìm kiếm và chúng
tơng ứng với giá trị của biến môi trờng $MANPATH. Các giá trị mặc định để tìm kiếm
các trang này là:
MANPATH /usr/man
MANPATH /usr/local/man
MANPATH /usr/X11R6/man
MANPATH /usr/lib/per15/man
Các lệnh duyệt và tìm kiếm trên hệ thống file
Lệnh cd
Đây là lệnh chuyển th mục (change directory), bạn có thể chuyển trực tiếp đến th
muc nào đó hoặc chuyển một cách tơng đối:
#cd /usr/bin
Muốn chuyển lên th mục cha
#cd
#cd /
Chuyển về th mục gốc:
#cd /
Để chuyển về th mục home thì ta dùng lệnh
#cd
Hoặc
#cd ~
Chú ý rằng nếu bạn muốn dùng man để xem giúp đỡ về cd thì không thể đợc vì cd
là lệnh của riêng shell. Để biết thêm chi tiết hãy xem phần giới thiệu về bash.
Lệnh pwd
Lệnh (printf working directory) này cho biết th mục hiện thời, ví dụ
#cd /usr/bin
#pwd
/usr/bin
Để xem giúp đỡ, hãy gõ lệnh
#/bin/pwd help
Nếu bạn dùng lệnh sau nh các lệnh htông thờng khác, bạn sẽ nhận đợc tên th mục
hiện tại:
#pwd help
Lệnh find
Đây là tiện ích khá hiệu quả cho việc tìm kiếm file và th mục trên hệ thống file. Ví
dụ để tìm lệnh spell trong th mục /usr
#find /usr -name spell -printf
Bạn có thể đa thêm các tham số về thời gian cho find, ví dụ tìm các file cha đợc sử
dụng trong vòng 100 ngày:
Hoặc tìm các file sinh ra trớc đó một ngày
#find /usr/bin -type f atime +100 printf
#find /usr/bin -type f mtime -1 printf
Ngoài ra bạn có thể sử dụng các ký tự thay thế, chẳng hạn để tìm các file
Potscripts có đuôi là .ps
#find /usr/ -name *.ps printf
Trong trờng hợp bạn muốn tìm kiếm từ th mục gốc / mà bạn lại không muốn tìm
trong các hệ thống file khác ( chẳng hạn CDROM, DOS partition) bạn hãy sử dụng
tham số -xdev để hạn chế không gian tìm kiếm.
Để biết thêm chi tiết về các tham số của lệnh find, hãy dùng lệnh
#man find
Lệnh whereis
Cho phép tìm kiếm nhanh các file, đồng thời chỉ ra nơi để source nhị
phân, các tài liệu giúp đỡ
#whereis find
find: /usr/bin/find /usr/man/man1/find.1
Để tìm mình mã nhị phân của file
#whereis -b find
find: /usr/bin/find
Nếu không tìm thấy thì kết quả là:
#whereis foo
foo:
Mặc dù lệnh whereis cho phép tìm kiếm nhanh hơn find song vẫn còn công cụ
cho phép tìm kiếm tốt hơn, đó là lệnh locate.
Lệnh locate
Một cách đơn giản nhằm tăng tốc độ tìm kiếm file là không tìm trên các th mục
mà tìm kiếm trực tiếp trên cơ sở dữ liệu tìm kiếm file. Locate là một chơng trình kiểu
nh vậy.
Locate là chơng trình dễ sử dụng, ví dụ để tìm các file Postscript:
#locate *.ps
Để sử dụng locate trớc hết phải tạo ra cơ sở dữ liệu tìm kiếm. Khi mới cài đặt thì
Linux cha có cơ sở dữ liệu này và bạn không thể dùng locate. Để làm điều đó hãy sử
dụng lệnh updatedb, tuy vậy phải bảo đảm rằng bạn login nh ngời quản trị root ( hoặc
sử dụng lệnh su- sẽ đợc bàn trong phần quản trị hệ thống)
#updatedb
Kết quả đợc để trong file /var/lib/locatedb. Một bất cập khi sử dụng locate là
locatedb không đợc cập nhật thờng xuyên. bạn có thể làm điều đó một cách tự động.
Hãy xem các lệnh tham chiếu ở cuối chơng này.
Lệnh whatis và apropos
Khi bạn mới làm việc với Linux, có rất nhiều các hàm, các chơng trình mà bạn cha
hiểu. Có nhiều chơng trình cho phép bạn xem giúp đỡ đơn giản bằng cách thêm ? hay
help.
Lệnh whatis có khả năng cho bạn biết đợc chơng trình nào đó dùng để làm gì. Ví
dụ
# whatis whereis
whereis (1) - locate the binary, source, and manual pages for a
command
Tuy nhiên giống nh lệnh lacate, trớc khi sử dụng bạn cần tạo cơ sở dữ liệu cho nó
bằng lệnh makewhatis.
# makewhatis
Lệnh makewhatis có một vài tham số, tuy nhiên nó không có các tài liệu kèm
theo. Do đó để xem giúp đỡ cần gõ lệnh
# makewhatis -?
Do lệnh này sử dụng cơ sở dữ liệu cho việc tìm kiếm cho nên chúng ta cần cập
nhât thờng xuyên lệnh này.
Chơng trình whereis và whatis cho phép bạn biết chơng trình làm gì và thông
tin về nó. Tuy nhiên khi bạn muốn làm gì đó và bạn không thể nhớ đợc chơng trình nào
cần thiết thì hãy dùng lệnh apropos. Chẳng hạn bạn không biết chơng trình nào dùng để
tìm kiếm, hãy gõ:
# apropos search
########################
Trên màn hình sẽ hiện lên các thông tin từ cơ sở dữ liệu của whatis. Chơng trình
apropos sử dụng cơ sở dữ liệu này để tìm kiếm các thông tin liên quan đến các chơng
trình mà bạn cần tìm.
Các lệnh đọc th mục và file
Lệnh ls
Lệnh ls (list directory) cho phép liệt kê các file trong hiển thị mục hiện thời. Mặc
dù là lệnh đơn giản song nó có tới hơn 70 tham số dòng lệnh.
# ls
#################
Bạn có thể liệt kê trên một dòng các file
# ls -m
# ls -x
Để biết xem đâu là th mục hãy dùng
# ls -F
Hãy dùng tham số -a để liệt kê tất cả các file
# ls -aF
Nếu bạn có màn hình mầu thì khi dùng tham số color, hoặc lệnh ls trong cửa
sổ rxvt trong X11, các th mục sẽ hiện mầu xanh và các các file hiện màu đen.
Để thay đổi màu hiển thị, hãy sửa đổi file /etc/DIR_COLORS. Để biết chi tiết
hãy đọc kỹ file này. Tuy nhiên bạn cần cất file ban đầu vào hiển th mục home của bạn
để đề phòng mọi bất trắc có thể.
Khi bạn muốn biết nhiều thông tin hơn về file thì hãy dùng tham số -l
# ls -l
########################
Có tất cả 8 cột. Cột thứ nhất là các quyền truy cập vào file trong đó ký tự đầu tiên
chỉ dạng file (d - diretory, - - file, l - link, Tiếp theo là số liên kết của file hiện có.
Sau đó là tên chủ sở hữu và nhóm sở hữu, cột tiếp là kích thớc file, ngày giờ tạo file và
cuối cùng là tên file.
Ngoài ra lệnh ls còn cho phép chỉ ra các file trong một hiển th mục nào đó
# ls /usr/bin
###########
Lệnh này cũng cho phép bạn sử dụng các ký tự thay thế, chẳng hạn:
# ls *.txt
Cuối cùng để hiển thị tất cả các file trong hệ thống ta cần sử dụng tham số R
(recursive). Lệnh này sẽ mất khá nhiều thời gian
# ls -R /
Một cách tiếp cận tốt hơn là dùng tham số -d để liệt kê mình th mục trên hệ thống.
Ví dụ sau liệt kê các th mục ở mức 3.
# ls -dR /*/*/*
Lệnh dir và vdir
Bạn có thể sử dụng lệnh dir thay cho ls và vdir thay cho ls -l. Để biết thêm chi tiết
hãy gõ # man dir.
# dir
#######################3
# vdir
########################3
Lệnh tree
Lệnh này cho bạn biết đợc cấu trúc cây th mục trên ổ cứng của bạn. Đây là tiện
ích của Steve Baker và có rất nhiều thuận lợi. Các tham số của nó giống lệnh ls. Hỗ trợ
ký tự thay thế và biểu thức chính quy. Đồng thời hỗ trợ các tham số màu nh lệnh ls.
Ngoài ra còn có tham số -xdev giống lệnh find nhờ đó mà bạn không cần hiển thị các
th mục không cần thiết trên các hệ thống file khác.
# tree /var/lib
######################3
Lệnh tree cho phép dùng tham số -d để hiển thị mình th mục. Chẳng hạn muốn
biết sau khi cài Netscape hệ thống thay đổi nh thế nào:
# tree -d /usr/local/netscape
######################3
Nếu bạn quan tâm đến tiện ích này (và các tiện ích khác của Linux), hãy tham
khảo địa chỉ sau trong đó có cả mã nguồn, tài liệu hớng dẫn và file nhị phân chạy đợc.
/>Lệnh cat
Lệnh cat (concatenate) cho phép hiển thị nội dung file bất kỳ ra màn hình và gửi
nó tới các file khác. Bạn sẽ hiểu kỹ hơn về lệnh này khi học các luồng vào/ra chuẩn của
Linux. Lệnh này thờng đợc dùng để đọc nội dung một file, hợp file, tạo mới hoặc nối
file
# cat test.txt
#################3
Nếu muốn hiển thị với dòng đợc đánh số
# cat -n test.txt
Hoặc hiển thị nhiều file một lúc
# cat -n test.txt test0.txt
Để tạo hợp nhiều file ta chỉ cần dùng ký tự định hớng >
# cat test* > test1.txt
Và hãy kiểm tra kết quả
# ls -l test*
###############
Trong trờng hợp này file test1.txt sẽ bị xóa nếu nó đã tồn tại. Để nối nội dung
test,txt vào file này thì ta dùng ký tự >>
# cat test.txt >> test1.txt
Cuối cùng có một mẹo cho phép bạn tạo một file text ngắn bằng cách sau:
# cat > new.txt
Day la tieng noi Viet Nam
Phat thanh tu Ha Noi
Khi kết thúc ta gõ Ctrl-D để đóng file này. Hãy xem lại kết quả
# ls -l new.txt
###############
# cat new.txt
Day la tieng noi Viet Nam
Phat thanh tu Ha Noi
Lệnh more
Trong trờng hợp nội dung file quá dài, hãy dùng more để xem theo từng trang màn
hình.
# more longfile.txt
Khi cần giúp đỡ, bạn có thể gõ phím H để xem ngay bên trong more. Bạn còn có
thể chạy một ứng dụng khác nagy trong nó bằng cách gõ !.
Ngoài ra more còn cho phép bạn điều khiển kích cỡ màn hình, sử dụng nhiều file
hoặc các kí tự thay thế Hãy dùng man để biêt thêm chi tiết.
Lệnh less
Mặc dù less và more đều là những chơng trình xem văn bản theo từng trang nhng
less có thêm những u điểm sau:
Có thể cuốn trang màn hình lên xuống bằng các phím con trỏ
Có thể duyệt qua file bằng các điểm đánh dấu, số dòng hay phần trăm kích th-
ớc file.
Hỗ trợ tìm kiếm nâng cao, các chọn lựa kiểu dáng và chọn lựa qua nhiều file.
Các phím chức năng tơng thích với các trình soạn thảo văn bản thông dụng.
Lệnh less không tự động kết thúc khi hết file
Các thông tin ở cuối màn hình thân thiện và dễ hiểu hơn
Cho phép chọn lựa nhiều kiểu phím điều khiển bằng chơng trình lesskey.
Bạn sẽ nhận thấy sau khi cài đặt Linux rằng less là chơng trình hiển thi văn bản
mặc định đợc sử dụng bởi nhiều chơng trình khác, chẳng nh chơng trình man, zless
(xem nội dung file nén)
Lệnh head và tail
Khi bạn muốn xem văn bản bắt đầu từ đầu hoặc cuối file thì hãy dùng lệnh head
và tail.
Lệnh head còn có rất nhiều các tham số khác bên cạnh -n, tham số cho phép hiển
thị n dòng đầu của file. Lệnh này còn cho phép hiển thị 512KB, 1MB, tính từ đầu file.
Giống nh cat, nó cũng cho phép hiển thị các file nhị phân.
Thông thờng bạn dùng head để xem qua một số dòng đầu của một vài file nào đó,
chẳng hạn bạn muốn xem dạng file của các file 'xm' trong th mục /usr/man/man1, bạn
sử dụng lệnh sau:
# head -5 /usr/man/man1/xm*.1
##############33
Theo nh mặc định thì thông tin của head bao giờ cũng đi kèm filename. Nếu bạn
chỉ muốn có thông tin thì sử dụng tham số -q
# head -5 -9 /usr/man/man1/xm*.1
##################
Lệnh tail sẽ hữu dụng khi bạn đọc các file mà các thông tin quan trọng nằm ở cuối
file. Ví dụ bạn muốn xem các thông tin về lỗi hệ thống trong file /var/log/*, ở đó kích
thớc file có thể lên tới hàng triệu ký tự.
# tail -12 /var/log/messages
##############3
Chơng 2: Các lệnh xử lý và tìm kiếm
Trong chơng này, các bạn sẽ học các lệnh về tạo, xoá, sao chép, di chuyển file và
th mục. đồng thời sẽ học các lệnh tìm kiếm theo nội dung file và các lệnh nén, giải nén
file và th mục.
Thao tác với file và th mục
Cũng nh các hệ điều hành khác, Linux cũng có các lệnh cho phép bạn thao tác với
file và th mục nhằm tổ chức hệ thống file của bạn nh các lệnh tạo file, xoá file,tạo th
mục
Mặc dù đã có giao diện đồ hoạ dới Linux, Xwindow, với các thao tác kéo thả rất
tiện dụng song bạn cũng nên học qua các thao tác cơ bản này để hiểu đợc cách hoạt
động của các chơng trình, ngay cả khi bạn không sử dụng Linux trong chế độ màn hình
văn bản.
Lệnh touch
Lệnh này cho phép tạo file một cách đơn giản, hơn nữa nó còn cho phép cập nhật
ngày file bị thay đổi. Lệnh touch là một phần trong những ứng dụng GNU, nó có vài
tham số.
Để tạo file
# touch newfile
# ls -l newfile
-rw-rw-r 1 bball bball 0 Nov 13 08:50 newfile
Một cách tạo file khác là dùng ký tự định hớng:
# > newfile1
# ls -l new*
-rw-rw-r 1 bball bball 0 Nov 13 08:50 newfile
-rw-rw-r 1 bball bball 0 Nov 13 09:50 newfile1
Tuy lệnh trên có chức năng giống lệnh touch nhng touch còn có khả năng nữa là
cho phép cập nhật ngày cho file:
# touch newfile1
# ls -l newfile1
-rw-rw-r 1 bball bball 0 Nov 13 10:30 newfile
Bạn còn có thể dùng lệnh này để cập nhật ngày tháng cho file theo khuôn dạng, ví
dụ:
# touch -t 1225110099 newfile1
# ls l full time new*
######################
touch có thể đợc sử dụng để cập nhật ngày tháng cho file và th mục sau khi
backup. Một ứng dụng khác là điều khiển việc xoá các file log trong việc xoá file tự
động bằng cron. Bằng cách cập nhật ngày tháng cho file, ta có thể tránh đợc cho file
không bị xoá .
Lệnh rm
Lệnh này cho phép xoá các file. Việc login vào linux bằng root và sử dụng lệnh rm
sẽ gây nhiều nguy hiểm cho hệ thống vì bạn không có cách nào khôi phục file đã bị xoá.
Chẳng hạn lệnh sau xoá hết các file trên ổ cứng của bạn:
# rm -fr /
Lệnh rm có thể xoá đợc nhiều file một lúc:
# rm file
# rm file1 file2
# rm file*
Để an toàn ta nên có tham số cho phép xác nhận sau khi xoá
# rm i newfile
rm: remove newfile ? y
Hoặc bạn có thể xoá file một cách bắt buộc
# rm -f filename
Để xoá th mục không rỗng và các file trong đó, ta dùng tham số -fr
# rm -fr dirname
Lệnh mkdir
Đây là lệnh cho phép tạo một hay nhiều th mục
# mkdir temp
# mkdir temp1 temp2 temp3
Hoặc tạo th mục con của một th mục đã tồn tại
# mkdir temp/child
Giả sử th mục temp1 cha tồn tại, khi đó bạn phải sử dụng tham số -p để tạo cây th
mục với nhiều cấp:
# mkdir temp1/child
mkdir:cannot make directory'temp/child':no such file or directory
# mkdir -p temp1/parent/child/
Với tham số -p thf mkdir không chỉ tạo đợc th mục temp1 mà còn tạo đợc cả các
th mục con cháu của nó.
Lệnh rmdir
Lệnh này chỉ cho phép xoá th mục rỗng
# rm dirname
Bạn có thể sử dụng tham số -p để xoá th mục con nhng với điều kiện th mục con
cần xoá cũng phải rỗng
# rm -p temp/child
Lệnh mv
Lệnh này cho phép đặt lại tên file hoặc di chuyển file đến vị trí khác
# mv file1 file2
Lệnh trên đổi tên file từ file1 sang file2. Bên cạnh việc đổi tên file, mv còn cho
phép đổi tên th mục cho dù nó có rỗng hay không.
# mv dirname1 dirname2
Lệnh mv có khoảng 9 tham số. Trong phần này chỉ giới thiệu tham số -b và -i.
Tham số -b cho phép tạo một file backup nếu tên file mới trùng với tên một file đã tồn
tại.
# touch file1 file2
# mv -b file1 file2
# ls file*
file1 file2 file2~
Tham số -i cho phép xác nhận việc đổi tên cũng trong trờng hợp trên.
# mv -i file1 file2