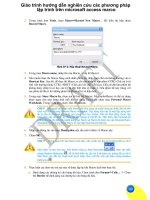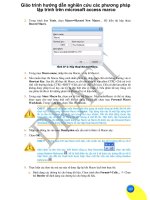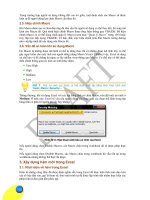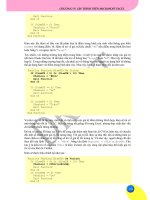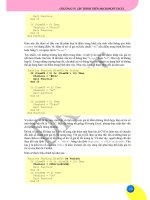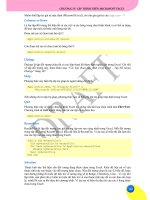Giáo trình hướng dẫn nghiên cứu các phương pháp lập trình trên microsoft access marco p9 ppt
Bạn đang xem bản rút gọn của tài liệu. Xem và tải ngay bản đầy đủ của tài liệu tại đây (753.16 KB, 5 trang )
C
C
H
H
Ư
Ư
Ơ
Ơ
N
N
G
G
I
I
V
V
:
:
L
L
Ậ
Ậ
P
P
T
T
R
R
Ì
Ì
N
N
H
H
T
T
R
R
Ê
Ê
N
N
M
M
I
I
C
C
R
R
O
O
S
S
O
O
F
F
T
T
E
E
X
X
C
C
E
E
L
L
143
Activate Worksheet được chọn làm worksheet hiện hành
BeforeDoubleClick Người dùng kích đúp chuột trên sheet. Sự kiện này xảy ra ngay trước
khi kích đúp.
BeforeRightClick Ngay trước khi người dùng kích phải chuột trên sheet
Calculate Khi trên workshet có thực hiện tính toán nào đó
Change Khi một ô nào đó trong worksheet bị thay đổi
Deactivate Worksheet không còn hiện hành
FollowHyperlink Người dùng kích chuột vào một siêu liên kết trong worksheet
SelectionChange Khi người dùng thay đổi vùng lựa chọn trên worksheet
Cần phải lưu ý là mã lệnh của các bộ xử lý sự kiện của worksheet phải được đặt trong mô-đun
mã lệnh của worksheet tương ứng.
SựkiệnChange
Sự kiện Change xảy ra khi có một ô nào đó trong worksheet bị thay đổi. Sự kiện này sẽ không
xảy ra khi quá trình tự động tính toán của Excel làm thay đổi giá trị của ô, hoặc khi chèn một
đối tượng vào trong worksheet.
Khuôn mẫu của bộ xử lý sự ki
ện Change như sau:
Private Sub Worksheet_Change(ByVal Target As Range)
‘Mã lệnh sẽ được đặt ở đây
End Sub
Tham số Giải thích
Target Tham số kiểu Range, là ô/vùng dữ liệu bị thay đổi
Khi thủ tục Worksheet_Change được thực thi (nghĩa là khi sự kiện xảy ra), thủ tục này sẽ nhận
được một đối tượng kiểu Range được truyền thông qua tham số Target. Đối tượng này có thể là
một ô hoặc một vùng dữ liệu đã bị thay đổi. Ví dụ sau sẽ hiển thị một hộp thông báo thể hiện
địa chỉ của ô đã bị thay đổi (địa chỉ của đối tượ
ng Target):
Private Sub Worksheet_Change(ByVal Target As Excel.Range)
MsgBox “Vùng dữ liệu “ & Target.Address & “ đã thay đổi.”
End Sub
Để có thể hiểu rõ hơn các loại thao tác làm phát sinh sự kiện Change của workshet, nhập đoạn
mã trên vào trong mô-đun mã lệnh của worksheet. Sau khi nhập xong đoạn mã lệnh trên, quay
trở lại Excel và thực hiện thay đổi worksheet bằng nhiều cách khác nhau. Mỗi khi sự kiện
Change xảy ra, một hộp thông báo sẽ được hiện lên thông báo địa chỉ của vùng dữ liệu đã bị tác
động. Khi thực hiện theo cách như vậy, ta có thể tình cờ phát hiện ra nhi
ều điều thú vị về sự
kiện này. Một số thao tác làm phát sinh sự kiện, nhưng một số thao tác khác lại không như thế:
Ø
Ø
Thay đổi định dạng của ô không làm phát sinh sự kiện Change như mong đợi, nhưng nếu
sử dụng trình đơn Edit Ö Clear Ö Formats thì lại làm phát sinh sự kiện này.
Ø
Ø
Thêm, hiệu chỉnh hoặc xoá chú thích của các ô không làm phát sinh sự kiện Change.
Ø
Ø
Nh
ấn phím DEL trên bàn phím sẽ làm phát sinh sự kiện Change (mặc dù ô hiện tại đang
là một ô trắng).
144
Ø
Ø
Những ô bị thay đổi khi sử dụng các lệnh của Excel có thể có hoặc không làm phát sinh
sự kiện này. Ví dụ, chọn trình đơn Data Ö Form và Data Ö Sort không làm phát sinh
sự kiện. Nhưng nếu chọn trình đơn Tools Ö Spelling và Edit Ö Replace thì lại làm phát
sinh sự kiện này.
Ø
Ø
Nếu trong các chương trình con của VBA có làm thay đổi một ô nào đó thì sẽ làm phát
sinh sự kiện Change.
Rõ ràng, sự kiện Change khá phức t
ạp và có thể có tính chất khác nhau tuỳ theo từng phiên bản
của Excel. Tuy nhiên, sự kiện này lại rất hữu ích, đặc biệt là những ứng dụng quan trọng, đòi
hỏi cần phải có sự kiểm tra, giám sát đến giá trị của từng ô.
Sự kiện Change phát sinh khi có một ô nào đó bị thay đổi, nhưng thông thường người lập trình
chỉ cần quan tâm đến một vùng nào đó trong worksheet mà thôi. Ví dụ sau sẽ thực hiện giám
sát một vùng d
ữ liệu có tên là SoLieu trong worksheet. Nếu người dùng làm thay đổi giá trị bất
kỳ ô nào trong vùng này, chương trình sẽ xuất hiện thông báo cho người dùng:
Private Sub Worksheet_Change(ByVal Target As Range)
Dim VRange As Range
Set VRange = Range("SoLieu")
If Not Intersect(Target, VRange) Is Nothing Then
MsgBox "Ô thay đổi nằm trong vùng dữ liệu: SoLieu."
End If
End Sub
Ví dụ trên sử dụng biến kiểu Range có tên là VRange, thể hiện cho vùng dữ liệu cần giám sát
sự thay đổi (là vùng dữ liệu có tên là
SoLieu). Thủ tục này còn sử dụng hàm Intersect của
VBA, là hàm tìm giao của hai vùng dữ liệu, để kiểm tra xem vùng dữ liệu Target (được truyền
qua tham số của sự kiện) có nằm trong vùng dữ liệu VRange hay không. Hàm Intersect trả về
giá trị Nothing có nghĩa là hai vùng dữ liệu đó không có ô nào chung nhau. Do có sử dụng toán
tử Not nên biểu thúc “
Not Intersect(Target, VRange) Is Nothing” sẽ trả về giá trị
TRUE nếu hai vùng dữ liệu có ít nhất một ô chung nhau. Vì vậy, nếu vùng dữ liệu bị thay đổi
có chung ô nào đó với vùng dữ liệu tên là
SoLieu thì chương trình sẽ hiển thị hộp thông báo.
Các trường hợp khác, thủ tục sẽ tự kết thúc và không có gì xảy ra cả.
6.4. Sự kiện trong UserForm
Các sự kiện trên UserForm phát sinh khi có một hoạt động nào đó xảy ra – thường được phát
sinh từ phía người dùng (sự kiện cũng có thể được phát sinh một cách gián tiếp từ quá trình
thực hiện một phương thức nào đó). Tham khảo mục “Làm việc với UserForm và các thành
phần điều khiển” trang 61 để biết thêm chi tiết.
Dưới đây là danh sách các sự kiện trong UserForm:
Sự kiện Xảy ra khi…
Activate UserForm được chọn là hiện hành.
Click Người dùng kích chuột vào UserForm.
DblClick Người dùng kích đúp chuột vào UserForm.
Deactivate UserForm không còn là cửa sổ hiện hành.
Initialize UserForm được tạo ra.
KeyDown Người dùng nhấn một phím (nhưng chưa thả ra).
KeyPress Người dùng nhấn và thả một phím.
KeyUp Người dùng thả một phím (sau khi đã nhấn xuống).
C
C
H
H
Ư
Ư
Ơ
Ơ
N
N
G
G
I
I
V
V
:
:
L
L
Ậ
Ậ
P
P
T
T
R
R
Ì
Ì
N
N
H
H
T
T
R
R
Ê
Ê
N
N
M
M
I
I
C
C
R
R
O
O
S
S
O
O
F
F
T
T
E
E
X
X
C
C
E
E
L
L
145
Layout Thay đổi kích thước hoặc vị trí của UserForm.
MouseDown Người dùng kích chuột (nhưng chưa thả nút chuột).
MouseMove Chuột được di chuyển trên UserForm.
MouseUp Người dùng thả một nút chuột (sau khi đã kích chuột).
QueryClose Trước khi UserForm bị đóng.
Resize Thay đổi kích thước của UserForm.
Terminate UserForm bị huỷ (UnLoad).
6.5. Sự kiện không gắn với đối tượng
Các sự kiện đã được đề cập đều được gắn với một đối tượng nào đó. Phần này sẽ giới thiệu một
sự kiện không gắn với đối tượng nào cả rất hay dùng, đó là sự kiện và “OnKey”. Sự kiện này sẽ
được truy cập thông qua đối tượng Application.
SựkiệnOnKey
Trong khi người dùng đang làm việc trên bảng tính, Excel luôn giám sát những gì người dùng
gõ vào từ bàn phím. Vì vậ
y, người lập trình có thể thiết lập phím tắt (hoặc tổ hợp phím tắt) để
khi người dùng nhấn phím tắt thì sẽ tự động thực thi một thủ tục mong muốn.
Để cài đặt cho sự kiện OnKey, sử dụng phương thức OnKey có trong đối tượng Application.
Cú pháp của phương thức này như sau:
expression.OnKey Key, Procedure
Tham số Giải thích
expression Biểu thức trả về đối tượng kiểu Application
Key Chuỗi ký tự đại diện cho phím hoặc tổ hợp phím được nhấn
Procedure Tham số tuỳ chọn kiểu Variant, là chuỗi ký tự chứa tên của thủ tục sẽ được thực thi
khi người dùng nhấn phím. Nếu giá trị của tham số này là “” (chuỗi rỗng) thì sẽ
không có gì xảy ra khi người dùng nhấn phím cả. Nếu tham số Procedure được bỏ
qua, thì phím tương ứng với tham số Key sẽ được thiết lập lại giá trị mặc định của
Excel, tất cả các thủ tục đã
được gán cho phím đó sẽ không còn hiệu lực nữa.
Cần lưu ý là, tham số Key có thể là môt phím hoặc một tổ hợp phím kết hợp với các phím
ALT, CTRL hoặc SHIFT,… Mỗi phím sẽ được đại diện bằng một ký tự hoặc chuỗi ký tự,
chẳng hạn như “a” đại diện cho phím a, hay “{ENTER}” đại diện cho phím ENTER.
Để xác định các phím không hiển thị trên màn hình khi người dùng nhấn phím tương ứng
(chẳng hạn như phím TAB hoặc phím ENTER) cần phải sử dụng các giá trị đã đượ
c định nghĩa
sẵn. Dưới đây là danh sách các mã phím đặc biệt đó. Mỗi mã phím tương ứng với một phím
trên bàn phím.
Phím Mã phím
BACKSPACE {BACKSPACE} hoặc {BS}
BREAK {BREAK}
CAPS LOCK {CAPSLOCK}
CLEAR {CLEAR}
DELETE hoặc DEL {DELETE} hoặc {DEL}
MŨI TÊN XUỐNG {DOWN}
END {END}
ENTER ~ (dẫu ngã)
ENTER (phím số) {ENTER}
ESC {ESCAPE} hoặc {ESC}
F1 đến F15 {F1} đến {F15}
HELP {HELP}
146
HOME {HOME}
Phím Mã phím
INS {INSERT}
MŨI TÊN TRÁI {LEFT}
NUM LOCK {NUMLOCK}
PAGE DOWN {PGDN}
PAGE UP {PGUP}
RETURN {RETURN}
MŨI TÊN PHẢI {RIGHT}
SCROLL LOCK {SCROLLLOCK}
TAB {TAB}
MŨI TÊN LÊN {UP}
SHIFT + (dấu cộng)
CTRL ^ (dấu mũ)
ALT % (phần trăm)
Để sử dụng tổ hợp phím, chỉ cần gán tham số Key bằng hợp của tất cả các phím đơn. Ví dụ như
nếu cần gán sự kiện cho tổ hợp phím
CTRL+Phím cộng, gán tham số Key= “^{+}”; hoặc với
tổ hợp phím
SHIFT+CTRL+Mũi tên phải, gán tham số Key= “+^{RIGHT}”.
Ví dụ sau sẽ xử lý sự kiện OnKey để cài đặt lại chức năng của phím PgUp và phím PgDn. Sau
khi thực thi thủ tục Setup_ConKey, nếu người dùng nhấn phím PgDn, Excel sẽ thực thi thủ tục
DgDn_Sub, còn nếu người dùng nhấn phím PgUp, Excel sẽ thực thi thủ tục PgUp_Sub. Và kết
quả sẽ là: khi người dùng nhấn phím PgDn sẽ di chuyển con trỏ xuống hai hàng, còn khi nhấn
phím PgUp sẽ di chuyển con trỏ lên hai hàng.
Sub Setup_OnKey()
Application.OnKey "{PgDn}", "PgDn_Sub"
Application.OnKey "{PgUp}", "PgUp_Sub"
End Sub
Sub PgDn_Sub()
On Error Resume Next
ActiveCell.Offset(2, 0).Activate
End Sub
Sub PgUp_Sub()
On Error Resume Next
ActiveCell.Offset(-2, 0).Activate
End Sub
Ví dụ này có sử dụng câu lệnh On Error Resume Next để bỏ qua các lỗi có thể phát sinh. Chẳng
hạn như nếu ô hiện hành đang ở hàng đầu tiên, nếu cố gắng di chuyển lên trên sẽ làm phát sinh
lỗi. Hoặc nếu sheet hiện hành không phải là worksheet mà là chartsheet thì cũng làm phát sinh
lỗi vì không có ô hiện hành nào trên chartsheet cả.
Để xoá sự kiện OnKey cho một phím nào đấy, cần phải thực thi lại phương thức OnKey mà
không có tham số
Procedure. Thao tác này sẽ trả về chức năng mặc định cho phím đã được
gán:
Sub Cancel_OnKey()
Application.OnKey “{PgDn}”
Application.OnKey “{PgUp}”
End Sub
Mặc dù bằng cách này, người lập trình có thể gán phím tắt cho một Macro bất kỳ, tuy nhiên tốt
nhất là nên sử dụng trình quản lý Macro để gán phím tắt cho Macro (xem thêm mục “Quản lý
Macro” trang 105)
C
C
H
H
Ư
Ư
Ơ
Ơ
N
N
G
G
I
I
V
V
:
:
L
L
Ậ
Ậ
P
P
T
T
R
R
Ì
Ì
N
N
H
H
T
T
R
R
Ê
Ê
N
N
M
M
I
I
C
C
R
R
O
O
S
S
O
O
F
F
T
T
E
E
X
X
C
C
E
E
L
L
147
7. Các thao tác cơ bản trong Excel
Phần này sẽ giới thiệu các đoạn mã thực hiện những thao tác cơ bản trong Excel.
7.1. Điều khiển Excel
Các thao tác liên quan đến việc điều khiển chương trình Excel đều được thực hiện thông qua
đối tượng Application, đối tượng ở cấp cao nhất trong cây phân cấp đối tượng trong Excel.
7.1.1. Thoát khỏi Excel
Sử dụng phương thức có trong đối tượng Application để thoát khỏi Excel. Thông thường, nếu
có workbook nào chưa được lưu, Excel sẽ hiện thị hộp thoại để nhắc người dùng lưu
workbook. Tuy nhiên, người lập trình có thể thay đổi cách
ứng xử trên bằng một số cách sau:
Ø
Ø
Lưu tất cả các workbook trước khi thoát
Ø
Ø
Gán thuộc tính
Saved của workbook trước khi thoát
Ø
Ø
Gán thuộc tính
DisplayAlerts bằng FALSE
Ví dụ sau sẽ lưu tất cả các workbook đang mở trong Excel mà không cần hiển thị thông báo
cho người dùng:
Sub QuitSaveAll( )
Dim wb As Workbook
For Each wb In Workbooks
wb.Save
Next
Application.Quit
End Sub
Ngược lại, đoạn mã sau sẽ thoát khỏi Excel mà không lưu các workbook:
Sub QuitSaveNone()
Dim wb As Workbook
For Each wb In Workbooks
' Đánh dấu coi như các workbook đã được lưu
' nhưng thực chất, các workbook vẫn chưa được lưu
wb.Saved = True
Next
Application.Quit
End Sub
Hoặc có thể sử dụng đoạn mã sau:
Sub QuitSaveNone()
' Tắt tất cả các thông báo, hộp thoại
Application.DisplayAlerts = False
Application.Quit
End Sub
Cách thoát khỏi Excel sử dụng thuộc tính Saved hoặc DisplayAlerts sẽ có thể làm mất tất cả
những thay đổi chưa được lưu. Vì thế cũng có thể sử dụng một cách khác, đó là sử dụng
phương thức
SaveWorkspace để lưu trạng thái làm việc của Excel của trước lúc thoát vào tệp
.xlw, và khi mở tệp này, trạng thái làm việc của Excel tại thời điểm đó sẽ được khôi phục lại.
Đoạn mã sau sẽ lưu toàn bộ trạng thái làm việc vào tệp Resume.xlw:
Sub QuitWithResume()
Application.SaveWorkspace "C:\Resume.xlw"