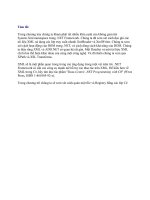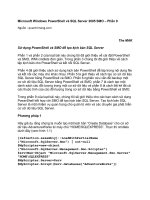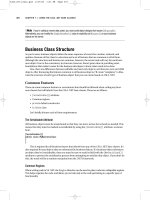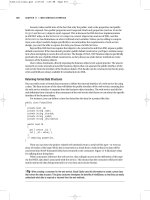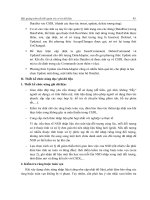C# Bible 2002 phần 9 pptx
Bạn đang xem bản rút gọn của tài liệu. Xem và tải ngay bản đầy đủ của tài liệu tại đây (1.17 MB, 63 trang )
In the Web service that you create in this chapter, you use an SQL Server database. Before
you create the SQL Server database and tables for the Web service, quickly review important
Relational Database Management Systems (RDBMS) concepts.
Relational Database Management Systems concepts
A Relational Database Management System (RDBMS) is best suited for enterprise business
solutions. An RDBMS, such as Microsoft SQL Server, Oracle, and DB2, enables the creation,
updating, and administration of relational databases. A relational database is a collection of
data organized in the form of tables. Applications can access data in tables using the
Structured Query Language (SQL) statements. In an RDBMS, you can access data and
reorganize data without reorganizing the entire database. This improves the performance of
the database considerably. In addition, you can easily apply business rules, validations, and
constraints to the data in the tables of an RDBMS. Business rules and validations ensure data
integrity. For example, when you book a passenger on a flight in an airway reservation
system, the flight number should exist. You can determine the flight number by establishing a
business rule and using it while booking a ticket.
SQL Server data types
Data in a database is stored in tables, as rows and columns. The columns of a table store
categorized information, such as product identification number, product name, and quantity
available. The rows of a table store specific records. Each column in a table has a specific data
type. Table 28-1 describes some of the common SQL Server data types.
Table 28-1: SQL Data Types
Data type Description
Integer Used to store whole numbers.
Float Used to store decimal numbers.
char(n) Used to store character data that can be alphabetical, numerical,
special characters, such as #, %, or $, or a combination of letters
and characters.
A char data type stores a single character. To store more than one
charac- ter, you use char(n), where n refers to the number of
characters that you want to store
varchar(n) Used to store character data, where n refers to the number of
characters you want to store. A varchar data type is different
from a char data type because the memory allotted to a varchar
data type depends upon the size of data, unlike the char data
type, in which allocated memory is predefined.
Datetime Used to store date and time data.
Money Used to store currency-related data values that demand high
precision.
Tip Each table must have at least one column that uniquely identifies a row (referred to as a
record) in the table. Such a column is the primary key of the table. For example, the
ProductID column in a Products table identifies each row uniquely and is therefore a
p
rimary key. No two values in a primary key can be i
d
entical.
Creating databases and tables
In Microsoft SQL Server, you can create databases, tables, stored procedures, and queries by
using Transact-SQL (T-SQL).
Tip You can also use SQL Server Enterprise Manager to create a database and tables. SQL
Server Enterprise Manager provides a graphical interface to perform the same steps that
are performed by using T-SQL statements.
To create a database or a table using T-SQL, you use the Create statement. For example, to
create a database Sales, you write the following code in the query analyzer window:
Create Database Sales
After creating the database, you can add tables to it. Add the Products table to the Sales
database by using the following syntax:
Create Table Products
(
ProductID VarChar (4) Primary Key,
ProductName VarChar (20),
UnitPrice Integer,
QtyAvailable Integer
)
Retrieving data
You can retrieve information stored in tables by using the Select statement. For example, to
retrieve all the records from the Products table of the Sales database, you use the following
statements:
Use Sales
Select * From Products
Inserting, updating, and deleting data
You can add, update, and delete data from an SQL Server database by using the steps outlined
in the following list:
• Add a record: To add a new row to an SQL Server table, you use the Insert statement.
For example, to add a new record to the Products table, you use the following
statement:
• Insert Into Products (ProductID, ProductName, UnitPrice,
• QtyAvailable)
Values ('P001', 'Baby Food', 2.5, 12000)
Caution In order for the insert operation to be successful, the column values must be
supplied in the same order as the columns in the table. In addition, if the data
type of a column is char, varchar, or datetime, you need to specify values in
quotes.
• Modify a record: To modify a record in an SQL Server table, you use the Update
statement:
• Update Products
• Set UnitPrice=75
Where ProductID="P010"
The preceding code updates the unit price of the record whose product ID is P010 to
75.
• Delete a record: To delete a record from a table, you use the Delete statement. For
example, to delete a record from the Products table with the Product ID of P011, you
specify the following statement:
Delete From Products where ProductID="P011"
Using stored procedures
A stored procedure is a set of SQL statements used to perform specific tasks. A stored
procedure resides on the SQL Server and can be executed by any user who has the appropriate
permissions. You can create a stored procedure by using the Create Procedure statement.
Create a stored procedure that accepts the ProductID as a parameter and returns the unit price
of the record matching the ProductID by using the following code:
Create Procedure ProductPrice (@id char (4))
As
Select UnitPrice
From Products Where ProductID=@id
Return
The preceding procedure requires a parameter, @id, at the time of execution.
Stored procedures are particularly useful when you need to perform a number of tasks on a
database one after the other. For example, when you want to cancel the reservation of a
passenger, you might need to calculate the fare that needs to be refunded to the customer and
delete the reservation of the customer from a reservations table. At the same time, you might
also need to update the status of other passengers who might be overbooked on the flight.
Instead of specifying SQL queries each time you want to cancel a reservation, you can use a
stored procedure to cancel the reservation of a passenger.
Caution Each stored procedure must end with a Return statement.
To execute the preceding procedure to display the price of the product with the ID P010, use
the following code:
Execute ProductPrice "P010"
Creating the database structure
In this chapter, you need to create a Sales database for your Web service. After creating the
Sales database, you add a Products table to the database. To create the Sales database and add
the Products table to it, follow these steps:
1. Select Start → Programs → Microsoft SQL Server → Query Analyzer to open Query
Analyzer. The Connect to SQL Server dialog box opens.
2. In the Connect to SQL Server dialog box, type the name of the SQL Server in the SQL
Server text box, specify a login name in the Login Name text box, and specify the
password for the login name in the Password text box.
3. Click OK to connect to the SQL Server and open the query editor.
4. In the query editor, enter the following statements to create the Sales database and add
the Products table to the database:
5. Create database Sales
6. GO
7. Use Sales
8. Create Table Products
9. (
10. ProductID VarChar (4) Primary Key,
11. ProductName VarChar (20),
12. UnitPrice Integer,
13. QtyAvailable Integer
14. )
GO
15. Select Query → Execute to execute the query.
After you execute the query, the database structure is in place. You are now ready to create
the Web service - the first of the ASP.NET applications that you create in this chapter. The
Web service that is created in this chapter adds records to the Products table of the Sales
database that you created in this section.
Using the ASP.NET Web service template
You need to use the ASP.NET Web Service project template to create a Web service. This
project serves as a Web-based template for creating the Web service components. To create a
Web service, perform the following steps:
1. Select File → New → Project to open the New Project dialog box.
Tip You can also press Ctrl+Shift+N simultaneously to open the New Project dialog
box.
2. From the Project Types list, select Visual C# Projects.
3. From the Templates pane on the right side of the dialog box, select ASP.NET Web
Service.
4. In the Name box, type OrdersWebService. In the Location box, and enter the name
of your Web server as http://<servername>. Click OK.
Tip You can also type localhost in the Location box if the Web server is installed on
the computer on which you are creating the Web service.
N
ote You may have to wait for some time while Visual Studio .NET creates the Web
service.
After Visual Studio .NET creates the Web service, you can configure the Web service to
manage data in SQL Server. You do that in the next section.
Adding data controls to the Web service
You need to add data controls to your Web service to enable communication with the Sales
database that you created in the previous section. To communicate with the party database,
you need to add the following controls to your Web service:
• SqlDataAdapter: You use the SqlDataAdapter control to transfer data between data
sources.
• SqlConnection and SqlDataAdapter: You use the SqlDataAdapter and SqlConnection
controls to connect to the data source.
• SqlCommand: After connecting to the data source, you use the OleDbCommand
control to access data.
• DataSet: You store data in a DataSet control.
The steps to add the SqlDataAdapter control are as follows:
1. Select View → Toolbox to open the toolbox.
2. In the toolbox, click Data to activate the Data tab.
3. Drag the SqlDataAdapter control from the toolbox to the Component Designer.
4. When you drag the SqlDataAdapter control from the toolbox, the Data Adapter
Configuration wizard launches. On the Welcome screen of the wizard, click Next.
5. The Choose Your Data Connection dialog box of the wizard, shown in Figure 28-1
appears. Click New Connection to create a new connection by using the
OleDbDataAdapter control.
Figure 28-1: The Choose Your Data Connection dialog box
6. The Data Link Properties dialog box opens. By default, the Connection tab of this
dialog box is selected. Specify the name of the SQL Server on the Select or Enter a
Server Name dialog box.
7. Select the user name and password to connect to the SQL Server, and select the Sales
database from the Select the Database on the Server drop-down list. The completed
Data Link Properties screen is shown in Figure 28-2
. Click OK.
Figure 28-2: Connect to the data source by using the Data Link Properties dialog box.
8. The data adapter that you configured appears in the Choose Your Data Connection
dialog box. Click Next to continue.
9. The Choose a Query Type dialog box opens. To use an SQL query for retrieving data
from the database, retain the default option, Use SQL Statements, and click Next.
10. The Generate the SQL Statements dialog box opens. In this dialog box, type the query
Select * from Products and click Next.
11. The View Wizard Results dialog box opens. This dialog box summarizes the options
that you selected in the preceding dialog boxes of the wizard. Click Finish to complete
the Data Adapter Configuration Wizard.
After you complete the Data Adapter Configuration Wizard, the SqlDataAdapter control is
configured for your application. As shown in Figure 28-3, the sqlDataAdapter1 and
sqlConnection1 controls are added to your application.
Figure 28-3: The sqlDataAdapter1 and sqlConnection1 controls are added to your
application.
Next, add the SqlCommand control to the Web service. The SqlCommand control is used to
specify commands that need to be executed on the data source. Follow these steps to add an
SqlCommand control to your application:
1. Drag the SqlCommand control from the toolbox to the Component Designer.
2. Open the Properties window and select sqlConnection1 for the Connection property of
the SqlCommand control.
Next, you need to generate a dataset for storing data that is retrieved by the data controls:
1. To generate the dataset, select the SqlCommand1 control that you added in the
preceding steps, and select the Data → Generate Dataset menu option.
2. The Generate Dataset dialog box opens. In this dialog box, the Products table of the
Sales database is already selected. Select the Add This Dataset to the Designer check
box, and click OK to generate the dataset and add it to the Component Designer.
The four controls that you added to the Web service are now visible in the Component
Designer. You now need to code the methods of the Web service, which you do in the next
section.
Coding the Web service
After you add the data controls to the Web service, you need to code the methods of the Web
service. This chapter demonstrates how you can code a method to add products to the
Products database by using the Web service.
Before you code the methods of the Web service, add a description to and change the default
namespace of the Web service. The description and the namespace of the Web service enable
a Web service client developer to understand the usage of the Web service. To add a
description and change the default namespace associated with the Web service, follow these
steps:
1. Double-click the Component Designer to open the Code Editor.
2. In the Code Editor, locate the statement public class Service1.
3. Add the following code before the statement that you located in Step 2:
4. [WebService(Namespace="
5. Description="Use the Web service to add products to the
6. Sales
database.")]
After you enter the preceding line of code, the namespace of the Web service is
and a description is added to the Web service.
Next, write the code for adding products to the Products table. This code needs to be written
immediately below the declaration of the Web service. The code for the AddProduct method,
which adds product details to the Products table, is as follows:
[WebMethod(Description="Specify the product ID, product name,
unit price, and quantity to add it to the Sales catalog")]
public string AddProduct(string PID, string ProductName, int
Price, int Qty)
{
try
{
ProductName=ProductName.Trim();
if (Price<0)
return "Please specify a valid value for price";
if (Qty<0)
return "Please specify a valid value for quantity";
sqlConnection1.Open();
sqlCommand1.CommandText="INSERT INTO Products(ProductID,
ProductName, UnitPrice, QtyAvailable) VALUES ('" +
PID +
"', '" + ProductName + "', '" + Price + "', '" + Qty
+
"')";
sqlCommand1.ExecuteNonQuery();
sqlConnection1.Close();
return "Record updated successfully";
}
catch(Exception e)
{
return e.Message;
}
}
The preceding code uses the sqlConnection1 control to add a record to the Products table.
When you add records to the Web service, you use the values that are supplied to the
AddProduct function as parameters.
As you code the AddProduct method of the Web service, you can code other methods to
retrieve product details in the Products database or perform other custom actions. To test the
Web service after you add the methods to it, follow these steps:
1. Select Build → Build Solution to build the Web service.
2. To start debugging the Web service, select the Debug → Start menu option.
The Web service opens in Internet Explorer. The first dialog box displays the methods that
you coded for your Web service. To test the AddProduct method, follow these steps:
1. Click AddProduct on the Service1 Web Service dialog box.
2. The AddProduct dialog box opens, as shown in Figure 28-4. In this dialog box, you
can invoke the AddProduct function after supplying the required parameters to test its
output.
Figure 28-4: Specify the parameters for the AddProduct function in order to test it.
3. Type the parameters for PID, ProductName, Price, and Qty as P002, PDA, 100, 200,
respectively, and click Invoke to test its output.
4. When the record is added successfully to the Web service, you see the output
displayed in Figure 28-5.
Figure 28-5: Output such as this appears when a record is successfully added to the
Web service.
After you successfully test your Web service, you can create a Web service client to access
the Web service.
Creating a Web Service Client
A Web service client in ASP.NET is a Web application that comprises one or more
WebForms. In this section, you create an ASP.NET Web application that accesses the Web
service you created in the previous section
.
Cross-Reference For more information on WebForms, see Chapter 22, "Creating Web
Applications with WebForms."
To create a Web service client, you need to follow these steps:
1. Create a new ASP.NET Web Application project.
2. Add a Web reference to the Web application.
3. Implement the methods of the Web service in the Web application.
The following section examines each of these steps in detail.
Creating a new ASP.NET Web application project
To create a Web application project, follow these steps:
1. Select the File → New → Project menu option. The New Project dialog box opens.
2. In the New Project dialog box, select the ASP.NET Web Application project template
from the Visual C# Projects list.
3. Enter OrdersWebApplication as the name of the project and click OK to create the
Web application.
Adding a Web reference
After you create the Web service, you need to add a Web reference to the Web service that
you created in the preceding section. When you add a Web reference, the Web service client
downloads the description of the Web service and creates a proxy class for the Web service. A
proxy class includes proxy functions for methods of the Web service. To add a Web reference
to the Web service, follow these steps:
1. Select the WebForm1.aspx Web form and then Select the Project → Add Web
Reference menu option. The Add Web Reference menu option opens.
2. In the Add Web Reference dialog box, click the Web References on Local Web Server
link. The Web services available on the local Web server appear in the Available
references list, as shown in Figure 28-6.
Figure 28-6: Available Web services are displayed in the Add Web Reference dialog
box.
3. In the Add Web Reference dialog box, select the link to the OrdersWebService Web
service, and click Add Reference to add a reference to the Web service.
The reference to the Web service that you add appears in the Solution Explorer. By default, it
is named localhost. You can change the name of the Web service to a name of your choice. In
Figure 28-7, it is named OS1.
Figure 28-7: References to Web services appear in the Solution Explorer.
Implementing the methods of the Web service
To implement the methods of the Web service, you need to design a WebForm. The
WebForm accepts information that needs to be added to the Sales database. The WebForm
designed for the Web application is shown in Figure 28-8.
Figure 28-8: Design a WebForm to accept information from users.
To design the form, you can add the controls listed in Table 28-2.
Table 28-2: Web Form Controls
Control Type Properties Changed
Table 28-2: Web Form Controls
Control Type Properties Changed
Label Six labels were added: the main caption of the page, Product ID,
Product Name, Price, Quantity, and Message, respectively. The ID of
the last label was changed to LabelMessage and its text cleared.
TextBox ID=PID
TextBox ID=ProductName
TextBox ID=Price
TextBox ID=Quantity
Button
ID=Submit
Text=Submit
After you design the WebForm, write the code for the Click event of the Submit button. When
the user clicks the Submit button, the code of the Click event should do the following:
1. Create an instance of the Web service.
2. Call the AddProduct method of the Web service, passing the values entered by the
user on the WebForm as parameters.
3. Display the return value from the AddProduct method in the LabelMessage label.
Following is the code of the Click event of the Submit button that accomplishes the
preceding tasks:
Tip To enter code for the Click event of the Submit button, double-click the Submit
button in the design view.
private void Submit_Click(object sender, System.EventArgs e)
{
OS1.Service1 Web1=new OS1.Service1();
LabelMessage.Text=Web1.AddProduct(PID.Text, ProductName.Text,
Convert.ToInt32(Price.Text), Convert.ToInt32
(Quantity.Text));
}
4. Select Debug → Start to run the Web service. The output of the Web application is
shown in Figure 28-9
.
Figure 28-9: This WebForm represents the output of the Web application.
Specify values in the Product ID, Product Name, Price, and Quantity text boxes and click
Submit. The Web application adds the required information to the Sales data-base, and a
message appears in the LabelMessage label, as shown in Figure 28-10.
Figure 28-10: You can add a record to the Sales database through the Web application.
Deploying the Application
The last step in integrating various Visual Studio .NET applications is to deploy the
application that you have built. To deploy your application, you can use one or more
deployment projects provided by Visual Studio .NET. The following sections examine the
deployment projects provided by Visual Studio .NET and then describe the steps you take to
deploy an ASP.NET application.
Deployment projects in Visual Studio .NET
Visual Studio .NET provides four types of setup projects: Cab projects, Merge Module
projects, Setup projects, and Web Setup projects. The following list describes these project
types:
• Cab projects: You can create a cabinet (CAB) file for packaging ActiveX controls.
When you package an ActiveX control in a CAB file, the control can be downloaded
from the Internet.
• Merge Module projects: You can create a merge module for application components
that you want to include in a number of applications. For example, a server control
that you might have created can be packaged as a merge module project that you can
include in Setup projects for your Windows applications.
• Setup projects: You can use a Setup project for packaging Windows applications. A
Setup project creates a Microsoft Installer (MSI) file that can be used to install an
application on the destination computer.
• Web Setup projects: For an ASP.NET Web application or Web service, you can use
the Web Setup project template.
The next section describes how to create a deployment project for an ASP.NET Web
application.
Using the deployment project to deploy an application
The steps for deploying an ASP.NET application are as follows:
1. In the Solution Explorer window, right-click the solution, OrdersWebApplication.
From the shortcut menu that appears, select Add → New Project.
2. In the Add New Project dialog box that opens, select Setup and Deployment Projects
from the Project Types pane.
3. In the Templates pane, select Web Setup Project. Type the name of the project as
WebSetupDeploy, and click OK. The new project is added to the solution and is seen
in the Solution Explorer window. By default, the File System Editor is open for the
deployment project. The File System Editor helps you add files to the deployment
project.
4. In the File System Editor (the left-most pane), select WebApplication Folder.
5. To add the output of the OrderWebApplication to the deployment project, select
Action → Add → Project Output. The Add Project Output Group dialog box opens.
6. In the Add Project Output Group dialog box, select OrderWebApplication from the
Projects drop-down list, if necessary.
7. Hold down the Ctrl key and select Primary Output and Content Files from the list of
files. The selected options are shown in Figure 28-11.
Figure 28-11: The Add Project Output Group dialog box shows the options you
selected.
8. Click OK to close the Add Project Output Group dialog box.
9. In the File System Editor window, right-click Web Application Folder. From the
shortcut menu, select Properties Window to open the Properties window.
10. Type OrderWebApplication as the name of the virtual directory in the
VirtualDirectory property and close the Properties window.
11. Select the Build → Build Solution menu option.
A Microsoft Installer (MSI) file for your project is created. You can double-click the file to
install your application on a computer.
Deploying a project by using the Copy Project option
If you do not want to take the trouble of creating a deployment project for your application
and using the project to deploy your application, you can also use the Copy Project option in
Visual Studio .NET to copy all files of your application to the destination folder.
The Copy Project option is useful when you need to deploy a project over a network.
However, this option does not work when you need to deploy your application on a remote
computer that is not accessible on a network.
To use the Copy Project option, follow these steps:
1. Open the project that you want to copy.
2. Select the Project → Copy Project menu option. The Copy Project dialog box opens.
3. Specify the destination path where you want to copy the project in the Destination
project folder dialog box.
4. Select the files of the project that you want to copy, and click OK. Your project is
copied to the destination that you specified in Step 3. After you copy the project, you
can run the project from the new location.
Summary
The role of C# in ASP.NET pertains to Web services and Web applications. You can create a
Web service by using the C# language syntax in ASP.NET. You can also create a Web
application that accesses the Web service and builds upon its functionality.
When you create an application in ASP.NET, you first design the database that needs to be
used in the application. Next, you create a new project in ASP.NET by using the ASP.NET
Web Application or ASP.NET Web Service project templates.
After creating a project in ASP.NET, you use the data controls that are provided by Visual
Studio .NET to connect to a data source and utilize it.
If you have created a Web service, you can also create a Web application to utilize the Web
methods that are provided by the Web service.
Chapter 29: Building Custom Controls
In This Chapter
In this chapter you learn to build custom controls. These controls may take the form of a
visible component that can be added to a form or may simply be a class object encapsulated
within a DLL. In each instance, these controls build upon your knowledge of code reuse when
you begin to package and distribute functionality as a control that can be used time and again.
Understanding the Windows Control Library
A Windows Control Library is a project that enables you to build components similar to those
displayed within the toolbox of the Visual Studio IDE. In the past, these controls have always
been COM objects or ActiveX controls. You can now add COM components to the toolbox,
or you can create a control that presents itself in the form of a dynamic link library (DLL).
Previous versions of Visual Studio provided wizards to help with the creation of controls, and
Visual Studio.NET is no different. The tasks associated with creating properties, methods, and
fields are simplified because of the included wizards.
Properties
You use properties primarily for setting and retrieving control parameters. When properties
are granted both Read and Read-Write access at design time, they consist of two functions
called get and set. Since a property must call a method when values are assigned or retrieved
from it, it can perform calculations or other useful functions at the drop of a hat. In this
respect, they are much different from fields. An example of a property would be the
BackColor property. By using this property, you can either specify the color to be used as the
background color of a control or check to see what the current background color is.
Properties are easily implemented in your project by using the Visual Studio.NET IDE a very
simple wizard. Within the Class View window, right-click your control's class, and then
choose Add → Add Property. The wizard, shown in Figure 29-1, enables you to set the type
of access, the property type (int, bool, and so on), the property name, accessors, and
modifiers.
Figure 29-1: The Add Property Wizard enables you to add a property to your project.
After you complete the wizard, you are greeted with a skeleton code for your property:
public int TestProperty
{
get
{
return 0;
}
set
{
}
}
Some basic elements are missing in this code. When setting the property to a value, the
information is not being stored. You must first create a private class variable that this property
can use to store and retrieve the value. In this case, you simply include the following
declaration at the top of your class declaration:
private int m_TestProperty;
From within the set method of your property, you can assign the data to your private variable
using the value keyword:
set
{
m_TestProperty = value;
}
Now that the value of the property has been stored in the private class variable, you have to
ensure that the Get method returns the correct value when used. The following code
accomplishes this; simply return the value of the private variable within the get block, as
shown in the following snippet:
get
{
return m_TestProperty
}
It is also useful to map properties from existing components in your control. For example,
assume you have created a control that contains a label. Your control should contain a Font
property that gets and sets the font of the label component within your control. To enable the
container to manipulate the font of your label, simply create a property as follows:
public Font CurrentFont
{
get
{
return label1.Font;
}
set
{
label1.Font = value;
}
}
This code creates a property called CurrentFont, which returns the current font of the label
control when requested. When the container wishes to change the font, you simply set the
current font of the label control to that of value.
Methods
A method is defined as a function that is part of a class. Methods are implemented in the same
manner as many other languages, such as C++, C, VB, and so on. Methods are most
commonly used for initiating an action within a control. An example of this would be the Start
method within the Timer control.
You can add a method to a control in one of two ways. You can use the C# Method Wizard,
accessible through the Solution Explorer while in Class view, or you can simply add a public
function to your project.
The C# Method Wizard, shown in Figure 29-2 enables you to specify the method name, return
type, access method, and parameter information in a very straightforward manner.
Figure 29-2: The C# Method Wizard creates the skeleton code needed for a method.
The drawback to the Method Wizard is that it provides you with only simple return types. For
example, suppose you want a method that returns a value of type Font. The Font type is not an
option in the Return Type combo box. When you experiment with the wizard, you learn that
you can enter your own types in these boxes; you are not limited to the options they contain.
The options presented are merely the most commonly used types so as not to confuse the new
programmer. After all, if every option were presented in this wizard, it would take a
considerable amount of time to scroll through the list in search of the type you require.
The .NET Framework also brings some much-needed functionality to methods. Methods can
now be overloaded. That is, they can have the same name just as long as their parameter lists
are different.
Fields
Fields are simply public variables defined within a control. The container application can set
the field to a particular value and retrieve the value. Because these are merely variables, they
have no functions associated with them; fields cannot perform calculations or call other
methods when a value is set or retrieved from them.
There are two types of fields: instance and static. A field is defined as an instance field by
default. An instance field can contain its own data within each object that contains it. When a
field is declared as static, the field contains the same data across all instances of the object. A
static field is normally not a good idea because other instances of an object can change the
value while the remaining instances are unaware of it.
Fields provide low coding overhead but are also limited in terms of functionality. You can set
and retrieve a field's values, but doing so cannot trigger other actions within the control itself.
Fields are useful when you need to assign operating parameters to a control.
Events
To define an event, you must first make a public class declaration, such as the following:
Public event EventHandler Expired;
You can use events in one of two ways with Windows controls: You can either click the
Event icon within the Properties window and double-click the event to automatically add the
handler, or you can create an event handler yourself.
A basic event is declared as type EventHandler, but you have many more event types to
choose from, and each one has a unique signature. The parameter of every event contains a
System.EventArgs structure. This structure enables the control to pass information into the
event, defining many things, such as what fired the event, which control caused the event to
fire, and so on. Before picking an event type for your control, be sure to explore the different
types, as well as the parameters they pass.
Knowledge by Example
Let's begin by building a countdown timer control. This exercise enables you to examine the
ins and outs of building controls.
Creating a countdown timer
Before you begin building the countdown timer control, you need to identify what this control
should and should not do. This mapping simplifies the process of building the control. It's
always a good idea to have everything mapped out well in advance of beginning a control
project, more so than with any typical programming project. This particular control should
have the following features:
• The control should be a visible component that you can place on a form. This control
should have typical properties, such as BackColor, Anchor, and so on.
• The control should accept a value indicating the number of seconds to count down.
• The control should have a Start() and Stop() method to begin and end the countdown.
• Finally, the control should fire an event when the countdown has reached zero.
With the requirements defined, you can begin building your control.
Open Visual Studio.NET and create a new Windows Control Library project. Name this
project CountDown, as shown in Figure 29-3.
Figure 29-3: Create a new Windows Control Library project.
1. When Visual Studio has created your skeleton control, you are presented with a
UserControl. This will be the visual interface to your CountDown control. It is here
that you place any visual elements that you want the user to view and/or interact with.
2. The first thing you must do is place a Label control on the UserControl, as shown in
Figure 29-4.
Figure 29-4: Place a label on the UserControl.
3. Change the Anchor property of this Label control to Top,Left,Bottom,Right. This
ensures that when the control is resized, the label is resized along with it. You should
exercise much care when adding existing components to a control because many
elements can change visually when the user places a control on the form.
4. Now you must add a Timer control to the project (from the toolbox). The Timer
control enables you to count one second at a time until you have determined that the
time has expired. The visual aspect of your control is now complete. You must now
add the code to support this control.
5. In Listing 29-1, you declare a member variable to hold the number of seconds the
countdown timer counts down from. You must also declare an EventHandler to fire
when the control reaches the end of the countdown. Place the following code just
below the class declaration within UserControl:
Listing 29-1: Public Members
private int m_Seconds;
public event EventHandler Expired;
6. The m_Seconds variable doesn't need to be exposed to the controls container, but only
to control itself, so you make the variable private. By declaring a public EventHandler,
Expired shows up within the Event window. You can then program this event by
simply double-clicking it.
7. In the Tick event of the Timer object, you must subtract a second from your total
number of seconds. You can then check to see whether the total number of seconds
elapsed has reached zero. If so, you have to stop the timer and then fire off Expired
event. After this, you can update the Label control to reflect the current value of your
CountDown Timer control. In the Properties window, click the Object Selector combo
box, and select the Timer control. Next click the Event toolbar button toward the top
of the Properties window. You see all the events exposed by the Timer control.
Double-click the Tick event. Place the code shown in Listing 29-2 in the Tick event
handler of the Timer control.
Listing 29-2: The Tick Event Updates Your Control
private void timer1_Tick(object sender, System.EventArgs e)
{
m_Seconds -= 1;
if (m_Seconds <= 0)
{
timer1.Stop();
Expired(this,e);
}
label1.Text = m_Seconds.ToString();
}
8. Your control also needs a public() method that enables the container to start the
control on its journey to counting seconds. Listing 29-3 defines the interval of the
Timer control (in milliseconds) and then starts the Timer control. After the timer has
been started, you must update the Label control because it won't be get updated until 1
second later when the timer fires the Tick event for the first time.
9. To add a method to the control, switch the Solution Explorer to Class view by clicking
the Class View tab. Expand the Class view, until you come to the controls class.
Right-click; select Add, and then select Add Method. The C# Method Wizard opens,
as shown in Figure 29-5.
Figure 29-5: The C# Method Wizard
10. Name this new method Start and ensure that it is a public method. You can leave all
the other settings at their default. After you create the new method, add the code
shown in Listing 29-3 to the method's code listing.
Listing 29-3: Start Method
public void Start()
{
timer1.Interval = 1000;
timer1.Start();
label1.Text=m_Seconds.ToString();
}
11. A Stop() method complements your Start() method. The Stop() method should first
stop the Timer control so that the Tick event no longer fires. You must also assign the
value of the Seconds property to your m_Seconds member variable. This ensures that
if the control is started again, it starts from the beginning and not from where it left off
when it was stopped. Create a new method called Stop(), just as you created the Start()
method. Add the code from Listing 29-4 to this new method.
Listing 29-4: Stop Method
public void Stop()
{
timer1.Stop();
m_Seconds = this.Seconds;
}
You have not yet created the Seconds property. The Seconds property enables you to get and
set the total number of seconds that your control will count down from. You create a property
much as you create a method.
1. From Class view in the Solution Explorer, right-click and choose Add and then Add
Property. The C# Property Wizard, shown in Figure 29-6
opens.
Figure 29-6: In the C# Property Wizard, name this property Seconds. Ensure that this
property has public access and that the property type is set to Int.
2. You want the controls container application to be able to assign a value to this
property or read the value from this property. Therefore, you want the accessor set to
get/set. Add the code in Listing 29-5 to the code created by the C# Property Wizard.
Listing 29-5: Seconds Property
public int Seconds
{
get
{
return m_Seconds;
}
set
{
m_Seconds = value;
}
}
Pay special attention to the value keyword. When a value is passed in to a property (e.g., set),
it can be retrieved with the value keyword.
Thus far, your control isn't very advanced, nor does it look good, but it is functional. At this
point, you can build the new control by selecting Build Solution from the Build menu.
Now you build a test harness that uses this control and enables you to test all methods,
properties, and events of the control.
Creating a CountDown test harness
One of Visual Studio's strengths is that it enables you to add a project to an existing project,
which plays an important role when it comes to testing controls. This capability enables you
to create a test harness application that uses a control you just created. When errors are
encountered, not only does your application break, but it breaks in the code where your
control malfunctioned. This saves you countless hours of debugging code when you start to
build complex controls. Perform the following steps to create a test harness:
1. From within your CountDown control project, click the File menu and select New →
Project. The New Project window opens.
2. Select Windows Application and name this application CDHarness. At the bottom of
this window, ensure that the Add To Solution radio button is clicked. Click OK.
3. The Solution Explorer displays both projects. Right-click the CDHarness application
in the Solution Explorer and select Set As Startup Project. When you run the
application now, your test harness will be the main application to run, and it can use
any other projects currently loaded in the "group."
4. Ensure that you are within the CDHarness project by clicking it on the Solution
Explorer. Right-click the toolbox and choose Customize Toolbox.
5. When the Customize Toolbox window opens, click the .NET Framework Components
tab. It is here that you add your new control to the project.
6. Click the Browse button and browse for the CountDown timer control. When you find
it, select it and highlight it. Click OK.
7. In the list of controls, you see this control; check the box next to it. Now you can click
OK on this form. From within the control toolbox, you see the CountDown timer
control listed.
8. Double-click the control to add it to your project. While you are in the toolbox, add
two buttons to your form as well. The first button is used to start the countdown timer;
and the second button is used to stop the Countdown control. Arrange and set the text
properties as shown in Figure 29-7.
Figure 29-7: The main interface for your CountDown harness application
9. Double-click the Start button within your application so you can begin coding. Add
the code in Listing 29-6 to the Click event of the Start button.
Listing 29-6: Start Your Control
private void button1_Click(object sender, System.EventArgs e)
{
cdTimer1.Seconds=60;
cdTimer1.Start();
}
10. The Start button serves one purpose and one purpose only: to prepare and start your
CountDown control. To begin, you set the number of seconds to 60, and then you call
the Start method of the control.
11. You also need to be able to stop your control. Double-click the Stop button so you can
place code in the Click event of this button. Place the following code from Listing 29-
7 in the Click event of the Stop button.
Listing 29-7: Stop Your Control
private void button2_Click(object sender, System.EventArgs e)
{
cdTimer1.Stop();
}