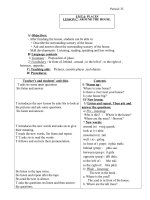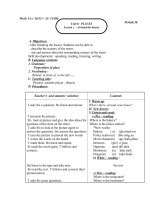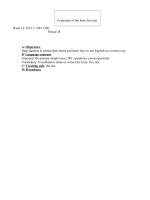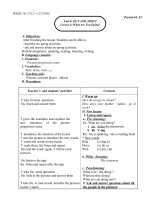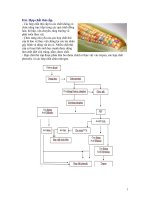bài giảng Cad 3d phần 6 pps
Bạn đang xem bản rút gọn của tài liệu. Xem và tải ngay bản đầy đủ của tài liệu tại đây (154.2 KB, 13 trang )
Trung tâm LG
ê
tròn(C
Select
Select
Axis o tâm xoay.
Các lự
Star po
of axit: Điểm cuối của đờng tròn tâm quay.
đối tợng làm đờng tâm xoay.
i số:
lex solid). Để kết hợp các khối rắn cơ sở bạn có thể dùng các phép toán
phép toán đai số này có thể dùng đối với Region. Các
nh Union, Subtract và Intersect nằm trên thanh công cụ Modify II.
ối tợng solid, region cần tạo khối
ion
thứ 2 của mặt nghiêng
xác định điểm quan sát hình chiếu phụ
ó kết hợp với lệnh Soldraw bạn vẽ mặt cắt
ircle), region, Ellipse.
region, Polyline or circle for revolution.
objects: Chọn đối tợng là Pline, Spline
f revolution - Object/X/Y/<Start point of axit>: Chọn đờng
a chọn khác:
int of axis: Chọn điểm đầu tiên trên đờng tâm quay
Endpoint
Objeccts: Chọn một đối tợng làm đờng tâm xoay: line hoặc phân đoạn thẳng của
đờng Spline khi đáp E xuất hiện:
Select an Object: Chọn
, Y
Sau khi chọn trục xoay sẽ xuất hiện:
Angle of revolution < Full circle>: Giá trị góc xoay.
i. Các phép toán đạ
Mô hình khối rắn đợc tạo từ việc kết hợp với các khối rắn cơ sở gọi là khối rắn
đa hợp (Comp
hối rắn cơ sở bạn có thể dùng các phép toán đại số Boonlean: Cộng(Union), Trừ
(Subtract), giao (Intersect). Các
lệ
1. Cộng (hợp) các khối rắn:
- Command: Union
- Menu: Modify\Boolean\Union
Lệnh Union dùng để tạo các region hoặc các solid đa hợp bằng cách cộng (hợp) các
solid, region thành phần.
Command: Union(
Select Objects: Chọn các đ
Select Objects:(
n Solids selected
n Solids unioned.
2. Trừ các khối rắn:
- Command: Subtract
- Menu: Modify\Boolean\Subtract
Lệnh Subtract tạo Solid hoặc Region đa hợp bằng phép trừ (hội) các solids hoặc reg
thành phần.
Command: Subtract(
Source objects
Sele từ mô hình của khung nhìn đang có.
Inclined plane's 1st point: Chọn điểm thứ 1 của mặt nghiêng
Inclined plane's 2nd point: Chọn điểm
Sau đó
Slide to view from: Chọn một điểm.
Section Tạo hình cắt cho Solid sau đ
Trờng Đại học Kĩ thuật Công nghiệp Thái Nguyên * * * Trang )54&
Trung tâm LG
ê
2nd point: Chọn điểm thứ 2 trên mặt phẳng cắt.
aw
khung nhìn tạo bởi lệnh
Các đ ẳng vuông góc hớng quan sát.
Đối vớ HPName Các đờng khuất và
đờng thấy đợc chiếu trên mặt phẳng vuông góc hớng quan sát. Đối với hình cắt, các
hình cắt mới.
ỗi
hung hìn.
hơn 10 Q
u phóng hình ảnh (Zoom).
ẳng cắt (Clip)
i cảnh (OFF)
vật thể 3D có kích
song song vớ
Khi qu n nh các công trình xây dựng, kết cấu cơ
hí lớn hoặc công trình kiến trúc thì hình chiếu trục đo Khi quan sát vật thể 3D có
trình xây dựng, kết cấu cơ khí lớn hoặc công trình kiến trúc
Cutting plane 1st point: Chọn điểm thứ nhất trên mặt phẳng cắt.
Cutting plane
chọn một điểm xác định hớng quan sát mặt cắt
Side of cutting plane to view from: Chọn điểm quan sát mặt cắt
5. Lệnh Soldraw:
- Command: Soldr
- Menu: Draw\Solids\Setup\Drawing
Lệnh Soldraw tạo các đờng biên dạng và mặt cắt trong các
Solview
ờng khuất và đờng thấy đợc chiếu trên mặt ph
i hình cắt, các đờng cắt đợc tạo nhờ vào các biến
đờng cắt đợc tạo nhờ vào các biến HPName thời tạo các đờng biên và
Tất cả các lớp, ngoại trừ lớp chứa đờng biên và hình cắt sẽ đợc đóng băng trên m
k n
Command: Soldraw(
Select viewports to draw:
Select objects: Chọn khung nhìn
Select objects:(
C g uan sát hình chiếu phối cảnh mô hình 3D
Nội dung chơng:
Nội dung chơng:
2. Giới thiệu Dview và các lựa chọn.
3. Điều chỉnh ống kính (CAmere)
4. Điều chỉnh mục tiêu (TAget)
5. Quan sát hình chiếu phối cảnh (Distance)
6. Xác định vị trí và khoảng cách quan sát (POints)
7. Th
8. Di chuyển hình ảnh (PAn)
9. Quay ống kính (TWist)
10. Thiết lập mặt ph
11. Che các nét khuất (Hide)
12. Tắt chế độ quan sát hình chiếu phố
13. Huỷ bỏ thao tác (Undo) và kết thúc lệnh Dview (eXit)
Hình chiếu trục đo rất quan trọng trong giai đoạn xây dựng
thớc nhỏ (dùng trong các bản vẽ cơ khí). Các đờng thẳng của mô hình này thờng
i nhau. Để quan sát hình chiếu trục đo bạn chỉ cần thực hiện lệnh Vpoint.
an sát vật thể 3D có kích thớc lớ
k
kích thớc lớn nh các công
thì hình chiếu trục đo sử dụng lệnh Dview.
1. Quan sát hình chiếu phối cảnh mô hình 3D (Dview)
- Command: DView
Trờng Đại học Kĩ thuật Công nghiệp Thái Nguyên * * * Trang )55&
Trung tâm LG
- Menu: View\3D dynamic view
Select Object: Chọn đối tợng cần quan sát hình chiếu phối cảnh. Nếu tại dòng nhắc này
bạn nhấn sẽ xuất hiện mô hình ngôi nhà
ê
elect Object: (Tiếp tục chọn đối tợng hoặc nhấn ( để kết thúc việc chọn đối tợng).
t/Distance/POints/PAn/Zoom/TWist/CLip/Hide/Off/Undo/<eXit>:
oggle angle in/Enter angle from XY plane <>: Góc của CAmera so với mặt phẳng XY.
angl from xis <>: Góc quay so với trục X
h, khoảng cách giữa mục tiêu và
g kí
Y plane <>: Góc của mục tiêu so với mặt phẳng XY.
oggl angl from óc quay so với trục X
ọn q an sá nce):
Lựa chọn Distance dùng để thay đổi khoảng cách ống kính so với mục tiêu dọc
hát từ ống kính đến mục tiêu). Khi dùng lựa chọn này mo
ình t
c kéo con chạy hình thoi định tỷ
giữa ống kính và mục tiêu quá gần bạn không
amera point <Toạ độ của ống kính hiện hành>: Đa vào toạ độ mới của
ng kí
g thay
actor <1>: Nhập giá trị tiêu cự mới vào.
nh ảnh phối cảnh (Đã thực hiện lệnh Distance) thì dàng nhắc sau xuất
iện:
hông đổi.
S
CAmera/TArge
- Lựa chọn CA: dùng để quay ống kính (Camera) dung quanh mục tiêu (Target), khoảng
cách từ ống kính đến mục tiêu là không đổi (tơng tự khi bạn xác định điểm nhìn trong
lệnh Vpoint).
T
Toggle e /Enter angle in XY plane from X a
trong mặt phẳng XY.
- Lựa chọn TAget dùng để quay mục tiêu quanh ống kín
ốn nh không dổi.
Toggle angle in/Enter angle from X
T e e /Enter angle in XY plane from X axis <>: G
trong mặt phẳng XY.
- Lựa ch u t hình chiếu phối cảnh (Dista
theo tia nhìn (tia nhìn xuất p
h ừ phép chiếu song song chuyển sang phép chiếu phối cảnh Biểu tợng toạ độ
giống nh hình lập phơng thu nhỏ dần.
New camera/ Taget distance <>: Khoảng cách mới hoặ
lệ khoảng cách.
New camera/ Taget distance <>: Khoảng cách mới hoặc kéo con chạy hình thoi định tỷ
lệ khoảng cách. Distance mà khoảng cách
thể quan sát mô hình đợc do đó bạn phải định lại khoảng cách và vị trí điểm nhìn và
mục tiêu.
Enter target point <Toạ độ mục tiêu hiện hành>: : Đa vào toạ độ mới của mục
tiêu
Enter c
ố nh.
- Thu phóng hình ảnh: (Zoom) dùng để phóng to hay thu nhỏ màn hình mà khôn
đổi vị trí ống kính và mục tiêu, tức là bạn hiệu chỉnh tiêu cự của ống kính. Nếu đang là
hình chiếu song song thì xuất hiện dòng nhắc:
Adjust zoom scale f
Nếu đang là hì
h
Adjust lenslength<>: Nhập tiêu cự 50mm tơng ứng với tiêu cự thờng mà con
ngời vẫn sử dụng, Giá trị càng nhỏ thì hình ảnh sẽ càng nhỏ.
- Di chuển hình ảnh (PAn): lện PAn dùng di chuyển ống kính và mục tiêu song song với
mặt phẳng nhìn. Khoảng cách nhìn k
Trờng Đại học Kĩ thuật Công nghiệp Thái Nguyên * * * Trang )56&
Trung tâm LG
ê
Displancement base point: Chọn điểm chuẩn để dời giống trong lệnh Pan
oint: Điểm dời đến.
ay ống kính quanh tia nhìn.
ợc các đối tợng nằm
trớc (Front), sau (Back) hoặc Off để thoát ra
.
mục tiêu, nế
+ Nếu
cắt sau.
các nét khuấ
- Tắt chế độ
phối cảnh củ
- Huỷ bỏ thao tác (Undo) và kết thúc lệnh Dview (eXit):
Chơng 11 T
Nội dung:
1. Giới thiệu
2. Tô bóng bằng lệnh Shade
re
ng (Saveing, Replay)
. Các thông tin liên quan đến tô bóng (Stats)
(LsNew, LsEdit, LsLib)
ất bằng lệnh Hide, tô
Tô bóng là q
đối tợng 3D er. Các đối tợng 3D tô bóng
đợc là Surfaces và
1. Tô bóng bằng lệ
- Command:
- Men
Second p
- Quay ống kính: (Twist)) cho phép qu
New view twist<>: Giá trị góc quay.
New view twist<>: Giá trị góc quay. chỉ có thể qua sát đ
giữa hai mặt cắt mà thôi:
Back/Front/<Off>: Chọn mặt cắt
lệnh này
+ Nếu bạn chọn F ( (Front) xuất hiện:
Eye/ON/OFF/<Distance front taget><>Xác định vị trí mặt cắt trớc so với
u chọn Eye thì vị trí mặt cắt trớc tại điểm quan sát.
chọn B (Back) xuất hiện:
Eye/ON/OFF/<Distance front taget><>: Khoảng cách từ mục tiêu đến mặt
- Che các nét khuất: (Hide) dùng để che các nét khuất. Khi thoát ra khỏi lệnh Dview thì
t xuất hiện trở lại
quan sát hình chiếu phối cảnh (Off): Lựa chọn này sẽ chuyển hình chiếu
a mô hình 3D đang quan sát sang hình chiếu song song.
ô bóng mô hình 3D
về tô bóng
3. Tô bóng bằng lệnh Render
4. Tạo cảnh tô bóng (Scene)
5. Thiết lập các nguồn sáng khi tô bóng (light)
6. Gán vật liệu khi tô bóng (Rmat, Matlib)
7. Lệnh Rp f
8. Ghi và gọi các ảnh tô bó
9
10. Chèn và hiệu chỉnh phong cảnh bản vẽ lệnh
11. Tạo phông nền cho hình ảnh (Background, Fog)
Tạo các hình ảnh (Image) cho mô hình 3D gồm các lệnh che khu
bóng bằng lệnh Share và Render. Khi thực hiện lệnh Hide các cạnh khuất đợc che đi.
uá trình gán mầu, ánh sáng và vật liệu tô bóng bề mặt, tạo Shadow cho các
. Bạn có thể to bóng bằng lệnh Share, Rend
các solids.
nh Shade:
Shade
u: View\Shade
Trờng Đại học Kĩ thuật Công nghiệp Thái Nguyên * * * Trang )57&
Trung tâm LG
ê
Để che khuất bạn d . Hìn
thuộc vào biến Shadedge và Shadedif. Hình ảnh này thể hiện trên một mặt phẳng.
Tuỳ theo giá trị của
Độ phản chi ến Shadedif là tỉ số giữa ánh sáng môi trờng
ackground light) với ánh sáng tán xạ từ nguồn sáng xa.
n dùng lệnh regen
nd: Render
ệnh Render bạn
, Scence và gán
nh 3D bạn có
mat, Matlib và
c. Định cấu hình cho tiện ích Render bằng lệnh Rconfig.
w
à hiệu chỉnh các nguồn sáng bằn lệnh Light.
c l at, Matlib
hợp giữa view với các nguồn sáng.
eing ghi hình ảnh tô bóng thành tập tin.
h các hình ảnh bằng lệnh Render nhằm tăng ấn tợng hình ảnh tô bóng.
ng đều cho tất cả các mặt trên mô
chung.
mọi phơng, cờng độ giảm
eo k oảng ách.
các tia sáng song song, cờng độ không tỉ lệ với
ống ánh sáng đền pin, đèn pha. Sáng khong một phạm vi
a. Chọ guồ
b. Chọn New trên
b. Chọn New trên hộp thoại Light chọn các giá trị trong khoảng 0-1.
ị trí chọn Show
ùng lệnh Hide h ảnh thực hiện khi tô bóng bằng lệnh Shade phụ
Shadedge bạn có các kiểu tô bóng khác nhau.
ếu ánh sáng phụ thuộc vào bi
(B
Để tái hiện lại hình ảnh trớc tô bóng bạ
2. Tô bóng bằng lệnh Render:
- Comma
- Menu: View\Render\Render
Render là lệnh tô bóng các mặt hoặc khối rắn 3D. Trợc khi thực hiện l
có thể tạo các nguồn sáng bằng lệnh light, tạo cảnh lệnh View, Dview
vật liệu cho đối tợng lệnh Rmat, Matlib. Thông thờng để tô bóng mô hì
thể thực hiện theo trình tự sau:
a. Mở tập tin có mô hình bạn muốn tô bóng
b. Gọi lệnh Render khi đó bạn sử dụng các lệnh Render, Light, R
Rpref.
d. Tạo khung ảnh cho mô hình cần tô bóng dùng lệnh Vie
e. Tạo v
f. Nhập cá oại vật liệu tô bóng cho mô hình bằng lệnh Rm
g. Dùng lệnh Rmat gán vật liệu cho đối tợng, mầu, lớp
i. Tạo cảnh bằng lệnh Scene là sự kết
k. Định các tham số liên quan đến tô bóng bằng lệnh Rpref
l. Chọn cảnh Scene và thực hiện lệnh Render để tô bóng đối tợng.
m. Dùng lệnh Sav
n. Muốn xuất hiện hình ảnh tô bóng dùng lệnh Replay.
3. Nguồn sáng:
Nguồn sáng làm cho mô hình tô bóng tơi hơn kết hợp với việc gán vật liệu cho
mô hìn
* Các nguồn sáng bao gồm:
Ambient light: ánh sáng môi trờng. Đảm bảo độ sá
hình do đó bạn có thể tắt hoặc điều chỉnh cờng độ ánh sáng
Point light: Nguồn sáng toả. Tia sáng từ một điểu toả đến
th h c
Distance light: Nguồn sáng xa - Gồm
khoảng cách.
Sport light: Nguồn sáng rọi - Gi
hẹp và giản theo khoảng cách.
* Trình tự chọn nguồn sáng:
n một trong 3 n n sáng (Point, Distance và Sport)
hộp thoại Light
- Với Point light: Bạn chọn quy định giảm cờng độ ánh sáng, để đặt vị trí nguồn sáng
bạn chọn Modify, kiểm tra v
Trờng Đại học Kĩ thuật Công nghiệp Thái Nguyên * * * Trang )58&
Trung tâm LG
ê
Aun Agle Calculator
và hiệu chỉnh nguồn sáng mới: (lệnh Light)
ạo nguòn sáng mới (có 3 loại: Point, Distance, Sport light)
ng cách bấm vào nguồn sáng để
á.
- Ambient Light: Dùng hiệu chỉnh ánh sáng nền cho toàn cảnh đợc tô bón bạn có
Khi bạn tạo nguồn sáng mới chọn New:
Point light:
- Light name: Tên của nguồn sáng
- Intensity: Cờng độ nguồn sáng
- Position: Vị trí nguốn sáng với hai nút Modify hiệu chỉnh và Show xem vị trí
guồn sáng
Khi chọn Modify: Enter light location <Current>: Chọn vị trí nguồn sáng.
- Color: Chọn mầu cho nguồn sáng qua một trong 2 hộp Select Custom Color và
elect From ACI.
- Attennuation: Quy luật giảm cờng độ ánh sáng theo khoảng cách có tác dụng
ới ánh sáng toả và rọi.
None: Không giảm cờng độ theo khoảng cách
Inverse Linear: Cờng độ tỷ lệ nghịch với khoảng cách.
Inverse Square: Cờng độ tỷ lệ ngịch với bình phơng khoảng cách.
- Shadow: Kiểm tra bóng và bản vẽ bóng vật thể.
- Shadow Option: Làm xuất hiện hộp thoại Shadow.
Shadow Option: Làm xuất hiện hộp thoại Shadow. Light. Bạn cần chú ý:
- Nếu nguồn sáng xa và rọi thì dòng nhắc sau xuất hiện khi bạn chọn Modify <
+ Enter light target <current>: Nhập vào toạ độ điểm đích của nguồn sáng.
+ Enter light location <current>: Nhập vào vị trí mới của nguồn sáng.
- Trong hộp thoại New Distance Light: có thêm các nút Altitude, Azimuth và Sun
ngle Calculator để định vị trí phơng nguồn sáng.
+ Altitude: Định độ cao nguồn sáng bằng cách nhập vào ô soạn thảo, kéo
anh trợt hoặc kích vào một điểm trên biểu tợng Altitude.
+ Azimuth: Định phơng vị cho nguồn sáng xa bằng cách nhập vào ô soạn
ảo, kéo thanh trợt hoặc kích vào một điểm trên biểu tợng Azimuth.
- Sun angle Calculator . Xuất hiện hộp thoại Sun Angle Calculator. Bạn chỉ cần
hập thời gian và địa điểm thì CAD sẽ tự động tính cho bạn phơng chiếu của nguồn
áng. Khi muốn bạn có thể nhập thời gian trong ô Clock Time và chọn giờ chuẩn (ví dụ
MT - 7 tính theo giờ Việt Nam), thay phơng chiếu của nguồn sáng. Khi muốn bạn có
- Với Distance light: Định vị nguồn sáng bằng Azimuth (phơng vị) và Altitude (Cao
độ),
- Với Sport light: CHọn vùng sáng tối bằng các nút Hotsporrt và Falloff. Sử dụng
Modify để đặt vị trí nguồn sáng và hớng sáng.
d. Chấp nhận nguồn sáng và vị trí của nó nhấn OK
* Tạo
Lệnh Light dùng để tạo nguồn sáng mới, hiệu chỉnh và xoá các nguồn sáng cũ
- New: T
- Modify: Hiển thị các hộp thoại tơng ứng để sửa đổi nguồn sáng đợc chọn
- Delete: Xoá nguồn sáng đợc chọn khỏi bản vẽ
- Select: Chọn nguồn sáng ngay trên bản vẽ bằ
hiệu chỉnh và xo
thể thay đổi cờng độ và mầu của ánh sáng môi trờng trên hộp thoại Light.
+
-
n
S
v
-
a
th
th
n
s
G
Trờng Đại học Kĩ thuật Công nghiệp Thái Nguyên * * * Trang )59&
Trung tâm LG
ê
ể nhập thời gian trong ô Clock Time và chọn giờ chuẩn (ví dụ GMT - 7 tính theo giờ
iệt Nam), thay (ví (ví kinh tuyến (Longititude) thay đổi tuỳ thuộc vào lựa chọn của
ạn.
- Trong hộp thoại New Sport Light có thêm các nút chọn Hotsport và Falloff xác
ịnh bằng góc và đó là góc côn ánh sáng lớn nhất của nguồn sáng rọi.
ác lựa chọn khác:
orth direction Xuất hiện hộp thoại North Location qua đó xác định phơng Bắc
eo chiều dơng trục Y trong WCS.
odify Hiện lên các hộp thoại Modify Light để sửa nguồn sáng đang chọn.
elete Xoá nguồn sáng đợc chọn khỏi bản vẽ
elect Chọn nguồn sáng trên bản vẽ để hiệu chỉnh hoặc xoá.
mbient Light Dùng để hiệu chỉnh ánh sáng nền (môi trờng) cho toàn cảnh tô
bóng. Bạn có thể thay đổi cờng độ (Intensity) và mầu (Color) của ánh sáng
môi trờng trên hộp thoại Light.
Gán mầu cho nguồn sáng:
Bạn có thể gán mầu cho nguồn sáng bằng cách chọn các nút chọn Select Custom
olor . hoặc Select From ACI của hộp thoại Light. Khi bạn Bạn có thể gán mầu cho
guồn sáng bằng cách chọn các nút chọn Select Custom Color . hoặc Select From ACI
ủa hộp thoại Light. Khi bạn bóng phụ thuộc vào mầu của nguồn sáng. Nguồn sáng
ợc tạo ra sẽ đặt trong bản vẽ thông qua biểu tợng. Bạn có thể thay đổi kích thớc của
iểu tợng trong mục Light Icon Scale của hộp thoại Rendering Preference.
. Lệnh Scene
iên kết một phần ảnh (định bằng lệnh View) với các nguồn sáng (tạo bởi Light) tạo
ành một cảnh (Scene). Lệnh Scene dùng để tạo nguồn sáng mới, hiệu chỉnh hoặc xoá
ác cảnh hiện có.
cenes Tên của tất cả các cảnh trên bản vẽ
ew Thêm một cảnh mới vào trong bản vẽ. Khi chọn mục này xuất hiện
ộp thoại New Scene
Scene nane: Tên của cảnh hiện hành
Views: Tên các phần ảnh có trong bản vẽ định bằng lệnh View
Current*: Phần ảnh hiện hành).
Lights: Tên các nguồn sáng có trong bản vẽ.
odify Hiệu chỉnh các cảnh khi chọn mục này xuất hiện hộp thoại Modify
cene tơng tự nh New Scene
elete Xoá một cảnh khỏi bản vẽ.
. Gán vật liệu khi tô bóng:
Gán vật liệu tô bóng giúp cho mô hình tô bóng sẽ giống thực hơn. Với cùng một
ô hình nếu vật liệu tô bóng khác nhau sẽ cho hình ảnh khác nhau. Bạn có thể tự tạo
à gán vật liệu tô bóng cho đối tợng theo trình tự sau:
- Sử dụng lệnh Rmat làm xuất hiện hộp thoại Materials. Nếu các vật liệu có sẵn
ong bản vẽ bạn chọn vật liệu từ danh sách bên trái của hộp - Sử dụng lệnh Rmat
th
V
b
đ
C
N
th
M
D
S
A
*
C
n
c
đ
b
4
L
th
c
S
N
h
(*
M
S
D
5
m
v
tr
Trờng Đại học Kĩ thuật Công nghiệp Thái Nguyên * * * Trang )60&
Trung tâm LG
ê
m xuất hiện hộp thoại Materials. Nếu các vật liệu có sẵn trong bản vẽ bạn chọn vật
ệu từ danh sách bên trái của hộp bản vẽ.
- Bạn có thể xem trớc các loại vật liệu sau khi chọn trong Materials List hoặc
g trong các
ản vẽ khác.
liệu cần gán và nhấn chuột trên nút Attach, By ACI hoặc By layer.
cho phép gán vật liệu
Standard Library. Hộp thoại này cho phép bạn tạo mới hoặc sửa chữa, hiệu
hỉnh các vật liệu có sẵn.
và độ bóng mặt gọi
hoặc lớp (Layer). Mỗi vật liệu có nhiều thuộc tính: mầu,
eflection), độ nhám (Roughnes) mỗi
các vật liệu có sẵn trong bản vẽ "Global" mặc định
trên danh
ch k n Sphere(Cầu), Cube (lập phơng)
i tên các vật liệu có
ẵn trong File Render.MLI vào bản vẽ.
ometry) của mô hình vào danh
ách Materials. Nhấn nút này và chọn đối tợng trên bản vẽ.
g dới nút New: Standard,
Marble, Granite vào Wood , sau đó chọn nút Modify. Trong hộp thoại
Modify Standard Library bạn thay đổi các tính chất của vật liệu đợc chọn
trong hộp thoại.
chất của vật liệu sẵn có trong bản vẽ:
đầu tiên bạn chọn loại vật liệu từ danh sách Materials, sau đó nhấn nút
Duplicate sẽ xuất hiện hộp thoại New Standard Material. Nhập tên mới
vào ô Material name và bạn có thể thay đổi các tính chất của vật liệu mới
qua hộp thoại này.
ew Tạo vật liệu mới theo hộp thoại New standard Material.
ại vật liệu chọn trong danh sách Materials: cho đối tợng mô hình
cần Render theo cách sau: đầu tiên bạn chọn vật liệu trong danh sách ví dụ
bạn chọn Blue Glass sau đó chọn Attach sẽ xuất hiện: Select Objects to
attach "Blue Glass" to: Chọn đối tợng của mô hình cần gán vật liệu Blue
Glass.
là
li
Library List bằng cách nhấn vào nút Preview
- Bạn có thể ghi các vật liệu trong Materials list thành một tập tin mới (phần mở
rộng. Mli) bằng cách kích vào nút Save Tập tin mà bạn vừa tạo có thể dùn
b
- Chọn loại vật
Nút Attach cho phép gán vật liệu cho từng đối tợng, Nút By ACI
theo mầu của bản vẽ, nút By layer cho phép gán vật liệu theo từng lớp của bản vẽ.
- Nếu bạn chọn nút New hoặc nút Modify sẽ xuất hiện hộp thoại New (hoặc
Modify)
c
a. Lệnh Rmat:
Lệnh Rmat (Render MATerial) dùng để định độ phản chiếu
chung là định độ bóng hoặc gán vật liệu cho mặt. Vật liệu có thể gán cho đối tợng mô
hình (Geometry), mầu (Color)
ánh sáng môi trờng (Ambient), độ phản chiếu (R
tính chất đều có cờng độ và mầu.
Các lựa chọn:
Materials Bảng danh sách
cho đối tợng cha đợc gán vật liệu.
Preview Xem trớc hình ảnh khi tô bóng của loại vật liệu đợc chọn
sá éo xuống bạn có thể chọ
Material Library Hiện nên hộp thoại Material Library cho phép gọ
s
Select Nhập vật liệu đã gán cho một đối tợng (Ge
s
Modify Sửa đổi một loại vật liệu trong danh sách Materials. Đầu tiên bạn chọn vật
liệu theo bốn hộp thoại tại danh sách kéo xuốn
Duplicate Tạo loại vật liệu mới theo các tính
N
Attach Gán lo
Trờng Đại học Kĩ thuật Công nghiệp Thái Nguyên * * * Trang )61&
Trung tâm LG
ê
etach Gỡ bỏ các loại vật liệu đã gán cho đối tợng mô hình. Vật liệu sau
hi Detach xuất hiện: Select Objects: Chọn đối tợng cần Detach vật liệu gán.
y ACI Xuất hiện hộp thoại Attach by AutoCAD color index cho phép gán
ật liệu theo color của đối tợng trên bản vẽ.
By Layer Xuất hiện hộp thoại Attach by Layer cho phép gán vật liệu theo layer
của đối tợng trên bản vẽ.
b. Hộp thoại New và Modify Standard Library:
Cho phép thay đổi và tạo mới các thuộc tính của vật liệu tô bóng.
Các lựa chọn:
Material name Tên của vật liệu đang hiệu chỉnh hoặc tạo mới.
Attribute Chỉnh các thuộc tính của vật liệu theo trình tự: Đầu tiên bạn chọn dạng
thuộc tính (Color, Pattern, ambient, Roughness ) sau đó nhập giá trị vào ô
Value bằng thanh trợt hoặc tại vùng Color.
Color/Pattern Hiệu chỉnh mầu chính (main color) của vật liệu
Ambient Hiệu chỉnh Ambient (Shadow) color của vật liệu
Reflection Hiệu chỉnh Reflection color vật liệu.
Roughness Hiệu chỉnh độ bóng sáng vật liệu. Giá trị
Roughness càng nhỏ thì độ bóng sáng càng cao.
Transparency Hiệu chỉnh độ trong suốt của hình ảnh tô bóng
Refraction Chọn độ tơng phản vật liệu khi Render Type
chọn Photo Raytrace.
Bump map Khi chọn thuộc tính này bạn có thể nhập một
hình ảnh Bitmap vào bản vẽ.
c. Lệnh Matlib (material library)
Cho phép bạn nhập vật liệu tô bóng có sẵn trong th viện vào bản vẽ.
Các lựa chọn:
Materials List Danh sách các loại vật liệu trong bản vẽ hiện hành
Library list Danh sách các loại vật liệu trong th viện hiện hành.
Purge Xoá loại vật liệu không sử dụng trong th viện hiện hành.
Save Ghi lại các loại vật liệu trong Material list thành File (.MLI).
Open Mở file chứa các loại vật liệu trong Library list
Import Nhập loại vật liệu chọn Library list vào Materials list
Export Xuất loại vật liệu trong Materials list vào Library list.
Delete Xoá một loại vật liệu trong Materials List và Library list.
d. Định các tham số tô bóng (RPREF - Rendering Preferences)
Các lựa chọn
Rendering type 3 dạng Render, Photo Rela và Photo Raytrace
Scene to render Chọn khung cảnh tạo bằng lệnh Scene để tô bóng
Rendering Options (Các lựa chọn tô bóng)
Smooth Share Làm trơn các mặt phẳng theo phơng pháp Gouraud
Aplly Material Gán các tham số vật liệu mà bạn định nghĩa vào đối tợng
hoặc ACI trong bản vẽ.
D
k
B
v
Trờng Đại học Kĩ thuật Công nghiệp Thái Nguyên * * * Trang )62&
Trung tâm LG
Trờng Đại học Kĩ thuật Công nghiệp Thái Nguyên * * * Trang )63& ê
Shadows Toạ bóng trong các trờng hợp lựa chọn Render Type là Photo
Real và Photo RayTrace
Render Cache Các thông tin về Render đợc ghi trong Cache file trên đĩa
cứng.
More Option Các lựa chọn khác xuất hiện hộp thoại Render Option với lựa
chọn Render Type là Photo Real và Photo Raytrace:
Render Quality Chọn Phong hoặc Gouraud
Face Control Kiểm tra mặt Render
Discard Back Faces: Ngăn không cho AutoCAD đọc các mặt sau của
đối tợng Solid khi tính toán tô bóng.
Back face normal is negative: Nếu là On, AutoCAD xem các mặt sau
là bỏ qua.
Rendering Procedure Thiết lập các giá trị mặc định khi Render
Query for Selecttion Xuất hiện dòng nhắc Select Object cho phép chọn các
đối tợng khi thực hiện Render
Crop Window Tạo một vùng Render khi thực hiện lệnh Render. Khi thực
hiện render xuất hiện: Pick crop window to render: chọn vùng bản vẽ
để Render
Skip Render Dialog Khi thực hiện Render thì mô hình đợc tô bóng không
xuất hiện hộp thoại Render
Destination Điều khiển sự xuất hiện của các hình ảnh tô bóng
Viewports Hình ảnh tô bóng hiện lên trên các khung cửa sổ màn hình đồ
hoạ
Render window Hình ảnh tô bóng hiện nên trên Render Window. trên khung
cửa sổ này bạn có thể in, ghi thành một File hình ảnh
File Hình ảnh tô bóng ghi thành File
Light Icon Scale Định hệ số tỉ lệ cho kích thớc các khối Block biểu tợng nguồn
sáng.
Smoothing Angle Giá trị góc thể hiện các cạnh, mặc định 45 0, tốt nhất bạn nên chọn
nhỏ hơn 450.
Sub Sampling Giảm thời gian Render và chất lợng hình ảnh tô bóng mà không ảnh
hởng đến Shadow. Tỉ lệ chọn có chất lợng cao nhất.
Back Ground Xuất hiện hộp thoại Back Ground
Fog/Depth Cue Xuât hiện hộp thoại Fog
Sau khi định song toàn bộ các thông số liên quan đến tô bóng bạn thực hiện lệnh Render
Trung t©m LG
Tr−êng §¹i häc KÜ thuËt C«ng nghiÖp Th¸i Nguyªn * * * Trang )64& ª
Trung tâm LG
Trờng Đại học Kĩ thuật Công nghiệp Thái Nguyên * * * Trang )65& ê
4. Tạo khung nhìn: (lệnh Vports, View\Tiled Viewports)
Lệnh Vports dùng để phân chia màn hình thành nhiều khung nhìn có kích thớc
cố định (nên gọi là khung nhìn tĩnh) lệnh này chỉ thực hiện khi Tilemode=1.
Command: Vports (
Save/Restore/Delete/Join/SIngle/?/2/<3>/4: lựa chọn hoặc nhấn
Tối đa trên màn hình tạo đợc 16 khung nhìn. trong một thời điểm chỉ có 1 khung nhìn
là hiện hành (có sợi tóc cursor). muốn một khung nhìn là hiện hành bạn kích vào khung
nhìn đó.
Các lựa chọn:
Save: Ghi cấu hình khung nhìn với 1 tên (không vợt quá 31 ký tự)
?/Name for new viewport configuration: Tên của khung nhìn hoặc lựa chọn? nếu muốn
liệt kê các khung nhìn đã ghi.
Restor Phục hồi lại một khung nhìn đã ghi.
?/Name of viewport configuration to restore: Tên khung nhìn
Delete Xoá một khung nhìn
Join Kết hợp khung nhìn hiện hành với một khung nhìn khác với điều kiện hai
khung nhìn tạo một hình chữ nhật
Select dominant viewport <current>: Chọn khung nhìn chính
Select viewport to join: Regenerating drawing. Chọn khung nhìn cần kết hợp.
? Liệt kê các khung nhìn
Trung tâm LG
Trờng Đại học Kĩ thuật Công nghiệp Thái Nguyên * * * Trang )66& ê
2,3,4 Chia khung nhìn hiện hành thành 2, 3, 4 khung nhìn nhở hơn
Có thể tạo khung nhìn từ hộp thoại TileViewport\Layout
Tuy nhiên khi in chỉ in các khung nhìn hiện hành. muốn in toàn bộ các hình chiếu ta
phải tạo khung nhìn động (Floating Vports - Lệnh MView).
-