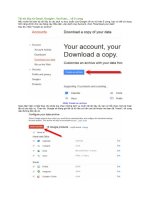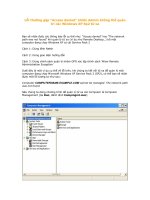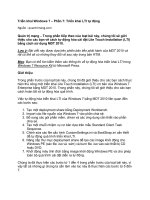Tải nhanh video từ YouTube pptx
Bạn đang xem bản rút gọn của tài liệu. Xem và tải ngay bản đầy đủ của tài liệu tại đây (144.74 KB, 5 trang )
Tải nhanh video từ
YouTube
Có khá nhiều chương trình hỗ trợ tải các tập tin video clip trên
YouTube, tuy nhiên, UltraGet Video Downloader (UVD) là một chương trình
miễn phí với giao diện đơn giản, dễ dùng.
Phiên bản UltraGet Video Downloader1.1.1(phầnmềm miễnphí) có thể tải về tại
đây.
Cách sử dụng UltraGet Video Downloader
Sau khi tảivề và cài đặt, bạn kích hoạt UVD.
Giao diện UVD khá thoáng nên bạn sẽ dễ dàng nhận
ra 3bước chính mà UVD sẽ thực hiệncho việc tải các
tập tinFLV (Flash for Video) là:
- Nhập địa chỉ liênkết videocliptrên youtube:Bạn
nhấnvào nút"Import Video", một cửa sổ mới sẽ
xuấthiện để ta nhập liên kết videoclip vào. Trong
cửa sổ này, bạn có thể nhập nhiều liên kết và sắp xếp
thứ tự của chúng. Xóa haytạo một liên kết để tải về.
Hiệu chỉnhcác thiết
lập trong Options của
UltraGetVideoDownloader.
- Tải videoclip:Sau khi nhấn OK, chương trìnhsẽ tự động tải các videoclip theo
thứ tự đã sắp xếp.Chươngtrìnhsẽ kết nối với máy chủ YouTube, kiểm tra đường
dẫn và dò tìmđường dẫn chính xáccủa tập tin.flv. Trong thời giantải, muốn thay
đổi hay ngưng tải,bạn chọn"Stop Downloading".
- Xem videoclip với FLVVideoPlayer được tích hợp sẵn trong UltraGetVideo
Downloader bằng cách đánh dấu chọn vào tập tin vừa tải về hoàn tất vànhấn biểu
tượng "Play"bên khung phải. Nếu muốn xemcác tập tin flv với WindowsMedia
Player thì bạn chỉ cần tải về các codec mới nhất như K-Lite Codec pack.
Để đặt thư mục mặc địnhchứa các videoclip khichúng đượctải về, tachọn Edit -
Options trên thanhmenu. Sauđó, bạn tìm đến (Browse)đường dẫn thư mục đã
chọn ở phần"Set Video Output Folder".Phần YouTube Account làđể bạn nhập vào
tài khoảntrênYouTubevà số lần thử kết nốivới máy chủ YouTube.
Tất cả đã hoàn tất, bạn chỉ còn việc tải về các đoạn clip vui nhộn hay videoclip
nhạc mớitừ YouTubevề máy và xem offlinethay vì phải kết nối trựctuyến.
Các mẹo khi làm việc với Recycle Bin
Thùng rác (Recycle Bin) đã rất quen thuộc với người dùng Windows,
tuy nhiên do mọi người hay dùng từ “Thùng rác” nên dễ gây hiểu nhầm chức
năng của Recycle Bin.
Chức năng chínhcủa RecycleBin là nơi lưu tạm thời các file người dùngđã xoá
khỏi Windows,giúp người dùngcó thể phục hồi cácfile đã xoá do xoánhầm hoặc
do bất kỳ lý do nào khác màngười dùng muốn khôi phụclại các file đã xoá. Dưới
đây là 5 mẹo nhỏ khi sử dụngRecycle Bin.
1. Khi bạn xoá một file, thực sự file đó chưa rời khỏi ổ cứng của bạn mà nó được
đưa vào Recycle Bin.
Như vậy ổ cứng của bạn vẫncó dung lượng bộ nhớ như trước khixoá. Với cácfile
hoặc thư mụcnào bạn chắc chắn muốn xoávà không muốn hệ điều hành đưa vào
RecycleBin, bạn hãy giữ phím SHIFTtrong khi xoá file hoặc thư mục đó, sau đó
chọn YES.
2. Muốn khôi phục file nào đã xoávề đúng vị trí của nó trướckhi xoá, ngườidùng
có thể vào RecycleBin ->Trỏ phảivào file cần khôi phục ->ChọnRestore.
3. Muốn xoáthực sự các file và thư mục khỏi Recycle Bin, bạn hãy trỏ phải vào biểu
tượng RecycleBin vàchọn Empty Recycle Bin -> Chọn YES.
4. Mặcđịnh banđầu,Recycle Binsẽ được dùng10% dunglượng ổ cứng cho việc
lưu cácfile đã xoá. Tuy nhiên bạn có thể thayđổi tỉ lệ trên cho phùhợp vớimình
bằngcách sau:Trỏ phải vào biểu tượngcủa RecycleBin trên màn hình Desktop->
Chọn Properties -> Chọn thẻ Global -> Thayđổi tỉ lệ theo ýbạn ->Chọn OK.
5. Nếu như bạn thấyRecycle Binluôn là chỗ chiếm dung lượng ổ cứng của bạn, bạn
khôngcần dùng đếnnó, mỗi lần xoáfile là hệ điều hànhtự động xoángay các file
mà không đưa vào RecycleBin nữa.
Bạn hãy làm theo cách sau: Trỏ phải vào biểu tượng của RecycleBin trênmàn hình
Desktop-> Chọn Properties ->Chọn thẻ Global -> Chọnô check “Do not move
files to the Recycle Bin. Remove files immediately when deleted” ->Chọn OK.
Tạo thư mục “ma” trong
Windows Explorer
Để giấu thư mục nhằm bảo vệ an toàn cho dữ liệu, bạn có thể sử dụng
thuộc tính ẩn của Windows hay phần mềm chuyên dụng. Ngoài ra, bạn cũng
có một cách khác khá đơn giản và thú vị là đổi tên và biểu tượng của thư mục
thành khoảng trắng.Để làm việc này, bạn thực hiện các bướcsau:
- TrongWindows Explorer,nhắp phải vào thư mục cầngiấu và chọn Rename,
nhấnphímAlt+0160 (bàn phím số bên phải) rồi buông ra và nhắp vào khoảng
trống. Lúcnày, tên của thư mục sẽ biến mất.
- Bạntiếp tục nhắp phải vào thư mục vàchọn Properties. Ở hộp thoại Properties,
nhắp thẻ Customize và nhấnnút Change Icon , với hộp thoại Change Icon for
Folder vừa xuất hiệnbạn kéo thanh trượt sang phải và chọn biểutượngtrống,
xong nhắp OK 2 lần. Bây giờ,cả biểu tượng thư mục cũngđã biến mất.Tuy nhiên,
thư mục vẫntồn tại ở chỗ cũ dưới dạng một khoảngtrắng, do đó bạn cóthể đổi tên
và biểu tượngđể làmchonó hiện hình trở lại.
Thư mục "ma"với thông tin chứa trong nó