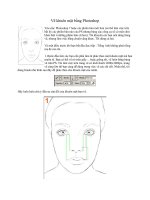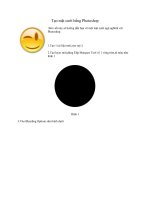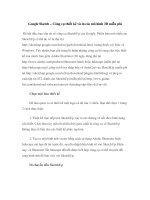Tự tạo hình 3D bằng Photoshop doc
Bạn đang xem bản rút gọn của tài liệu. Xem và tải ngay bản đầy đủ của tài liệu tại đây (292.85 KB, 6 trang )
Tự tạo hình 3D bằng
Photoshop
Bạn có nghĩ rằng việc tạo ra 1 bứcảnh 3Ddùng kínhnhư các hình ảnh vẫn
thấytrêninternet là khókhăn hay phứctạp không. Nếu bạn nghĩ rằng nó khó thì
sau khi xembài viết này, bạnsẽ phải nghĩ lại 1 chút.
Phần 1: Hiệu ứng 3D red/cyan đơn giản
Một bứcảnh 3Dthường được tạo ra bằng cách chụp cùngmột vật thể từ hai
điểm khác nhaurồikếthợpchúng lại. Tất nhiên vớinhững bức ảnh 2Dthường
chúng ta không thể làm như thế, những có mộtcách tươngtự làcan thiệp với
channelcủa bứcảnh.
Điều kiện cần cho bức ảnh đượcchuyển sang 3D theocách này là bứcảnhđó
phải cómode màu là RGB, khi mở một bức ảnh lên bằng Photoshop, bạn có thể
kiểmtra hoặc chuyển modemàucủa bức ảnh đó bằngcách vào Image> Modevà
chọn RGB(nếu modemàu bức ảnh của bạn chưa phải là RGB).
Bắt đầu bằng việc nhân đôi bứcảnh của bạnlên khoảng 2 lần,sau đó chọn
layer nằm trên cùng, vào Channel(tab bên cạnh layer),khiđã vào Channel, bạn
chọn channelRednhư hình.
NhấnCtrl + A để chọn hết cả khung ảnh.Lưu ý là ở bước này, bức ảnh của
bạn chỉ có màu trắng đen,đừng lo vì màu sắc củabứcảnh hoàn toàn không bị thay
đổi mà chỉ do bức ảnh đang đượcchọn theo vùng hiển thị màu đỏ mà thôi.
NhấnVđể chọnMove Tool, di chuyển bức ảnh sangtrái mộtchút như hình.
Tuy nhiêntrước khi thực hiện di chuyển, bạn nên chắc chắn rằng ômàu
Background đang làmàu đen.
Sau khi hoàn thành, chỉ việc chọn lại channelRGBvà quaylại tab layer,và
đây là kết quả.
Đến đâybạn đã hoàn thành việctạo ra hiệu ứng 3Dred/cyan cho bứcảnh
của mình,nhưng cầnthêm một vài bướcnữa để bức ảnh có chiều sâu thật sự.
Phần 2: Thêm chiều sâu vào bức ảnh
Vẫn giữ nguyên layer được chọnở các bước trên,lần này bạn thêm vàođó
một layer mask (Layer> Layer Mask > Reveal All).
NhấnB chọn BrushTool, giảm Hardnesscủa Brushxuốngcòn 0, màu
Foregroundlà đen.Mục tiêu của chúng ta là làm những vùng nền của bứcảnh trở
về trạng thái ban đầu bằng cách tô đen những vùng đó lên layermaskđể chúng ẩn
đi.
Sau khi hoàn thành việc ảnh vùng nền của bức ảnh đi, bạnchọn layer nằm
dướilayercóchứa mask để tiếp tụcthực hiện những bước sau.
Vào tabchannel, bạn lại chọn channelRed, Ctrl + Ađể chọn hết cả khungảnh
rồi nhấnCtrl + Tđể điều chỉnh bứcảnh,cụ thể là bạn sẽ kéo giãn channel Rednày
ra theo chiều ngang.
Chọn trở lại channelRGB, quaylạitab Layer, và thế là bạn đã hoànthành
việc biến bức ảnhcủamình thànhmột bứcảnh3D red/cyan. Nếucó một cặpkính
red/cyan, bạn có thể kiểmtra ngaythànhquả củamình.Chúccácbạn thành công!