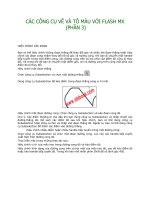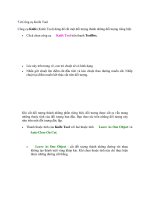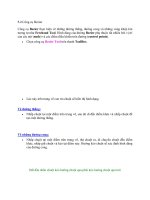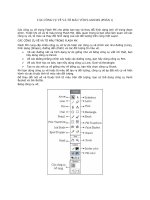2 công cụ nối và cắt file video “siêu” hữu dụng pdf
Bạn đang xem bản rút gọn của tài liệu. Xem và tải ngay bản đầy đủ của tài liệu tại đây (160.55 KB, 6 trang )
2 công cụ nối và cắt file video
“siêu” hữu dụng
Bạn muốn sưu tầm các đoạn video cực hay từ các bộ phim nổi tiếng?
Bạn muốn nối nhiều file video cùng chủ đề lại với nhau thành một bộ phim?
Hai công cụ cắt và nối video cực mạnh vàdễ sử
dụng“nhất trần đời” củaAone Software sẽ giúp bạn dễ
dàng thực hiện thú vuicủa mình.
UltraVideo Joinerlà công cụ dùng để nối đủ kiểu file
video lạivới nhau.Cái độc đáocủa củaUltraVideo
Joiner là cùng lúcnó có thể nối các file videocó định
dạng khác nhaulại thành một đoạnvideo có định dạng
thống nhất.
Quathử nghiệm, Ultra VideoJoiner đã cùng lúcnối toànbộ 10 video clip có
định dạng file khác nhau như:AVI, MPG, MPEG,MPE, MP4,WMV, ASF, DAT,VOB,
RMVBlại thànhmột video clip thốngnhất với 6 địnhdạng phổ biến là AVI,MPEG,
VCD, SVCD,DVD vàWMV.
Giao diện
củaUltra Video Joiner
Có đủ loại thượng vàng hạ cám trong 10video clip
đem rathử nghiệmnhư độ ngắndài vàchất lượng khác
nhau,nhưng Ultra VideoJoiner vẫn giữ được chất lượng
gốccủa từng videoclip trong file video đã nối. Tốt hơn hết
là người dùng nên chọnlựa những videoclip có cùng chất
lượngđể nối lại với nhaunhằm tạo cảm giác mượtmà khi
thưởngthức.
Giao diện sử dụng của Ultra VideoJoiner cực kỳ đơn giản.
Ngườidùng nhấpvào nút “Add” để lựa chọn các video clip cần ráp nối, nhấp
“Remove” hoặcphím “Delete” để xóa chọnvà sau đó nhấp nút “Join” để Ultra Video
Joiner thực hiện quá trình ráp nối. Ngườidùng cũng có thể xem trựctiếp các video
clip của mìnhtrong Ultra VideoJoiner. Tùyvào chất lượnghình ảnh của đoạn
video clip mà người dùngcó thể thiết lập độ dài – rộngcủa khunghình, hoặc tự
thiết lậptốc độ thể hiện khung hình: thấp nhất là 24 khung hình/giây và cao nhất
là 60khung hình/giây.
Ngoài việc tung ra công cụ ghép file videoUltra Video Joiner,Aone Software cũng
đồngthời tungra song hành công cụ Ultra Video Splitter giúp cho ngườidùng
trínhxuất ra những videoclip nhỏ từ một file video nào đó. Từ bất kỳ một dịnh
dạng file video nào đó, người dùng cũngcó thể cắt file videonày thànhnhiều file
video khác với định dạngtríchxuất là 1 trong6 địnhdạng AVI,MPEG, VCD, SVCD,
DVD và WMV.
Cách sử dụng Ultra VideoSplitter cũngcực kỳ dễ dàng. Nhấp vào nút “Open” để
chọn filevideocần cắt; sử dụng thanh trượt để đi đến đầu đoạn videocần cắt và
nhấp vào nút“MarkStart Point” để đánh dấu đầu đoạn video,sau đó chuyển thanh
trượtđến cuối đoạn video cần cắt và nhấp vào nút“Mark EndPoint” để đánh dấu
điểm cuốicần cắt; lựachọn định dạng xuất, dàirộngcủa khung hình, tốc độ thể
hiện khunghình/giây vàcuối cùng là nhấpvào nút “Split” để hoàn tấtquá trìnhcắt.
UltraVideo Splitter sẽ tự động đặt tên và lưu file videovừa cắtxong vàothư mục
của file videogốc.
Giao diện của
UltraVideo Splitter
Không hiểu sao AoneSoftware không tích hợp 2 công cụ nối – cắt file video này lại
thành một côngcụ thống nhất, nhưng dù saođây cũng là 2 công cụ hàng đầutrong
các côngcụ cùngloại. Hiện Aone Softwaređang bán raUltra VideoJoinervà Ultra
Video Splitter đồng giá là 25USD. Người dùng có thể vào đây để tải về bản dùng
thử của 2 công cụ này vớidung lượng mỗibản khoảng gần6MB. Hiện Ultra Video
Joiner vàUltra Video Splitter đã có mặt tại các cửa hàng phần mềm tin học ở TP Hồ
Chí Minh.
Phục hồi ảnh đã xóa
Ngày tết, bạn dùng máy chụp hình kỹ thuật số (KTS) để chụp lại những
khoảnh khắc vui vẻ bên bạn bè, người thân… Thế nhưng, khi xem lại những
tấm ảnh đã chụp, bạn lỡ tay nhấn Delete All, thế là toàn bộ ảnh quí giá của
bạn đã “tan thành mây khói”. Thật là xui xẻo!
Để khắc phục sự xui xẻo đó, ngay từ bây giờ bạn hãy cài đặt PhotoRescueExpert.
Chươngtrình sẽ giúp bạnphục hồihầu hết ảnhđã xóa trên các máy KTSngay cả
khi các chươngtrình phục hồi dữ liệu khác đã bó tay.
Bạn có thể tảibản dùng thử tại địa chỉwww.datarescue.com/photorescue/haytìm
mua bảnđầy đủ tại các cửahàng bán đĩa CDtin học.
Sau đây là các bước phục hồi ảnh bằng chương trình PhotoRescue Expert
2.1:
- Kết nối máyảnh KTS của bạn vào cổngUSB.
- Chạychương trình.Trongcửa sổ đầu tiên, bạnđể các thông số mặc định.Ở hộp
combobox cuốicùng, bạnchọn ổ đĩa cần phụchồi. NhấnOK. PhotoRescueExpert
bắt đầu thựchiện việc dòtìm trênmáy ảnh của bạn.
- Saukhi tìm xong,cửa sổ với các ảnhthumbnailcho phép bạn xemảnh trước khi
phục hồi xuất hiện. Ở khungbên trái bạntìm đến thư mục FOUND - thư mục chứa
các ảnhđã xóa mà chương trình có thể phục hồi được. Bạn có thể chọn lưu từng
ảnh haylưu tất cả ảnh mà nó tìmthấy. Đơn giản quáphải không.
Graphics Converter Pro:
Chuyển đổi các định dạng file
ảnh dùng trong đồ họa
Đây là chương trình đa năng phục vụ công việc chuyển đổi các định
dạng ảnh dùng trong đồ họa. Graphics Converter Pro hỗ trợ hơn 500 định
dạng ảnh khác nhau và cho phép xuất ra 100 định dạng ảnh thông dụng nhất
hiện nay.
Ngoài ra, chương trìnhcòn cungcấp 50 bộ lọc
và 12 hiệu ứngkhác nhau,chắc chắn bạn sẽ một công
cụ xử lý ảnh tuyệt vời. Chươngtrình tương thích mọi
Windows, tải bản dùngthử tại www.graphics-
converter-pro.comhay tìmmua trên các đĩa CD phần
mềm tổng hợp hiện có bán trên thị trường.
Sau khi cài đặtvào máy,bạn truy cập vào Start >
programs > Graphics Converter Pro > Graphics
Converter Pro để mở chương trìnhra. Tiếp đếnbạn
cần thiết lập một vài thôngsố trước khi sử dụng
chương trình bằng cách truy cập vào menuOptions > Conversion Options.
+ Tại thẻ Convert,bạn chọn các định dạng ảnh xuấtra khi tiếnhành chuyểnđổi
trong phần Export to, rồi thiết lập số điểm ảnhtrong phần Bits per pixels, chất
lượng ảnh xuấtra trong phần Quality (nên chọn chất lượng ảnh xuất ra cao nhất
để ảnh không bị bể), mục Sub type chophépbạn chọn chuẩn nén (tùytheo định
dạng ảnh sẽ có những chuẩn khác nhau).Chỉ định thư mục lưu file sau khixuất
trong phần Target Folder.
+ Thẻ list: Cung cấp danhsách các file ảnh mà chươngtrình hỗ trợ, nếu muốn mở
các file ảnh bằng chương trìnhnày, bạnđánh dấu kiểm chọn file ảnhhoặc
nhấnSelect All để chọn hếtcác địnhdạng ảnh.
+ Thẻ Capture: Thiết lậpchiều rộngvà chiềucao ảnh khisử dụngcôngcụ bắthình.
Sau khi thiết lập xong, bạn nhấnOk để hoàn tất việc xác lập.
1. Chuyển đổi định dạng ảnh
Tronggiao diện chínhcủa chương trình, khung bên trái bạn
duyệt đến thư mục chứacác hình ảnh muốn chuyển đổi
định dạng.Khung bênphải sẽ hiển thị tươngứng các hình
ảnh có trongthư mục đó. Bạn đánh dấu kiểmvà chọncác hình ảnh muốnchuyển
đổi, sauđó vào menu ConvertchọnConvert currentimage để chuyểnđổi file ảnh
hiện hành, chọnConvertselected filesnếu muốnchuyển đổi các hình ảnh đã được
đánh dấu chọn,hoặc chọn Convertall graphicfile nếu muốn chuyển đổi tấtcả các
hình ảnhcó trong danh sách. Một thôngbáo sẽ xuất hiện saukhi thực hiện xong
quá trìnhchuyển đổi địnhdạng, bạnnhấnnút Done để hoàn tất.
Lưu ý: Bạn phải xác lập lại cácthông số trong hộp thoại Convert Options trong
trường hợp bạn muốnthực hiệnviệc chuyểnđổi khácnhau chotừng đối tượng
ảnh.
2. Sử dụng các bộ lọc của chương trình
Chương trìnhphân ra6 chủ đề baogồm các bộ lọc Color
(màu sắc), Outline (chỉnh sửađườngviền ảnh), Distort(làm
biến dạng ảnh),Stylize,Buttonize và Others.Để áp bộ lọc
tạo hiệu ứngcho ảnh,bạn chọnảnh cần xử lý, tiếpđến vào
menuFilter, chọnmột trong những chủ đề trên, rồi chọn
tiếp các hiệu ứng có trong mỗi chủ đề.
Ảnh saukhi áp dụng bộ lọc nằmở khungcuốicùng trong giao diện chínhcủa
chương trình. Nếu cảmthấy không hài lòngảnh đã tạo, bạnnhấn nútReload để bắt
đầu chỉnh sửa lại. Ngoài ra, bạn cũng có thể tham khảo tạo hiệuứng cho ảnhtrong
menuEffect.