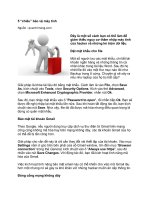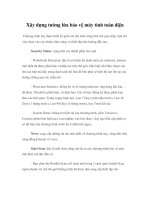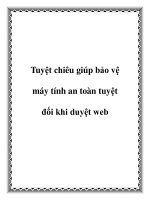Bảo vệ máy tính trước khi thực hiện download docx
Bạn đang xem bản rút gọn của tài liệu. Xem và tải ngay bản đầy đủ của tài liệu tại đây (159.47 KB, 7 trang )
Bảo vệ máy tính trước khi thực
hiện download
Việc tải file có thể bao gồm cả cài đặt các chương trình từ CD, mở các
bức tranh ảnh hoặc đường link đến website từ email, copy tài liệu Word và
bảng tính Excel từ mạng công ty, nâng cấp phần mềm yêu cầu từ website
hoặc truyền tải các file nhạc từ máy tính khác.
File download có thể là những tài nguyên bạn cần nhưng chúng cũng là một
phươngtiện cho các mụcđích xấu. Phần mềm nguyhiểm (thường được gọi là các
malware) là các phầnmềm có hại chomáy tínhcủa bạn;nó có thể làvirus, worm,
Spywarehoặc các chương trìnhkhôngmong muốnkhác.
Trướckhi bạn downloadfile, bạn phải bảo đảm tránh được các vấn đề này sau:
Liên tục nâng cấp phần mềm
• Nâng cấp Windows tự động. Nếu bạn sử dụng WindowsVista, WindowsXp,
Windows 2000Service Pack(SP3)hoặc các phiên bản sau,WindowsMillenium
Edition (Me),thì phần AutomaticUpdates (nâng cấp tự động) được cungcấp đến
mỗimáy tính, làcách đơn giản nhất vàcũng dễ dàng nhất để bảo đảm cóđược
những bản nâng cấp(có thể là các bảnvá) có mức ưu tiên cao hơn và bảo mậttốt
hơnngay khichúng vừa được phát hành. Vì vậy bạn nên bật chế độ Automatic
Updates lên.
Nếu sử dụng Windows 2000SP2 hoặccác phiên bản trước đó,Windows98,
Windows 95 hoặc Windows NTWorkstationthì bạn cóthể sử dụngWindows
Update để có được các nâng cấp bảo mật mới nhất.
• Download bản cập nhật mới nhất của các phần mềm chống Spyware và
virus, sau đó quét máy tính ngay lập tức. Để làm điều này,bạn nên đăng ký vào
các dịchvụ nâng cấp phần mềm.Bạn cũng có thể thiết lập hầu hết các chương trình
để tự động kiểmtra vàngăn chặnsự xâm nhậpcủa Spywarevà virus.Nếusử
dụngWindowsLive OneCare hoặcWindows Defenderthì bạn cóthể có được các
nâng cấptự động từ Microsoft Update.
Cải thiện bảo mật toàn bộ máy tính
• Lập ra các nguyên tắc bảo vệ.Bạnnên tìm hiểu các cách thiếtlập trong phiên
bản Windowsđể sử dụng tốt tường lửa,cài đặt phần mềm chốngvirus vànâng cấp
Windows.
• Thiết lập chương trình chống virus để quét tất cả các file tải về và file đính
kèm trước khi mở chúng. Luôn có sự khác nhaugiữa các phần mềm diệt virus,vì
vậy bạnnên tracứu thêm hướngdẫn sử dụng hoặc trợ giúp trựctuyến để biết
được các tính năng tác dụng củanó. Nếu sử dụng Windows LiveOneCarethì bạn
có thể đăng kýAutomatic Updatestừ Microsoft Update.
• Sử dụng bộ lọc spam.Nhiềuchương trình emailcung cấp các bộ lọcđể khóa các
bản tin không mong muốn. MicrosoftOutlook cũng có một khả năng phòng chống
tốt để tối phó với các emailloại này.
• Cài đặt và chạy chương trình phát hiện và gỡ bỏ Spyware. Nhiều nhà cung
cấp dịch vụ Internetcó cung cấp phần mềm chống Spywarenhư một phần trong
dịch vụ của họ.Nếu ISP của bạn không cung cấpphần mềmnày thì có thể xem xét
nó tại WindowsDefender hoặc chương trình chống Spywaremiễn phícủa các
hãng phần mềmkhác.
In đẹp hơn từ web
Kiến thức này sau sẽ giúp bạn in đẹp hơn với thiết lập từ trong trình
duyệt lướt web thông dụng hiện nay là Internet Explorer và Mozilla Firefox.
Trình duyệt Mozilla Firefox
Sau khi đã vàotrang webchứa thông tincần sử dụng để in thànhtài liệu, bạn vào
menuFile > Print Preview. Khiđó, theo mặc định trangin thì trên dòng đầu sẽ
chứa thông tin về tiêu đề, thông tin địa chỉ URL Bạnchọn tiếpvào Page Setup để
thiết lậpcáchhiển thị trang in (ảnh).
Trongphần Margins & Header/Footer, phần Margins cho bạn tùy chọnkích
thướcchừa lề thông qua các thông số trên (top),dưới (bottom),trái (Left), phải
(Right).Tuy nhiên, bạn nên chú ývào phần Headers & Footers. Có ba phầntheo
cách hiển thị là Left (bên trái), Center (chính giữa), vàRight (bên phải).Tùy theo
cách hiển thị mà bạn có thể chọn thôngsố thích hợp.
Trình duyệt Internet Explorer
Thủ thuậttrên Internetcó khác chútít với Mozilla Firefox.
Sau khi đã vào được trang webchứa thôngtin cần. Bạnvào
menu File > Print Preview.Tiếp theobạn chọnAlt + U.
Phần Paper, bạn chọn kíchthước giấy cần dùng (thông
thường là A4). Phần Source bạnchọn Default Tray.
Phần Header và Footer bạnxóa trống. Phần Marginscho
bạn chọn kích thước chừa lề. Sau khi thiếtlập, bạn nhấn OK để hoàn tất.
Trongmột số trường hợptrang webchứa thông tin quá dài màbạn chỉ cần in một
tranghay mộtvài trang thì cóthể dùngthủ thuậtsau:
Sau khi chờ trang nội dung tải hoàn chỉnh.Bạn nhấn Ctrl + P (áp dụng cho cả
Mozilla Firefoxvà Internet Explorer).Sau đó,đối với MozillaFirefox, bạn chọn
trangcần in trong mục Print Range, bạn đánhdấu trang trongphầnPages
From (số thứ tự trang đầu)To(số thứ tự trang cuối).
Cònđối vớiInternetExplorer,bạn chọn trangcần inthôngquacơ cấucáchkhoảng.
Thí dụ bạn cầnin trang2 tới trang 5 thì bạn điền nội dung2-5 vào phần Pages
trong mục Page Range.
Thêm SafeMode vào menu
Boot
Như bạn biết, chế độ SafeMode rất cần thiết cho nhu cầu chỉnh sửa hệ
thống trước những lỗi về phần cứng và mềm. Khi vào chế độ này, hầu hết các
ứng dụng về phần cứng đều được ngắt để cho bạn nắm bắt lỗi hệ thống mà
khắc phục.
Mỗilần vào SafeMode,có một bất tiện là bạn phải nhấnPhímF8 để chọn chế độ
khởi độngtừ menuBoot.Một bất tiện khisử dụng,chưa kể việc phải chọn nhấn F8
đúngthời điểm.Với thủ thuậtnhỏ sau,bạn sẽ thêm SafeMode vào menukhởi động
Windows để có thể sử dụng khicầnthiết.
Đầu tiên, bạnclick phải vàoicon My Computer và chọn Properties. Sau đó chọn
vàoAdvanded.Trong phần StartUp and Recovery,bạn chọn Settings để thiết lập.
Tại khungthiếtlập, bạnnhấnchọn Edit để thêm SafeMode vào menuBootthông
qua việcchỉnhsửa tập tin Boot.ini.
Khi tậptin Boot.ini đã đượcmở, bạn thêm vào dòng lệnh
saumulti(0)disk(0)rdisk(0)partition(2)\WINDOWS="SafeMode"
/safeboot:minimal/sos/bootlog.
Lưu ý: bạn cóthể không cầntype y hệtnhư dòng lệnh trên,bạncó thể saochép từ
câu lệnhmulti(0)disk(0)rdisk(0)partition(1)\WINDOWS="MicrosoftWindowsXP
Professional" /noexecute=optin/fastdetect(mặc định luôn có) và paste vào dòng
bên dưới và thayđổi WINDOWS="Microsoft Windows XP
Professional" thànhWINDOWS="Safe Mode" sauđó thêm vào/safeboot:minimal
/sos/bootlog để hoàn tất.
Như vậy tập tin Boot.ini của bạn sẽ có định dạngsau.
Sau đó bạn lưu các thiết lập lại thôngqua menuFile > Save trên notepadvà
đóngnotepad lại.
Bây giờ,bạn chọn thời gian khởi độngtừ 30sxuống còn 10shay nhỏ hơn nếu cần
thiết trong phần Time to display list of operating systems. Nhấn OK 2 lần để
quay lại Windows.
Bạn khởiđộnglại máytính sẽ thấy menuBoot giờ đã thay đổi.Sẽ có thêm menu
SafeModenằm dưới menuWindows XPProfessional. Việc paste dòng lệnh
SafeModevào bên dưới dòng lệnh có sẵn nhằm mụcđích chọn chế độ SafeMode
như là một optionthì khởi động.Nếu bạn khôngcần vào chế độ SafeModethì sau
thời gian 30s (theomặc địnhhoặc theo tùy chọn thiếtlập của bạn bên trên), hệ
thống sẽ vào thẳng Windowsmàkhôngvào SafeMode.