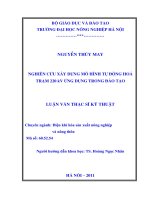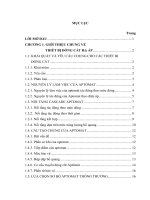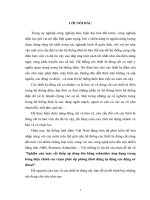Tự động chạy hàng loạt ứng dụng trên máy tính chỉ với 2 phần mềm tí hon pptx
Bạn đang xem bản rút gọn của tài liệu. Xem và tải ngay bản đầy đủ của tài liệu tại đây (319.02 KB, 8 trang )
Tự động chạy hàng loạt ứng dụng trên máy tính
chỉ với 2 phần mềm tí hon
Kết hợp ZMover và Task Scheduler để thực thi tự
động nhiều ứng dụng cùng lúc.
Bạn thường xuyên thực hiện một tác vụ nào đó, bạn
muốn mỗi lần khởi động máy tính sẽ tự động thực
hiện tác vụ đó mà không cần bạn phải đụng tay vào?
Tiện ích ZMover và Task Scheduler sẽ giúp bạn làm
được điều đó.
Sắp xếp các cửa sổ ứng dụng trên Desktop bằng
ZMover
Đầu tiên, bạn tải và cài đặt tiện ích ZMover tại đây
(dung lượng 2.65 MB, tương thích với mọi
Windows). Trên giao diện chính của chương trình,
bạn vào menu Handler > Add. Tiếp đến, bạn kéo thả
biểu tượng dấu cộng màu tím lên trên cửa sổ ứng
dụng muốn tự động sắp xếp vị trí sau này, bạn cần
đảm bảo là cửa sổ ứng dụng đã được mở trước đó.
Chương trình sẽ tự động lấy tên cửa sổ ứng dụng,
kích thước và vị trí cửa sổ.
Bên dưới mục Arrange found windows as following,
bạn đánh dấu trước tùy chọn Set position và gõ tọa độ
mà bạn muốn cửa sổ ứng dụng được sắp xếp lại trên
Desktop. Tương tự, bạn thiết lập giá trị cho các tùy
chọn khác, gồm: Set size (kích thước cửa sổ ứng
dụng), Monitor (màn hình hiển thị cửa sổ, dùng trong
trường hợp bạn có nhiều hơn 1 màn hình), Set state
(phóng to, thu nhỏ cửa sổ), Set layer (vị trí cửa sổ
hiện tại đang mở so với các cửa sổ khác). Xong, nhấn
OK.
Để thiết lập thuộc tính cho các ứng dụng khác khi
khởi động, bạn chỉ việc lặp lại các thao tác trên.
Muốn Windows tự động khởi động bao nhiêu ứng
dụng, bạn lặp lại bấy nhiêu thao tác.
Sau khi thiết lập thuộc tính xong, bạn quay trở lại
giao diện chính của ZMover, vào menu ZMover >
Options, mở thẻ Hot Keys, chọn mục Enable/Disable,
gõ tổ hợp phím tắt mà bạn muốn dùng để bật/tắt
nhanh các cửa sổ ứng dụng đã thiết lập sẵn, tốt nhất
là Ctrl+F9.
Tự khởi động hàng loạt ứng dụng bằng Task
Scheduler
Đầu tiên, bạn tạo shortcut cho tất cả các ứng dụng
muốn tự khởi động trên Desktop bằng cách nhấn
chuột phải lần lượt lên từng ứng dụng, chọn Send to
> Desktop (create shortcut).
Tiếp đến, bạn vào menu Start, gõ Task Scheduler vào
khung tìm kiếm, nhấn Enter. Tại cột bên phải giao
diện chính của Task Scheduler, bạn chọn Create
Task. Mở thẻ General, đặt tên cho sự kiện tại mục
Name.
Sau đó, bạn mở thẻ Triggers, nhấn New, chọn thời
điểm thực thi sự kiện, cụ thể: Nếu bạn muốn tất cả
các ứng dụng tự khởi động mỗi ngày, hãy đánh dấu
trước tùy chọn Daily. Nếu muốn thực thi lúc khởi
động Windows, bạn chọn At startup bên cạnh mục
Begin the task. Xong, nhấn OK.
Chuyển sang thẻ Actions, bạn nhấn nút New. Tại mục
Action, bạn chọn Start a program, sau đó nhấn nút
Browse, duyệt đến file thực thi ứng dụng, nhấn OK.
Tương tự, bạn lặp lại thao tác trên để bổ sung thêm
các ứng dụng khác vào danh sách tự khởi động, trong
đó bao gồm cả ZMover.
Tham khảo: Gizmodo