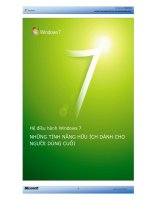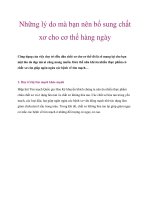Những việc thông thường bạn nên biết trong Windows 7 Tùy chỉnh Taskbar, đặt mật potx
Bạn đang xem bản rút gọn của tài liệu. Xem và tải ngay bản đầy đủ của tài liệu tại đây (258.07 KB, 8 trang )
Những việc thông thường bạn nên biết trong
Windows 7
Tùy chỉnh Taskbar, đặt mật khẩu bảo vệ thư mục,
nén thư mục tập tin bằng công cụ sẵn có trong
Windows 7.
Những thao tác như tùy chỉnh thanh Taskbar của
Windows 7, đặt mật khẩu cho thư mục hay nén thư
mục trong Windows 7 là những việc hết sức đơn giản
nhưng có thể vẫn còn nhiều người chưa biết đến.
1. Tùy chỉnh Taskbar
Nếu đã từng sử dụng quen thanh Taskbar của
Windows XP, bạn sẽ thấy hơi bỡ ngỡ khi làm quen
với thanh Taskbar mới của Windows 7. Thông
thường, các cửa sổ trong Windows XP sau khi thu
nhỏ xuống thanh Taskbar sẽ hiển thị tên ứng dụng
tương ứng với cửa sổ đó, tuy nhiên Windows 7 thì
khác, hoàn toàn không có tên mà chỉ thu nhỏ dưới
dạng những biểu tượng.
Muốn thanh Taskbar của Windows 7 hiện tên cửa sổ
ứng dụng giống Windows XP, bạn thực hiện theo
cách sau:
Nhấn chuột phải lên thanh Taskbar, chọn Properties,
mở thẻ Taskbar, chọn Never combine bên cạnh mục
Taskbar buttons. Xong, nhấn Apply > OK.
2. Đặt mật khẩu bảo vệ thư mục
Windows 7 nói riêng và Windows nói chung không
cung cấp sẵn cho người dùng tiện ích bảo vệ thư mục
bằng mật khẩu. Muốn làm được điều đó, bắt buộc
bạn phải nhờ đến hãng phần mềm thứ ba. Một trong
những giải pháp tiết kiệm và hiệu quả nhất là sử dụng
các trình nén file dạng zip miễn phí, bao gồm cả tính
năng đặt mật khẩu sau khi nén. Ứng dụng tốt nhất và
hoàn toàn miễn phí phải kể đến 7-Zip, bạn tải về tại
đây.
Bạn cũng có thể nhờ đến các phần mềm đặt mật khẩu
trực tiếp cho thư mục mà không cần phải nén, đi đầu
trong số những phần mềm dạng này phải kể đến
Folder Lock (giá khoảng 40$, tải về tại đây) với độ
bảo mật cao, nhiều hình thức mã hóa và đa tính năng.
Ngoài ra, Protected Folder cũng là một lựa chọn tốt
với giá mềm hơn Folder Lock một nửa.
Hoặc bạn có thể áp dụng cách “ngụy trang” để giấu
thư mục bí mật, đơn giản chỉ là đặt một cái tên nhàm
chán và vô nghĩa cho thư mục để người khác nhìn
vào cũng chẳng buồn mở thư mục đó lên làm gì, sau
đó giấu thư mục này bên trong nhiều lớp thư mục
khác, càng nhiều lớp thì thư mục của bạn càng trở
nên an toàn.
3. Nén thư mục, tập tin bằng trình nén sẵn có
trong Windows 7
Bạn cần gửi cho ai đó một thư mục chứa nhiều tập tin
bên trong? Bạn không thể gửi cả thư mục mà chỉ có
thể gửi riêng lẻ từng file bên trong thư mục. Giải
pháp lúc này là hãy nén tất cả chúng lại thành một tập
tin duy nhất và gửi đi, Windows cung cấp sẵn cho
bạn công cụ nén, chỉ cần làm theo hướng dẫn sau:
Nhấn chuột phải lên thư mục muốn nén, chọn Send to
> Compressed (zipped) folder. Kết quả bạn sẽ thu
được một tập tin nén có dung lượng nhỏ hơn tổng
dung lượng mà các tập tin trước đó cộng lại.
Trong trường hợp bạn nhận được file nén, muốn giải
nén để xem nội dung bên trong, bạn chỉ việc nhấn đôi
chuột lên tập tin muốn giải nén, sau đó nhấn nút
Extract all files.
Tham khảo: PCWorld