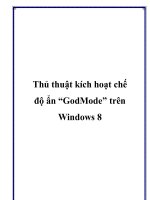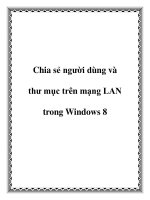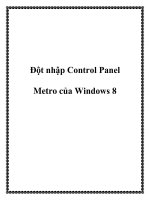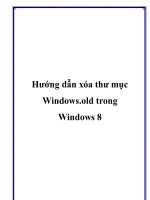Thử nghiệm giao diện tuyệt hơn cả Metro trong Windows 8 ppsx
Bạn đang xem bản rút gọn của tài liệu. Xem và tải ngay bản đầy đủ của tài liệu tại đây (567.56 KB, 19 trang )
Thử nghiệm giao diện tuyệt hơn cả Metro trong
Windows 8
Ở bài viết lần trước, chúng ta đã cùng nhau tìm
hiểu về phương pháp để cài đặt giao diện Metro
đơn giản mà đầy màu sắc của Windows 8. Nhưng
với những người luôn yêu thích những mẫu giao
diện đẹp lạ và độc đáo thì sử dụng một loại giao
diện trong suốt thời gian qua thật sự chẳng hấp
dẫn chút nào.
Qua bài viết này, chúng ta sẽ lại cùng nhau trang
điểm cho máy tính của bạn với một giao diện mới kế
thừa sự đơn giản của Metro nhưng vẫn không thiếu đi
sự bóng bẩy của giao diện Aero cũ. Và Static 2.0
chính là sự tổng hòa của cả 2 giao diện kể trên.
Chuẩn bị đồ nghề
Bộ giao diện Static 2.0 tải tại đây.
Các công cụ hỗ trợ cài đặt giao diện tự chế tải tại đây.
Bộ Icon thay thế mang phong cách Metro tải tại đây.
Công cụ thay Icon 7 Conifier cho các ứng dụng trên
Start Menu và Taskbar tải tại đây.
Wallpaper sử dụng trong bài tải tại đây.
Và bonus thêm với độc giả bộ Wallpaper anime được
sử dụng trong bài giao diện Windows 8 lần trước mà
có nhiều độc giả đã comment yêu cầu.
Các bước tiến hành
Bước 1: Cài các file hệ thống.
Trước tiên là các bạn cần giải nén tập tin Static 2.0 ở
trên để lấy ra các file hệ thống và file themes của
Windows. Bên trong tập tin này có 4 thư mục chính,
các bạn làm lần lượt như sau:
Nội dung bên trong thư mục Static 2.0 Visual
Style các bạn chép vào thư mục
C:\Windows\Resources\Themes.
Trong thư mục Shell32 có 1 file shell32.dll dành cho
Windows 7 32bit, nếu bạn đang dùng bản 32bit thì
mới cần thực hiện bước này. Hãy thế chỗ tập tin này
với tập tin đang nằm ở thư mục
C:\Windows\System32. Các cách để thay thế tập tin
hệ thống đã được nói đến rất nhiều trong các bài
trước và cách mà chúng tôi cho là ổn định nhất vẫn là
sử dụng Take OwnerShip rồi đổi tên tập tin chính
thành Shell32.dll.old sau đó copy file mới vào vị trí
này. Để chắc chắn các bạn có thể xem lại các bài viết
trước về vấn đề này.
Thư mục ExplorerFrame sẽ có 1 chút vất vả hơn với
người dùng, bên trong thư mục có cả 2 thư mục là
32bit và 64bit nên bạn hãy chọn cụ thể phiên bản
Windows mình đang dùng. Trong mỗi thư mục sẽ có
3 thư mục khác nhau đó là Light, Metro và Standard
ứng với 3 mẫu giao diện có trong bộ giao diện lần
này.
Với người dùng phiên bản 64bit thì không có gì đặc
biệt, bạn chỉ cần chọn loại giao diện muốn dùng và
chép thay thế tập tin ExplorerFrame.dll trong thư
mục C:\Windows\System32. Riêng với người dùng
bản 32bit thì tác giả của bộ giao diện này đã hơi bất
cẩn khi đổi tên cả các file ExplorerFrame.dll thành
ExplorerFrameLight.dll và ExplorerFrameMetro.dll,
với 2 file này các bạn cần sửa tên chúng lại thành
ExplorerFrame.dll trước rồi mới chép vào thư mục
C:\Windows\System32.
Tiếp theo các bạn sử dụng công cụ Windows 7 Start
Button Changer có trong bộ công cụ chỉnh sửa ở trên
để thay đổi nút Start trên thanh công cụ của bạn với 3
file ảnh bmp có trong thư mục Explore BMP của bộ
giao diện. Hãy chọn hình nào bạn cảm thấy phù hợp
nhất với mắt mình.
Bước này có thể sẽ khiến 1 số bạn gặp lỗi lúc khởi
động Windows, nếu gặp lỗi Failed to Update Bitmap
thì hãy sử dụng lại Windows 7 Start Button Changer
và nhấn Restore Original Explorer Backup để sửa lại.
Vậy là hoàn tất phần cài đặt giao diện Static 2.0 cho
Windows 7, tiếp theo sẽ là cách để thay đổi các biểu
tượng quen thuộc trên Desktop với các Icon hấp dẫn
của giao diện Metro.
Thay Icon cho các ứng dụng
Thay Icon cho các ứng dụng thường.
Với các ứng dụng thường như Firefox, Chrome và
các phần mềm phổ biến khác, để thay đổi biểu tượng
trên Desktop, bạn chỉ cần click chuột phải vào ứng
dụng đó chọn Properties. Chọn đến thẻ Shortcut và
nhấn nút Change Icon rồi chọn đến Icon mới của
Firefox trong bộ Icon đã đính kèm ở trên. Các bạn
lưu ý là bộ Icon trên có 3 màu là đen, trắng và xanh
da trời. Tùy thuộc vào hình nền mà các bạn sử dụng
là màu gì mà các bạn chọn Icon cho phù hợp.
Thay Icon cho các ứng dụng đặc biệt.
Như đã biết, với những biểu tượng đặc biệt như My
Computer, My Documents, Recycle Bin các bạn sẽ
không thể sử dụng cách trên để thay thế những biểu
tượng mặc định được. Để thay đổi những biểu tượng
đặc biệt này, các bạn hãy click chuột phải vào màn
hình nền rồi chọn Personalize. Chọn tiếp Change
Desktop Icons ở cột bên trái.
Tại đây bạn sẽ thấy nút Change Icon dành cho các
biểu tượng đặc biệt này, việc còn lại là bấn Change
Icon rồi chọn đến các file tương ứng trong bộ Icon
mới.
Thay thế Icon cho các ứng dụng trên thanh Taskbar.
Cách đơn giản nhất để thay đổi Icon cho các ứng
dụng được ghim trên này là bạn kéo thẳng Shortcut
đã thay đổi biểu tượng trên Deskop xuống Taskbar và
xóa các ứng dụng đã ghim cũ đi. Nhưng để chuyên
nghiệp hơn và có thể có 1 số ứng dụng bạn sẽ gặp
khó khăn trong việc tạo Shortcut trên Desktop nên
các bạn có thể sử dụng công cụ 7 Conifier đính kèm
ở trên để thay đổi hàng loạt biểu tượng mà mình
muốn.
Khởi động ứng dụng 7 Conifier từ file nén vừa tải.
Trên ứng dụng này hiện đang có sẵn 3 bộ Icon khác,
để tạo một bộ Icon mới cho các Icon đang được ghim
trên Taskbar các bạn hãy mở menu Package >
Create > From Pinned.
Một cửa sổ mới sẽ hiện ra, tại đây các bạn chuyển
sang thẻ Icon và chúng ta sẽ thấy những ứng dụng
đang được ghim trên Taskbar sẽ có ở đây, hãy chọn
từng ứng dụng và nhấn vào nút hình chiếc bút chì
trên thanh công cụ và chọn tới Icon phù hợp trong bộ
Icon. Sau khi chỉnh xong bộ Icon mới hãy đặt tên cho
bộ Icon này bên thẻ Details và nhấn Save để lưu lại.
Lúc này trên cột bên trái của 7 Conifier đã có thêm 1
gói Icon mới bạn vừa tạo. Hãy chọn gói này và nhấn
nút Apply. Một bảng thông báo sẽ hiện ra, bạn chỉ cần
đánh dấu chon Taskbar nếu chỉ muốn thay đổi Icon
trên Taskbar, còn nếu muốn thay đổi tất cả các Icon ở
các vị trí khác hãy tích vào mục tương ứng rồi nhấn
Apply.
Vậy là bạn đã cài đặt xong bộ giao diện Static 2.0 đẹp
mắt, có bất cứ vướng mắc gì trong quá trình cài đặt
xin để lại comment cho chúng tôi bên dưới, xin cảm
ơn.
Tham khảo: Deviantart, Techmixer, Wallpapervortex.