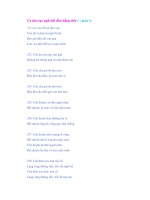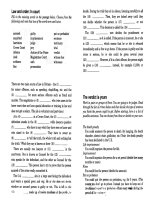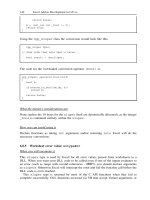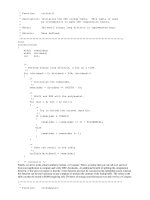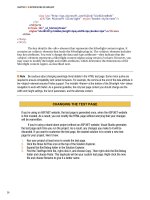Apress pro Silverlight 3 in C# phần 5 docx
Bạn đang xem bản rút gọn của tài liệu. Xem và tải ngay bản đầy đủ của tài liệu tại đây (3.8 MB, 83 trang )
CHAPTER 7 ■ NAVIGATION
242
because it allows you to use links that link not just to the entry point of an application but also
to some record or state inside that application.
■ Tip With a little more effort, you can use deep linking as a starting point for search engine optimization
(SEO). The basic idea is to create multiple HTML or ASP.NET pages that lead to different parts of your
Silverlight application. Each page will point to the same XAP file, but the URI will link to a different page inside
that application. Web search engines can then add multiple index entries for your application, one for each
HTML or ASP.NET page that leads into it.
URI integration is obviously a convenient feature, but it also raises a few questions,
which are outlined in the following sections.
What Happens If the Page Has More Than One Frame?
The URI fragment indicates the page that should appear in the frame, but it doesn’t include the
frame name. It turns out that this system really only works for Silverlight applications that have
a single frame. (Applications that contain two or more frames are considered to be a relatively
rare occurrence.)
If you have more than one frame, they will all share the same navigation path. As a
result, when your code calls Navigate() in one frame, or when the user enters a URI that
includes a page name as a fragment, the same content will be loaded into every frame. To avoid
this problem, you must pick a single frame that represents the main application content. This
frame will control the URI and the browser history list. Every other frame will be responsible for
tracking its navigation privately, with no browser interaction. To implement this design, set the
JournalOwnership property of each additional frame to OwnJournal. From that point on, the
only way to perform navigation in these frames is with code that calls the Navigate() method.
What Happens If the Startup Page Doesn’t Include a Frame Control?
Pages with multiple frames aren’t the only potential problem with the navigation system’s use
of URIs. Another issue occurs if the application can’t load the requested content because
there’s no frame in the application’s root visual. This situation can occur if you’re using one of
the dynamic user interface tricks described earlier–for example, using code to create the
Frame object or swap in another page that contains a frame. In this situation, the application
starts normally; but because no frame is available, the fragment part of the URI is ignored.
To remedy this problem, you need to either simplify your application so the frame is
available in the root visual at startup or add code that responds to the Application.Startup event
(see Chapter 6) and checks the document fragment portion of the URI, using code like this:
string fragment = System.Windows.Browser.HtmlPage.Document.DocumentUri.Fragment;
If you find that the URI contains fragment information, you can then add code by hand
to restore the application to its previous state. Although this is a relatively rare design, take the
time to make sure it works properly. After all, when a fragment URI appears in the browser’s
address bar, the user naturally assumes it’s a suitable bookmark point. And if you don’t want to
CHAPTER 7 ■ NAVIGATION
243
provide this service, consider disabling the URI system altogether by setting the
JournalOwnership property to OwnJournal.
What About Security?
In a very real sense, the URI system is like a giant back door into your application. For example,
a user can enter a URI that points to a page you don’t want that user to access–even one that
you never load with the Navigate() method. Silverlight doesn’t attempt to impose any measure
of security to restrict this scenario. In other words, adding a Frame control to your application
provides a potential path of access to any other page in your application.
Fortunately, you can use several techniques to clamp down on this ability. First, you
can detach the frame from the URI system by setting the JournalOwnership property to
OwnJournal, as described earlier. However, this gives up the ability to use descriptive URIs for
any of the pages in your application, and it also removes the integration with the browser
history list that’s described in the next section. A better approach is to impose selective
restriction by handling the Frame.Navigating event. At this point, you can examine the URI
(through the NavigatingCancelEventArgs object) and, optionally, cancel navigation:
private void mainFrame_Navigating(object sender, NavigatingCancelEventArgs e)
{
if (e.Uri.ToString().ToLower().Contains("RestrictedPage.xaml"))
{
e.Cancel = true;
}
}
You’ll notice that this code doesn’t match the entire URI but simply checks for the
presence of a restricted page name. This is to avoid potential canonicalization problems–in
other words, allowing access to restricted pages by failing to account for the many different
ways the same URI can be written. Here’s an example of functionally equivalent but differently
written URIs:
localhost://Navigation/TestPage.html#/Page1.xaml
localhost://Navigation/TestPage.html#/FakeFolder/ /Page1.xaml
This example assumes that you never want to perform navigation to
RestrictedPage.xaml. The Navigating event does not distinguish whether the user has edited the
URI, or if the navigation attempt is the result of the user clicking the link or your code calling
the Navigate() method. Presumably, the application will use RestrictedPage.xaml in some other
way–for example, with code that manually instantiates the user control and loads it into
another container.
History Support
The navigation features of the Frame control also integrate with the browser. Each time you call
the Navigate() method, Silverlight adds a new entry in the history list (see Figure 7-6). The first
page of your application appears in the history list first, with the title of the HTML entry page.
Each subsequent page appears under that in the history list, using the user-control file name for
the display text (such as Page1.xaml). In the “Pages” section later in this chapter, you’ll learn
how you can supply your own, more descriptive title text using a custom page.
CHAPTER 7 ■ NAVIGATION
244
The browser’s history list works exactly the way you’d expect. The user can click the
Back or Forward button, or pick an entry in the history list to load a previous page into the
frame. Best of all, this doesn’t cause your application to restart. As long as the rest of the URI
stays the same (everything except the fragment), Silverlight simply loads the appropriate page
into the frame. On the other hand, if the user travels to another website and then uses the Back
button to return, the Silverlight application is reloaded, the Application.Startup event fires, and
then Silverlight attempts to load the requested page into the frame.
Figure 7-6. The navigation history of the frame
Incidentally, you can call the Frame.Navigate() method multiple times in succession
with different pages. The user ends up on the last page, but all the others are added to the
history list in between. Finally, the Navigate() method does nothing if the page is already
loaded–it doesn’t add a duplicate entry to the history list.
■ Note At the time of this writing, Silverlight has a bug that affects how it deals with the Back button when
using navigation. If you click the Back button to return to the initial page, you may receive a cryptic “No XAML
found at the location” error message. Fortunately, it’s easy to work around this problem by using the UriMapper
to set the initial content of the frame, as described in the next section.
URI Mapping
As you’ve seen, the fragment URI system puts the page name in the URI. In some situations,
you’d prefer not to make this detail as glaring. Perhaps you don’t want to expose the real page
name, you don’t want to tack on the potentially confusing .xaml extension, or you want to use a
URI that’s easier to remember and type in by hand. In all these situations, you can use URI
mapping to define different, simpler URIs that map to the standard versions you’ve seen so far.
To use URI mapping, you first need to add a UriMapper object as a XAML resource.
Typically, you’ll define the UriMapper in the resources collection of the main page or the
App.xaml file, as shown here:
CHAPTER 7 ■ NAVIGATION
245
<Application xmlns="
xmlns:x="
x:Class="Navigation.App" xmlns:navigation=
"clr-namespace:System.Windows.Navigation;assembly=System.Windows.Controls.Navigation">
<Application.Resources>
<navigation:UriMapper x:Key="PageMapper">
</navigation:UriMapper>
</Application.Resources>
</Application>
You then need to link your UriMapper to your frame by setting the Frame.UriMapper
property:
<navigation:Frame x:Name="mainFrame" UriMapper="{StaticResource PageMapper}">
</navigation:Frame>
Now, you can add your URI mappings inside the UriMapper. Here’s an example:
<navigation:UriMapper x:Key="PageMapper">
<navigation:UriMapping Uri="Home" MappedUri
="/Views/HomePage.xaml" />
</navigation:UriMapper>
If your application is located here
localhost://Navigation/TestPage.html
you can use this simplified URI
localhost://Navigation/TestPage.html#Home
which is mapped to this URI:
localhost://Navigation/TestPage.html#/Views/HomePage.xaml
The only catch is that it’s up to you to use the simplified URI when you call the
Navigate() method, as shown here:
mainFrame.Navigate(new Uri("Home", UriKind.Relative));
Note that you don’t need to include a forward slash at the beginning of a mapped URI.
After mapping, both the original and the new URI will work, allowing you to reach the same
page. If you use the original URI format when calling the Navigate() method (or in a link, or in a
bookmark), that’s what the user sees in the browser’s address bar.
You can also use the UriMapper to set the initial content in a frame. The trick is to map
a Uri that’s just an empty string, as shown here:
<navigation:UriMapper x:Key="PageMapper">
<navigation:UriMapping Uri="" MappedUri="/InitialPage.xaml" />
<navigation:UriMapping Uri="Home" MappedUri="/Views/HomePage.xaml" />
</navigation:UriMapper>
Now, when the page first appears, the frame will show the content from
InitialPage.xaml.
CHAPTER 7 ■ NAVIGATION
246
■ Note Currently, it’s mandatory that all navigation applications use the UriMapper to set the initial page.
Otherwise, users may receive an error when they step back to the first page using the browser’s Back button.
This quirk is likely to be fixed in future Silverlight updates.
The UriMapper object also supports URIs that take query-string arguments. For
example, consider the following mapping:
<navigation:UriMapping Uri="Products/{id}"
MappedUri="/Views/ProductPage.xaml?id={id}"></navigation:UriMapping>
In this example, the {id} portion in curly brackets is a placeholder. You can use any URI
that has this basic form but supplies an arbitrary value for the id. For example, this URI
localhost://Navigation/TestPage.html#Products/324
will be mapped to this:
localhost://Navigation/TestPage.html#/Views/ProductPage.xaml?id=324
The easiest way to retrieve the id query-string argument in the ProductPage.xaml code
is to use the NavigationContext object described later in the “Pages” section.
Forward and Backward Navigation
As you’ve learned, you can set the Frame.JournalOwnership property to determine whether the
frame uses the browser’s history-tracking system (the default) or is responsible for keeping the
record of visited pages on its own (which is called the journal). If you opt for the latter by setting
the JournalOwnership property to OwnJournal, your frame won’t integrate with the browser
history or use the URI system described earlier. You’ll need to provide a way for the user to
navigate through the page history. The most common way to add this sort of support is to
create your own Forward and Backward buttons.
Custom Forward and Backward buttons are also necessary if you’re building an out-of-
browser application, like the sort described in Chapter 6. That’s because an application running
in a stand-alone window doesn’t have access to any browser features and doesn’t include any
browser user interface (including the Back and Forward buttons). In this situation, you’re
forced to supply your own navigation buttons for programmatic navigation, even if you haven’t
changed the JournalOwnership property.
If you’re not sure whether your application is running in a browser or in a stand-alone
window, check the Application.IsRunningOutOfBrowser property. For example, the following
code shows a panel with navigation buttons when the application is hosted in a stand-alone
window. You can use this in the Loaded event handler for your root visual.
if (App.Current.IsRunningOutOfBrowser)
pnlNavigationButtons.Visibility = Visibility.Visible;
Designing Forward and Backward buttons is easy. You can use any element you like–
the trick is simply to step forward or backward through the page history by calling the GoBack()
and GoForward() methods of the Frame class. You can also check the CanGoBack property
(which is true if there are pages in the backward history) and the CanGoForward property
CHAPTER 7 ■ NAVIGATION
247
(which is true if there are pages in the forward history) and use that information to selectively
enable and disable your custom navigation buttons. Typically, you’ll do this when responding
to the Frame.Navigated event:
private void mainFrame_Navigated(object sender, NavigationEventArgs e)
{
if (mainFrame.CanGoBack)
cmdBack.Visibility = Visibility.Collapsed;
else
cmdBack.Visibility = Visibility.Visible;
if (mainFrame.CanGoForward)
cmdForward.Visibility = Visibility.Collapsed;
else
cmdForwawrd.Visibility = Visibility.Visible;
}
Rather than hide the buttons (as done here), you may choose to disable them and
change their visual appearance (for example, changing the color, opacity, or picture, or adding
an animated effect). Unfor-tunately, there’s no way to get a list of page names from the journal,
which means you can’t display a history list like the one shown in the browser.
Hyperlinks
In the previous example, navigation was performed through an ordinary button. However, it’s a
common Silverlight design to use a set of HyperlinkButton elements for navigation. Thanks to
the URI system, it’s even easier to use the HyperlinkButton than an ordinary button. You simply
need to set the NavigateUri property to the appropriate URI. You can use URIs that point
directly to XAML pages, or mapped URIs that go through the UriMapper.
Here’s a StackPanel that creates a strip of three navigation links:
<StackPanel Margin="5" HorizontalAlignment="Center" Orientation="Horizontal">
<HyperlinkButton NavigateUri="/Page1.xaml" Content="Page 1" Margin="3" />
<HyperlinkButton NavigateUri="/Page2.xaml" Content="Page 2" Margin="3" />
<HyperlinkButton NavigateUri="Home" Content="Home" Margin="3" />
</StackPanel>
Although the concept hasn’t changed, this approach allows you to keep the URIs in the
XAML markup and leave your code simple and uncluttered by extraneous details.
Pages
The previous examples all used navigation to load user controls into a frame. Although this
design works, it’s far more common to use a custom class that derives from Page instead of a
user control, because the Page class provides convenient hooks into the navigation system and
(optionally) automatic state management.
To add a page to a Visual Studio project, right-click the project name in the Solution
Explorer, and choose Add ➤ New Item. Then, select the Silverlight Page template, enter a page
name, and click Add. Aside from the root element, the markup you place in a page is the same
CHAPTER 7 ■ NAVIGATION
248
as the markup you put in a user control. Here’s a reworked example that changes Page1.xaml
from a user control into a page by modifying the root element and setting the Title property:
<navigation:Page x:Class="Navigation.Page1"
xmlns="
xmlns:x="
xmlns:navigation=
"clr-namespace:System.Windows.Controls;assembly=System.Windows.Controls.Navigation"
Title="Sample Page">
<Grid x:Name="LayoutRoot" Background="White">
<TextBlock TextWrapping="Wrap">This is the unremarkable content in
Page1.xaml.</TextBlock>
</Grid>
</navigation:Page>
■ Tip It’s a common design convention to place pages in a separate project folder from your user controls.
For example, you can place all your pages in a folder named Views, and use navigation URIs like
/Views/Page1.xaml.
Technically, Page is a class that derives from UserControl and adds a small set of
members. These include a set of methods you can override to react to navigation actions and
four properties: Title, NavigationService, NavigationContext, and NavigationCacheMode. The
Title property is the simplest. It sets the text that’s used for the browser history list, as shown in
the previous example. The other members are described in the following sections.
Navigation Properties
Every page provides a NavigationService property that offers an entry point into Silverlight’s
navigation system. The NavigationService property provides a NavigationService object, which
supplies the same navigational methods as the Frame class, including Navigate(), GoBack(),
and GoForward(), and properties like CanGoBack, CanGoForward, and CurrentSource. That
means you can trigger page navigation from inside a page by adding code like this:
this.NavigationService.Navigate(new Uri("/Page2.xaml", UriKind.Relative));
The Page class also includes a NavigationContext property that provides a
NavigationContext object. This object exposes two properties: Uri gets the current URI, which
was used to reach the current page; and QueryString gets a collection that contains any query-
string arguments that were tacked on to the end of the URI. This way, the code that triggers the
navigation can pass information to the destination page. For example, consider the following
code, which embeds two numbers into a URI as query-string arguments:
string uriText = String.Format("/Product.xaml?id={0}&type={1}",
productID, productType);
mainFrame.Navigate(new Uri(uriText), UriKind.Relative);
A typical completed URI might look something like this:
CHAPTER 7 ■ NAVIGATION
249
/Product.xaml?id=402&type=12
You can retrieve the product ID information in the destination page with code like this:
int productID, type;
if (this.NavigationContext.QueryString.ContainsKey("productID"))
productID = Int32.Parse(this.NavigationContext.QueryString["productID"]);
if (this.NavigationContext.QueryString.ContainsKey("type"))
type = Int32.Parse(this.NavigationContext.QueryString["type"]);
Of course, there are other ways to share information between pages, such as storing it
in the application object. The difference is that query-string arguments are preserved in the
URI, so users who bookmark the link can reuse it later to return to an exact point in the
application (for example, the query string allows you to create links that point to particular
items in a catalog of data). On the down side, query-string arguments are visible to any user
who takes the time to look at the URI, and they can be tampered with.
State Storage
Ordinarily, when the user travels to a page using the Forward and Backward buttons or the
history list, the page is re-created from scratch. When the user leaves the page, the page object
is discarded from memory. One consequence of this design is that if a page has user input
controls (for example, a text box), they’re reset to their default values on a return visit. Similarly,
any member variables in the page class are reset to their initial values.
The do-it-yourself state-management approach described earlier lets you avoid this
issue by caching the entire page object in memory. Silverlight allows a similar trick with its own
navigation system using the Page.NavigationCacheMode property.
The default value of NavigationCacheMode is Disabled, which means no caching is
performed. Switch this to Required and the Frame will keep the page object in memory after the
user navigates away. If the user returns, the already instantiated object is used instead of a
newly created instance. The page constructor will not run, but the Loaded event will still fire.
There’s one other option for NavigationCacheMode. Set it to Enabled and pages will be
cached–up to a point. The key detail is the Frame.CacheSize property, which sets the
maximum number of optional pages that can be cached. For example, when this value is 10 (the
default), the Frame will cache the ten most recent pages that have a NavigationCacheMode of
Enabled. When an eleventh page is added to the cache, the first (oldest) page object will be
discarded from the cache. Pages with NavigationCacheMode set to Required don’t count
against the CacheSize total.
Typically, you’ll set NavigationCacheMode to Required when you want to cache a page
to preserve its current state. You’ll set NavigationCacheMode to Enabled if you want the option
of caching a page to save time and improve performance–for example, if your page includes
time-consuming initialization logic that performs detailed calculations or calls a web service. In
this case, make sure you place this logic in the constructor, not in an event handler for the
Loaded event (which still fires when a page is served from the cache).
Navigation Methods
The Page class also includes a small set of methods that are triggered during different
navigation actions. They include:
CHAPTER 7 ■ NAVIGATION
250
• OnNavigatedTo(): This method is called when the frame navigates to the page (either for
the first time or on a return trip through the history).
• OnNavigatingFrom(): This method is called when the user is about to leave the page; it
allows you to cancel the navigation action.
• OnNavigatedFrom(): This method is called when the user has left the page, just before
the next page appears.
You could use these methods to perform various actions when a page is being left or
visited, such as tracking and initialization. For example, you could use them to implement a
more selective form of state management that stores just a few details from the current page in
memory, rather than caching the entire page object. Simply store page state when
OnNavigatedFrom() is called and retrieve it when OnNavigatedTo() is called. Where you store
the state is up to you–you can store it in the App class, or you can use static members in your
custom page class, as done here with a single string:
public partial class CustomCachedPage : Page
{
public static string TextBoxState { get; set; }
}
Here’s the page code that uses this property to store the data from a single text box and
retrieve it when the user returns to the page later:
protected override void OnNavigatedFrom(NavigationEventArgs e)
{
// Store the text box data.
CustomCachedPage.TextBoxState = txtCached.Text;
base.OnNavigatedFrom(e);
}
protected override void OnNavigatedTo(NavigationEventArgs e)
{
// Retrieve the text box data.
if (CustomCachedPage.TextBoxState != null)
txtCached.Text = CustomCachedPage.TextBoxState;
base.OnNavigatedTo(e);
}
Navigation Templates
You now know everything you need to use Silverlight’s Frame and Page classes to create a
navigable application. However, there’s no small gap between simply using these features and
actually making them look good, with a slick, visually consistent display. There are two ways to
bridge this gap. One option is to gradually build your design skills, review other people’s
example, experiment, and eventually end up with the perfectly customized user interface you
want. The other option is to use a ready-made navigation template as a starting point. These are
starter project templates that you can use in Visual Studio, and they give you basic project
structure and a few finer points of style.
CHAPTER 7 ■ NAVIGATION
251
Figure 7-7 shows what you start with if you create a new project using the Silverlight
Navigation Application project template instead of the general purpose Silverlight Application
template.
Figure 7-7. An application created with a navigation template
The basic structure of this application is simple enough–there’s a page header at the
top of a page with a group of link buttons on the left for navigation. Underneath is the Frame
that performs the navi-gation. Pages are mapped through the UriMapper, and placed in a projet
subfolder named Views.
Silverlight ships with just one navigation template, which is shown in Figure 7-7.
However, the Silverlight team has posted several more at which
tweak the visual styles and placement of the link buttons. In the future, you’ll also find many
more created by third-party developers on the Expression Community Gallery at
.
The Last Word
In this chapter, you considered has to step up from single-page displays to true applications
using a range of techniques. First, you considered simple content hiding and swapping
techniques, which give you unlimited flexibility and allow you to simulate navigation. Next, you
considered the ChildWindow, which allows you to create a pop-up window that appears over
the rest of your application. Finally, you took a detailed look at the Frame and Page classes and
Silverlight’s built-in Silverlight navigation system, which enables features like history tracking
and deep linking.
CHAPTER 7 ■ NAVIGATION
252
253
CHAPTER 8
■ ■ ■
Shapes and Geometries
Silverlight’s 2-D drawing support is the basic foundation for many of its more sophisticated
features, such as custom-drawn controls, interactive graphics, and animation. Even if you don’t
plan to create customized art for your application, you need to have a solid understanding of
Silverlight’s drawing fundamentals. You’ll use it to add professional yet straightforward
touches, like reflection effects. You’ll also need it to add interactivity to your graphics–for
example, to make shapes move or change in response to user actions.
Silverlight supports a surprisingly large subset of the drawing features from WPF. In
this chapter, you’ll explore the shape model, swhich allows you to construct graphics out of
rectangles, ellipses, lines, and curves. You’ll also see how you can convert existing vector art to
the XAML format you need, which lets you reuse existing graphics rather than build them from
scratch.
■ What’s New The basic 2-D drawing model hasn’t changed in Silverlight 3. Experienced Silverlight
developers will find just one change in this chapter: the new Viewbox control. You used it in Chapter 3 to resize
an entire user interface, and now you’ll see how a similar trick to help you build scalable graphics. You’ll find
several more add-ons to Silverlight’s drawing model in the next chapter, which introduces simulated 3-D
drawing, pixel shader effects, and a writeable bitmap.
Basic Shapes
The simplest way to draw 2-D graphical content in a Silverlight user interface is to use shapes:
dedicated classes that represent simple lines, ellipses, rectangles, and polygons. Technically,
shapes are known as drawing primitives. You can combine these basic ingredients to create
more complex graphics.
The most important detail about shapes in Silverlight is the fact that they all derive
from FrameworkElement. As a result, shapes are elements. This has a number of important
consequences:
CHAPTER 8 ■ SHAPES AND GEOMETRIES
254
• Shapes draw themselves. You don’t need to manage the invalidation and painting
process. For example, you don’t need to manually repaint a shape when content moves,
the page is resized, or the shape’s properties change.
• Shapes are organized in the same way as other elements. In other words, you can place a
shape in any of the layout containers you learned about in Chapter 3. (The Canvas is
obviously the most useful container because it lets you place shapes at specific
coordinates, which is important when you’re building a complex drawing out of
multiple pieces.)
• Shapes support the same events as other elements. That means you don’t need to do any
extra work to deal with key presses, mouse movements, and mouse clicks. You can use
the same set of events you’d use with any element.
Silverlight uses a number of optimizations to make 2-D drawing as fast as possible. For
example, because shapes often overlap in complex drawings, Silverlight uses sophisticated
algorithms to determine when part of a shape won’t be visible and thereby avoid the overhead
of rendering it and then overwriting it with another shape.
The Shape Classes
Every shape derives from the abstract System.Windows.Shapes.Shape class. Figure 8-1 shows
the inheritance hierarchy for shapes.
Figure 8-1. The Silverlight shape classes
As you can see, a relatively small set of classes derives from the Shape class. Line,
Ellipse, and Rectangle are all straightforward; Polyline is a connected series of straight lines; and
CHAPTER 8 ■ SHAPES AND GEOMETRIES
255
Polygon is a closed shape made up of a connected series of straight lines. Finally, the Path class
is an all-in-one superpower that can combine basic shapes in a single element.
Although the Shape class can’t do anything on its own, it defines a small set of
important properties, which are listed in Table 8-1.
Table 8-1. Shape Properties
Name Description
Fill Sets the brush object that paints the surface of the shape (everything
inside its borders).
Stroke Sets the brush object that paints the edge of the shape (its border).
StrokeThickness Sets the thickness of the border, in pixels.
StrokeStartLineCap and
StrokeEndLineCap
Determine the contour of the edge of the beginning and end of the
line. These properties have an effect only for the Line, Polyline, and
(sometimes) Path shapes. All other shapes are closed and so have no
starting and ending point.
StrokeDashArray,
StrokeDashOffset, and
StrokeDashCap
Allow you to create a dashed border around a shape. You can control
the size and frequency of the dashes and how the edge where each
dash line begins and ends is contoured.
StrokeLineJoin and
StrokeMiterLimit
Determine the contour of the corners of a shape. Technically, these
properties affect the vertices where different lines meet, such as the
corners of a Rectangle element. These properties have no effect for
shapes without corners, such as the Line and Ellipse elements.
Stretch Determines how a shape fills its available space. You can use this
property to create a shape that expands to fit its container. However,
you’ll rarely set the Stretch property, because each shape uses the
default value that makes most sense for it.
GeometryTransform Allows you to apply a transform object that changes the coordinate
system used to draw a shape. This lets you skew, rotate, or displace a
shape. Transforms are particularly useful when you’re animating
graphics. You’ll learn about transforms in Chapter 9.
Rectangle and Ellipse
Rectangle and Ellipse are the two simplest shapes. To create either one, set the familiar Height
and Width properties (inherited from FrameworkElement) to define the size of your shape, and
then set the Fill or Stroke property (or both) to make the shape visible. You’re also free to use
properties such as MinHeight, MinWidth, HorizontalAlignment, VerticalAlignment, and
Margin.
CHAPTER 8 ■ SHAPES AND GEOMETRIES
256
■ Note if you fail to supply a brush for the Stroke or Fill property, your shape won’t appear.
Here’s a simple example that stacks an ellipse on a rectangle (see Figure 8-2) using a
StackPanel:
<StackPanel>
<Ellipse Fill="Yellow" Stroke="Blue"
Height="50" Width="100" Margin="5" HorizontalAlignment="Left"></Ellipse>
<Rectangle Fill="Yellow" Stroke="Blue"
Height="50" Width="100" Margin="5" HorizontalAlignment="Left"></Rectangle>
</StackPanel>
Figure 8-2. Two simple shapes
The Ellipse class doesn’t add any properties. The Rectangle class adds two: RadiusX
and RadiusY. When set to nonzero values, these properties allow you to create nicely rounded
corners.
You can think of RadiusX and RadiusY as describing an ellipse that’s used to fill in the
corners of the rectangle. For example, if you set both properties to 10, Silverlight draws your
corners using the edge of a circle that’s 10 pixels wide. As you make your radius larger, more of
your rectangle is rounded off. If you increase RadiusY more than RadiusX, your corners round
off more gradually along the left and right sides and more sharply along the top and bottom
edges. If you increase the RadiusX property to match your rectangle’s width and increase
RadiusY to match its height, you end up converting your rectangle into an ordinary ellipse.
Figure 8-3 shows a few rectangles with rounded corners.
CHAPTER 8 ■ SHAPES AND GEOMETRIES
257
Figure 8-3. Rounded corners
Sizing and Placing Shapes
As you already know, hard-coded sizes usually aren’t the ideal approach to creating user
interfaces. They limit your ability to handle dynamic content, and they make it more difficult to
localize your application into other languages.
When you’re drawing shapes, these concerns don’t always apply. Often, you need
tighter control over shape placement. However, in some cases, you can make your design a
little more flexible with proportional sizing. Both the Ellipse and Rectangle element have the
ability to size themselves to fill the available space.
If you don’t supply the Height and Width properties, the shape is sized based on its
container. For example, you can use this stripped-down markup to create an ellipse that fills a
page:
<Grid>
<Ellipse Fill="Yellow" Stroke="Blue"></Ellipse>
</Grid>
Here, the Grid contains a single proportionately sized row. The ellipse fills the entire
row, the row fills the Grid, and the Grid fills the page.
This sizing behavior depends on the value of the Stretch property (which is defined in
the Shape class). By default, it’s set to Fill, which stretches a shape to fill its container if an
explicit size isn’t indicated. Table 8-2 lists all your possibilities.
CHAPTER 8 ■ SHAPES AND GEOMETRIES
258
Table 8-2. Values for the Stretch enumeration
Name Description
Fill Your shape is stretched in width and height to fit its container exactly. (If you
set an explicit height and width, this setting has no effect.)
None The shape isn’t stretched. Unless you set a nonzero width and height (using
the Height and Width or MinHeight and MinWidth properties), your shape
doesn’t appear.
Uniform The width and height are increased proportionately until the shape reaches
the edge of the container. If you use this with an ellipse, you end up with the
biggest circle that fits in the container. If you use it with a rectangle, you get
the biggest possible square. (If you set an explicit height and width, your
shape is sized within those bounds. For example, if you set a Width of 10 and
a Height of 100 for a rectangle, you get only a 10×10 square.)
UniformToFill The width and height are sized proportionately until the shape fills all the
available height and width. For example, if you place a rectangle with this
Stretch setting into a page that’s 100×200 pixels, you get a 200×200 rectangle,
and part of it is clipped off. (If you set an explicit height and width, your shape
is sized within those bounds. For example, if you set a Width of 10 and a
Height of 100 for a rectangle, you get a 100×100 rectangle that’s clipped to fit a
10×100 box.)
Figure 8-4 shows the difference between Fill, Uniform, and UniformToFill.
Figure 8-4. Filling three cells in a Grid
CHAPTER 8 ■ SHAPES AND GEOMETRIES
259
Usually, a Stretch value of Fill is the same as setting both HorizontalAlignment and
VerticalAlignment to Stretch. The difference occurs if you choose to set a fixed Width or Height
value on your shape. In this case, the HorizontalAlignment and VerticalAlignment values are
ignored. But the Stretch setting still has an effect: it determines how your shape content is sized
within the bounds you’ve given it.
■ Tip In most cases, you’ll size a shape explicitly or allow it to stretch to fit. You won’t combine both
approaches.
So far, you’ve seen how to size a rectangle and an ellipse; but what about placing them
where you want them? Silverlight shapes use the same layout system as any other element.
However, some layout containers aren’t as appropriate. For example, StackPanel, DockPanel,
and WrapPanel often aren’t what you want because they’re designed to separate elements. Grid
is more flexible because it allows you to place as many elements as you want in the same cell
(although it doesn’t let you position them in different parts of that cell). The ideal container is
the Canvas, which forces you to specify the coordinates of each shape using the attached Left,
Top, Right, and Bottom properties. This gives you complete control over how shapes overlap:
<Canvas>
<Ellipse Fill="Yellow" Stroke="Blue" Canvas.Left="100" Canvas.Top="50"
Width="100" Height="50"></Ellipse>
<Rectangle Fill="Yellow" Stroke="Blue" Canvas.Left="30" Canvas.Top="40"
Width="100" Height="50"></Rectangle>
</Canvas>
With the Canvas, the order of your tags is important. In the previous example, the
rectangle is superimposed on the ellipse because the ellipse appears first in the list and so is
drawn first (see Figure 8-5). If this isn’t what you want, you can rearrange the markup or use the
Canvas.ZIndex attached property to move an element to a specific layer.
Figure 8-5. Overlapping shapes in a Canvas
CHAPTER 8 ■ SHAPES AND GEOMETRIES
260
Remember, a Canvas doesn’t need to occupy an entire page. For example, there’s no
reason why you can’t create a Grid that uses a Canvas in one of its cells. This gives you the
perfect way to lock down fixed bits of drawing logic in a dynamic, free-flowing user interface.
Sizing Shapes Proportionately with a Viewbox
The only limitation to using the Canvas is that you won’t be able to resize your graphics to fit
larger or smaller windows. This makes perfect sense for some content (for example, buttons
don’t usually change size when the window is expanded) but not necessarily for others. For
example, you might create a complex graphic that you want to be resizable so it can take
advantage of the available space.
In situations like these, Silverlight has an easy solution. If you want to combine the
precise control of the Canvas with easy resizability, you can use the Viewbox element, which is a
part of the Silverlight Toolkit (www.codeplex.com/Silverlight). The Viewbox is a simple class
that stretches a single element (provided in the Child property) according to the stretching
behavior you set (using the Stretch and StretchDirection properties). You first saw it in Chapter
3, where it was used to create a rescalable page.
Although you can place a single shape in the Viewbox, that doesn’t provide any
advantage over the behavior you get naturally. Instead, the Viewbox shines when you need to
wrap a group of shapes that make up a drawing. Then, you place the layout container for your
drawing (typically, the Canvas) inside the Viewbox.
The following example puts a Viewbox in the second row of a Grid. The Viewbox takes
the full height and width of the row. The row takes whatever space is left over after the first
autosized row is rendered. Here’s the markup:
<Grid Margin="5">
<Grid.RowDefinitions>
<RowDefinition Height="Auto"></RowDefinition>
<RowDefinition Height="*"></RowDefinition>
</Grid.RowDefinitions>
<TextBlock>The first row of a Grid.</TextBlock>
<controlsToolkit:Viewbox Grid.Row="1" HorizontalAlignment="Left" >
<Canvas Width="200" Height="150">
<Ellipse Fill="Yellow"
Stroke="Blue" Canvas.Left="10" Canvas.Top="50"
Width="100" Height="50" HorizontalAlignment="Left"></Ellipse>
<Rectangle Fill="Yellow" Stroke="Blue" Canvas.Left="30" Canvas.Top="40"
Width="100" Height="50" HorizontalAlignment="Left"></Rectangle>
</Canvas>
</controlsToolkit:Viewbox>
</Grid>
Figure 8-6 shows how the Viewbox adjusts itself as the window is resized. The first row
is unchanged. However, the second row expands to fill the extra space. As you can see, the
shape in the Viewbox changes proportionately as the page grows.
Like all shapes, Viewbox has a Stretch property, which takes a default value of
Uniform. However, you can use any of the other values from Table 8-2. You can also get slightly
more control by using the StretchDirection property. By default, this property takes the value
Both, but you can use UpOnly to create content that can grow but won’t shrink beyond its
original size, and DownOnly to create content that can shrink but not grow.
CHAPTER 8 ■ SHAPES AND GEOMETRIES
261
Figure 8-6. Resizing with a viewbox
■ Note When a shape is resized, Silverlight resizes its inside area and its border proportionately. That means
the larger your shape grows, the thicker its border is.
In order for a Viewbox to perform its magic, it needs to be able to determine two pieces
of information: the ordinary size that your content would have (if it weren’t in a Viewbox) and
the new size you want it to have. The second detail–the new size–is simple enough. The
Viewbox gives the inner content all the space that’s available, based on its Stretch property.
That means the bigger the Viewbox, the bigger your content.
The first detail–the ordinary, non—Viewbox size is implicit in the way you define the
nested content. In the previous example, the Canvas is given an explicit size of 200 by 150 units.
Thus, the Viewbox scales the image from that starting point. For example, the ellipse is initially
100 units wide, which means it takes up half the allotted Canvas drawing space. As the Canvas
grows larger, the Viewbox respects these proportions, and the ellipse continues to take half the
available space.
However, consider what happens if you remove the Width and Height properties from
the Canvas. Now, the Canvas is given a size of 0 by 0 units, so the Viewbox can’t resize it and
your nested content doesn’t appear. (This is different than the behavior you get if you have a
Canvas on its own. That’s because even though the Canvas is still given a size of 0 by 0, your
shapes are allowed to draw outside the Canvas area. The Viewbox isn’t as tolerant of this error.)
CHAPTER 8 ■ SHAPES AND GEOMETRIES
262
Now, consider what happens if you wrap the Canvas inside a proportionately sized cell
in a Grid, and you don’t specify the size of the Canvas. If you aren’t using a Viewbox, this
approach works perfectly well–the Canvas is stretched to fill the cell, and the content inside is
visible. But if you place all this content in a Viewbox, this strategy fails. The Viewbox can’t
determine the initial size, so it can’t resize the Canvas appropriately.
You can get around this problem by placing certain shapes (such as rectangles and
ellipses) directly in an autosized container (such as the Grid). The Viewbox can then evaluate
the minimum size the Grid needs to fit its content and then scale it up to fit what’s available.
However, the easiest way to get the size you really want in a Viewbox is to wrap your content in
an element that has a fixed size, whether it’s a Canvas, a Button, or something else. This fixed
size then becomes the initial size that the Viewbox uses for its calculations. Hard-coding a size
this way doesn’t limit the flexibility of your layout because the Viewbox is sized proportionately
based on the available space and its layout container.
Line
The Line shape represents a straight line that connects one point to another. The starting and
ending points are set by four properties: X1 and Y1 (for the first point) and X2 and Y2 (for the
second). For example, here’s a line that stretches from (0, 0) to (10, 100):
<Line Stroke="Blue" X1="0" Y1="0" X2="10" Y2="100"></Line>
The Fill property has no effect for a line. You must set the Stroke property.
The coordinates you use in a line are relative to the upper-left corner where the line is
placed. For example, if you place the previous line in a StackPanel, the coordinate (0, 0) points
to wherever that item in the StackPanel is placed. It may be the upper-left corner of the page,
but it probably isn’t. If the StackPanel uses a nonzero margin, or if the line is preceded by other
elements, the line begins at a point (0, 0) some distance down from the top of the page.
It’s perfectly reasonable to use negative coordinates for a line. You can use coordinates
that take your line out of its allocated space and draw over of any other part of the page. This
isn’t possible with the Rectangle and Ellipse elements that you’ve seen so far. However, this
behavior also has a drawback: lines can’t use the flow content model. That means there’s no
point setting properties such as Margin, HorizontalAlignment, and VerticalAlignment on a line,
because they won’t have any effect. The same limitation applies to the Polyline and Polygon
shapes.
If you place a Line element in a Canvas, the attached position properties (such as Top
and Left) still apply. They determine the starting position of the line. In other words, the two
line coordinates are offset by that amount. Consider this line:
<Line Stroke="Blue" X1="0" Y1="0" X2="10" Y2="100"
Canvas.Left="5" Canvas.Top="100"></Line>
It stretches from (0, 0) to (10, 100), using a coordinate system that treats the point (5,
100) on the Canvas as (0, 0). That makes it equivalent to this line that doesn’t use the Top and
Left properties:
<Line Stroke="Blue" X1="5" Y1="100" X2="15" Y2="200"></Line>
It’s up to you whether you use the position properties when you draw a line on a
Canvas. Often, you can simplify your line drawing by picking a good starting point. You also
make it easier to move parts of your drawing. For example, if you draw several lines and other
shapes at a specific position in a Canvas, it’s a good idea to draw them relative to a nearby point
CHAPTER 8 ■ SHAPES AND GEOMETRIES
263
(by using the same Top and Left coordinates). That way, you can shift that entire part of your
drawing to a new position as needed.
■ Note There’s no way to create a curved line with Line or Polyline shapes. Instead, you need the more
advanced Path class described later in this chapter.
Polyline
The Polyline class lets you draw a sequence of connected straight lines. You supply a list of X
and Y coordinates using the Points property. Technically, the Points property requires a
PointCollection object, but you fill this collection in XAML using a lean string-based syntax. You
need to supply a list of points and add a space or a comma between each coordinate.
A polyline can have as few as two points. For example, here’s a polyline that duplicates
the first line you saw in this section, which stretches from (5, 100) to (15, 200):
<Polyline Stroke="Blue" Points="5 100 15 200"></Polyline>
For better readability, use commas between each X and Y coordinate:
<Polyline Stroke="Blue" Points="5,100 15,200"></Polyline>
And here’s a more complex polyline that begins at (10, 150). The points move steadily
to the right, oscillating between higher Y values such as (50, 160) and lower ones such as (70,
130):
<Canvas>
<Polyline Stroke="Blue" StrokeThickness="5" Points="10,150 30,140 50,160 70,130
90,170 110,120 130,180 150,110 170,190 190,100 210,240">
</Polyline>
</Canvas>
Figure 8-7 shows the final line.
CHAPTER 8 ■ SHAPES AND GEOMETRIES
264
Figure 8-7. A line with several segments
At this point, it may occur to you that it would be easier to fill the Points collection
programmatically, using some sort of loop that automatically increments X and Y values
accordingly. This is true if you need to create highly dynamic graphics–for example, a chart
that varies its appearance based on a set of data you extract from a database. But if you want to
build a fixed piece of graphical content, you don’t want to worry about the specific coordinates
of your shapes. Instead, you (or a designer) will use another tool, such as Expression Design, to
draw the appropriate graphics, and then export them to XAML.
Polygon
Polygon is virtually the same as Polyline. Like the Polyline class, the Polygon class has a Points
collection that takes a list of coordinates. The only difference is that the Polygon adds a final
line segment that connects the final point to the starting point. You can fill the interior of this
shape using the Fill property. Figure 8-8 shows the previous polyline as a polygon with a yellow
fill.
<Polygon Stroke="Blue" StrokeThickness="5" Points="10,150 30,140 50,160 70,130
90,170 110,120 130,180 150,110 170,190 190,100 210,240" Fill="Yellow">
</Polygon>
CHAPTER 8 ■ SHAPES AND GEOMETRIES
265
Figure 8-8. A filled polygon
■ Note Technically, you can set the Fill property of a Polyline class as well. In this situation, the polyline fills
itself as though it were a polygon—in other words, as though it has an invisible line segment connecting the last
point to the first point. This effect is of limited use.
In a simple shape where the lines never cross, it’s easy to fill the interior. However,
sometimes you have a more complex polygon where it’s not necessarily obvious what portions
are “inside” the shape (and should be filled) and what portions are outside.
For example, consider Figure 8-9, which features a line that crosses more than one
other line, leaving an irregular region at the center that you may or may not want to fill.
Obviously, you can control exactly what gets filled by breaking this drawing down into smaller
shapes. But you may not need to.
CHAPTER 8 ■ SHAPES AND GEOMETRIES
266
Figure 8-9. Determining fill areas when FillRule is EvenOdd
Every polygon and polyline includes a FillRule property that lets you choose between
two different approaches for filling in regions using the FillRule enumeration. By default,
FillRule is set to EvenOdd. In order to decide whether to fill a region, Silverlight counts the
number of lines that must be crossed to reach the outside of the shape. If this number is odd,
the region is filled in; if it’s even, the region isn’t filled. In the center area of Figure 8-9, you must
cross two lines to get out of the shape, so it’s not filled.
Silverlight also supports the Nonzero fill rule, which is a little trickier. Essentially, with
Nonzero, Silverlight follows the same line-counting process as EvenOdd, but it takes into
account the direction that each line flows. If the number of lines going in one direction (say, left
to right) is equal to the number going in the opposite direction (right to left), the region isn’t
filled. If the difference between these two counts isn’t zero, the region is filled. In the shape
from the previous example, the interior region is filled if you set the FillRule to Nonzero. Figure
8-10 shows why. (In this example, the points are numbered in the order they’re drawn, and
arrows show the direction in which each line is drawn.)
■ Note If there is an odd number of lines, the difference between the two counts can’t be zero. Thus, the
Nonzero fill rule always fills at least as much as the EvenOdd rule, plus possibly a bit more.