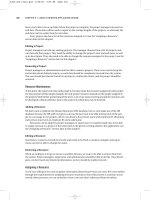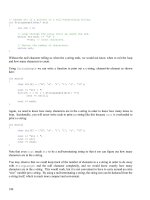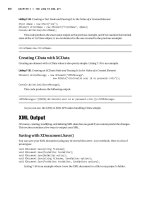Pro WPF in C# 2010 phần 8 pdf
Bạn đang xem bản rút gọn của tài liệu. Xem và tải ngay bản đầy đủ của tài liệu tại đây (2.23 MB, 118 trang )
C H A P T E R 22
■ ■ ■
709
Lists, Grids, and Trees
So far, you’ve learned a wide range of techniques and tricks for using WPF data binding to display
information in the form you need. Along the way, you’ve seen many examples that revolve around the
lowly ListBox control.
Thanks to the extensibility provided by styles, data templates, and control templates, even the
ListBox (and its similarly equipped sibling, the ComboBox) can serve as remarkably powerful tools for
displaying data in a variety of ways. However, some types of data presentation would be difficult to
implement with the ListBox alone. Fortunately, WPF has a few rich data controls that fill in the blanks,
including the following:
x
ListView.
The ListView derives from the plain-vanilla ListBox. It adds support for
column-based display and the ability to switch quickly between different “views,”
or display modes, without requiring you to rebind the data and rebuild the list.
x
TreeView.
The TreeView is a hierarchical container, which means you can create a
multilayered data display. For example, you could create a TreeView that shows
category groups in its first level and shows the related products under each
category node.
x
DataGrid.
The DataGrid is WPF’s most full-featured data display tool. It divides
your data into a grid of columns and rows, like the ListView, but has additional
formatting features (such as the ability to freeze columns and style individual
rows), and it supports in-place data editing.
In this chapter, you’ll look at these three key controls.
■ What’s New Early versions of WPF lacked a professional grid control for editing data. Fortunately, the powerful
DataGrid joined the control library in .NET 3.5 SP1.
CHAPTER 22 ■ LISTS, GRIDS, AND TREES
710
The ListView
The ListView is a specialized list class that’s designed for displaying different views of the same data.
The ListView is particularly useful if you need to build a multicolumn view that displays several pieces
of information about each data item.
The ListView derives from the ListBox class and extends it with a single detail: the View property.
The View property is yet another extensibility point for creating rich list displays. If you don’t set the
View property, the ListView behaves just like its lesser-powered ancestor, the ListBox. However, the
ListView becomes much more interesting when you supply a view object that indicates how data
items should be formatted and styled.
Technically, the View property points to an instance of any class that derives from ViewBase
(which is an abstract class). The ViewBase class is surprisingly simple; in fact, it’s little more than a
package that binds together two styles. One style applies to the ListView control (and is referenced
by the DefaultStyleKey property), and the other style applies to the items in the ListView (and
is referenced by the ItemContainerDefaultStyleKey property). The DefaultStyleKey and
ItemContainerDefaultStyleKey properties don’t actually provide the style; instead, they return a
ResourceKey object that points to it.
At this point, you might wonder why you need a View property—after all, the ListBox already
offers powerful data template and styling features (as do all classes that derive from ItemsControl).
Ambitious developers can rework the visual appearance of the ListBox by supplying a different data
template, layout panel, and control template.
In truth, you don’t need a ListView class with a View property in order to create customizable
multicolumned lists. In fact, you could achieve much the same thing on your own using the template
and styling features of the ListBox. However, the View property is a useful abstraction. Here are some
of its advantages:
x
Reusable views.
The ListView separates all the view-specific details into one
object. That makes it easier to create views that are data-independent and can be
used on more than one list.
x
Multiple views.
The separation between the ListView control and the View
objects also makes it easier to switch between multiple views with the same list.
(For example, you use this technique in Windows Explorer to get a different
perspective on your files and folders.) You could build the same feature by
dynamically changing templates and styles, but it’s easier to have just one object
that encapsulates all the view details.
x
Better organization.
The view object wraps two styles: one for the root ListView
control and one that applies to the individual items in the list. Because these styles
are packaged together, it’s clear that these two pieces are related and may share
certain details and interdependencies. For example, this makes a lot of sense for a
column-based ListView, because it needs to keep its column headers and column
data lined up.
Using this model, there’s a great potential to create a number of useful prebuilt views that all
developers can use. Unfortunately, WPF currently includes just one view object: the GridView.
Although you can use the GridView is extremely useful for creating multicolumn lists, you’ll need
to create your own custom view if you have other needs. The following sections show you how to
do both.
CHAPTER 22 ■ LISTS, GRIDS, AND TREES
711
■ Note The GridView is a good choice if you want to show a configurable data display, and you want a grid-
styled view to be one of the user’s options. But if you want a grid that supports advanced styling, selection, or
editing, you’ll need to step up to the full-fledged DataGrid control described later in this chapter.
Creating Columns with the GridView
The GridView is a class that derives from ViewBase and represents a list view with multiple columns.
You define those columns by adding GridViewColumn objects to the GridView.Columns collection.
Both GridView and GridViewColumn provide a small set of useful methods that you can use to
customize the appearance of your list. To create the simplest, most straightforward list (which
resembles the details view in Windows Explorer), you need to set just two properties for each
GridViewColumn: Header and DisplayMemberBinding. The Header property supplies the text that’s
placed at the top of the column. The DisplayMemberBinding property contains a binding that extracts
the piece of information you want to display from each data item.
Figure 22-1 shows a straightforward example with three columns of information about a product.
Figure 22-1.
A grid-based ListView
Here’s the markup that defines the three columns used in this example:
<ListView Margin="5" Name="lstProducts">
<ListView.View>
<GridView>
<GridView.Columns>
<GridViewColumn Header="Name"
CHAPTER 22 ■ LISTS, GRIDS, AND TREES
712
DisplayMemberBinding="{Binding Path=ModelName}" />
<GridViewColumn Header="Model"
DisplayMemberBinding="{Binding Path=ModelNumber}" />
<GridViewColumn Header="Price" DisplayMemberBinding=
"{Binding Path=UnitCost, StringFormat={}{0:C}}" />
</GridView.Columns>
</GridView>
</ListView.View>
</ListView>
This example has a few important points worth noticing. First, none of the columns has a hard-
coded size. Instead, the GridView sizes its columns just large enough to fit the widest visible item (or
the column header, if it’s wider), which makes a lot of sense in the flow layout world of WPF. (Of
course, this leaves you in a bit of trouble if you have huge columns values. In this case, you may
choose to wrap your text, as described in the upcoming “Cell Templates” section.)
Also, notice how the DisplayMemberBinding property is set using a full-fledged binding
expression, which supports all the tricks you learned about in Chapter 20, including string formatting
and value converters.
Resizing Columns
Initially, the GridView makes each column just wide enough to fit the largest visible value. However,
you can easily resize any column by clicking and dragging the edge of the column header. Or, you can
double-click the edge of the column header to force the GridViewColumn to resize itself based on
whatever content is currently visible. For example, if you scroll down the list and find an item that’s
truncated because it’s wider than the column, just double-click the right edge of that column’s
header. The column will automatically expand itself to fit.
For more micromanaged control over column size, you can set a specific width when you declare
the column:
<GridViewColumn Width="300" />
This simply determines the initial size of the column. It doesn’t prevent the user from resizing the
column using either of the techniques described previously. Unfortunately, the GridViewColumn class
doesn’t define properties like MaxWidth and MinWidth, so there’s no way to constrain how a column
can be resized. Your only option is to supply a new template for the GridViewColumn’s header if you
want to disable resizing altogether.
■ Note The user can also reorder columns by dragging a header to a new position.
Cell Templates
The GridViewColumn.DisplayMemberBinding property isn’t the only option for showing data in a cell.
Your other choice is the CellTemplate property, which takes a data template. This is exactly like the data
templates you learned about in Chapter 20, except it applies to just one column. If you’re ambitious, you
can give each column its own data template.
CHAPTER 22 ■ LISTS, GRIDS, AND TREES
713
Cell templates are a key piece of the puzzle when customizing the GridView. One feature that they
allow is text wrapping. Ordinarily, the text in a column is wrapped in a single-line TextBlock. However,
it’s easy to change this detail using a data template of your own devising:
<GridViewColumn Header="Description" Width="300">
<GridViewColumn.CellTemplate>
<DataTemplate>
<TextBlock Text="{Binding Path=Description}" TextWrapping="Wrap"></TextBlock>
</DataTemplate>
</GridViewColumn.CellTemplate>
</GridViewColumn>
Notice that in order for the wrapping to have an effect, you need to constrain the width of the
column using the Width property. If the user resizes the column, the text will be rewrapped to fit. You
don’t want to constrain the width of the TextBlock, because that would ensure that your text is limited to
a single specific size, no matter how wide or narrow the column becomes.
The only limitation in this example is that the data template needs to bind explicitly to the property
you want to display. For that reason, you can’t create a template that enables wrapping and reuse it for
every piece of content you want to wrap. Instead, you need to create a separate template for each field.
This isn’t a problem in this simple example, but it’s annoying if you create a more complex template that
you would like to apply to other lists (for example, a template that converts data to an image and
displays it in an Image element, or a template that uses a TextBox control to allow editing). There’s no
easy way to reuse any template on multiple columns; instead, you’ll be forced to cut and paste the
template, and then modify the binding.
■ Note It would be nice if you could create a data template that uses the DisplayMemberBinding property. That
way, you could use DisplayMemberBinding to extract the specific property you want and use CellTemplate to
format that content into the correct visual representation. Unfortunately, this just isn’t possible. If you set both
DisplayMember and CellTemplate, the GridViewColumn uses the DisplayMember property to set the content for the
cell and ignores the template altogether.
Data templates aren’t limited to tweaking the properties of a TextBlock. You can also use date
templates to supply completely different elements. For example, the following column uses a data
template to show an image. The ProductImagePath converter (shown in Chapter 20) helps by loading
the corresponding image file from the file system.
<GridViewColumn Header="Picture" >
<GridViewColumn.CellTemplate>
<DataTemplate>
<Image Source=
"{Binding Path=ProductImagePath,Converter={StaticResource ImagePathConverter}}">
</Image>
</DataTemplate>
</GridViewColumn.CellTemplate>
</GridViewColumn>
CHAPTER 22 ■ LISTS, GRIDS, AND TREES
714
Figure 22-2 shows a ListView that uses both templates to show wrapped text and a product image.
Figure 22-2.
Columns that use templates
■ Tip When creating a data template, you have the choice of defining it inline (as in the previous two examples)
or referring to a resource that’s defined elsewhere. Because column templates can’t be reused for different fields,
it’s usually clearest to define them inline.
As you learned in Chapter 20, you can vary templates so that different data items get different
templates. To do this, you need to create a template selector that chooses the appropriate template
based on the properties of the data object at that position. To use this feature, create your selector, and
use it to set the GridViewColumn.CellTemplateSelector property. For a full template selector example,
see Chapter 20.
CHAPTER 22 ■ LISTS, GRIDS, AND TREES
715
Customizing Column Headers
So far, you’ve seen how to customize the appearance of the values in every cell. However, you haven’t
done anything to fine-tune the column headers. If the standard gray boxes don’t excite you, you’ll be happy
to find out that you can change the content and appearance of the column headers just as easily as the
column values. In fact, you can use several approaches.
If you want to keep the gray column header boxes but you want to fill them with your own content, you can
simply set the GridViewColumn.Header property. The previous examples have the Header property using
ordinary text, but you can supply an element instead. Use a StackPanel that wraps a TextBlock and Image
to create a fancy header that combines text and image content.
If you want to fill the column headers with your own content, but you don’t want to specify this content
separately for each column, you can use the GridViewColumn.HeaderTemplate property to define a data
template. This data template binds to whatever object you’ve specified in the GridViewColumn.Header
property and presents it accordingly.
If you want to reformat a specific column header, you can use the GridViewColumn.HeaderContainerStyle
property to supply a style. If you want to reformat all the column headers in the same way, use the
GridView.ColumnHeaderContainerStyle property instead.
If you want to completely change the appearance of the header (for example, replacing the gray box
with a rounded blue border), you can supply a completely new control template for the header. Use
GridViewColumn.HeaderTemplate to change a specific column, or use GridView.ColumnHeaderTemplate to
change them all in the same way. You can even use a template selector to choose the correct template for
a given header by setting the GridViewColumn.HeaderTemplateSelector or
GridView.ColumnHeaderTemplateSelector property.
Creating a Custom View
If the GridView doesn’t meet your needs, you can create your own view to extend the ListView’s
capabilities. Unfortunately, it’s far from straightforward.
To understand the problem, you need to know a little more about the way a view works. Views do
their work by overriding two protected properties: DefaultStyleKey and ItemContainerDefaultKeyStyle.
Each property returns a specialized object called a ResourceKey, which points to a style that you’ve
defined in XAML. The DefaultStyleKey property points to the style that should be applied to configure
the overall ListView. The ItemContainer.DefaultKeyStyle property points to the style that should be used
to configure each ListViewItem in the ListView. Although these styles are free to tweak any property, they
usually do their work by replacing the ControlTemplate that’s used for the ListView and the
DataTemplate that’s used for each ListViewItem.
Here’s where the problems occur. The DataTemplate you use to display items is defined in XAML
markup. Imagine you want to create a ListView that shows a tiled image for each item. This is easy
enough using a DataTemplate—you simply need to bind the Source property of an Image to the correct
property of your data object. But how do you know which data object the user will supply? If you hard-
code property names as part of your view, you’ll limit its usefulness, making it impossible to reuse your
CHAPTER 22 ■ LISTS, GRIDS, AND TREES
716
custom view in other scenarios. The alternative—forcing the user to supply the DataTemplate—means
you can’t pack as much functionality into the view, so reusing it won’t be as useful.
■ Tip Before you begin creating a custom view, consider whether you could get the same result by simply using
the right DataTemplate with a ListBox or a ListView/GridView combination.
So why go to all the effort of designing a custom view if you can already get all the functionality you
need by restyling the ListView (or even the ListBox)? The primary reason is if you want a list that can
dynamically change views. For example, you might want a product list that can be viewed in different
modes, depending on the user’s selection. You could implement this by dynamically swapping in
different DataTemplate objects (and this is a reasonable approach), but often a view needs to change
both the DataTemplate of the ListViewItem and the layout or overall appearance of the ListView itself. A
view helps clarify the relationship between these details in your source code.
The following example shows you how to create a grid that can be switched seamlessly from one
view to another. The grid begins in the familiar column-separated view but also supports two tiled image
views, as shown in Figure 22-3 and Figure 22-4.
Figure 22-3.
An image view
CHAPTER 22 ■ LISTS, GRIDS, AND TREES
717
Figure 22-4.
A detailed image view
The View Class
The first step that’s required to build this example is the class representing the custom view. This class
must derive from ViewBase. In addition, it usually (although not always) overrides the DefaultStyleKey
and ItemContainerDefaultStyleKey properties to supply style references.
In this example, the view is named TileView, because its key characteristic is that it tiles its items in
the space provided. It uses a WrapPanel to lay out the contained ListViewItem objects. This view is not
named ImageView, because the tile content isn’t hard-coded and may not include images at all. Instead,
the tile content is defined using a template that the developer supplies when using the TileView.
The TileView class applies two styles: TileView (which applies to the ListView) and TileViewItem
(which applies to the ListViewItem). Additionally, the TileView defines a property named ItemTemplate
so the developer using the TileView can supply the correct data template. This template is then inserted
inside each ListViewItem and used to create the tile content.
public class TileView : ViewBase
{
private DataTemplate itemTemplate;
public DataTemplate ItemTemplate
{
get { return itemTemplate; }
set { itemTemplate = value; }
CHAPTER 22 ■ LISTS, GRIDS, AND TREES
718
}
protected override object DefaultStyleKey
{
get { return new ComponentResourceKey(GetType(), "TileView"); }
}
protected override object ItemContainerDefaultStyleKey
{
get { return new ComponentResourceKey(GetType(), "TileViewItem"); }
}
}
As you can see, the TileView class doesn’t do much. It simply provides a ComponentResourceKey
reference that points to the correct style. You first learned about the ComponentResourceKey in
Chapter 10, when considering how you could retrieve shared resources from a DLL assembly.
The ComponentResourceKey wraps two pieces of information: the type of class that owns the style
and a descriptive ResourceId string that identifies the resource. In this example, the type is obviously the
TileView class for both resource keys. The descriptive ResourceId names aren’t as important, but you’ll
need to be consistent. In this example, the default style key is named TileView, and the style key for each
ListViewItem is named TileViewItem. In the following section, you’ll dig into both these styles and see
how they’re defined.
The View Styles
For the TileView to work as written, WPF needs to be able to find the styles that you want to use. The
trick to making sure styles are available automatically is creating a resource dictionary named
generic.xaml. This resource dictionary must be placed in a project subfolder named Themes. WPF uses
the generic.xaml file to get the default styles that are associated with a class. (You learned about this
system when you considered custom control development in Chapter 18.)
In this example, the generic.xaml file defines the styles that are associated with the TileView class.
To set up the association between your styles and the TileView, you need to give your style the correct
key in the generic.xaml resource dictionary. Rather than using an ordinary string key, WPF expects your
key to be a ComponentResourceKey object, and this ComponentResourceKey needs to match the
information that’s returned by the DefaultStyleKey and ItemContainerDefaultStyleKey properties of the
TileView class.
Here’s the basic structure of the generic.xaml resource dictionary, with the correct keys:
<ResourceDictionary
xmlns="
xmlns:x="
xmlns:local="clr-namespace:DataBinding">
<Style x:Key="{ComponentResourceKey TypeInTargetAssembly={x:Type local:TileView},
ResourceId=TileView}"
TargetType="{x:Type ListView}"
BasedOn="{StaticResource {x:Type ListBox}}">
</Style>
CHAPTER 22 ■ LISTS, GRIDS, AND TREES
719
<Style x:Key="{ComponentResourceKey TypeInTargetAssembly={x:Type local:TileView},
ResourceId=TileViewItem}"
TargetType="{x:Type ListViewItem}"
BasedOn="{StaticResource {x:Type ListBoxItem}}">
</Style>
</ResourceDictionary>
As you can see, the key of each style is set to match the information provided by the TileView class.
Additionally, the styles also set the TargetType property (to indicate which element the style modifies)
and the BasedOn property (to inherit basic style settings from more fundamental styles used with the
ListBox and ListBoxItem). This saves some work, and it allows you to focus on extending these styles
with custom settings.
Because these two styles are associated with the TileView, they’ll be used to configure the ListView
whenever you’ve set the View property to a TileView object. If you’re using a different view object, these
styles will be ignored. This is the magic that makes the ListView work the way you want, so that it
seamlessly reconfigures itself every time you change the View property.
The TileView style that applies to the ListView makes three changes:
x It adds a slightly different border around the ListView.
x It sets the attached Grid.IsSharedSizeScope property to true. This allows different
list items to use shared column or row settings if they use the Grid layout
container (a feature first explained in Chapter 3). In this example, it makes sure
each item has the same dimensions in the detailed tile view.
x It changes the ItemsPanel from a StackPanel to a WrapPanel, allowing the tiling
behavior. The WrapPanel width is set to match the width of the ListView.
Here’s the full markup for this style:
<Style x:Key="{ComponentResourceKey TypeInTargetAssembly={x:Type local:TileView},
ResourceId=TileView}"
TargetType="{x:Type ListView}" BasedOn="{StaticResource {x:Type ListBox}}">
<Setter Property="BorderBrush" Value="Black"></Setter>
<Setter Property="BorderThickness" Value="0.5"></Setter>
<Setter Property="Grid.IsSharedSizeScope" Value="True"></Setter>
<Setter Property="ItemsPanel">
<Setter.Value>
<ItemsPanelTemplate>
<WrapPanel Width="{Binding (FrameworkElement.ActualWidth),
RelativeSource={RelativeSource
AncestorType=ScrollContentPresenter}}">
</WrapPanel>
</ItemsPanelTemplate>
</Setter.Value>
</Setter>
</Style>
CHAPTER 22 ■ LISTS, GRIDS, AND TREES
720
These are relatively minor changes. A more ambitious view could link to a style that changes the
control template that’s used for the ListView, modifying it much more dramatically. This is where you
begin to see the benefits of the view model. By changing a single property in the ListView, you can apply
a combination of related settings through two styles. The TileView style that applies to the ListViewItem
changes a few other details. It sets the padding and content alignment and, most important, sets the
DataTemplate that’s used to display content.
Here’s the full markup for this style:
<Style x:Key="{ComponentResourceKey TypeInTargetAssembly={x:Type local:TileView},
ResourceId=TileViewItem}"
TargetType="{x:Type ListViewItem}"
BasedOn="{StaticResource {x:Type ListBoxItem}}">
<Setter Property="Padding" Value="3"/>
<Setter Property="HorizontalContentAlignment" Value="Center"></Setter>
<Setter Property="ContentTemplate" Value="{Binding Path=View.ItemTemplate,
RelativeSource={RelativeSource Mode=FindAncestor, AncestorType={x:Type ListView}
}}"></Setter>
</Style>
Remember that to ensure maximum flexibility, the TileView is designed to use a data template
that’s supplied by the developer. To apply this template, the TileView style needs to retrieve the
TileView object (using the ListView.View property) and then pull the data template from the
TileView.ItemTemplate property. This step is performed using a binding expression that searches up the
element tree (using the FindAncestor RelativeSource mode) until it finds the containing ListView.
■ Note Rather than setting the ListViewItem.ContentTemplate property, you could achieve the same result by
setting the ListView.ItemTemplate property. It’s really just a matter of preference.
Using the ListView
Once you’ve built your view class and the supporting styles, you’re ready to put them to use in a ListView
control. To use a custom view, you simply need to set the ListView.View property to an instance of your
view object, as shown here:
<ListView Name="lstProducts">
<ListView.View>
<TileView >
</ListView.View>
</ListView>
CHAPTER 22 ■ LISTS, GRIDS, AND TREES
721
However, this example demonstrates a ListView that can switch between three views. As a result,
you need to instantiate three distinct view objects. The easiest way to manage this is to define each view
object separately in the Windows.Resources collection. You can then load the view you want when the
user makes a selection from the ComboBox control, by using this code:
private void lstView_SelectionChanged(object sender, SelectionChangedEventArgs e)
{
ComboBoxItem selectedItem = (ComboBoxItem)lstView.SelectedItem;
lstProducts.View = (ViewBase)this.FindResource(selectedItem.Content);
}
The first view is simple enough—it uses the familiar GridView class that you considered earlier to
create a multicolumn display. Here’s the markup it uses:
<GridView x:Key="GridView">
<GridView.Columns>
<GridViewColumn Header="Name"
DisplayMemberBinding="{Binding Path=ModelName}" />
<GridViewColumn Header="Model"
DisplayMemberBinding="{Binding Path=ModelNumber}" />
<GridViewColumn Header="Price"
DisplayMemberBinding="{Binding Path=UnitCost, StringFormat={}{0:C}}" />
</GridView.Columns>
</GridView>
The two TileView objects are more interesting. Both of them supply a template to determine what
the tile looks like. The ImageView (shown in Figure 22-3) uses a StackPanel that stacks the product image
above the product title:
<local:TileView x:Key="ImageView">
<local:TileView.ItemTemplate>
<DataTemplate>
<StackPanel Width="150" VerticalAlignment="Top">
<Image Source="{Binding Path=ProductImagePath,
Converter={StaticResource ImagePathConverter}}">
</Image>
<TextBlock TextWrapping="Wrap" HorizontalAlignment="Center"
Text="{Binding Path=ModelName}"></TextBlock>
</StackPanel>
</DataTemplate>
</local:TileView.ItemTemplate>
</local:TileView>
The ImageDetailView uses a two-column grid. A small version of the image is placed on the left, and
more detailed information is placed on the right. The second column is placed into a shared size group
so that all the items have the same width (as determined by the largest text value).
<local:TileView x:Key="ImageDetailView">
<local:TileView.ItemTemplate>
<DataTemplate>
<Grid>
<Grid.ColumnDefinitions>
<ColumnDefinition Width="Auto"></ColumnDefinition>
CHAPTER 22 ■ LISTS, GRIDS, AND TREES
722
<ColumnDefinition Width="Auto" SharedSizeGroup="Col2"></ColumnDefinition>
</Grid.ColumnDefinitions>
<Image Margin="5" Width="100"
Source="{Binding Path=ProductImagePath,
Converter={StaticResource ImagePathConverter}}">
</Image>
<StackPanel Grid.Column="1" VerticalAlignment="Center">
<TextBlock FontWeight="Bold" Text="{Binding Path=ModelName}"></TextBlock>
<TextBlock Text="{Binding Path=ModelNumber}"></TextBlock>
<TextBlock Text="{Binding Path=UnitCost, StringFormat={}{0:C}}">
</TextBlock>
</StackPanel>
</Grid>
</DataTemplate>
</local:TileView.ItemTemplate>
</local:TileView>
This is undoubtedly more code than you wanted to generate to create a ListView with multiple
viewing options. However, the example is now complete, and you can easily create additional views
(based on the TileView class) that supply different item templates and give you even more viewing
options.
Passing Information to a View
You can make your view classes more flexible by adding properties that the consumer can set when
using the view. Your style can then retrieve these values using data binding and apply them to configure
the Setter objects.
For example, the TileView currently highlights selected items with an unattractive blue color. The
effect is all the more jarring because it makes the black text with the product details more difficult to
read. As you probably remember from Chapter 17, you can fix these details by using a customized
control template with the correct triggers.
But rather than hard-code a set of pleasing colors, it makes sense to let the view consumer specify
this detail. To do this with the TileView, you could add a set of properties like these:
private Brush selectedBackground = Brushes.Transparent;
public Brush SelectedBackground
{
get { return selectedBackground; }
set { selectedBackground = value; }
}
private Brush selectedBorderBrush = Brushes.Black;
public Brush SelectedBorderBrush
{
get { return selectedBorderBrush; }
set { selectedBorderBrush = value; }
}
CHAPTER 22 ■ LISTS, GRIDS, AND TREES
723
Now you can set these details when instantiating a view object:
<local:TileView x:Key="ImageDetailView" SelectedBackground="LightSteelBlue">
</local:TileView>
The final step is to use these colors in the ListViewItem style. To do so, you need to add a Setter that
replaces the ControlTemplate. In this case, a simple rounded border is used with a ContentPresenter.
When the item is selected, a trigger fires and applies the new border and background colors:
<Style x:Key="{ComponentResourceKey TypeInTargetAssembly={x:Type local:TileView},
ResourceId=TileViewItem}"
TargetType="{x:Type ListViewItem}"
BasedOn="{StaticResource {x:Type ListBoxItem}}">
<Setter Property="Template">
<Setter.Value>
<ControlTemplate TargetType="{x:Type ListBoxItem}">
<Border Name="Border" BorderThickness="1" CornerRadius="3">
<ContentPresenter />
</Border>
<ControlTemplate.Triggers>
<Trigger Property="IsSelected" Value="True">
<Setter TargetName="Border" Property="BorderBrush"
Value="{Binding Path=View.SelectedBorderBrush,
RelativeSource={RelativeSource Mode=FindAncestor,
AncestorType={x:Type ListView}}}"></Setter>
<Setter TargetName="Border" Property="Background"
Value="{Binding Path=View.SelectedBackground,
RelativeSource={RelativeSource Mode=FindAncestor,
AncestorType={x:Type ListView}}}"></Setter>
</Trigger>
</ControlTemplate.Triggers>
</ControlTemplate>
</Setter.Value>
</Setter>
</Style>
Figure 22-3 and Figure 22-4 show this selection behavior. Figure 22-3 uses a transparent
background, and Figure 22-4 uses a light blue highlight color.
■ Note Unfortunately, this technique of passing information to a view still doesn’t help you make a truly generic
view. That’s because there’s no way to modify the data templates based on this information.
CHAPTER 22 ■ LISTS, GRIDS, AND TREES
724
The TreeView
The TreeView is a Windows staple, and it’s a common ingredient in everything from the Windows
Explorer file browser to the .NET help library. WPF’s implementation of the TreeView is impressive,
because it has full support for data binding.
The TreeView is, at its heart, a specialized ItemsControl that hosts TreeViewItem objects. But unlike
the ListViewItem, the TreeViewItem is not a content control. Instead, each TreeViewItem is a separate
ItemsControl, with the ability to hold more TreeViewItem objects. This flexibility allows you to create a
deeply layered data display.
■ Note Technically, the TreeViewItem derives from HeaderedItemsControl, which derives from ItemsControl.
The HeaderedItemsControl class adds a Header property, which holds the content (usually text) that you want to
display for that item in the tree. WPF includes two other HeaderedItemsControl classes: the MenuItem and the
ToolBar.
Here’s the skeleton of a very basic TreeView, which is declared entirely in markup:
<TreeView>
<TreeViewItem Header="Fruit">
<TreeViewItem Header="Orange"/>
<TreeViewItem Header="Banana"/>
<TreeViewItem Header="Grapefruit"/>
</TreeViewItem>
<TreeViewItem Header="Vegetables">
<TreeViewItem Header="Aubergine"/>
<TreeViewItem Header="Squash"/>
<TreeViewItem Header="Spinach"/>
</TreeViewItem>
</TreeView>
It’s not necessary to construct a TreeView out of TreeViewItem objects. In fact, you have the ability
to add virtually any element to a TreeView, including buttons, panels, and images. However, if you want
to display nontext content, the best approach is to use a TreeViewItem wrapper and supply your content
through the TreeViewItem.Header property. This gives you the same effect as adding non-TreeViewItem
elements directly to your TreeView but makes it easier to manage a few TreeView-specific details, such
as selection and node expansion. If you want to display a non-UIElement object, you can format it using
data templates with the HeaderTemplate or HeaderTemplateSelector property.
A Data-Bound TreeView
Usually, you won’t fill a TreeView with fixed information that’s hard-coded in your markup. Instead,
you’ll construct the TreeViewItem objects you need programmatically, or you’ll use data binding to
display a collection of objects.
CHAPTER 22 ■ LISTS, GRIDS, AND TREES
725
Filling a TreeView with data is easy enough—as with any ItemsControl, you simply set the
ItemsSource property. However, this technique fills only the first level of the TreeView. A more
interesting use of the TreeView incorporates hierarchical data that has some sort of nested structure.
For example, consider the TreeView shown in Figure 22-5. The first level consists of Category
objects, and the second level shows the Product objects that fall into each category.
Figure 22-5.
A TreeView of categories and products
The TreeView makes hierarchical data display easy, whether you’re working with handcrafted
classes or the ADO.NET DataSet. You simply need to specify the correct data templates. Your templates
indicate the relationship between the different levels of the data.
For example, imagine you want to build the example shown in Figure 22-5. You’ve already seen the
Products class that’s used to represent a single Product. But to create this example, you also need a
Category class. Like the Product class, the Category class implements INotifyPropertyChanged to
provide change notifications. The only new detail is that the Category class exposes a collection of
Product objects through its Product property.
public class Category : INotifyPropertyChanged
{
private string categoryName;
public string CategoryName
{
get { return categoryName; }
set { categoryName = value;
OnPropertyChanged(new PropertyChangedEventArgs("CategoryName"));
}
}
CHAPTER 22 ■ LISTS, GRIDS, AND TREES
726
private ObservableCollection<Product> products;
public ObservableCollection<Product> Products
{
get { return products; }
set { products = value;
OnPropertyChanged(new PropertyChangedEventArgs("Products"));
}
}
public event PropertyChangedEventHandler PropertyChanged;
public void OnPropertyChanged(PropertyChangedEventArgs e)
{
if (PropertyChanged != null)
PropertyChanged(this, e);
}
public Category(string categoryName, ObservableCollection<Product> products)
{
CategoryName = categoryName;
Products = products;
}
}
■ Tip This trick—creating a collection that exposes another collection through a property—is the secret to
navigating parent-child relationships with WPF data binding. For example, you can bind a collection of Category
objects to one list control, and then bind another list control to the Products property of the currently selected
Category object to show the related Product objects.
To use the Category class, you also need to modify the data access code that you first saw in Chapter
19. Now, you’ll query the information about products and categories from the database. In this example,
the window calls the StoreDB.GetCategoriesAndProducts() method to get a collection of Category
objects, each of which has a nested collection of Product objects. The Category collection is then bound
to the tree so that it will appear in the first level:
treeCategories.ItemsSource = App.StoreDB.GetCategoriesAndProducts();
To display the categories, you need to supply a TreeView.ItemTemplate that can process the bound
objects. In this example, you need to display the CategoryName property of each Category object. Here’s
the data template that does it:
<TreeView Name="treeCategories" Margin="5">
<TreeView.ItemTemplate>
<HierarchicalDataTemplate>
<TextBlock Text="{Binding Path=CategoryName}" />
</HierarchicalDataTemplate>
</TreeView.ItemTemplate>
</TreeView>
CHAPTER 22 ■ LISTS, GRIDS, AND TREES
727
The only unusual detail here is that the TreeView.ItemTemplate is set using a
HierarchicalDataTemplate object instead of a DataTemplate. The HierarchicalDataTemplate has the
added advantage that it can wrap a second template. The HierarchicalDataTemplate can then pull a
collection of items from the first level and provide that to the second-level template. You simply set the
ItemsSource property to identify the property that has the child items, and you set the ItemTemplate
property to indicate how each object should be formatted.
Here’s the revised date template:
<TreeView Name="treeCategories" Margin="5">
<TreeView.ItemTemplate>
<HierarchicalDataTemplate I
ItemsSource="{Binding Path=Products}"
>
<TextBlock Text="{Binding Path=CategoryName}" />
<HierarchicalDataTemplate.ItemTemplate>
<DataTemplate>
<TextBlock Text="{Binding Path=ModelName}" />
</DataTemplate>
</HierarchicalDataTemplate.ItemTemplate>
</HierarchicalDataTemplate>
</TreeView.ItemTemplate>
</TreeView>
Essentially, you now have two templates, one for each level of the tree. The second template uses
the selected item from the first template as its data source.
Although this markup works perfectly well, it’s common to factor out each data template and apply
it to your data objects by data type instead of by position. To understand what that means, it helps to
consider a revised version of the markup for the data-bound TreeView:
<Window x:Class="DataBinding.BoundTreeView"
xmlns:local="clr-namespace:DataBinding">
<Window.Resources>
<HierarchicalDataTemplate DataType="{x:Type local:Category}"
ItemsSource="{Binding Path=Products}">
<TextBlock Text="{Binding Path=CategoryName}"/>
</HierarchicalDataTemplate>
<HierarchicalDataTemplate DataType="{x:Type local:Product}">
<TextBlock Text="{Binding Path=ModelName}" />
</HierarchicalDataTemplate>
</Window.Resources>
<Grid>
<TreeView Name="treeCategories" Margin="5">
</TreeView>
</Grid>
</Window>
In this example, the TreeView doesn’t explicitly set its ItemTemplate. Instead, the appropriate
ItemTemplate is used based on the data type of the bound object. Similarly, the Category template
doesn’t specify the ItemTemplate that should be used to process the Products collection. It’s also chosen
automatically by data type. This tree is now able to show a list of products or a list of categories that
contain groups of products.
CHAPTER 22 ■ LISTS, GRIDS, AND TREES
728
In the current example, these changes don’t add anything new. This approach simplifies the
markup and makes it easier to reuse your templates, but it doesn’t affect the way your data is displayed.
However, if you have deeply nested trees that have looser structures, this design is invaluable. For
example, imagine you’re creating a tree of Manager objects, and each Manager object has an Employees
collection. This collection might contain ordinary Employee objects or other Manager objects, which
would in turn contain more Employees. If you use the type-based template system shown earlier, each
object automatically gets the template that’s right for its data type.
Binding a DataSet to a TreeView
You can also use a TreeView to show a multilayered DataSet—one that has relationships linking one
DataTable to another.
For example, here’s a code routine that creates a DataSet, fills it with a table of products and a
separate table of categories, and links the two tables together with a DataRelation object:
public DataSet GetCategoriesAndProductsDataSet()
{
SqlConnection con = new SqlConnection(connectionString);
SqlCommand cmd = new SqlCommand("GetProducts", con);
cmd.CommandType = CommandType.StoredProcedure;
SqlDataAdapter adapter = new SqlDataAdapter(cmd);
DataSet ds = new DataSet();
adapter.Fill(ds, "Products");
cmd.CommandText = "GetCategories";
adapter.Fill(ds, "Categories");
// Set up a relation between these tables.
DataRelation relCategoryProduct = new DataRelation("CategoryProduct",
ds.Tables["Categories"].Columns["CategoryID"],
ds.Tables["Products"].Columns["CategoryID"]);
ds.Relations.Add(relCategoryProduct);
return ds;
}
To use this in a TreeView, you begin by binding to the DataTable you want to use for the first level:
DataSet ds = App.StoreDB.GetCategoriesAndProductsDataSet();
treeCategories.ItemsSource = ds.Tables["Categories"].DefaultView;
But how do you get the related rows? After all, you can’t call a method like GetChildRows() from
XAML. Fortunately, the WPF data binding system has built-in support for this scenario. The trick is to
use the name of your DataRelation as the ItemsSource for your second level. In this example, the
DataRelation was created with the name CategoryProduct, so this markup does the trick:
<TreeView Name="treeCategories" Margin="5">
<TreeView.ItemTemplate>
<HierarchicalDataTemplate ItemsSource="{
{Binding CategoryProduct}
">
<TextBlock Text="{Binding CategoryName}" Padding="2" />
<HierarchicalDataTemplate.ItemTemplate>
CHAPTER 22 ■ LISTS, GRIDS, AND TREES
729
<DataTemplate>
<TextBlock Text="{Binding ModelName}" Padding="2" />
</DataTemplate>
</HierarchicalDataTemplate.ItemTemplate>
</HierarchicalDataTemplate>
</TreeView.ItemTemplate>
</TreeView>
Now this example works in the same way as the previous example, which used custom Product and
Category objects.
Just-in-Time Node Creation
TreeView controls are often used to hold huge amounts of data. That’s because the TreeView display is
collapsible. Even if the user scrolls from top to bottom, not all the information is necessarily visible. The
information that isn’t visible can be omitted from the TreeView altogether, reducing its overhead (and
the amount of time required to fill the tree). Even better, each TreeViewItem fires an Expanded event
when it’s opened and a Collapsed event when it’s closed. You can use this point in time to fill in missing
nodes or discard ones that you don’t need. This technique is called just-in-time node creation.
Just-in-time node creation can be applied to applications that pull their data from a database, but
the classic example is a directory-browsing application. In current times, most people have huge,
sprawling hard drives. Although you could fill a TreeView with the directory structure of a hard drive, the
process is aggravatingly slow. A better idea is to begin with a partially collapsed view and allow the user
to dig down into specific directories (as shown in Figure 22-6). As each node is opened, the
corresponding subdirectories are added to the tree—a process that’s nearly instantaneous.
Figure 22-6.
Digging into a directory tree
CHAPTER 22 ■ LISTS, GRIDS, AND TREES
730
Using a just-in-time TreeView to display the folders on a hard drive is nothing new. (In fact, the
technique is demonstrated in my book Pro .NET 2.0 Windows Forms and Custom Controls in C# [Apress,
2005].) However, event routing makes the WPF solution just a bit more elegant.
The first step is to add a list of drives to the TreeView when the window first loads. Initially, the
node for each drive is collapsed. The drive letter is displayed in the header, and the DriveInfo object is
stored in the TreeViewItem.Tag property to make it easier to find the nested directories later without
re-creating the object. (This increases the memory overhead of the application, but it also reduces the
number of file-access security checks. The overall effect is small, but it improves performance slightly
and simplifies the code.)
Here’s the code that fills the TreeView with a list of drives, using the System.IO.DriveInfo class:
foreach (DriveInfo drive in DriveInfo.GetDrives())
{
TreeViewItem item = new TreeViewItem();
item.Tag = drive;
item.Header = drive.ToString();
item.Items.Add("*");
treeFileSystem.Items.Add(item);
}
This code adds a placeholder (a string with an asterisk) under each drive node. The placeholder is
not shown, because the node begins in a collapsed state. As soon as the node is expanded, you can
remove the placeholder and add the list of subdirectories in its place.
■ Note The placeholder is a useful tool that can allow you to determine whether the user has expanded this
folder to view its contents yet. However, the primary purpose of the placeholder is to make sure the expand icon
appears next to this item. Without that, the user won’t be able to expand the directory to look for subfolders. If the
directory doesn’t include any subfolders, the expand icon will simply disappear when the user attempts to expand
it, which is similar to the behavior of Windows Explorer when viewing network folders.
To perform the just-in-time node creation, you must handle the TreeViewItem.Expanded event.
Because this event uses bubbling, you can attach an event handler directly on the TreeView to handle
the Expanded event for any TreeViewItem inside:
<TreeView Name="treeFileSystem" TreeViewItem.Expanded="item_Expanded">
</TreeView>
Here’s the code that handles the event and fills in the missing next level of the tree using the
System.IO.DirectoryInfo class:
private void item_Expanded(object sender, RoutedEventArgs e)
{
TreeViewItem item = (TreeViewItem)e.OriginalSource;
item.Items.Clear();
DirectoryInfo dir;
if (item.Tag is DriveInfo)
CHAPTER 22 ■ LISTS, GRIDS, AND TREES
731
{
DriveInfo drive = (DriveInfo)item.Tag;
dir = drive.RootDirectory;
}
else
{
dir = (DirectoryInfo)item.Tag;
}
try
{
foreach (DirectoryInfo subDir in dir.GetDirectories())
{
TreeViewItem newItem = new TreeViewItem();
newItem.Tag = subDir;
newItem.Header = subDir.ToString();
newItem.Items.Add("*");
item.Items.Add(newItem);
}
}
catch
{
// An exception could be thrown in this code if you don't
// have sufficient security permissions for a file or directory.
// You can catch and then ignore this exception.
}
}
Currently, this code performs a refresh every time the item is expanded. Optionally, you could perform
this only the first time it’s expanded, when the placeholder is found. This reduces the work your application
needs to do, but it increases the chance of out-of-date information. Alternatively, you could perform a refresh
every time an item is selected by handling the TreeViewItem.Selected event, or you could use a component
such as the System.IO.FileSystemWatcher to wait for operating system notifications when a folder is added,
removed, or renamed. The FileSystemWatcher is the only way to ensure that you update the directory tree
immediately when a change happens, but it also has the greatest overhead.
Creating Advanced TreeView Controls
There’s a lot that you can accomplish when you combine the power of control templates (discussed in
Chapter 17) with the TreeView. In fact, you can create a control that looks and behaves in a radically
different way simply by replacing the templates for the TreeView and TreeViewItem controls.
Making these adjustments requires some deeper template exploration. You can get started with some eye-
opening examples. Visual Studio includes a sample of a multicolumned TreeView that unites a tree with a
grid. To browse it, look for the index entry “TreeListView sample [WPF]” in the Visual Studio help. Another
intriguing example is Josh Smith’s layout experiment, which transforms the TreeView into something that
more closely resembles an organization chart. You can view the full code at
CHAPTER 22 ■ LISTS, GRIDS, AND TREES
732
The DataGrid
As its name suggests, the DataGrid is a data-display control that takes the information from a collection
of objects and renders it in a grid of rows and cells. Each row corresponds to a separate object, and each
column corresponds to a property in that object.
The DataGrid adds much-needed versatility for dealing with data in WPF. Its column-based model
gives it remarkable formatting flexibility. Its selection model allows you to choose whether users can
select a row, multiple rows, or some combination of cells. Its editing support is powerful enough that
you can use the DataGrid as an all-in-one data editor for simple and complex data.
To create a quick-and-dirty DataGrid, you can use automatic column generation. To do so, you
need to set the AutoGenerateColumns property to true (which is the default value):
<DataGrid x:Name="gridProducts" AutoGenerateColumns="True">
</DataGrid>
Now, you can fill the DataGrid as you fill a list control, by setting the ItemsSource property:
gridProducts.DataSource = products;
Figure 22-7 shows a DataGrid that uses automatic column generation with the collection of Product
objects. For automatic column generation, the DataGrid uses reflection to find every public property in
the bound data object. It creates a column for each property.
Figure 22-7.
A DataGrid with automatically generated columns
To display nonstring properties, the DataGrid calls ToString(), which works well for numbers, dates,
and other simple data types, but it won’t work as well if your objects include a more complex data object.
CHAPTER 22 ■ LISTS, GRIDS, AND TREES
733
(In this case, you may want to explicitly define your columns, which gives you the chance to bind to a
subproperty, use a value converter, or apply a template to get the correct display content.)
Table 22-1 lists some of the properties you can use to customize a DataGrid’s basic appearance. In
the following sections, you’ll see how to get fine-grained formatting control with styles and templates.
You’ll also see how the DataGrid deals with sorting and selection, and you’ll consider many more
properties that underlie these features.
Table 22-1.
Basic Display Properties for the DataGrid
Name Description
RowBackground and
AlternatingRowBackground
The brush that’s used to paint the background behind every row
(RowBackground) and whether alternate rows are painted with a
different background color (AlternatingRowBackground), making it
easier to distinguish rows at a glance. By default, the DataGrid gives
odd-numbered rows a white background and even-numbered rows a
light-gray background.
ColumnHeaderHeight The height (in device-independent units) of the row that has the
column headers at the top of the DataGrid.
RowHeaderWidth The width (in device-independent units) of the column that has the
row headers. This is the column at the far left of the grid, which does
not shows any data. It indicates the currently selected row (with an
arrow) and when the row is being edited (with an arrow in a circle).
ColumnWidth The sizing mode that’s used to set the default width of every column,
as a DataGridLength object. (The following section explains your
column-sizing options.)
RowHeight The height of every row. This setting is useful if you plan to display
multiple lines of text or different content (like images) in the
DataGrid. Unlike columns, rows cannot be resized by the user.
GridLinesVisibility A value from the DataGridGridlines enumeration that determines
which grid lines are shown (Horizontal, Vertical, None, or All).
VerticalGridLinesBrush The brush that’s used to paint the grid lines in between columns.
HorizontalGridLinesBrush The brush that’s used to paint the grid lines in between rows.
HeadersVisibility A value from the DataGridHeaders enumeration that determines
which headers are shown (Column, Row, All, None).
HorizontalScrollBarVisibility
and VerticalScrollBarVisibility
A value from the ScrollBarVisibility enumeration that determines
whether a scroll bar is shown when needed (Auto), always (Visible),
or never (Hidden). The default for both properties is Auto.