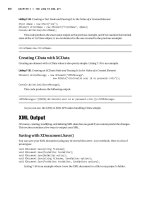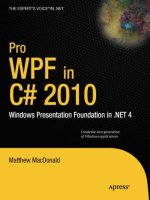Pro WPF in C# 2010 phần 10 potx
Bạn đang xem bản rút gọn của tài liệu. Xem và tải ngay bản đầy đủ của tài liệu tại đây (1.85 MB, 200 trang )
CHAPTER 28
DOCUMENTS
979
In the previous example, the annotation is created without any author information. If you plan to
have multiple users annotating the same document, you’ll almost certainly want to store some
identifying information. Just pass a string that identifies the author as a parameter to the command, as
shown here:
<Button Command="annot:AnnotationService.CreateTextStickyNoteCommand"
CommandParameter="{StaticResource AuthorName}">
Text Note
</Button>
This markup assumes the author name is set as a resource:
<sys:String x:Key="AuthorName">[Anonymous]</sys:String>
This allows you to set the author name when the window first loads, at the same time as you
initialize the annotation service. You can use a name that the user supplies, which you’ll probably want
to store in a user-specific .config file as an application setting. Alternatively, you can use the following
code to grab the current user’s Windows user account name with the help of the
System.Security.Principal.WindowsIdentity class:
WindowsIdentity identity = WindowsIdentity.GetCurrent();
this.Resources["AuthorName"] = identity.Name;
To create the window shown in Figure 28-17, you’ll also want to create buttons that use the
CreateInkStickyNoteCommand (to create a note window that accepts hand-drawn ink content) and
DeleteStickyNotesCommand (to remove previously created sticky notes):
<Button Command="annot:AnnotationService.CreateInkStickyNoteCommand"
CommandParameter="{StaticResource AuthorName}">
Ink Note
</Button>
<Button Command="annot:AnnotationService.DeleteStickyNotesCommand">
Delete Note(s)
</Button>
The DeleteStickyNotesCommand removes all the sticky notes in the currently selected text. Even if
you don’t provide this command, the user can still remove annotations using the Edit menu in the note
window (unless you’ve given the note window a different control template that doesn’t include this
feature).
The final detail is to create the buttons that allow you to apply highlighting. To add a highlight, you
use the CreateHighlightCommand and you pass the Brush object that you want to use as the
CommandParameter. However, it’s important to make sure you use a brush that has a partially
transparent color. Otherwise, your highlighted content will be completely obscured, as shown in Figure
28-19.
For example, if you want to use the solid color #FF32CD32 (for lime green) to highlight your text,
you should reduce the alpha value, which is stored as a hexadecimal number in the first two characters.
(The alpha value ranges from 0 to 255, where 0 is fully transparent and 255 is fully opaque.) For example,
the color #54FF32CD32 gives you a semitransparent version of the lime green color, with an alpha value
of 84 (or 54 in hexadecimal notation).
CHAPTER 28
DOCUMENTS
980
Figure 28-19. Highlighting content with a nontransparent color
The following markup defines two highlighting buttons, one for applying yellow highlights and one
for green highlights. The button itself doesn’t include any text. It simply shows a 15-by-15 square of the
appropriate color. The CommandParameter defines a SolidColorBrush that uses the same color but with
reduced opacity so the text is still visible:
<Button Background="Yellow" Width="15" Height="15" Margin="2,0"
Command="annot:AnnotationService.CreateHighlightCommand">
<Button.CommandParameter>
<SolidColorBrush Color="#54FFFF00"></SolidColorBrush>
</Button.CommandParameter>
</Button>
<Button Background="LimeGreen" Width="15" Height="15" Margin="2,0"
Command="annot:AnnotationService.CreateHighlightCommand">
<Button.CommandParameter>
<SolidColorBrush Color="#5432CD32"></SolidColorBrush>
</Button.CommandParameter>
</Button>
You can add a final button to remove highlighting in the selected region:
<Button Command="annot:AnnotationService.ClearHighlightsCommand">
Clear Highlights
</Button>
CHAPTER 28
DOCUMENTS
981
Note When you print a document that includes annotations using the ApplicationCommands.Print command,
the annotations are printed just as they appear. In other words, minimized annotations will appear minimized,
visible annotations will appear overtop of content (and may obscure other parts of the document), and so on. If you
want to create a printout that doesn’t include annotations, simply disable the annotation service before you begin
your printout.
Examining Annotations
At some point, you may want to examine all the annotations that are attached to a document. There are
many possible reasons—you may want to display a summary report about your annotations, print an
annotation list, export annotation text to a file, and so on.
The AnnotationStore makes it relatively easy to get a list of all the annotations it contains using the
GetAnnotations() method. You can then examine each annotation as an Annotation object:
IList<Annotation> annotations = service.Store.GetAnnotations();
foreach (Annotation annotation in annotations)
{
}
In theory, you can find annotations in a specific portion of a document using the overloaded version
of the GetAnnotations() method that takes a ContentLocator object. In practice, however, this is tricky,
because the ContentLocator object is difficult to use correctly and you need to match the starting
position of the annotation precisely.
Once you’ve retrieved an Annotation object, you’ll find that it provides the properties listed in Table
28-8.
Table 28-8. Annotation Properties
Name Description
Id A global identifier (GUID) that uniquely identifies this annotation. If
you know the GUID for an annotation, you can retrieve the
corresponding Annotation object using the
AnnotationStore.GetAnnotation() method. (Of course, there’s no
reason you’d know the GUID of an existing annotation unless you had
previously retrieved it by calling GetAnnotations(), or you had reacted
to an AnnotationStore event when the annotation was created or
changed.)
AnnotationType The XML element name that identifies this type of annotation, in the
format namespace:localname.
Anchors A collection of zero, one, or more AnnotationResource objects that
identify what text is being annotated.
CHAPTER 28
DOCUMENTS
982
Name Description
Cargos A collection of zero, one, or more AnnotationResource objects that
contain the user data for the annotation. This includes the text of a text
note, or the ink strokes for an ink note.
Authors A collection of zero, one, or more strings that identify who created the
annotation.
CreationTime The date and time when the annotation was created.
LastModificationTime The date and time the annotation was last updated.
The Annotation object is really just a thin wrapper over the XML data that’s stored for the
annotation. One consequence of this design is that it’s difficult to pull information out of the Anchors
and Cargos properties. For example, if you want to get the actual text of an annotation, you need to look
at the second item in the Cargos selection. This contains the text, but it’s stored as a Base64-encoded
string (which avoids problems if the note contains characters that wouldn’t otherwise be allowed in XML
element content). If you want to actually view this text, it’s up to you to write tedious code like this to
crack it open:
// Check for text information.
if (annotation.Cargos.Count > 1)
{
// Decode the note text.
string base64Text = annotation.Cargos[1].Contents[0].InnerText;
byte[] decoded = Convert.FromBase64String(base64Text);
// Write the decoded text to a stream.
MemoryStream m = new MemoryStream(decoded);
// Using the StreamReader, convert the text bytes into a more
// useful string.
StreamReader r = new StreamReader(m);
string annotationXaml = r.ReadToEnd();
r.Close();
// Show the annotation content.
MessageBox.Show(annotationXaml);
}
This code gets the text of the annotation, wrapped in a XAML <Section> element. The opening
<Section> tag includes attributes that specify a wide range of typography details. Inside the <Section>
element are more <Paragraph> and <Run> elements.
Note Like a text annotation, an ink annotation will also have a Cargos collection with more than one item.
However, in this case the Cargos collection will contain the ink data but no decodable text. If you use the previous
CHAPTER 28
DOCUMENTS
983
code on an ink annotation, you’ll get an empty message box. Thus, if your document contains both text and ink
annotations, you should check the Annotation.AnnotationType property to make sure you’re dealing with a text
annotation before you use this code.
If you just want to get the text without the surrounding XML, you can use the XamlReader to
deserialize it (and avoid using the StreamReader). The XML can be deserialized into a Section object,
using code like this:
if (annotation.Cargos.Count > 1)
{
// Decode the note text.
string base64Text = annotation.Cargos[1].Contents[0].InnerText;
byte[] decoded = Convert.FromBase64String(base64Text);
// Write the decoded text to a stream.
MemoryStream m = new MemoryStream(decoded);
// Deserialize the XML into a Section object.
Section section = XamlReader.Load(m) as Section;
m.Close();
// Get the text inside the Section.
TextRange range = new TextRange(section.ContentStart, section.ContentEnd);
// Show the annotation content.
MessageBox.Show(range.Text);
}
As Table 28-8 shows, text isn’t the only detail you can recover from an annotation. It’s easy to get the
annotation author, the time it was created, and the time it was last modified.
You can also retrieve information about where an annotation is anchored in your document. The
Anchors collection isn’t much help for this task, because it provides a low-level collection of
AnnotationResource objects that wrap additional XML data. Instead, you need to use the
GetAnchorInfo() method of the AnnotationHelper class. This method takes an annotation and returns
an object that implements IAnchorInfo.
IAnchorInfo anchorInfo = AnnotationHelper.GetAnchorInfo(service, annotation);
IAnchorInfo combines the AnnotationResource (the Anchor property), the annotation (Annotation),
and an object that represents the location of the annotation in the document tree (ResolvedAnchor),
which is the most useful detail. Although the ResolvedAnchor property is typed as an object, text
annotations and highlights always return a TextAnchor object. The TextAnchor describes the starting
point of the anchored text (BoundingStart) and the ending point (BoundingEnd).
Here’s how you could determine the highlighted text for an annotation using the IAnchorInfo:
IAnchorInfo anchorInfo = AnnotationHelper.GetAnchorInfo(service, annotation);
TextAnchor resolvedAnchor = anchorInfo.ResolvedAnchor as TextAnchor;
if (resolvedAnchor != null)
{
TextPointer startPointer = (TextPointer)resolvedAnchor.BoundingStart;
CHAPTER 28
DOCUMENTS
984
TextPointer endPointer = (TextPointer)resolvedAnchor.BoundingEnd;
TextRange range = new TextRange(startPointer, endPointer);
MessageBox.Show(range.Text);
}
You can also use the TextAnchor objects as a jumping-off point to get to the rest of the document
tree, as shown here:
// Scroll the document so the paragraph with the annotated text is displayed.
TextPointer textPointer = (TextPointer)resolvedAnchor.BoundingStart;
textPointer.Paragraph.BringIntoView();
The samples for this chapter include an example that uses this technique to create an annotation
list. When an annotation is selected in the list, the annotated portion of the document is shown
automatically.
In both cases, the AnnotationHelper.GetAnchorInfo() method allows you to travel from the
annotation to the annotated text, much as the AnnotationStore.GetAnnotations() method allows you to
travel from the document content to the annotations.
Although it’s relatively easy to examine existing annotations, the WPF annotation feature isn’t as
strong when it comes to manipulating these annotations. It’s easy enough for the user to open a sticky
note, drag it to a new position, change the text, and so on, but it’s not easy for you to perform these tasks
programmatically. In fact, all the properties of the Annotation object are read-only. There are no readily
available methods to modify an annotation, so annotation editing involves deleting and re-creating the
annotation. You can do this using the methods of the AnnotationStore or the AnnotationHelper (if the
annotation is attached to the currently selected text). However, both approaches require a fair bit of
grunt work. If you use the AnnotationStore, you need to construct an Annotation object by hand. If you
use the AnnotationHelper, you need to explicitly set the text selection to include the right text before you
create the annotation. Both approaches are tedious and unnecessarily error-prone.
Reacting to Annotation Changes
You’ve already() learned how the AnnotationStore allows you to retrieve the annotations in a document
(with GetAnnotations()) and manipulate them (with DeleteAnnotation() and AddAnnotation()). The
AnnotationStore provides one additional feature—it raises events that inform you when annotations are
changed.
The AnnotationStore provides four events: AnchorChanged (which fires when an annotation is
moved), AuthorChanged (which fires when the author information of an annotation changes),
CargoChanged (which fires when annotation data, including text, is modified), and
StoreContentChanged (which fires when an annotation is created, deleted, or modified in any way).
The online samples for this chapter include an annotation-tracking example. An event handler for
the StoreContentChanged event reacts when annotation changes are made. It retrieves all the
annotation information (using the GetAnnotations() method) and then displays the annotation text in a
list.
Note The annotation events occur after the change has been made. That means there’s no way to plug in
custom logic that extends an annotation action. For example, you can’t add just-in-time information to an
annotation or selectively cancel a user’s attempt to edit or delete an annotation.
CHAPTER 28
DOCUMENTS
985
Storing Annotations in a Fixed Document
The previous examples used annotations on a flow document. In this scenario, annotations can be
stored for future use, but they must be stored separately—for example, in a distinct XML file.
When using a fixed document, you can use the same approach, but you have an additional option—
you can store annotations directly in the XPS document file. In fact, you could even store multiple sets of
distinct annotations, all in the same document. You simply need to use the package support in the
System.IO.Packaging namespace.
As you learned earlier, every XPS document is actually a ZIP archive that includes several files. When
you store annotations in an XPS document, you are actually creating another file inside the ZIP archive.
The first step is to choose a URI to identify your annotations. Here’s an example that uses the name
AnnotationStream:
Uri annotationUri = PackUriHelper.CreatePartUri(
new Uri("AnnotationStream", UriKind.Relative));
Now you need to get the Package for your XPS document using the static PackageStore.GetPackage()
method:
Package package = PackageStore.GetPackage(doc.Uri);
You can then create the package part that will store your annotations inside the XPS document.
However, you need to check if the annotation package part already exists (in case you’ve loaded the
document before and already added annotations). If it doesn’t exist, you can create it now:
PackagePart annotationPart = null;
if (package.PartExists(annotationUri))
{
annotationPart = package.GetPart(annotationUri);
}
else
{
annotationPart = package.CreatePart(annotationUri, "Annotations/Stream");
}
The last step is to create an AnnotationStore that wraps the annotation package part, and then
enable the AnnotationService in the usual way:
AnnotationStore store = new XmlStreamStore(annotationPart.GetStream());
service = new AnnotationService(docViewer);
service.Enable(store);
In order for this technique to work, you must open the XPS file using FileMode.ReadWrite mode
rather than FileMode.Read, so the annotations can be written to the XPS file. For the same reason, you
need to keep the XPS document open while the annotation service is at work. You can close the XPS
document when the window is closed (or you choose to open a new document).
Customizing the Appearance of Sticky Notes
The note windows that appear when you create a text note or ink note are instances of the
StickyNoteControl class, which is found in the System.Windows.Controls namespace. Like all WPF
controls, you can customize the visual appearance of the StickyNoteControl using style setters or
applying a new control template.
CHAPTER 28
DOCUMENTS
986
For example, you can easily create a style that applies to all StickyNoteControl instances using the
Style.TargetType property. Here’s an example that gives every StickyNoteControl a new background
color:
<Style TargetType="{x:Type StickyNoteControl}">
<Setter Property="Background" Value="LightGoldenrodYellow"/>
</Style>
To make a more dynamic version of the StickyNoteControl, you can write a style trigger that
responds to the StickyNoteControl.IsActive property, which is true when the sticky note has focus.
For more control, you can use a completely different control template for your StickyNoteControl.
The only trick is that the StickyNoteControl template varies depending on whether it’s used to hold an
ink note or a text note. If you allow the user to create both types of notes, you need a trigger that can
choose between two templates. Ink notes must include an InkCanvas, and text notes must contain a
RichTextBox. In both cases, this element should be named PART_ContentControl.
Here’s a style that applies the bare minimum control template for both ink and text sticky notes. It
sets the dimensions of the note window and chooses the appropriate template based on the type of note
content:
<Style x:Key="MinimumStyle" TargetType="{x:Type StickyNoteControl}">
<Setter Property="OverridesDefaultStyle" Value="true" />
<Setter Property="Width" Value="100" />
<Setter Property="Height" Value ="100" />
<Style.Triggers>
<Trigger Property="StickyNoteControl.StickyNoteType"
Value="{x:Static StickyNoteType.Ink}">
<Setter Property="Template">
<Setter.Value>
<ControlTemplate>
<InkCanvas Name="PART_ContentControl" Background="LightYellow" />
</ControlTemplate>
</Setter.Value>
</Setter>
</Trigger>
<Trigger Property="StickyNoteControl.StickyNoteType"
Value="{x:Static StickyNoteType.Text}">
<Setter Property="Template">
<Setter.Value>
<ControlTemplate>
<RichTextBox Name="PART_ContentControl" Background="LightYellow"/>
</ControlTemplate>
</Setter.Value>
</Setter>
</Trigger>
</Style.Triggers>
</Style>
The Last Word
Most developers already know that WPF offers a new model for drawing, layout, and animation.
However, its rich document features are often overlooked.
CHAPTER 28
DOCUMENTS
987
In this chapter, you’ve seen how to create flow documents, lay out text inside them in a variety of
ways, and control how that text is displayed in different containers. You also learned how to use the
FlowDocument object model to change portions of the document dynamically, and you considered the
RichTextBox, which provides a solid base for advanced text editing features.
Lastly, you took a quick look at fixed documents and the XpsDocument class. The XPS model
provides the plumbing for WPF’s new printing feature, which is the subject of the next chapter.
C H A P T E R 29
989
Printing
Printing in WPF is vastly more powerful than it was with Windows Forms. Tasks that weren’t possible
using the .NET libraries and that would have forced you to use the Win32 API or WMI (such as checking
a print queue) are now fully supported using the classes in the new System.Printing namespace.
Even more dramatic is the thoroughly revamped printing model that organizes all your coding
around a single ingredient: the PrintDialog class in the System.Windows.Controls namespace. Using the
PrintDialog class, you can show a Print dialog box where the user can pick a printer and change its
setting, and you can send elements, documents, and low-level visuals directly to the printer. In this
chapter, you’ll learn how to use the PrintDialog class to create properly scaled and paginated printouts.
Basic Printing
Although WPF includes dozens of print-related classes (most of which are found in the System.Printing
namespace), there’s a single starting point that makes life easy: the PrintDialog class.
The PrintDialog wraps the familiar Print dialog box that lets the user choose the printer and a few
other standard print options, such as the number of copies (Figure 29-1). However, the PrintDialog class
is more than just a pretty window—it also has the built-in ability to trigger a printout.
Figure 29-1. Showing the PrintDialog
CHAPTER 29
PRINTING
990
To submit a print job with the PrintDialog class, you need to use one of two methods:
• PrintVisual() works with any class that derives from
System.Windows.Media.Visual. This includes any graphic you draw by hand and
any element you place in a window.
• PrintDocument() works with any DocumentPaginator object. This includes the
ones that are used to split a FlowDocument (or XpsDocument) into pages and any
custom DocumentPaginator you create to deal with your own data.
In the following sections, you’ll consider a variety of strategies that you can use to create a printout.
Printing an Element
The simplest approach to printing is to take advantage of the model you’re already using for onscreen
rendering. Using the PrintDialog.PrintVisual() method, you can send any element in a window (and all
its children) straight to the printer.
To see an example in action, consider the window shown in Figure 29-2. It contains a Grid that lays
out all the elements. In the topmost row is a Canvas, and in that Canvas is a drawing that consists of a
TextBlock and a Path (which renders itself as a rectangle with an elliptic hole in the middle).
Figure 29-2. A simple drawing
To send the Canvas to the printer, complete with all the elements it contains, you can use this
snippet of code when the Print button is clicked:
PrintDialog printDialog = new PrintDialog();
if (printDialog.ShowDialog() == true)
{
printDialog.PrintVisual(canvas, "A Simple Drawing");
}
The first step is to create a PrintDialog object. The next step is to call ShowDialog() to show the Print
dialog box. ShowDialog returns a nullable Boolean value. A return value of true indicates that the user
clicked OK, a return value of false indicates that the user clicked Cancel, and a null value indicates that
the dialog box was closed without either button being clicked.
CHAPTER 29
PRINTING
991
When calling the PrintVisual() method, you pass two arguments. The first is the element that you
want to print, and the second is a string that’s used to identify the print job. You’ll see it appear in the
Windows print queue (under the Document Name column).
When printing this way, you don’t have much control over the output. The element is always lined
up with the top-left corner of the page. If your element doesn’t include nonzero Margin values, the edge
of your content might land in the nonprintable area of the page, which means it won’t appear in the
printed output.
The lack of margin control is only the beginning of the limitations that you’ll face using this
approach. You also can’t paginate your content if it’s extremely long, so if you have more content than
can fit on a single page, some will be left out at the bottom. Finally, you have no control over the scaling
that’s used to render your job to the printing. Instead, WPF uses the same device-independent rendering
system based on 1/96
th
-inch units. For example, if you have a rectangle that’s 96 units wide, that
rectangle will appear to be an inch wide on your monitor (assuming you’re using the standard 96 dpi
Windows system setting) and an inch wide on the printed page. Often, this results in a printout that’s
quite a bit smaller than what you want.
Note Obviously, WPF will fill in much more detail in the printed page, because virtually no printer has a
resolution as low as 96 dpi (600 dpi and 1200 dpi are much more common printer resolutions). However, WPF will
keep your content the same size in the printout as it is on your monitor.
Figure 29-3 shows the full-page printout of the Canvas from the window shown in Figure 29-2.
Figure 29-3. A printed element
CHAPTER 29
PRINTING
992
PRINTDIALOG QUIRKS
The PrintDialog class wraps a lower-level internal .NET class named Win32PrintDialog, which in turns wraps
the Print dialog box that’s exposed by the Win32 API. Unfortunately, these extra layers remove a little bit of
your flexibility.
One potential problem is the way that the PrintDialog class works with modal windows. Buried in the
inaccessible Win32PrintDialog code is a bit of logic that always makes the Print dialog box modal with
respect to your application’s main window. This leads to an odd problem if you show a modal window from
your main window and then call the PrintDialog.ShowDialog() method from that window. Although you’d
expect the Print dialog box to be modal to your second window, it will actually be modal with respect to your
main window, which means the user can return to your second window and interact with it (even clicking the
Print button to show multiple instances of the Print dialog box)! The somewhat clumsy solution is to manually
change your application’s main window to the current window before you call PrintDialog.ShowDialog() and
then switch it back immediately afterward.
There’s another limitation to the way the PrintDialog class works. Because your main application
thread owns the content you’re printing, it’s not possible to perform your printing on a background thread.
This becomes a concern if you have time-consuming printing logic. Two possible solutions exist. If you
construct the visuals you want to print on the background thread (rather than pulling them out of an existing
window), you’ll be able to perform your printing on the background thread. However, a simpler solution is to
use the PrintDialog box to let the user specify the print settings and then use the XpsDocumentWriter class
to actually print the content instead of the printing methods of the PrintDialog class. The XpsDocumentWriter
includes the ability to send content to the printer asynchronously, and it’s described in the “Printing Through
XPS” section later in this chapter.
Transforming Printed Output
You may remember (from Chapter 12) that you can attach the Transform object to the RenderTransform
or LayoutTransform property of any element to change the way it’s rendered. Transform objects could
solve the problem of inflexible printouts, because you could use them to resize an element
(ScaleTransform), move it around the page (TranslateTransform), or both (TransformGroup).
Unfortunately, visuals have the ability to lay themselves out only one way at a time. That means there’s
no way to scale an element one way in a window and another way in a printout—instead, any Transform
objects you apply will change both the printed output and the onscreen appearance of your element.
If you aren’t intimidated by a bit of messy compromise, you can work around this issue in several
ways. The basic idea is to apply your transform objects just before you create the printout and then
remove them. To prevent the resized element from appearing in the window, you can temporarily hide
it.
You might expect to hide your element by changing its Visibility property, but this will hide your
element from both the window and the printout, which obviously isn’t what you want. One possible
solution is to change the Visibility of the parent (in this example, the layout Grid). This works because
the PrintVisual() method considers only the element you specify and its children, not the details of the
parent.
Here’s the code that puts it all together and prints the Canvas shown in Figure 29-2, but five times
bigger in both dimensions:
CHAPTER 29
PRINTING
993
PrintDialog printDialog = new PrintDialog();
if (printDialog.ShowDialog() == true)
{
// Hide the Grid.
grid.Visibility = Visibility.Hidden;
// Magnify the output by a factor of 5.
canvas.LayoutTransform = new ScaleTransform(5, 5);
// Print the element.
printDialog.PrintVisual(canvas, "A Scaled Drawing");
// Remove the transform and make the element visible again.
canvas.LayoutTransform = null;
grid.Visibility = Visibility.Visible;
}
This example has one missing detail. Although the Canvas (and its contents) is stretched, the Canvas
is still using the layout information from the containing Grid. In other words, the Canvas still believes it
has an amount of space to work with that’s equal to the dimensions of the Grid cell in which it’s placed.
In this example, this oversight doesn’t cause a problem, because the Canvas doesn’t limit itself to the
available space (unlike some other containers). However, you will run into trouble if you have text and
you want it to wrap to fit the bounds of the printed page or if your Canvas has a background (which, in
this example, will occupy the smaller size of the Grid cell rather than the whole area behind the Canvas).
The solution is easy. After you set the LayoutTransform (but before you print the Canvas), you need
to trigger the layout process manually using the Measure() and Arrange() methods that every element
inherits from the UIElement class. The trick is that when you call these methods, you’ll pass in the size of
the page, so the Canvas stretches itself to fit. (Incidentally, this is also why you set the LayoutTransform
instead of the RenderTransform property, because you want the layout to take the newly expanded size
into account.) You can get the page size from the PrintableAreaWidth and PrintableAreaHeight
properties.
Note Based on the property names, it’s reasonable to assume that PrintableAreaWidth and PrintableAreaHeight
reflect the printable area of the page—in other words, the part of the page on which the printer can actually print.
(Most printers can’t reach the very edges, usually because that’s where the rollers grip onto the page.) But in truth,
PrintableAreaWidth and PrintableAreaHeight simply return the full width and height of the page in device-
independent units. For a sheet of 8.5~TMS11 paper, that’s 816 and 1056. (Try dividing these numbers by 96 dpi,
and you’ll get the full paper size.)
The following example demonstrates how to use the PrintableAreaWidth and PrintableAreaHeight
properties. To be a bit nicer, it leaves off 10 units (about 0.1 of an inch) as a border around all edges of
the page.
PrintDialog printDialog = new PrintDialog();
if (printDialog.ShowDialog() == true)
{
CHAPTER 29
PRINTING
994
// Hide the Grid.
grid.Visibility = Visibility.Hidden;
// Magnify the output by a factor of 5.
canvas.LayoutTransform = new ScaleTransform(5, 5);
// Define a margin.
int pageMargin = 5;
// Get the size of the page.
Size pageSize = new Size(printDialog.PrintableAreaWidth – pageMargin * 2,
printDialog.PrintableAreaHeight - 20);
// Trigger the sizing of the element.
canvas.Measure(pageSize);
canvas.Arrange(new Rect(pageMargin, pageMargin,
pageSize.Width, pageSize.Height));
// Print the element.
printDialog.PrintVisual(canvas, "A Scaled Drawing");
// Remove the transform and make the element visible again.
canvas.LayoutTransform = null;
grid.Visibility = Visibility.Visible;
}
The end result is a way to print any element and scale it to suit your needs (see the full-page printout
in Figure 29-4). This approach works perfectly well, but you can see the (somewhat messy) glue that’s
holding it all together.
Figure 29-4. A scaled printed element
CHAPTER 29
PRINTING
995
Printing Elements Without Showing Them
Because the way you want to show data in your application and the way you want it to appear in a
printout are often different, it sometimes makes sense to create your visual programmatically (rather
than using one that appears in an existing window). For example, the following code creates an in-
memory TextBlock object, fills it with text, sets it to wrap, sizes it to fit the printed page, and then prints
it:
PrintDialog printDialog = new PrintDialog();
if (printDialog.ShowDialog() == true)
{
// Create the text.
Run run = new Run("This is a test of the printing functionality " +
"in the Windows Presentation Foundation.");
// Wrap it in a TextBlock.
TextBlock visual = new TextBlock();
TextBlock.Inlines.Add(run);
// Use margin to get a page border.
visual.Margin = new Thickness(15);
// Allow wrapping to fit the page width.
visual.TextWrapping = TextWrapping.Wrap;
// Scale the TextBlock up in both dimensions by a factor of 5.
// (In this case, increasing the font would have the same effect,
// because the TextBlock is the only element.)
visual.LayoutTransform = new ScaleTransform(5, 5);
// Size the element.
Size pageSize = new Size(printDialog.PrintableAreaWidth,
printDialog.PrintableAreaHeight);
visual.Measure(pageSize);
visual.Arrange(new Rect(0, 0, pageSize.Width, pageSize.Height));
// Print the element.
printDialog.PrintVisual(visual, "A Scaled Drawing");
}
Figure 29-5 shows the printed page that this code creates.
Figure 29-5. Wrapped text using a TextBlock
CHAPTER 29
PRINTING
996
This approach allows you to grab the content you need out of a window but customize its printed
appearance separately. However, it’s of no help if you have content that needs to span more than one
page (in which case you’ll need the printing techniques described in the following sections).
Printing a Document
The PrintVisual() method may be the most versatile printing method, but the PrintDialog class also
includes another option. You can use PrintDocument() to print the content from a flow document. The
advantage of this approach is that a flow document can handle a huge amount of complex content and
can split that content over multiple pages (just as it does onscreen).
You might expect that the PrintDialog.PrintDocument() method would require a FlowDocument
object, but it actually takes a DocumentPaginator object. The DocumentPaginator is a specialized class
whose sole role in life is to take content, split it into multiple pages, and supply each page when
requested. Each page is represented by a DocumentPage object, which is really just a wrapper for a
single Visual object with a little bit of sugar on top. You’ll find just three more properties in the
DocumentPage class. Size returns the size of the page, ContentBox is the size of the box where content is
placed on the page after margins are added, and BleedBox is the area where print production-related
bleeds, registration marks, and crop marks appear on the sheet, outside the page boundaries.
What this means is that PrintDocument() works in much the same way as PrintVisual(). The
difference is that it prints several visuals—one for each page.
Note Although you could split your content into separate pages without using a DocumentPaginator and make
repeated calls to PrintVisual(), this isn’t a good approach. If you do, each page will become a separate print job.
So how do you get a DocumentPaginator object for a FlowDocument? The trick is to cast the
FlowDocument to an IDocumentPaginatorSource and then use the DocumentPaginator property.
Here’s an example:
PrintDialog printDialog = new PrintDialog();
if (printDialog.ShowDialog() == true)
{
printDialog.PrintDocument(
((IDocumentPaginatorSource)docReader.Document).DocumentPaginator,
"A Flow Document");
}
This code may or may not produce the desired result, depending on the container that’s currently
housing your document. If your document is in-memory (but not in a window) or if it’s stored in
RichTextBox or FlowDocumentScrollViewer, this codes works fine. You’ll end up with a multipaged
printout with two columns (on a standard sheet of 8.5~TMS11 paper in portrait orientation). This is the
same result you’ll get if you use the ApplicationCommands.Print command.
Note As you learned in Chapter 9, some controls include built-in command wiring. The FlowDocument
containers (like the FlowDocumentScrollViewer used here) is one example. It handles the
CHAPTER 29
PRINTING
997
ApplicationCommands.Print command to perform a basic printout. This hardwired printing code is similar to the
code shown previously, although it uses the XpsDocumentWriter, which is described in the “Printing Through XPS”
section of this chapter.
However, if your document is stored in a FlowDocumentPageViewer or a FlowDocumentReader,
the result isn’t as good. In this case, your document is paginated the same way as the current view in the
container. So if there are 24 pages required to fit the content into the current window, you’ll get 24 pages
in the printed output, each with a tiny window worth of data. Again, the solution is a bit messy, but it
works. (It’s also essentially the same solution that the ApplicationCommands.Print command takes.)
The trick is to force the FlowDocument to paginate itself for the printer. You can do this by setting the
FlowDocument.PageHeight and FlowDocument.PageWidth properties to the boundaries of the page,
not the boundaries of the container. (In containers such as the FlowDocumentScrollViewer, these
properties aren’t set because pagination isn’t used. That’s why the printing feature works without a
hitch—it paginates itself automatically when you create the printout.)
FlowDocument doc = docReader.Document;
doc.PageHeight = printDialog.PrintableAreaHeight;
doc.PageWidth = printDialog.PrintableAreaWidth;
printDialog.PrintDocument(
((IDocumentPaginatorSource)doc).DocumentPaginator,
"A Flow Document");
You’ll probably also want to set properties such as ColumnWidth and ColumnGap so you can get
the number of columns you want. Otherwise, you’ll get whatever is used in the current window.
The only problem with this approach is that once you’ve changed these properties, they apply to the
container that displays your document. As a result, you’ll end up with a compressed version of your
document that’s probably too small to read in the current window. A proper solution takes this into
account by storing all these values, changing them, and then reapplying the original values.
Here’s the complete code printing a two-column printout with a generous margin (added through
the FlowDocument.PagePadding property):
PrintDialog printDialog = new PrintDialog();
if (printDialog.ShowDialog() == true)
{
FlowDocument doc = docReader.Document;
// Save all the existing settings.
double pageHeight = doc.PageHeight;
double pageWidth = doc.PageWidth;
Thickness pagePadding = doc.PagePadding;
double columnGap = doc.ColumnGap;
double columnWidth = doc.ColumnWidth;
// Make the FlowDocument page match the printed page.
doc.PageHeight = printDialog.PrintableAreaHeight;
doc.PageWidth = printDialog.PrintableAreaWidth;
doc.PagePadding = new Thickness(50);
// Use two columns.
CHAPTER 29
PRINTING
998
doc.ColumnGap = 25;
doc.ColumnWidth = (doc.PageWidth - doc.ColumnGap
- doc.PagePadding.Left - doc.PagePadding.Right) / 2;
printDialog.PrintDocument(
((IDocumentPaginatorSource)doc).DocumentPaginator, "A Flow Document");
// Reapply the old settings.
doc.PageHeight = pageHeight;
doc.PageWidth = pageWidth;
doc.PagePadding = pagePadding;
doc.ColumnGap = columnGap;
doc.ColumnWidth = columnWidth;
}
This approach has a few limitations. Although you’re able to tweak properties that adjust the
margins and number of columns, you don’t have much control. Of course, you can modify the
FlowDocument programmatically (for example, temporarily increasing its FontSize), but you can’t tailor
the printout with details such as page numbers. You’ll learn one way to get around this restriction in the
next section.
PRINTING ANNOTATIONS
WPF includes two classes that derive from DocumentPaginator. FlowDocumentPaginator paginates flow
documents—it’s what you get when you examine the FlowDocument.DocumentPaginator property. Similarly,
FixedDocumentPaginator paginates XPS documents, and it’s used automatically by the XpsDocument class.
However, both of these classes are marked internal and aren’t accessible to your code. Instead, you can
interact with these paginators by using the members of the base DocumentPaginator class.
WPF includes just one public, concrete paginator class, AnnotationDocumentPaginator, which is used
to print a document with its associated annotations. (Chapter 28 discussed annotations.)
AnnotationDocumentPaginator is public so that you can create it, if necessary, to trigger a printout of an
annotated document.
To use the AnnotationDocumentPaginator, you must wrap an existing DocumentPaginator in a new
AnnotationDocumentPaginator object. To do so, simply create an AnnotationDocumentPaginator, and pass
in two references. The first reference is the original paginator for your document, and the second reference is
the annotation store that contains all the annotations. Here’s an example:
// Get the ordinary paginator.
DocumentPaginator oldPaginator =
((IDocumentPaginatorSource)doc).DocumentPaginator;
// Get the (currently running) annotation service for a
// specific document container.
AnnotationService service = AnnotationService.GetService(docViewer);
// Create the new paginator.
AnnotationDocumentPaginator newPaginator = new AnnotationDocumentPaginator(
CHAPTER 29
PRINTING
999
oldPaginator, service.Store);
Now, you can print the document with the superimposed annotations (in their current minimized or
maximized state) by calling PrintDialog.PrintDocument() and passing in the AnnotationDocumentPaginator
object.
Manipulating the Pages in a Document Printout
You can gain a bit more control over how a FlowDocument is printed by creating your own
DocumentPaginator. As you might guess from its name, a DocumentPaginator divides the content of a
document into distinct pages for printing (or displaying in a page-based FlowDocument viewer). The
DocumentPaginator is responsible for returning the total number of pages based on a given page size
and providing the laid-out content for each page as a DocumentPage object.
Your DocumentPaginator doesn’t need to be complex—in fact, it can simply wrap the
DocumentPaginator that’s provided by the FlowDocument and allow it to do all the hard work of
breaking the text up into individual pages. However, you can use your DocumentPaginator to make
minor alterations, such as adding a header and a footer. The basic trick is to intercept every request the
PrintDialog makes for a page and then alter that page before passing it along.
The first ingredient of this solution is building a HeaderedFlowDocumentPaginator class that
derives from DocumentPaginator. Because DocumentPaginator is an abstract class,
HeaderedFlowDocument needs to implement several methods. However, HeaderedFlowDocument can
pass most of the work on to the standard DocumentPaginator that’s provided by the FlowDocument.
Here’s the basic skeleton of the HeaderedFlowDocumentPaginator class:
public class HeaderedFlowDocumentPaginator : DocumentPaginator
{
// The real paginator (which does all the pagination work).
private DocumentPaginator flowDocumentPaginator;
// Store the FlowDocument paginator from the given document.
public HeaderedFlowDocumentPaginator(FlowDocument document)
{
flowDocumentPaginator =
((IDocumentPaginatorSource)document).DocumentPaginator;
}
public override bool IsPageCountValid
{
get { return flowDocumentPaginator.IsPageCountValid; }
}
public override int PageCount
{
get { return flowDocumentPaginator.PageCount; }
}
public override Size PageSize
{
get { return flowDocumentPaginator.PageSize; }
set { flowDocumentPaginator.PageSize = value; }
}
CHAPTER 29
PRINTING
1000
public override IDocumentPaginatorSource Source
{
get { return flowDocumentPaginator.Source; }
}
public override DocumentPage GetPage(int pageNumber)
{ }
}
Because the HeaderedFlowDocumentPaginator hands off its work to its private
DocumentPaginator, this code doesn’t indicate how the PageSize, PageCount, and IsPageCountValid
properties work. The PageSize is set by the DocumentPaginator consumer (the code that’s using the
DocumentPaginator). This property tells the DocumentPaginator how much space is available in each
printed page (or onscreen). The PageCount and IsPageCountValid properties are provided to the
DocumentPaginator consumer to indicate the pagination result. Whenever PageSize is changed, the
DocumentPaginator will recalculate the size of each page. (Later in this chapter, you’ll see a more
complete DocumentPaginator that was created from scratch and includes the implementation details
for these properties.)
The GetPage() method is where the action happens. This code calls the GetPage() method of the real
DocumentPaginator and then gets to work on the page. The basic strategy is to pull the Visual object out
of the page and place it in a new ContainerVisual object. You can then add the text you want to that
ContainerVisual. Finally, you can create a new DocumentPage that wraps the ContainerVisual, with its
newly inserted header.
Note This code uses visual-layer programming (Chapter 14). That’s because you need a way to create visuals
that represent your printed output. You don’t need the full overhead of elements, which include event handling,
dependency properties, and other plumbing. Custom print routines (as described in the next section) will almost
always use visual-layer programming and the ContainerVisual, DrawingVisual, and DrawingContext classes.
Here’s the complete code:
public override DocumentPage GetPage(int pageNumber)
{
// Get the requested page.
DocumentPage page = flowDocumentPaginator.GetPage(pageNumber);
// Wrap the page in a Visual object. You can then apply transformations
// and add other elements.
ContainerVisual newVisual = new ContainerVisual();
newVisual.Children.Add(page.Visual);
// Create a header.
DrawingVisual header = new DrawingVisual();
using (DrawingContext dc = header.RenderOpen())
{
Typeface typeface = new Typeface("Times New Roman");
FormattedText text = new FormattedText("Page " +
CHAPTER 29
PRINTING
1001
(pageNumber + 1).ToString(), CultureInfo.CurrentCulture,
FlowDirection.LeftToRight, typeface, 14, Brushes.Black);
// Leave a quarter inch of space between the page edge and this text.
dc.DrawText(text, new Point(96*0.25, 96*0.25));
}
// Add the title to the visual.
newVisual.Children.Add(header);
// Wrap the visual in a new page.
DocumentPage newPage = new DocumentPage(newVisual);
return newPage;
}
This implementation assumes the page size doesn’t change because of the addition of your header.
Instead, the assumption is that there’s enough empty space in the margin to accommodate the header.
If you use this code with a small margin, the header will be printed overtop of your document content.
This is the same way headers work in programs such as Microsoft Word. Headers aren’t considered part
of the main document, and they’re positioned separately from the main document content.
There’s one minor messy bit. You won’t be able to add the Visual object for the page to the
ContainerVisual while it’s displayed in a window. The workaround is to temporarily remove it from the
container, perform the printing, and then add it back.
FlowDocument document = docReader.Document;
docReader.Document = null;
HeaderedFlowDocumentPaginator paginator =
new HeaderedFlowDocumentPaginator(document);
printDialog.PrintDocument(paginator, "A Headered Flow Document");
docReader.Document = document;
The HeaderedFlowDocumentPaginator is used for the printing, but it’s not attached to the
FlowDocument, so it won’t change the way the document appears onscreen.
Custom Printing
By this point, you’ve probably realized the fundamental truth of WPF printing. You can use the quick-
and-dirty techniques described in the previous section to send content from a window to your printer
and even tweak it a bit. But if you want to build a first-rate printing feature for your application, you’ll
need to design it yourself.
Printing with the Visual Layer Classes
The best way to construct a custom printout is to use the visual-layer classes. Two classes are
particularly useful:
• ContainerVisual is a stripped-down visual that can hold a collection of one or
more other Visual objects (in its Children collection).
CHAPTER 29
PRINTING
1002
• DrawingVisual derives from ContainerVisual and adds a RenderOpen() method
and a Drawing property. The RenderOpen() method creates a DrawingContext
object that you can use to draw content in the visual (such as text, shapes, and so
on), and the Drawing property lets you retrieve the final product as a
DrawingGroup object.
Once you understand how to use these classes, the process for creating a custom printout is fairly
straightforward.
1. Create your DrawingVisual. (You can also create a ContainerVisual in the less
common case that you want to combine more than one separate drawn
DrawingVisual object on the same page.)
2. Call DrawingVisual.RenderOpen() to get the DrawingContext object.
3. Use the methods of the DrawingContext to create your output.
4. Close the DrawingContext. (If you’ve wrapped the DrawingContext in a using block,
this step is automatic.)
5. Using PrintDialog.PrintVisual() to send your visual to the printer.
Not only does this approach give you more flexibility than the print-an-element techniques you’ve
used so far, it also has less overhead.
Obviously, the key to making this work is knowing what methods the DrawingContext class has for
you to create your output. Table 29-1 describes the methods you can use. The PushXxx() methods are
particularly interesting, because they apply settings that will apply to future drawing operations. You can
use Pop() to reverse the most recent PushXxx() method. If you call more than one PushXxx() method,
you can switch them off one at a time with subsequent Pop() calls.
Table 29-1. DrawingContext Methods
Name Description
DrawLine(), DrawRectangle(),
DrawRoundedRectangle(), and
DrawEllipse()
Draws the specified shape at the point you specify, with the fill and
outline you specify. These methods mirror the shapes you saw in
Chapter 12.
DrawGeometry () and
DrawDrawing()
Draws more complex Geometry and Drawing objects. You saw
these in Chapter 13.
DrawText() Draws text at the specified location. You specify the text, font, fill,
and other details by passing a FormattedText object to this
method. You can use DrawText() to draw wrapped text if you set
the FormattedText.MaxTextWidth property.
DrawImage() Draws a bitmap image in a specific region (as defined by a Rect).
Pop() Reverses the last PushXxx() method that was called. You use the
PushXxx() method to temporarily apply one or more effects and
the Pop() method to reverse them.
CHAPTER 29
PRINTING
1003
Name Description
PushClip() Limits drawing to a specific clip region. Content that falls outside
of this region isn’t drawn.
PushEffect () Applies a BitmapEffect to subsequent drawing operations.
PushOpacity() Applies a new opacity setting to make subsequent drawing
operations partially transparent.
PushTransform() Sets a Transform object that will be applied to subsequent drawing
operations. You can use a transformation to scale, displace, rotate,
or skew content.
These are all the ingredients that are required to create a respectable printout (along with a healthy
dash of math to work out the optimum placement of all your content). The following code uses this
approach to center a block of formatted text on a page and add a border around the page:
PrintDialog printDialog = new PrintDialog();
if (printDialog.ShowDialog() == true)
{
// Create a visual for the page.
DrawingVisual visual = new DrawingVisual();
// Get the drawing context.
using (DrawingContext dc = visual.RenderOpen())
{
// Define the text you want to print.
FormattedText text = new FormattedText(txtContent.Text,
CultureInfo.CurrentCulture, FlowDirection.LeftToRight,
new Typeface("Calibri"), 20, Brushes.Black);
// You must pick a maximum width to use text wrapping.
text.MaxTextWidth = printDialog.PrintableAreaWidth / 2;
// Get the size required for the text.
Size textSize = new Size(text.Width, text.Height);
// Find the top-left corner where you want to place the text.
double margin = 96*0.25;
Point point = new Point(
(printDialog.PrintableAreaWidth - textSize.Width) / 2 - margin,
(printDialog.PrintableAreaHeight - textSize.Height) / 2 - margin);
// Draw the content.
dc.DrawText(text, point);
// Add a border (a rectangle with no background).
dc.DrawRectangle(null, new Pen(Brushes.Black, 1),
new Rect(margin, margin, printDialog.PrintableAreaWidth - margin * 2,
printDialog.PrintableAreaHeight - margin * 2));
CHAPTER 29
PRINTING
1004
}
// Print the visual.
printDialog.PrintVisual(visual, "A Custom-Printed Page");
}
Tip To improve this code, you’ll probably want to move your drawing logic to a separate class (possibly the
document class that wraps the content you’re printing). You can then call a method in that class to get your visual
and pass the visual to the PrintVisual() method in the event handling in your window code.
Figure 29-6 shows the output.
Figure 29-6. A custom printout
Custom Printing with Multiple Pages
A visual can’t span pages. If you want a multipage printout, you need to use the same class you used
when printing a FlowDocument: the DocumentPaginator. The difference is that you need to create the