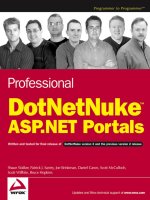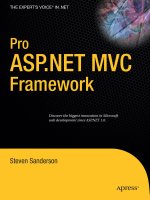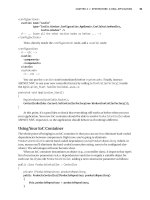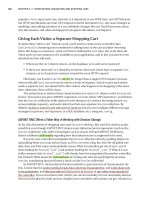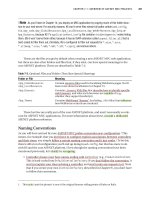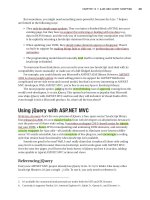Professional DotNetNuke ASP.NET Portals wrox phần 4 pdf
Bạn đang xem bản rút gọn của tài liệu. Xem và tải ngay bản đầy đủ của tài liệu tại đây (1.69 MB, 45 trang )
Criteria This choice specifies how the Impressions and Date constraints should be
enforced. If enforced independently of one another (OR), a banner will
cease to display outside of its date constraint or even within its date con-
straint if the number of impressions has been reached. If enforced jointly
(AND), all criteria must be true for the banner to cease display.
The AND option helps to address a lack of throttling control. On a busy site
with few banners in rotation, a given number of impressions can be
chewed up very quickly and so displayed over only a brief time period. By
jointly evaluating the criteria, a more equitable rotation is achieved by pro-
viding for additional banner impressions during the time period.
Figure 4-45
You can advise vendors of the status a banner by clicking the Email Status to Vendor button at the bot-
tom of the Edit Banner page. This sends an e-mail to the address specified in the Vendor details, which
relays the banner field information (text, costs, and constraints) and performance (view and click-
through counts).
Vendors as Affiliates
Just as your site links to vendors through the use of banners, your vendors may also link to you. If you
would like to be able to track your vendors’ click-through performance to your site, you can click Add
New Affiliate. Define a tracking period and associated cost per click (CPC) and cost per acquisition
(CPA) and e-mail the vendor their link information by clicking Send Notification (see Figure 4-46).
Figure 4-46
105
Portal Administration
08_595636 ch04.qxd 5/10/05 10:00 PM Page 105
The CPC information for affiliate referrals will be summarized in the Edit Vendor list, just as click-
through is for banners. However the CPA information is currently unused. You can specify multiple
affiliate relationships under a single vendor to provide for tracking during discrete time periods.
At the time of this writing, it is possible to create affiliate referrals with overlapping date ranges. This
will produce double counts of vendor performance during the period of overlap. So be sure to end one
affiliate period before starting another.
Newsletters
Periodically, you’ll want to communicate with your users. The Newsletter page provides a very conve-
nient way for you to do this by allowing you to send e-mail to users in specified roles (see Figure 4-47).
Remember when you set up the Newsletter Subscribers role? Here’s where you put that to use.
Figure 4-47
Just select the role(s) that you want to be included in the distribution. If a user belongs to more than one
role, they’ll still only get one e-mail. You can also specify additional recipients separated by semicolons
in the Email List field. And you can format your e-mail as either text or HTML.
Figure 4-48 displays the advanced e-mail options, which include sending a file attachment and choosing
the priority setting. The Send Method option allows you to specify whether or not your e-mail is person-
alized. Choosing the BCC method sends just one e-mail, which will be delivered to all users. Choosing
the TO method causes your e-mail to be personalized (for example, Dear John Doe).
Using the TO method seems much more personal, but it comes at a cost. First, the processing required
to create a separate e-mail for each user could be significant (with large user volume). Second, it signifi-
cantly increases your bandwidth utilization. The bandwidth associated with the BCC method is mini-
mal — just one e-mail. However, the bandwidth associated with the TO version is the product of the
size of the e-mail and the number of users.
You can also choose whether the sending of e-mail is processed synchronously or asynchronously. If you
have a large list of users, asynchronously probably makes the most sense. In either case, a summary e-mail
is sent to the Portal Administrator reporting on the number of recipients, number of pieces of e-mail actu-
ally sent (1 or n), and the start/stop times for processing the job. DotNetNuke batches e-mail addresses
into groups in the background so you’ll never actually be trying to send an e-mail with thousands of BCC
recipients.
106
Chapter 4
08_595636 ch04.qxd 5/10/05 10:00 PM Page 106
Figure 4-48
Site Log
The Site Log displays text-based reports only, as shown in Figure 4-49.
Figure 4-49
Table 4-15 identifies the available report types.
Table 4-15: Site Log Report Types
Affiliate Referrals Track referrals from vendors who are defined as affiliates. By using their
affiliate ID numbers in links to your site, you’ll be able to capture how pro-
ductive those affiliate links are.
Detailed Site Log This detailed log of site activity includes all users and displays date and
time, user name, referrer, user agent, user host address, and page name.
Table continued on following page
107
Portal Administration
08_595636 ch04.qxd 5/10/05 10:00 PM Page 107
Page Popularity Display the total number of visits to the pages on your site in the period
specified. Date and time of the last page visit is included.
Page Views By This series of reports provides a summary of the number of visitors
(anonymous) and users (logged in) that accessed your site in the intervals
specified (Day, Day of Week, Hour, Month).
Site Referrals Summary list of web pages (including search engines) that users have
clicked on to lead them to your site.
User Details This series of reports provides a summary of the number of page visits
recorded according to the characteristic specified (Agents, Frequency, Regis-
trations by Country, and Registrations by Date). The Report by Frequency can
be interesting — it identifies your most frequent visitors in any given period.
Logging occurs at the discretion of the Host, who has a number of options for how it is configured. If the
Host chooses to generate text-based log files (like IIS logs), these reports will become obsolete because
they work only with database logging information (at this time). See Chapter 5 for more information on
Host settings that control logging.
Recycle Bin
Have you ever deleted a file on your computer only to experience a panic moment? Portal Administrators
might feel that too once in a while, which is why DotNetNuke has a Recycle Bin feature (see Figure 4-50).
Figure 4-50
The act of deleting a page or module doesn’t really delete anything; it merely sets a flag that DotNetNuke
understands internally as deleted and so ignores it in the general interface. Items that have this flag set
can be found (and restored from) the Recycle Bin.
Developers can see this implementation by looking at the database fields Tab.IsDeleted and
Modules.IsDeleted.
108
Chapter 4
08_595636 ch04.qxd 5/10/05 10:00 PM Page 108
Recycling Pages
You can select single or multiple pages to restore or delete. However, when doing either you must follow
the hierarchy of the pages in order for it to work. If you think about this, it makes perfect sense, but it is
not obvious. In the example in Figure 4-50 the Team Info page was the parent to the others (in the menu
structure). If you attempt to restore the Game Schedule page first it would have nowhere to go, so you
would receive a warning like that shown in Figure 4-51.
Figure 4-51
Likewise, if you try to permanently delete the top-level page (Team Info) before deleting the child pages,
you would receive a warning like the one in Figure 4-52.
Figure 4-52
You’ll note that when a page is deleted its modules do not appear listed individually in the Recycle Bin.
That’s because a page is considered to include all of its content (which is restored along with it).
Recycling Modules
When modules are deleted, they lose their association to a specific page. So when they are restored you
must select a target page for them to appear on.
Currently, a restored module will have the same view and edit permissions that it did originally.
However, this may not be what you have in mind if you are restoring a module that has been in the
Recycle Bin for a while. In fact, since there is no convenient way to look at a module that is in the bin,
you might be just restoring one to see what it was! The best way to do this is to restore modules to a
page that is not visible to your users (a staging page). Then you can check it out for yourself and change
whatever settings are necessary before moving it to its final (visible) home.
Modules are always restored to the ContentPane on the target page (shown previously in Figure 4-12).
Because a skin designer can create virtually any number of panes in a skin, DotNetNuke can only rely
on the existence of this one required pane. This is one more reason why it’s a good practice to restore
modules to a staging page before relocating them.
Cleaning Up
As you might have gathered, it’s possible to accumulate quite a bit of junk in the Recycle Bin if you do
a lot of creating and deleting of pages/modules. It’s a good idea to do a little housecleaning here every
once in a while so that when you really need it, the Recycle Bin is easier to navigate.
Log Viewer
The Log Viewer gives a Portal Administrator the ability to monitor a variety of events and associated details
including (but not limited to) exceptions. Out of the box, DotNetNuke is configured to log exceptions only;
however, any of the (approximately) 48 defined events can be logged at the discretion of the Host.
109
Portal Administration
08_595636 ch04.qxd 5/10/05 10:00 PM Page 109
A single set of logs is implemented as a group of XML files that are located in the default portal root
directory. Records from these files are filtered to display only those generated by your portal. The Portal
Administrator can filter the list by event type, limit the size of the list displayed, and even e-mail list
contents to a specified recipient if assistance is needed (as shown in Figure 4-53).
When sending log entries, the body of the e-mail message is populated with the XML text exactly as it
appears in the log files.
Figure 4-53
To view the full set of default logs, take a look at the following files:
\Portals\_default\Logs\Application.xml.resources
\Portals\_default\Logs\Exception.xml.resources
\Portals\_default\Logs\Scheduler.xml.resources
\Portals\_default\Logs\Log.xml.resources
For an in-depth review of logging, see Chapter 8.
110
Chapter 4
08_595636 ch04.qxd 5/10/05 10:00 PM Page 110
Clicking an entry in the Log Viewer expands it to show the full details of the event. Some events contain
as little as one or two items of detail, however some contain many more. The event detail for a module
load exception is illustrated in Figure 4-54.
Figure 4-54
Summary
In this chapter you learned just about everything there is to know about the Portal Administrator and
the features and functions available to you in that role. Key features that you should understand include
the following:
❑ Control Panel
❑ Site Wizard, Preview Mode, and Help
❑ Preview Mode
You should be familiar with the tools available to configure your portal, such as the following:
❑ Site Settings
❑ Security Roles
❑ Pages
❑ Skins
❑ File Manager
❑ Languages
111
Portal Administration
08_595636 ch04.qxd 5/10/05 10:00 PM Page 111
And the tools available to maintain your portal over time:
❑ User Accounts
❑ Vendors
❑ Newsletters
❑ Site Log
❑ Recycle Bin
You should have some understanding of how to do things, and when and why to do them as well.
112
Chapter 4
08_595636 ch04.qxd 5/10/05 10:00 PM Page 112
Host Administration
In Chapter 4 you learned just about everything there is to know about administering a DotNetNuke
portal. In this chapter you learn everything there is to know about administering a collection of por-
tals, their environment, and runtime features.
As the Host you function essentially as the “creator” of the DotNetNuke universe in which the
portals exist. While a lofty sounding role, it is an accurate description because the Host has abso-
lute sway over what portals within their installation can and cannot do. Where each Portal
Administrator is subject to the “laws of nature” established by the Host, the Host has complete
authority to change those laws at will. Some of those laws apply to all portals in the installation
universally, but others will apply discretely to individual portals.
Understanding the Host role is very important. While the Portal Administrators consider their
portal to be alone in its own corner of the cyber-universe, the Host knows otherwise. Host options
provide for differentiation between one installation of DotNetNuke and another. Configuration
choices made by the Host can affect function and performance of all portals and must therefore be
made wisely and with deliberate intent.
Upon completion of this chapter, you’ll know everything you need to know as a Host to effectively
configure and manage an installation of DotNetNuke.
Who Is the Host?
Continuing with the Host as “creator” analogy could get you in trouble in some circles (not to
mention with your editor!). Since DotNetNuke is an “equal opportunity application,” we’ll find
another way to describe the Host that is less prone to cause this particular brand of excitement.
DotNetNuke generates plenty of excitement in business and technology circles and we’re quite
content with that.
09_595636 ch05.qxd 5/10/05 9:57 PM Page 113
To clearly identify the Host requires us to first review a defining characteristic of DotNetNuke. You’ll
recall from Chapter 3 that DotNetNuke is defined as supporting “multiple web sites from the same
codebase.” With one installation of DotNetNuke you can create as many unique portals as you like, each
with its own URL(s), identity, features, users, data, and so on. You learned in Chapter 4 that each portal
has its own administrator, but this begs the question, “Who administers the creation of portals?” So this
is how the scope of the role first comes into focus. The Host is the user who creates portals. But the Host
does a lot more too. So much more that we’ve devoted an entire chapter to the role.
Prior to version 3.0, the Host was alone in his sovereignty, carrying all the responsibility that went along
with being the only user in that role; big title, big job. There was only one Host account and that was it.
Version 3.0 introduces the role of “SuperUser,” so now instead of being forced to play deity a Host can
open ranks to allow for a more “Justice League” approach to configuration and maintenance. All
SuperUsers have “super powers” in the DotNetNuke universe.
So the first thing you’ve learned is that “Host” is already a legacy term in version 3.0, carried forward
from previous generations of DotNetNuke. Understanding this, you can now feel free to interchange the
terms Host and SuperUser anywhere that you see them — in all but one case. The default installation of
DotNetNuke has one SuperUser account preinstalled whose username actually is “host.”
Where Do I Begin?
If you’re going to master a universe, you’ll have to manifest your superpowers and take some cues from
the most famous “in the beginning” of all! Breathe some life into a new user, or, in keeping with the
“Justice League” theme, be a hero and get a “sidekick.”
The very first thing you’ll want to do is to create another SuperUser account. Once that is done, you’ll
retire the default host account. It’s a prudent security measure in any software installation to retire
default administrative accounts to thwart dubious hacking efforts. At a minimum, you’ll want to change
the password for the default host account, although you can also delete it entirely.
In version 3.0, DotNetNuke utilizes a version of Microsoft’s ASP.NET 2.0 MemberRole component in
the default Membership Provider. One of the many distinct features of this component is the implemen-
tation of user lockout. After a specified number of invalid password attempts a user account will be
unable to log in. Although DotNetNuke resets the password lockout after 10 minutes, the nuisance can
be avoided entirely by using a different account and username.
Log in by using your new SuperUser account username and password. You’ll notice that you have the
same view as the Portal Administrator (see Figure 4-2 in Chapter 4) with one small exception: you also
have an additional top-level menu “Host” as shown in Figure 5-1. You’ll be getting into all the details
of all these options in this chapter, but right now just concern yourself with the SuperUsers Accounts
menu item.
114
Chapter 5
09_595636 ch05.qxd 5/10/05 9:57 PM Page 114
Figure 5-1
SuperUsers Accounts
When you navigate to the SuperUsers Accounts page you’ll see a familiar view. The SuperUsers
Accounts page (see Figure 5-2) is literally the same control that is used for managing other users’
accounts and works in the same way, so if you need a refresher on how this works, consult Chapter 4.
Figure 5-2
To some extent the sorting, searching, and paging functions are unnecessary because you’re not likely to
have more than a couple of SuperUsers, but it does keep the interface consistent and familiar.
115
Host Administration
09_595636 ch05.qxd 5/10/05 9:57 PM Page 115
Configuring Your Installation
As you’re about to see, the Host has a lot of options and tools for configuring the environment in which
portals live. As you learned in Chapter 4 in the context of the Portal Administrator, some capability is
specifically appropriate for initial configuration, some for routine operations, and some for ongoing
maintenance, reporting, and issue resolution. As we move through each of the Host Settings, we’ll con-
sider how they apply to those needs.
Host Settings
Host Settings is broken down into two different categories for the sake of organization. The Basic
Settings and Advanced Settings categories each consist of a number of option groups.
As with Site Settings, there is an important text button at the very bottom of the Host Settings page.
Despite the fact that a number of controls on the Host Settings page generate postbacks, no changes are
saved until the Update button gets clicked.
There is also a final control at the bottom of the Host Settings page that falls outside of any option group,
the Upgrade Log For Version selector and Go button. By choosing a particular version and clicking Go,
you can view a log file for that version (if one exists) that contains any errors or warnings recorded dur-
ing the install/upgrade process. The log files are created in the folder of the Data Provider, so in the
default install of DotNetNuke those files are located in
\Providers\DataProviders\SqlDataProvider\*.log
Basic Settings: Site Configuration
Table 5-1 describes each of the read-only fields displayed in the Site Configuration group under Basic
Settings. This group is particularly helpful in identifying the context under which your installation of
DotNetNuke is running. If you are communicating with an ISP or hosting company, these details may be
very helpful in diagnosing any issue you might be investigating.
Table 5-1: Basic Settings, Site Configuration
DotNetNuke Version Indicates what version of DotNetNuke is currently running. Until
version 3.0, the only way to verify the running version was to
check a database value or to enable an option to display the ver-
sion in the browser’s title bar (see Show Copyright Credits in
Table 5-3). The format of a DotNetNuke version number is
[Major Version].[Minor Version].[Package Version].
Major and minor versions combine to identify which functional ver-
sion of DotNetNuke you are using (for example, 3.0). The Package
Version indicates a particular package that may be an alpha or beta
testing release, a public release, a security patch release, and so on.
Data Provider Identifies which Data Provider DotNetNuke is currently using.
116
Chapter 5
09_595636 ch05.qxd 5/10/05 9:57 PM Page 116
.NET Framework Indicates which version of the .NET CLR that DotNetNuke is run-
ning under. This can be particularly helpful to ensure proper setup
when your server environment supports multiple versions of the
ASP.NET framework.
For developers this is
System.Environment.Version.
ASP.NET Identity Identifies the Windows account name under which DotNetNuke
is running (or the name of the account being impersonated).
For developers this is
System.Security.Principal
.WindowsIdentity.GetCurrent.Name
.
Host Name Identifies the host name of the system DotNetNuke is running on.
For developers this is
Dns.GetHostName.
Basic Settings: Host Details
The host details establish the identity of the installation for both internal processing and external identity
(see Table 5-2). For the most part, the settings of individual portals define their own identity. However,
skin object support is available to pass on host information into portal-level skins. This can be useful for
portals whose support requirements are met by their host so that they can dynamically inject appropriate
title and contact information where needed.
Table 5-2: Basic Settings, Host Details
Host Portal This drop-down selection identifies which portal in the installation
is to be considered the default. The default portal attributes are
used where no other portal context can be determined. For exam-
ple, when an invalid URL is used to reach the installation, the
request is answered on the first alias of the specified Host Portal.
Host Title This value is used to populate the text for the skin token
[HOST-
NAME]
.
Prior to version 3.0, you could see the
[HOSTNAME] skin token in
action on the bottom of the default skin. It was often imposed
by the host as a means of injecting a “powered by” link into each
portal’s skin.
Host URL The Host URL is not the same as an alias for the default portal. It
specifies the link target for the Help button in the Control Panel
and the skin token
[HOSTNAME].
Host Email Most e-mail in DotNetNuke is sent to or from the individual Portal
Administrators. However, there are a few specific cases where the
Host e-mail address is used (for example, SMTP configuration test,
skin token
[HELP], and so on).
To avoid potential problems with outbound e-mail, ensure that the
Host Email is a valid address on the SMTP Server (see Table 5-5).
117
Host Administration
09_595636 ch05.qxd 5/10/05 9:57 PM Page 117
Basic Settings: Appearance
In Chapter 4 you learned about a number of optional settings for default portal appearance. If those
choices are left unmade, these host default choices are applied. Additionally, the host has a couple of
other configuration options that will affect the appearance of portals in this installation. Table 5-3 sum-
marizes the effects of each choice.
Table 5-3: Basic Settings, Appearance
Show Copyright Credits If checked, this setting inserts the DotNetNuke version number
into the browser’s title bar and populates the
[DOTNETNUKE]
skin object. In the default skin this is displayed as a small thin
bar across the bottom of the page that displays the DotNetNuke
copyright (see bottom of Figure 5-3).
Use Custom Error Messages This setting specifies whether DotNetNuke will intercept mod-
ule errors or whether ASP.NET will intercept them. If this option
is selected, DotNetNuke will display only basic friendly mes-
sages to non-Admin users. However, if the user encountering
the error is an Admin (or Host) user, full error information is
made available. Figures 5-4 and 5-5 illustrate the difference
between the same error messages presented to Users and
Administrators/SuperUsers, respectively. Detailed information
is also retained in the error log.
Host Skin If a skin is not specified in the portal Site Settings, this skin will
be used as the default for each page where a skin is not explicitly
specified in Page Settings.
The Host Skin, Host Container, Admin Skin, and Admin Con-
tainer settings work exactly like their counterparts in the Portal
Administrators Site Settings. For more detail, please see Chapter 4.
Host Container If a container is not specified in the portal Site Settings, this con-
tainer will be used as the default for each module where a con-
tainer is not explicitly specified in Module Settings.
Admin Skin If a skin is not specified in the portal Site Settings, this skin will
be used as the default for admin pages.
Admin Container If a container is not specified in the portal Site Settings, this con-
tainer will be used as the default for modules on every admin
page.
Upload Skin Uploading a skin from the Host Settings will load it into the
Host’s default folder, which will make it available to all portals.
This is in contrast to uploading from Site Settings, where it will
load into the Portal Root folder. Skins uploaded from here are
located in \Portals\_default\Skins.
Upload Container Uploading a container from the Host Settings will load it into the
Host’s default folder, which will make it available to all portals.
This is in contrast to uploading from Site Settings, where it will
load into the Portal Root folder. Containers uploaded from here
are located in \Portals\_default\Containers.
118
Chapter 5
09_595636 ch05.qxd 5/10/05 9:57 PM Page 118
The Show Copyrights setting can be helpful in a development environment for quick reference to the
running version (see Figure 5-3). However, in a production environment it can pose a risk of exposure to
anyone trolling specifically to locate DotNetNuke web sites. A simple Google search of the copyright
statement or “DNN” in the title bar will yield results for sites that have not disabled this option.
Figure 5-3
ASP.NET error messages can be helpful and informative for developers, but the familiar “yellow screen
of death” doesn’t do much for the confidence of users and clients. DotNetNuke’s Custom Error
Messages option intercepts errors and encapsulates them within either the offending module’s container
or, in the case of a non-module error, injects them into the top of the ContentPane (see Figure 5-4).
Figure 5-4
Because the error information is confusing for users but valuable for support personnel, DotNetNuke
displays different error information based on the current user (see Figure 5-5). If the current user is an
Administrator or SuperUser, full detailed information is provided. Other users are spared the gory
details and presented with a friendlier message.
Figure 5-5
Basic Settings: Payment Settings
You learned in Chapter 4 that many of these Payment Settings have been preserved from earlier versions
of DotNetNuke for legacy support purposes. For the Host, these settings only come into play as defaults
for new portal creation or for portal subscription renewal. These Payment Settings will ultimately be
deprecated in a future version in favor of more robust eCommerce APIs (see Table 5-4).
119
Host Administration
09_595636 ch05.qxd 5/10/05 9:57 PM Page 119
Table 5-4: Basic Settings, Payment Settings
Hosting Fee Hosting Fee represents a default monthly charge associated with host-
ing a portal. This value is displayed on the Host’s list of portals and is
applied to new portals at the time of their creation. The value can also
be specified within a portal template, which would override this
default value. If subscription renewal is activated, this fee will be used
for the monthly renewal rate.
Hosting Currency Default host currency is used in conjunction with the specified Pay-
ment Processor (for example, as a required parameter for PayPal pro-
cessing). This value is applied to new portals at the time of their
creation but can also be overridden within a portal template.
Hosting Space (MB) This value specifies a default disk space limit for new portals. As with
many other portal values, this value can be overridden in a portal
template. The value is an enforced limit that is displayed at the base of
the File Manager in the Portal Administrators view (see bottom of
Figure 5-32).
As Host, you can change this value in the Site Settings for a specific
portal.
Demo Period (Days) If Anonymous Demo Signup is enabled, the Expiry Date for a new
portal is set this many days into the future.
As Host, you can change this value in the Site Settings for a specific
portal.
Anonymous Demo If disabled, only the Host Administrator is able to create a new portal.
Signup However, if enabled, this feature allows anonymous users to sign up
and immediately log in as Portal Administrator to their own child
portal. You’ll have to create your own link somewhere to reach the
signup page, but you can copy it from your browser’s address bar
after clicking Add New Portal on the Portals page. It should have a
form like the following:
/>id=321
This page is not illustrated specifically, but it uses the same control as
regular portal signup, which is illustrated in Figure 5-12.
This legacy feature of DotNetNuke was originally provided to show-
case the ability of DotNetNuke to host private portals for potential
clients. Although this feature is still supported in version 3.0, it is not
without its share of legacy issues.
Demo signup is enabled throughout the installation, not just on the
Host Portal. So a clever anonymous user who locates a DotNetNuke
site might try the demo portal signup. The Portal Root ensures file
separation and the host File Upload Extensions protects from unsafe
files, but a malicious user who finds your site could use you as an
anonymous download location for the duration of the demo period
(or until you caught them). Further, since the user chooses the child
120
Chapter 5
09_595636 ch05.qxd 5/10/05 9:57 PM Page 120
portal name, you could wind up with unpleasantly named folder
paths indexed by search engines that you would rather not have.
Since demo signup creates the user as Portal Administrator, a valid
e-mail address is not even required.
Use of this legacy feature is highly discouraged.
The Hosting Space option is included with the Payment Settings because it is recognized as a factor that
commands premium pricing from a web host, and therefore generally also from a VAR (value added
reseller). If a file upload is attempted that causes the hosting space to be exceeded, an error message is
displayed (see Figure 5-6).
Figure 5-6
Enforcing the file upload limit protects you from rampant file uploading by well-meaning clients that
don’t understand the value of limited disk space. It provides the ability to proactively allocate your
available disk space among clients as well as an opportunity to assess charge-back for additional usage.
File upload capabilities through an HTML Provider may be disabled. Unless the control maker has made
it possible to intercept and filter file upload requests, DotNetNuke cannot ensure integrity of the portal
files based on hosting space, allowable file extensions, or directory security. By default, all file uploads
should be performed through the File Manager.
Advanced Settings: Proxy Settings
In general, DotNetNuke should not require specific Proxy Settings. However, some modules may
address additional ports for which Proxy Settings are required in your environment (for example, RSS,
FTP, NNTP, and so on). Standard settings are configurable for the Proxy Server Name, Port, UserID,
Password, and Timeout duration.
Check with your network administrator about appropriate values for these settings in your location.
121
Host Administration
09_595636 ch05.qxd 5/10/05 9:57 PM Page 121
Advanced Settings: SMTP Server Settings
Outbound e-mail requires that a valid SMTP server is specified. Table 5-5 explains the SMTP Server
Settings in more detail.
Table 5-5: Advanced Settings, SMTP Server Settings
SMTP Server This value must resolve to a valid SMTP server. You can specify
the server by computer name (for example,
MYSERVER or Local
host
), IP address (for example, 127.0.0.1) or URL (for exam-
ple,
smtpauth.earthelink.net).
SMTP Authentication Unless your SMTP server is an open relay or filtered by IP, you’ll
need to specify an authentication method. Most SMTP servers
will utilize Basic authentication, however MS Exchange servers
prefer NTLM.
SMTP Username Login name for the account on the SMTP Server (optional).
SMTP Password Password for the account on the SMTP Server (optional).
Once you have configured the SMTP Settings, you can click the Test button to send a message to the
Host Email. If the send operation is successful, you’ll see a message to this effect at the top of the page.
If the operation is unsuccessful, you may receive a CDO error (see Figure 5-7). This error is generally
produced as a result of specifying an SMTP server that cannot be reached.
Figure 5-7
In hosting situations, the web server itself often runs a simple SMTP service for handling outbound
e-mail generated by web sites. Although this setup does initiate outbound e-mail, that mail is often
flagged as SPAM by the target domains (especially domains like Hotmail.com, Yahoo.com, and so on).
For best results, the SMTP server you specify should be the one specified in the MX record for your
domain. Depending on your SMTP server’s configuration, it may be necessary for Portal
Administrators’ e-mail addresses to be recognized on the server as well.
If you are testing from a home network via a broadband connection you should also be aware of your
ISP’s policies regarding SMTP servers. Generally speaking, most ISPs will not allow the trafficking of
e-mail from other SMTP servers on their networks (as a SPAM control measure). You’ll either need to
configure DotNetNuke to use the credentials of your ISP account (just as you would in your local e-mail
client) or configure a local SMTP server to relay through your ISP and specify that local server in
DotNetNuke.
122
Chapter 5
09_595636 ch05.qxd 5/10/05 9:57 PM Page 122
Advanced Settings: Other Settings
This last area covers a lot of ground and includes a number of settings that fall into the category of
“superhero” powers. Each setting is described in Table 5-6, but a number of them will be explained in
greater detail in later sections of this chapter that cover the functional aspects of the features that these
settings control.
Table 5-6: Advanced Settings, Other Settings
Control Panel Select the Control Panel that Portal Administrators will use. Chapter
4 contains a full description of the choices (see Figures 4-3 and 4-4).
The ability to select the Control Panel exists largely to promote the
concept of creating customized Control Panels for the host. If you
created your own Control Panel, what would you make it look like?
Site Log Storage This option allows you to specify whether site log information will
be stored in the database or in files. File-based logs are written
using the IIS 6 log conventions and are stored in the each portal
folder with the following naming convention:
/portals/
<portalid>/logs/ex<yymmdd>.log
.
Site Log Buffer (Items) This value defines the number of site log entries that are held in
memory before storing them. Setting the buffer to 0 turns logging
off entirely.
Changing the buffer value does not affect the actual I/O cost of log-
ging, but it does change where/when the cost is incurred. For
example, if the log buffer is set to 1, every page request in every
portal will incur the (slight) overhead of the log I/O, whereas if the
log buffer is set to 20, only 1 in 20 requests will incur the overhead,
but it will incur the overhead of all 20 I/O requests.
If cache is cleared (whether by app restart, in host settings, or by
other means) any uncommitted items in the log buffer are lost. Note
that individual buffers are cached for each portal but this setting
applies globally to all of them. Setting this value too high could
result in data loss for low traffic sites whose cache might expire
(and be lost) before reaching the buffer threshold.
Site Log Buffer (Days) DotNetNuke performs site logging on an individual portal level
and retains that information for the number of days specified. This
value represents the default duration that will be applied to each
new portal created. Changing this value has no effect on current
logging configuration.
As Host, you can change this value in the Site Settings for a specific
portal.
Expiration of site log data is contingent upon execution of a sched-
uled job, which periodically truncates the buffer to the duration
specified. The PurgeSiteLog job must be enabled in the Scheduler
for this to occur; otherwise the SiteLog table can grow unchecked.
Job scheduling is covered later in this chapter.
Table continued on following page
123
Host Administration
09_595636 ch05.qxd 5/10/05 9:57 PM Page 123
Disable Users Online “Users Online” is popular functionality in many online portal
applications, tracking and displaying the number of users regis-
tered on the site, how many users are currently using the site, and
so on. However, this functionality would impose unnecessary pro-
cessing overhead on each page request for sites that don’t need it.
By checking this option, logic within DotNetNuke that populates
UsersOnline tracking tables and cache objects is bypassed.
Setting this option is only half the process required to enable/
disable UsersOnline. An essential part of UsersOnline is a corre-
sponding scheduled job that performs periodic cleanup on the asso-
ciated database tables AnonymousUsers and UsersOnline. If this job
is enabled without UsersOnline in use, it is an unnecessary drain on
system resources. Conversely, if it is not enabled when UsersOnline
is in use, these tables will grow unchecked. Job scheduling is cov-
ered later in this chapter.
Users Online Time UsersOnline tracks the presence of users who have been active on
(Minutes) the system within this time period. When the scheduled job runs to
clear the tracking tables, it uses this time period as a basis for deter-
mining which records to clear.
UsersOnline does not track or log personal information and is not a
mechanism for “spying” on users. It makes temporary note of who
is logged in, what page they are currently visiting (no history), and
how many anonymous users are currently viewing the site. The
data is deleted after this duration has passed.
File Upload Extensions This comma-separated list specifies the file extensions that are per-
missible through the File Manager. It comes prefilled with a variety
of common “safe” file extensions and can be fully customized.
The file management utilities within the portal are “intelligent” and
reference this allowable file list. So, for example, a file that is
renamed in the File Manager cannot be renamed with an invalid
file extension. Likewise, files with invalid file extensions are
ignored when unpacking an uploaded zip file.
Note that file upload capability in the default HTML Editor
Provider is disabled. This is because DotNetNuke file upload exten-
sions, directory permissions, and disk space limits cannot be
enforced through that interface.
Skin Upload You can enable Portal Administrators to upload their own skin and
Permissions container files by selecting Portal. To restrict skin and container
uploads, select Host.
Performance Setting A variety of cache objects in DotNetNuke provide for increased per-
formance. These objects do not all have the same duration; they
expire based on their specific functionality (for example, User
objects expire more often than Portal objects). But changing this set-
ting applies a common multiplier that affects their relative duration
(or lifespan). While this duration is enforced within DotNetNuke, it
is still subject to external settings that govern the site (such as recy-
cling of the ASP.NET worker process). Moderate caching is the
default setting.
124
Chapter 5
09_595636 ch05.qxd 5/10/05 9:57 PM Page 124
The No Caching option is primarily a developer/support-oriented
selection. Without the benefit of the caching features of ASP.NET,
the amount of work performed on each page request renders Dot-
NetNuke very slow to run and is not recommended. However, this
option can be very useful if necessary to track down a caching-
related issue.
Clear Cache This button enables the Host to manually clear the cache on
demand. Generally this is not required; however, as Host you also
typically have access to manipulate database tables directly. Table
updates applied in this way bypass the application and so are not
reflected until the cache is updated. You can force update of cache
to reflect your manual changes by clearing it.
Note that clearing the cache in this way also dumps buffered logs
and so should be performed only when necessary.
Scheduler Mode The Timer Method maintains a separate thread to execute sched-
uled tasks while the worker process is alive. Alternatively, the
Request Method triggers periodic execution of tasks as HTTP
Requests are made. You can also disable the Scheduler by selecting
Disabled. The Scheduler is examined in detail later in this chapter.
Scheduler Polling Rate If the Request Method is selected (above), this setting specifies the
interval between scheduled task execution cycles. The Scheduler
task is not invoked on every request, rather just on the first request
within the specified interval.
Enable Event Like the site log, the event log can also be buffered for performance
Log Buffer? to avoid the overhead associated with logging I/O on every
request. If checked, this setting will cause event log entries to be
buffered into cache and periodically written to the data store. If
unchecked, log entries are written immediately.
Unlike site logging, event log buffering is governed by a scheduled
task (PurgeLogBuffer). If this task is not enabled or if the Scheduler
is stopped, this setting will have no effect and logging will occur as
if this setting were unchecked. Event Logging is covered in more
detail later in this chapter.
Use Friendly Urls If checked, DotNetNuke will invoke the FriendlyUrl Provider. By
default, DotNetNuke installs a provider that will produce “machine
friendly” URLs that provide for better indexing by search engines.
For developers, the default provider behavior is controlled by a rule
file (
siteurls.config) located in the web root.
The default modules provided with DotNetNuke all work well with
this provider. However, you should understand that not every mod-
ule may work well with any specific implementation of FriendlyUrls.
It is advisable to ensure that any module you employ works with
your FriendlyUrl Provider. For more information on FriendlyUrls,
consult Chapter 8.
125
Host Administration
09_595636 ch05.qxd 5/10/05 9:57 PM Page 125
Managing Portals as Host
A number of settings defined at the portal level are limited to SuperUser access. Some of these were
pointed out in the previous section but there are a few additional ones as well. Since these settings are
applicable on a per-portal basis, you’ll need to be in the context of the portal in question in order to
change them. You can reach the site settings for any portal through the Portals page on the Host menu.
Just click the pencil icon next to one of the portal names (see Figure 5-8).
Portals
Navigate to the Portals page on the Host menu as illustrated in Figure 5-8. From this page you’ll be able
to create and maintain portals as well as generate a portal template for import into another DotNetNuke
installation.
Figure 5-8
At a glance the list enables you to see what portals are configured as well as their portal aliases, number
of registered users, disk space threshold, hosting fee, and expiration date (if set). Clicking the pencil icon
next to any entry takes you to the Site Settings page for that portal (see Chapter 4). While logged on as
the Host you’ll have access to additional configuration items that the Portal Administrator cannot see
(see Figure 5-9).
Figure 5-9
126
Chapter 5
09_595636 ch05.qxd 5/10/05 9:57 PM Page 126
Figure 5-10 shows an additional group of configuration items under Advanced Settings. Table 5-7
explains how each of these options affects the portal.
Table 5-7: Host-Only Site Settings
Expiry Date When the expiry date for a portal is exceeded, a friendly message is
displayed in the place of regular content (see Figure 5-10).
Hosting Fee The default for this value was set in the Host Settings. It is primarily
a display field, but indicates the value appropriate for monthly
renewal.
Disk Space The default for this value was set in the Host Settings. It limits the
amount of disk space available to a Portal Administrator through the
File Manager.
Site Log History The default for this value was set in the Host Settings. It keeps the
site log for this portal truncated to the number of days indicated.
Premium Modules Modules can be installed for use by any portal or can be limited to
use in specific portals by setting them as “premium.” This set of con-
trols identifies which premium modules have been applied to this
portal. You’ll learn more about modules later in this chapter.
Figure 5-10
You’ll also see a new control at the bottom of the Site Settings page for maintaining the list of aliases
(domain names) for the portal (see Figure 5-11).
Figure 5-11
Prior to version 3.0, all portal aliases were maintained in a comma-delimited string, which restricted the
number of aliases that could be assigned. Additionally, it made processing based on individual aliases
more complex and inefficient. In version 3.0 portal aliases are maintained as a list of separate items. To
add an additional portal alias, simply click Add New HTTP Alias and enter it in the text box provided.
A portal can answer to an unlimited number of portal aliases.
127
Host Administration
09_595636 ch05.qxd 5/10/05 9:57 PM Page 127
Adding a New Portal
To create a new portal, simply navigate to the Portals page on the Host menu and click Add New Portal
on the bottom of the page (or select it from the action menu). From there you’ll be taken to the Signup
page as illustrated in Figure 5-12.
Figure 5-12
The default root directory for the portal can be overridden. But aside from this, there should be only one
field on this page that might be unfamiliar to you. You’ll learn about Parent and Child portals in the next
section.
Parent Portals and Child Portals
In Chapter 3, you were introduced to the concept of Parent and Child portals. Portal setup is where you’ll
put these concepts into practice by specifying either a Parent or Child portal. The only real distinction
between a Parent and a Child portal is that a Parent portal alias has a simple URL attributed to it, whereas
a Child portal consists of a URL and subdirectory name. An example of a valid Parent portal name is
www.dotnetnuke.com. Alternatively, you can specify an IP address instead of a domain name (for exam-
ple,
216.26.163.25). An example of a valid Child portal name is www.dotnetnuke.com/soccer, and
an IP address can be substituted here as well (for example,
216.26.163.25/soccer). A Child portal can
be turned into a Parent portal simply by adding a URL to its list of portal aliases.
128
Chapter 5
09_595636 ch05.qxd 5/10/05 9:57 PM Page 128
When a new Child portal is created, a physical directory is also created in the root of the web site with
the Child portal’s name. A page called
subhost.aspx is copied into the directory as default.aspx.
This is how DotNetNuke is able to implement addressing of the Child portal by the alias name (for
example,
www.dotnetnuke.com/soccer) without making modifications to IIS. Without existence of a
physical path and filename (for example,
www.dotnetnuke.com/soccer/default.aspx) IIS would
normally process the request without ever handing it to ASP.NET, rendering an HTTP 404 Error or “page
not found.” You might be tempted to ask why a simple change to IIS would not be a better solution. It
might be, but DotNetNuke is built to provide the functionality in environments where this level of con-
trol may not be available (that is, in a shared hosting environment).
So why would you create a Child portal instead of a Parent anyway? With a single registered domain
name you can create an infinite number of cname portals (for example,
soccer.dotnetnuke.com) as
long as your ISP will support a DNS wildcard for your domain. The most popular reason for creating a
Child portal is the ability to emulate a single sign-on solution where credentials “appear” to be shared
between portals. This is a popular implementation in intranets where departmental portals are involved.
Because Child portals exist in the same domain as the Parent portal, they share access to a domain
cookie, which will preserve their “logged in” status across sub-portals as long as their username and
password are synchronized.
Portal Templates
In Chapter 4 you learned about portal templates in the context of importing one through the Site Wizard.
As Host, you have the ability to create your own portal templates, which truly qualifies as a “super
power.” Figure 5-13 illustrates the Export Template function, which is the second component of the
Portals page on the Host menu.
This feature allows you to select an existing portal, supply a name and description, and then generate a tem-
plate that contains all the information necessary to re-create the portal on another installation (see Listing
5-1). Two files are generated in this process (
<name>.template and <name>.template.resources).
The
.template file is a plain-text file that contains a complete XML representation of the portal, its pages,
modules, settings, and file structure. The
.resources file is just a zip file of the portal root that is exported
as content (if this option was selected).
Figure 5-13
129
Host Administration
09_595636 ch05.qxd 5/10/05 9:57 PM Page 129