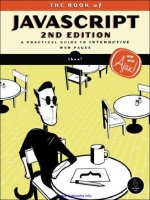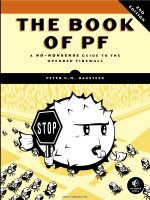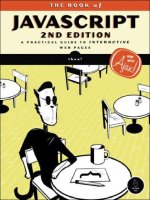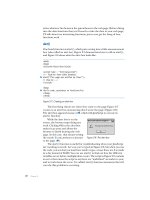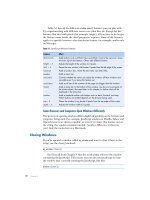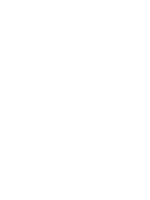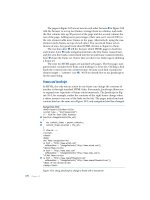the book of javascript 2nd edition phần 2 pot
Bạn đang xem bản rút gọn của tài liệu. Xem và tải ngay bản đầy đủ của tài liệu tại đây (1.18 MB, 50 trang )
22 Chapter 2
writes whatever lies between the parentheses to the web page. Before diving
into the date functions that you’ll need to write the date to your web page,
I’ll talk about two interesting functions, just so you get the hang of how
functions work.
alert()
One handy function is alert(), which puts a string into a little announcement
box (also called an alert box). Figure 2-7 demonstrates how to call an
alert(),
and Figure 2-8 shows what the alert box looks like.
<html>
<head>
<title>An Alert Box</title>
<script type = "text/javascript">
<! hide me from older browsers
X alert("This page was written by thau!");
// show me >
</script>
<body>
Y <h1>To code, perchance to function</h1>
</body>
</html>
Figure 2-7: Creating an alert box
The first thing visitors see when they come to the page Figure 2-7
creates is an alert box announcing that I wrote the page (Figure 2-8).
The alert box appears because of X, which tells JavaScript to execute its
alert() function.
The
alert() function is useful for troubleshooting when your JavaScript
isn’t working correctly. Let’s say you’ve typed in Figure 2-6, but when you run
the code, you see that you must have made a typo—it says there are 0 seconds
in a day instead of 86400. You can use
alert() to find out how the different
variables are set before multiplication occurs. The script in Figure 2-9 contains
an error that causes the script to say there are “undefined” seconds in a year;
and to track down the error, I’ve added
alert() function statements that tell
you why this problem is occurring.
While the alert box is on the
screen, the browser stops doing any
work. Clicking OK in the alert box
makes it go away and allows the
browser to finish drawing the web
page. In this case, that means writing
the words To code, perchance to function
to the page (Y).
Figure 2-8: The alert box
Using Variables and Built-in Functions to Update Your Web Pages Automatically 23
<html>
<head>
<title>Seconds in a Day</title>
<script type = "text/javascript">
<! hide me from older browsers
var seconds_per_minute = 60;
var minutes_per_hour = 60;
X var Hours_per_day = 24;
Y alert("seconds per minute is: " + seconds_per_minute);
Z alert("minutes per hour is: " + minutes_per_hour);
[ alert("hours per day is: " + hours_per_day);
\ var seconds_per_day = seconds_per_minute * minutes_per_hour * hours_per_day;
// show me >
</script>
</head>
<body>
<h1>My calculations show that . . .</h1>
<script type = "text/javascript">
<! hide me from older browsers
var first_part = "there are ";
var last_part = " seconds in a day.";
var whole_thing = first_part + seconds_per_day + last_part;
window.document.write(whole_thing);
// show me >
</script>
</body>
</html>
Figure 2-9: Using
alert() to find out what’s wrong
Line-by-Line Analysis of Figure 2-9
The problem with this script is in X. Notice the accidental capitalization of
the first letter in
Hours_per_day. This is what causes the script to misbehave.
Line \ multiplies the other numbers by the variable
hours_per_day, but
hours_per_day was not set—remember, JavaScript considers it a different
variable from
Hours_per_day—so JavaScript thinks its value is either 0 or
undefined, depending on your browser. Multiplying anything by 0 results in
0, so the script calculates that there are 0 seconds in a day. The same holds
true for browsers that think
hours_per_day is undefined. Multiplying anything
24 Chapter 2
by something undefined results in the answer being undefined, so the browser
will report that there are undefined seconds in a day.
This script is short, making it easy to see the mistake. However, in longer
scripts it’s sometimes hard to figure out what’s wrong. I’ve added Y, Z, and [
in this example to help diagnose the problem. Each of these statements puts
a variable into an alert box. The alert in Y will say
seconds_per_minute is: 60.
The alert in [ will say
hours_per_day is: 0, or, depending on your browser, the
alert won’t appear at all. Either way, you’ll know there’s a problem with the
hours_per_day variable. If you can’t figure out the mistake by reading the script,
you’ll find this type of information very valuable. Alerts are very useful
debugging tools.
prompt()
Another helpful built-in function is prompt(), which asks your visitor for some
information and then sets a variable equal to whatever your visitor types. Fig-
ure 2-10 shows how you might use
prompt() to write a form letter.
<html>
<head>
<title>A Form Letter</title>
<script type = "text/javascript">
<! hide me from older browsers
X var the_name = prompt("What's your name?", "put your name here");
// show me >
</script>
</head>
<body>
Y <h1>Dear
<script type = "text/javascript">
<! hide me from older browsers
document.write(the_name);
// show me >
</script>
,</h1>
Thank you for coming to my web page.
</body>
</html>
Figure 2-10: Using
prompt() to write a form letter
Notice that prompt() in X has two strings inside the parentheses: "What's
your name?"
and "put your name here". If you run the code in Figure 2-10, you’ll
see a prompt box that resembles Figure 2-11. (I’ve used the Opera browser in
Using Variables and Built-in Functions to Update Your Web Pages Automatically 25
this illustration; prompt boxes will look somewhat different in IE and other
browsers.) If you type
Rumpelstiltskin and click OK, the page responds with
Dear Rumpelstiltskin, Thank you for coming to my web page.
Figure 2-11: Starting a form letter with a prompt box
The text above the box where your visitors will type their name ("What's
your name?"
) is the first string in the prompt function; the text inside the box
(
"put your name here") is the second string. If you don’t want anything inside
the box, put two quotes (
"") right next to each other in place of the second
string to keep that space blank:
var the_name = prompt("What's your name?", "");
If you look at the JavaScript in the body (starting in Y), you’ll see
how to use the variable
the_name. First write the beginning of the heading
to the page using normal HTML. Then launch into JavaScript and use
document.write(the_name) to write whatever name the visitor typed into the
prompt box for your page. If your visitor typed
yertle the turtle into
that box, yertle the turtle gets written to the page. Once the item in
the_name
is written, you close the JavaScript tag, write a comma and the rest of the
heading using regular old HTML, and then continue with the form letter.
Nifty, eh?
The
prompt() function is handy because it enables your visitor to supply
the variable information. In this case, after the user types a name into the
prompt box in Figure 2-10 (thereby setting the variable
the_name), your script
can use the supplied information by calling that variable.
Parameters
The words inside the parentheses of functions are called parameters. The
document.write() function requires one parameter: a string to write to your
web page. The
prompt() function takes two parameters: a string to write above
the box and a string to write inside the box.
Parameters are the only aspect of a function you can control; they are
your means of providing the function with the information it needs to do its
job. With a
prompt() function, for example, you can’t change the color of
the box, how many buttons it has, or anything else; in using a predefined
prompt box, you’ve decided that you don’t need to customize the box’s
appearance. You can only change the parameters it specifically provides—
26 Chapter 2
namely, the text and heading of the prompt you want to display. You’ll learn
more about controlling what functions do when you write your own functions
in Chapter 6.
Writing the Date to Your Web Page
Now that you know about variables and functions, you can print the date to
your web page. To do so, you must first ask JavaScript to check the local time
on your visitor’s computer clock:
var now = new Date();
The first part of this line, var now =, should look familiar. It sets the variable
now to some value. The second part, new Date(), is new; it creates an object.
Objects store data that require multiple pieces of information, such as a
particular moment in time. For example, in JavaScript you need an object to
describe 2:30
PM on Saturday, January 7, 2006, in San Francisco. That’s because
it requires many different bits of information: the time, day, month, date,
and year, as well as some representation (in relation to Greenwich Mean
Time) of the user’s local time. As you can imagine, working with an object
is a bit more complicated than working with just a number or a string.
Because dates are so rich in information, JavaScript has a built-in
Date
object to contain those details. When you want the user’s current date and
time, you use
new Date() to tell JavaScript to create a Date object with all the
correct information.
NOTE You must capitalize the letter D in Date to tell JavaScript you want to use the built-in
Date object. If you don’t capitalize it, JavaScript won’t know what kind of object you’re
trying to create, and you’ll get an error message.
Built-in Date Functions
Now that JavaScript has created your Date object, let’s extract information
from it using JavaScript’s built-in date functions. To extract the current year,
use the
Date object’s getYear() function:
var now = new Date();
var the_year = now.getYear();
Date and Time Methods
In the code above, the variable now is a Date object, and the function getYear()
is a method of the
Date object. Methods are simply functions that are built in
to objects. For example, the
getYear() function is built in to the Date object
and gets the object’s year. Because the function is part of the
Date object, it
is called a method. To use the
getYear() method to get the year of the date
stored in the variable
now, you would write:
now.getYear()
Using Variables and Built-in Functions to Update Your Web Pages Automatically 27
Table 2-1 lists commonly used date methods. (You can find a complete
list of date methods in Appendix C.)
NOTE Notice that getMonth() returns a number between 0 and 11; if you want to show the
month to your site’s visitors, to be user-friendly you should add 1 to the month after
using
getMonth(), as shown in Y in Figure 2-12.
Internet Explorer and various versions of Netscape deal with years in
different and strange ways:
z Some versions of Netscape, such as Netscape 4.0 for the Mac, always
return the current year minus 1900. So if it’s the year 2010,
getYear()
returns 110.
z Other versions of Netscape return the full four-digit year except when
the year is in the twentieth century, in which case they return just the last
two digits.
z Netscape 2.0 can’t deal with dates before 1970 at all. Any date before Jan-
uary 1, 1970 is stored as December 31, 1969.
z In Internet Explorer, getYear() returns the full four-digit year if the year
is after 1999 or before 1900. If the year is between 1900 and 1999, it
returns the last two digits.
You’d figure a language created in 1995 wouldn’t have the Y2K problem,
but the ways of software developers are strange. Later in this chapter I’ll show
you how to fix this bug.
Code for Writing the Date and Time
Now let’s put this all together. To get the day, month, and year, we use
the
getDate(), getMonth(), and getYear() methods. To get the hour and the
minutes, we use
getHours() and getMinutes().
Figure 2-12 shows you the complete code for writing the date and
time (without seconds) to a web page, as seen on the Book of JavaScript
home page.
Table 2-1:
Commonly Used Date and Time Methods
Name Description
getDate()
The day of the month as an integer from 1 to 31
getDay()
The day of the week as an integer where 0 is Sunday and 1 is Monday
getHours()
The hour as an integer between 0 and 23
getMinutes()
The minutes as an integer between 0 and 59
getMonth()
The month as an integer between 0 and 11 where 0 is January and 11 is
December
getSeconds()
The seconds as an integer between 0 and 59
getTime()
The current time in milliseconds where 0 is January 1, 1970, 00:00:00
getYear()
The year, but this format differs from browser to browser
28 Chapter 2
<html>
<head><title>The Book of JavaScript</title>
<script type = "text/javascript">
<! hide me from older browsers
// get the Date object
//
X var date = new Date();
// get the information out of the Date object
//
var month = date.getMonth();
var day = date.getDate();
var year = date.getYear();
var hour = date.getHours();
var minutes = date.getMinutes();
Y month = month + 1; // because January is month 0
// fix the Y2K bug
//
Z year = fixY2K(year);
// fix the minutes by adding a 0 in front if it's less than 10
//
[ minutes = fixTime(minutes);
// create the date string
//
\ var date_string = month + "/" + day + "/" + year;
] var time_string = hour + ":" + minutes;
^ var date_time_string = "Today is " + date_string + ". The time is now " +
time_string + ".";
// This is the Y2K fixer function don't worry about how this works,
// but if you want it in your scripts, you can cut and paste it.
//
function fixY2K(number) {
if (number < 1000) {
number = number + 1900;
}
return number;
}
// This is the time fixer function don't worry about how this works either.
function fixTime(number) {
if (number < 10) {
number = "0" + number;
}
return number;
}
// show me >
</script>
</head>
<body>
Using Variables and Built-in Functions to Update Your Web Pages Automatically 29
_ <h1>Welcome to the Book of JavaScript Home Page!</h1>
<script type = "text/javascript">
<! hide me from older browsers
` document.write(date_time_string);
// show me >
</script>
</body>
</html>
Figure 2-12: Writing the current date and time to a web page
Line-by-Line Analysis of Figure 2-12
Here are a few interesting things in this example.
Getting the Date and Time
The lines from X up until Y get the current date and time from the visitor’s
computer clock and then use the appropriate date methods to extract the
day, month, year, hours and minutes. Although I’m using a variable name
date in X to store the date, I could have used any variable name there: the_date,
this_moment, the_present, or any valid variable name. Don’t be fooled into
thinking that a variable needs to have the same name as the corresponding
JavaScript object; in this case,
date just seems like a good name.
Making Minor Adjustments
Before building the strings we will write to the website, we need to make some
little adjustments to the date information just collected. Here’s how it works:
z Line Y adds 1 to the month because getMonth() thinks January is month 0.
z Line Z fixes the Y2K problem discussed earlier in the chapter, in which
the
getYear() method returns the wrong thing on some older browsers.
If you feed
fixY2K() the year returned by date.getYear(), it will return the
correct year. The
fixY2K() function is not a built-in JavaScript function.
I had to write it myself. Don’t worry about how the function works
right now.
z Line [ fixes a minor formatting issue, using another function that’s
not built-in. If the script is called at 6 past the hour,
date.getMinutes()
returns 6. If you don’t do something special with that 6, your time will
look like 11:6 instead of 11:06. So
fixTime() sticks a zero in front of
a number if that number is less than 10. You can use
fixTime() to fix
the seconds too, for your homework assignment.
Getting the String Right
Now that we’ve made a few minor adjustments, it’s time to build the strings.
Line \ builds the string for the date. Here’s the wrong way to do it:
var date_string = "month / day / year";
30 Chapter 2
If you wrote your code this way, you’d get a line that says Today is month
/ day / year. Why? Remember that JavaScript doesn’t look up variables if
they’re inside quotes. So place the variables outside the quote marks and
glue everything together using plus signs (
+):
var date_string = month + "/" + day + "/" + year;
This may look a little funny at first, but it’s done so frequently that you’ll
soon grow used to it. Line ] creates the string to represent the time. It is very
similar to \. Line ^ puts \ and ] together to create the string that will be
written to the website. Lines \ through ^ could all have been written as one
long line:
var date_time_string = "Today is " + month + "/" + day + "/" + year +
". The time is now " + hour + ":" + minutes + ".";
However, using three lines makes the code easier for people to read and
understand. It’s always best to write your code as if other people are going to
read it.
What Are Those Other Functions?
The JavaScript between ^ and _ defines the fixY2K() and fixTime() functions.
Again, don’t worry about these lines for now. We’ll cover how to write your
own functions in glorious detail in Chapter 6.
JavaScript and HTML
Make sure to place your JavaScript and HTML in the proper order. In
Figure 2-12, the welcoming HTML in _ precedes the JavaScript that actually
writes the date and time in `, since the browser first writes that text and then
executes the JavaScript. With JavaScript, as with HTML, browsers read from
the top of the page down. I’ve put
document.write() in the body so that the
actual date information will come after the welcome text. I’ve put the rest
of the JavaScript at the head of the page to keep the body HTML cleaner.
Why document.write()?
Notice that the code in Figure 2-11 uses document.write() instead of
window.document.write(). In general, it’s fine to drop the word window and the
first dot before the word
document. In future chapters I’ll tell you when the
word
window must be added.
How the European Space Agency Writes the Date to Its Page
The JavaScript used by the European Space Agency is very much like the
code I used for the Book of JavaScript web page. One big difference between
the two is that the ESA prints out the month using abbreviations like Jan and
Feb for January and February. They do this using arrays, a topic discussed in
Chapter 8, so in Figure 2-13 I’ve modified their code a bit to focus on topics
covered so far.
Using Variables and Built-in Functions to Update Your Web Pages Automatically 31
<script type = "text/javascript">
var now = new Date();
var yyyy = now.getFullYear();
var mm = now.getMonth() + 1;
X if (10 > mm) mm = '0' + mm;
var dd = now.getDate();
Y if (10 > dd) dd = '0' + dd;
document.write(dd + '-' + mm + '-' + yyyy);
</script>
Figure 2-13: How the European Space Agency writes the date to its page
Everything here should look very familiar to you, except for X and Y,
which will make more sense after you’ve read Chapter 3. If anything else in
the ESA script seems unclear to you, try doing the homework assignment.
In fact, do the homework assignment even if it all seems extremely clear.
The only way to really learn JavaScript is to do it. Go ahead, give that
homework a shot! And enjoy!
Summary
This chapter was chock-full of JavaScript goodness. Here’s a review of the most
important points for you to understand:
z How to declare and use variables (use var the first time and use valid and
descriptive variable names)
z How to write to web pages with document.write()
z How to get the current date from JavaScript with the Date object and its
various methods
If you got all that, you’re well on your way to becoming a JavaScript
superstar. Try the following assignment to test your JavaScript skills.
Assignment
Change the script in Figure 2-12 so that it writes out the seconds as well as the
hour and minutes.
If you’re feeling like getting ahead of the game, you can try, for a big
chunk of extra credit, to change the time from a 24-hour clock to a 12-hour
clock. The
getHours() method returns the hour as a number between 0 and 23.
See if you can figure out how to adjust that time to be between 1 and 12.
You’ll have to use some tricks I haven’t covered in this chapter. If you can’t
figure this out now, you’ll be able to do it by the end of the next chapter.
GIVING THE BROWSERS
WHAT THEY WANT
Much to the dismay of web developers
everywhere, different browsers implement
JavaScript and HTML in slightly different
ways. Wouldn’t it be great if you could serve
each browser exactly the content it could understand?
Fortunately, you can use JavaScript to determine which browser a visitor
is using. You can then use that information to deliver content suitable for
that specific browser, either by redirecting the visitor to a page containing
content especially tailored for that browser or by writing your JavaScripts
so that the same page does different things depending on the browser
looking at it.
This chapter covers the three topics you need to understand to deliver
browser-specific pages using redirects:
z How to determine which browser your visitor is using
z How to redirect the visitor to other pages automatically
z How to send the visitor to the page you want, depending on which
browser he or she is using
34 Chapter 3
As in Chapter 2, while learning how to handle an important web
authoring task, you’ll also be introduced to fundamental elements of the
JavaScript language—in this case,
if-then statements and related methods
for implementing logical decision making in your scripts.
Let’s first talk about determining which browser a visitor is using.
A Real-World Example of Browser Detection
Before we get into the details of how browser detection works, let’s look at a
real-world example.
Netscape, the company that brought you the Netscape Navigator browser,
has a complicated home page with lots of interesting features. They’ve taken
great pains to make their home page look good to most browsers, including
early versions of their own browser. If you compare the Netscape home page
seen with Netscape Navigator 4 (Figure 3-1) to the page seen using Navigator 8
(Figure 3-2), you’ll notice some subtle differences. Among other things, the
news blurb at the bottom of Figure 3-2 has a little navigational element in the
lower-right corner. Clicking the numbers in that corner cycles you through
different news blurbs. Figure 3-1 does not have these numbers, probably
because there isn’t a good way to provide this fancy functionality in the old
Netscape Navigator.
How does Netscape show the numbers to only those browsers that can
provide this feature? There are two steps. First you have to determine which
browser your visitor is using. Once you know the browser, you know what
JavaScript and HTML features it supports. Then you have to figure out how
to control what the person will see based on the known capabilities of the
browser.
Figure 3-1: Netscape Navigator 4 view
of Netscape home page
Figure 3-2: Netscape Navigator 8 view
of Netscape home page
Giving the Browsers What They Want 35
Browser Detection Methods
A browser is identified by its name (Netscape, Firefox, Internet Explorer, and
so on) combined with its version number. Your JavaScript needs to determine
both of these items. There are two ways to approach this task: a quick but
rough method and a slightly less quick but more accurate method.
Quick-but-Rough Browser Detection
In general, the line
var browser_name = navigator.appName;
determines who made the browser. If the user is using a Netscape browser, the
variable
browser_name will be set to the string "Netscape". If it’s a Microsoft Inter-
net Explorer browser,
browser_name will be set to "Microsoft Internet Explorer".
Every JavaScript-enabled browser must have the variable
navigator.appName.
If you use Opera,
navigator.appName equals "Opera". Unfortunately, some
browsers travel incognito. For example, the
navigator.appName for Firefox is
"Netscape". The JavaScript in Firefox is the same as that for Netscape browsers,
so in general, it’s fine to treat Firefox browsers as Netscape browsers. But, as
you can see, if you want to be sure about the browser being used, you can’t
rely on
naviagor.appName.
There’s a similar rough method for determining the browser version
being used:
navigator.appVersion. Unfortunately, navigator.appVersion isn’t
just a number but a sometimes cryptic string that varies from browser to
browser. For example, the Macintosh browser Safari has this nice, simple
navigator.appVersion string: "5.0". By contrast, Internet Explorer 6.0 run-
ning under Windows XP has a
navigator.appVersion that looks like this:
"4.0 (compatible; MSIE 6.0; Windows NT 5.1; .NET CLR 1.1.4322)". To see the
navigator.appVersion string for your browser, type this into the browser’s
address box (where you normally enter web addresses):
javascript:alert(navigator.appVersion)
If you care only about whether a person is using a 4.0 browser or later,
you can pick out the version numbers from those
navigator.appVersion strings
with the
parseFloat() command, which looks at the string and grabs the first
item that resembles a floating-point number (a number that contains a decimal
point). Thus the line
var browser_version = parseFloat(navigator.appVersion);
sets the variable browser_version to the first number in the navigator.appVersion
string. For most browsers, this will be the actual version number. For Internet
Explorer, it will be 4.0 for any version of the browser 4.0 or later. You can see
why I call this method rough.
36 Chapter 3
More Accurate Browser Detection
JavaScript has another variable that contains information about the browser
being used:
navigator.userAgent. This variable identifies both the manufacturer
of the browser and its version. As it did with
navigator.appVersion, however,
the formatting of the string varies from browser to browser.
Because the
navigator.userAgent strings are different from each other,
there is no simple way to extract the information you want. Fortunately,
people have already written browser sniffers: bits of JavaScript that will do all
the hard work of browser identification for you. You can find brwsniff.js,
which I downloaded from , at http://
www.bookofjavascript.com/Chapter03.
To use this file, put it in the same folder as the web page containing your
JavaScript. Then, put this line in the header of your web page:
<script type = "text/javascript" src = "brwsniff.js"></script>
This tells JavaScript to add the contents of the file named brwsniff.js to
your web page. Now you can use the JavaScript stored in that file.
To use the JavaScript in brwsniff.js to determine the name and version of
the browser being used to view your web page, add these lines of JavaScript:
X var browser_info = getBrowser();
Y var browser_name = browserInfo[0];
Z var browser_version = browserInfo[1];
Line X calls a function in brwsniff.js that reads the navigator.userAgent
string and compares it to all the different browser version strings it knows.
Once it determines the name and version of the browser, the function loads
this information into a variable called
browser_info. All the variables we’ve seen
so far store one piece of information—a string or a number, for example.
This
browser_info variable is an array, a type of variable designed to hold
multiple items of related information. You’ll learn how to work with arrays
in Chapter 8. For now it’s enough to know that an array is a variable that
can store more than one piece of information. Line Y puts the first bit of
information stored in the array into a variable called
browser_name. Line Z
puts the second piece of information stored in
browser_info into a variable
named
browser_version. Used together, these two variables tell you what kind
of browser is viewing the web page. Try the web page in Figure 3-3 on your
own browser.
NOTE This <script> tag does not require the <! and // > to hide it from older browsers
because there is no code between the opening and closing tags.
The quick but rough method of browser detection should work for most
situations, especially when you don’t need to know exactly which browser is
being used. For the cases in which you do need the exact name and version,
you should use a browser sniffer like the one just described.
Giving the Browsers What They Want 37
<html>
<head>
<title>I Know Which Browser You're Using!</title>
<script type = "text/javascript" src = "brwsniff.js"></script>
</head>
<body>
<script type = "text/javascript">
<! hide me from older browsers
var browser_info = getBrowser();
var browser_name = browser_info[0];
var browser_version = browser_info[1];
document.write ("You're using " + browser_name + " version " +
browser_version);
// show me >
</script>
</body>
</html>
Figure 3-3: Finding the browser version number with a browser sniffer
Redirecting Visitors to Other Pages
Now that you understand browser detection, you can tailor your site to
provide information specific to each browser. There are two main ways
to do this. First, you can use
document.write(), which we saw in the last
chapter, to display one message on your page if the site visitor is using
Netscape Navigator 4, and a different message on the same page for
Internet Explorer 6.0. Alternatively, you can redirect your visitors to
separate pages specifically tailored to different browsers. To redirect
visitors to another page, you’d write something like this:
window.location.href = " />When JavaScript sees a line like this, it loads the page with the specified
URL into the browser.
NOTE Are you wondering “What’s with all these periods in commands like window.location.href
and navigator.appName
?” Never fear. I’ll address these when I discuss image swaps and
dot notation in Chapter 4.
In general, it’s probably best to use
document.write() instead of redirecting
the user. Because there are so many browsers, trying to maintain a different
page for each one can quickly become burdensome. However, if you just want
to redirect someone with an older browser to a page that tells them to upgrade,
redirection is probably the best way to go.
38 Chapter 3
if-then Statements
Now that you know which browser your visitor is using, you need to learn how
to tell JavaScript to write different things depending on the browser being
used—in other words, how to implement a logical test, choosing between
different actions based on specific information. Branching is a fundamental
technique in any programming or scripting language. Be sure to read this
section if you’re not already familiar with the concept.
To alter your web pages based on the browser a visitor is using, you tell
JavaScript something like, “If the visitor is using Internet Explorer, then write
this IE-tailored content.”
An
if-then statement in JavaScript looks like this:
if (navigator.appName == "Microsoft Internet Explorer")
{
// write IE-specific content
document.write("Welcome, Internet Explorer user!");
}
Here’s the basic structure of an if-then statement:
if (some test)
{
statement_1;
statement_2;
statement_3;
}
NOTE JavaScript is unforgiving: if must be lowercase, and you must put parentheses around
the test that follows it.
The test that appears between the parentheses must be either true or
false. If the variable
navigator.appName equals "Microsoft Internet Explorer", the
test between the parentheses is true, and the statements located between the
curly brackets are executed. If the variable doesn’t equal
"Microsoft Internet
Explorer"
, the test between the parentheses is false, and the statements
between the curly brackets aren’t executed.
Boolean Expressions
The test in the parentheses after if is a Boolean expression—an expression that’s
either true or false. In JavaScript, a Boolean expression is usually a statement
about the values of one or more variables. Table 3-1 lists some of the symbols
you’ll be using to form Boolean expressions in JavaScript.
NOTE Boolean expressions are named after George Boole (1815–1864), who invented a way
to express logical statements in mathematical form.
Giving the Browsers What They Want 39
Notice in Table 3-1 that you must use two equal signs when you want
JavaScript to test for equality in an
if-then statement Boolean expression.
In fact, accidentally using one equal sign instead of two in an
if-then state-
ment is probably the major cause of mind-blowing programming errors. As
you learned in Chapter 2, a single equal sign is used to assign a value to a
variable. So if you accidentally use only one equal sign, JavaScript thinks
you mean to set the variable on the left of the equal sign to the value of
whatever is on the right of the equal sign, and it will act as if the test result
is always true.
Here’s an example of the trauma that this mistake can cause. Say you
want to write a JavaScript that puts Happy Birthday, Mom! on your web page
when it’s your mother’s birthday. If her birthday were August 6, you might
write something like Figure 3-4 (which contains the dreaded error).
If you try this script, you’ll see that it always prints Happy Birthday, Mom! to
the web page, which is great for Mom, but probably not what you want.
<script type = "text/javascript">
<! hide me from older browsers
var today = new Date();
var day = today.getDate();
X var month = today.getMonth();
Y if (month = 7) // remember, January is month 0, so August is month 7
{
Z if (day = 6)
{
[ document.write("<h1>Happy Birthday, Mom!</h1>");
}
}
// show me >
</script>
Figure 3-4: Mom’s birthday greeting—broken version
Table 3-1:
Symbols in Boolean Expressions
Test Meaning Example (All of These Are True)
<
Less than
1 < 3
>
Greater than
3 > 1
==
The same as (equal)
"happy" == "happy", 3 == 3
!=
Different from (not equal)
"happy" != "crabby", 3 != 2
<=
Less than or equal to
2 <= 3, 2 <= 2
>=
Greater than or equal to
3 >= 1, 3 >= 3
40 Chapter 3
The script starts off correctly. When JavaScript sees X, it sets the variable
month to whatever month it is. If you’re running the script in March, it sets month
to 2. The problem arises in the next line, though:
if (month = 7)
Here JavaScript sees one equal sign and thinks you want to set the variable
month to the value 7. The script does what you’re telling it to do, and then acts
as if your test is true.
Since the result is true, JavaScript moves to the curly brackets, where it
finds Z, another
if-then statement that incorrectly uses one equal sign instead
of two. This line sets the variable
day to the value 6 and again results in a true
statement. JavaScript then moves to the second set of curly brackets, where it
sees that it’s supposed to [ write
<h1>Happy Birthday, Mom!</h1>, which it does—
every time someone visits the page (see Figure 3-5).
Figure 3-5: Mom’s birthday greeting
NOTE I remember the difference between one and two equal signs by thinking is the same as
instead of equals when I’m doing an
if-then test, and remembering that is the
same as translates into two equal signs.
Nesting
Figure 3-4 is the first example I’ve used of nesting—one if-then statement
inside another. Although it sometimes makes sense to nest your
if-then
statements, things get confusing if you start to get three or more levels deep
(one
if-then statement inside the curly brackets of another if-then statement,
which itself is inside the curly brackets of a third
if-then statement).
Try to write your code so that it doesn’t need more than two levels of nest-
ing. If you find yourself with
if-then statements more than two levels deep, it
often means that you’re doing something complicated enough to justify writing
a new function to handle some of the complexity. (More on that in Chapter 6.)
if-then-else Statements
There are a couple of fancier versions of the if-then statement. The first is
the
if-then-else statement:
if (navigator.appName == "Microsoft Internet Explorer")
{
// write IE-specific content
Giving the Browsers What They Want 41
document.write("Welcome, Internet Explorer user!");
}
else
{
// write netscape specific content
document.write("Welcome, Netscape user!");
}
This reads nicely in English if you read else as otherwise: “If they’re using
Internet Explorer, show them IE-specific content, otherwise send them
Netscape-specific content.”
if-then-else-if Statements
The above code assumes that there are only two browser manufacturers in
the world, when in fact there are a multitude. We can solve this problem
with an
if-then-else-if statement that, if a visitor has a browser other than
Netscape or Internet Explorer, displays content regarding unknown browsers.
if (navigator.appName == "Netscape")
{
// write netscape-specific content
document.write("Welcome, Netscape user!");
}
else if (navigator.appName == "Microsoft Internet Explorer")
{
// write IE-specific content
document.write("Welcome, Internet Explorer user!");
}
else
{
// write unknown browser content
document.write("Welcome, user of a fancy unknown browser!");
}
This code reads in English as: “If they’re using Netscape, send them
Netscape-specific content; if they’re using Internet Explorer, send them IE-
specific content. Otherwise send them a message about having a mysterious
browser.”
When and Where to Place Curly Brackets
Notice in the examples above that curly brackets (braces) mark the begin-
ning and end of the body of an
if-then statement, enclosing the part where
you tell JavaScript what action(s) to take. You’ll also notice that I place my
beginning and ending curly brackets on their own lines, like this:
if (something == something_else)
{
blah_blah_blah;
}
42 Chapter 3
This is my style, one that I think makes it easier to align pairs of beginning
and ending brackets. Other people prefer this slightly more compact style:
if (something == something_else) {
blah_blah_blah;
}
It’s up to you to choose where you put the curly brackets. Many studies
have tried to figure out which formatting style is most readable or which avoids
bugs. When you get right down to it, just decide what you think looks good
and go with that.
Sometimes curly brackets are not needed in an
if-then statement, such as
when the body of the statement has only one line. For example, this is legal:
if (something == something_else)
alert("they're equal");
else
alert("they're different!");
Since each of the “then” parts of the clause is only one line (the alert
functions), the curly brackets around these statements are optional. However,
it’s always a good idea to include the braces anyway, because you might want
to add a second line to that
else clause. If you do add a second line to the
else clause and forget to put the brackets around the two lines, your script
won’t work.
With curly brackets, the previous example would look like this:
if (something == something_else)
{
alert("they're equal");
}
else
{
alert("they're different!");
}
Or, if you prefer the more compact style:
if (something == something_else) {
alert("they're equal");
} else {
alert("they're different!");
}
OR and AND
The if-then statements we’ve seen so far are pretty simple. You might, however,
want to add more conditions to an
if-then statement (for example, “If Joe is
in high school and is not doing his homework, then tell him to get to work”).
To add more conditions to an
if-then statement, use the OR and AND operators.
Giving the Browsers What They Want 43
OR
Suppose you want to give different greetings to people who come to your
site, depending on who they are. You could, as in Figure 3-6, use a prompt
box to ask for a visitor’s name (Figure 3-7) and then use an
if-then statement
to determine which greeting to give.
<script type = "text/javascript">
<! hide me from older browsers
var the_name = prompt("What's your name?", "");
if (the_name == "thau")
{
document.write("Welcome back, thau! Long time no see!");
} else {
document.write("Greetings, " + the_name + ". Good to see you.");
}
// show me >
</script>
Figure 3-6: Asking for a visitor’s name with the prompt box
Figure 3-7: The prompt box asking for a visitor’s name
This example greets thau with “Welcome back, thau! Long time no see!”
(Figure 3-8) and everyone else with “Greetings, Name. Good to see you.”
Figure 3-8: thau’s greeting
To greet others the same way you greet thau, you could use a series of
if-then statements as in Figure 3-9.
if (the_name == "thau")
{
document.write("Welcome back, thau! Long time no see!");
}
else if (the_name == "dave")
{
document.write("Welcome back, dave! Long time no see!");
}
44 Chapter 3
else if (the_name == "pugsly")
{
document.write("Welcome back, pugsly! Long time no see!");
}
else if (the_name == "gomez")
{
document.write("Welcome back, gomez! Long time no see!");
}
else
{
document.write("Greetings, " + the_name + ". Good to see you.");
}
Figure 3-9: Personalized greetings with a series of
if-then statements
This would work, but there’s a lot of waste here: We repeat basically the
same
document.write() line four times. What we really want to say is something
like: “If
the_name is thau, or dave, or pugsly, or gomez, give the ‘Long time no
see’ greeting.” JavaScript has a feature called the OR operator, which comes
in handy here. Figure 3-10 shows OR in use:
if ((the_name == "thau") || (the_name == "dave") ||
(the_name == "pugsly") || (the_name == "gomez"))
{
document.write("Welcome back, " + the_name + "! Long time no see!");
}
Figure 3-10: The OR operator
The OR operator is represented by two vertical lines (||), called bars. You
will usually be able to type the bar (
|) character as the shifted backslash (\)
key on your keyboard.
NOTE Although each of the Boolean tests in Figure 3-10 (for example, the_name == "thau")
has its own parentheses, these aren’t strictly necessary. However, the set of parentheses
around all four Boolean tests is required, and it’s a good idea to include the other
parentheses for legibility’s sake.
AND
AND, another important operator, is represented by two ampersands (&&).
Figure 3-11 shows this operator in use.
var age = prompt("How old are you?", "");
var drinking = prompt("Are you drinking alcohol (yes or no)?", "yes");
if ((age < 21) && (drinking == "yes"))
{
document.write("Beat it!");
}
else
Giving the Browsers What They Want 45
{
document.write("Enjoy the show!");
}
Figure 3-11: The AND operator
When bars start using robot bouncers that run on JavaScript, this is the
kind of code they’ll be running. The script asks a person’s age and whether
he or she is drinking alcohol (Figure 3-12).
Figure 3-12: The bouncer’s questions
If the person is under 21 and is drinking alcohol, the bouncer tells him
or her to beat it. Otherwise, the visitor is perfectly legal and is welcome to stay
(Figure 3-13). (Never mind the fake IDs for now.)
o
Figure 3-13: The bouncer’s response
Putting It All Together
Here’s a script containing most of what’s been presented in the chapter so
far. The script in Figure 3-14 redirects users to one page if they’re using an
older version of Netscape (version 4 or earlier), another page if they’re using
an older version of Internet Explorer (version 5.5 or earlier), a third page for
browsers it’s unfamiliar with, and a fourth page for modern browsers it
knows about.
I’ve broken the code into two blocks of
<script> tags. The first sets up the
variables and the second does the redirection.
NOTE It’s a good idea to declare variables at the top of your script. That way, if you want to
change a variable later, you won’t have to go hunting through a lot of HTML and
JavaScript to find it.
<html><head><title>Redirection</title>
<script type = "text/javascript" src = "brwsniff.js"></script>
<script type = "text/javascript">
<! hide me from older browsers
46 Chapter 3
var browser_info = getBrowser();
var browser_name = browser_info[0];
var browser_version = browser_info[1];
var this_browser = "unknown";
if (browser_name == "msie")
{
if (browser_version < 5.5)
{
this_browser = "old Microsoft";
}
else
{
this_browser = "modern";
}
} // end if browser_name == Microsoft
if (browser_name == "netscape")
{
if (browser_version < 6.0)
{
this_browser = "old Netscape";
}
else
{
this_browser = "modern";
}
} // end if browser_name == Netscape
// show me >
</script>
</head><body>
<SCRIPT type = "text/javascript">
<! hide me from older browsers
if (this_browser == "old Netscape")
{
window.location = "archaic_netscape_index.html";
} else if (this_browser == "old Microsoft") {
window.location.href = "archaic_ie.html";
} else if (this_browser == "modern")
{
window.location.href = "modern_browser.html";
}
// show me >
</script>
<h1>Unknown Browser</h1>
Sorry, but this page only works for browsers Netscape 6.0 and later, and
Internet Explorer 5.5 and later.
</body>
</html>
Figure 3-14: Complete redirection code