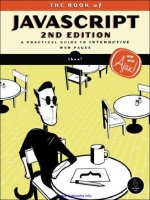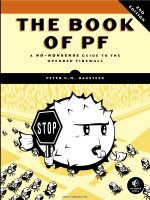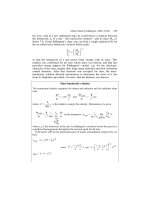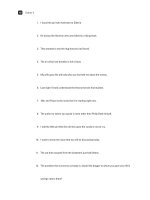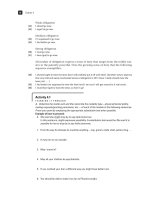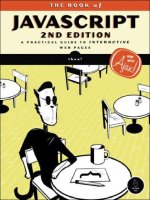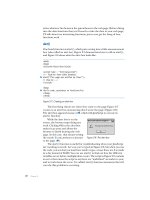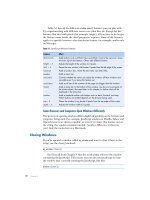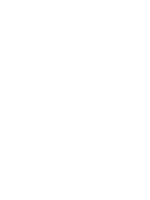the book of javascript 2nd edition phần 8 ppsx
Bạn đang xem bản rút gọn của tài liệu. Xem và tải ngay bản đầy đủ của tài liệu tại đây (570.14 KB, 50 trang )
322 Chapter 16
The \n puts a line break into the file, which creates a two-line file in this case.
If the write is successful,
$success will contain the value TRUE; if not, it will con-
tain the value
FALSE.
Once you’ve written to a file, close it with
fclose():
fclose($myFile);
Combining these lines gives you the PHP script below:
<?php
$myFile = fopen("myFile.txt", "w");
$success = fwrite($myFile, "line one\nline two");
fclose($myFile);
if ($success == TRUE) {
print "Write succeeded";
} else {
print "Write failed";
}
?>
One of the more pernicious problems you’ll encounter when dealing
with server-side programming is that of ensuring that your webserver has
permission to alter the files you want to alter. Sometimes a PHP program can
fail to write to a file because the webserver running it does not have access to
that particular file. If this happens, PHP will give an error like this:
Warning: fopen(yourFile.txt) [function fopen]: failed to open stream:
Permission denied.
File permissions work differently on different operating systems. If you
get this kind of error, refer to your operating system’s manuals to determine
how to inspect and modify file permissions.
Reading Files in PHP
It’s a bit trickier to read a file using PHP than it is to write to a file. The
complication arises because the contents of a file are read line by line, and
PHP needs to know when it has reached the end of a file so that it can stop
reading. Luckily, the PHP function
feof() will tell PHP when it has reached
the end of a file. This function takes a variable that points to an open file
(such as
$myFile) and returns TRUE when the end of the file has been reached.
Figure 16-13 shows an example of PHP reading a file.
<?php
X $myFile = fopen("myFile.txt","r");
$contents = "";
Y while (feof($myFile) == FALSE) {
Z $contents = $contents . fgets($myFile);
}
Server-Side Ajax 323
[ fclose($myFile);
print "The file's contents are: " . $contents;
?>
Figure 16-13: Reading a file with PHP
In Figure 16-13, X opens the file for reading and puts a pointer to the
opened file into the variable
$myFile. The most complicated line is Y, which
calls the
feof() function on $myFile to see whether PHP has reached the end
of the file. If not,
feof() returns FALSE, and the line inside the while loop is
executed. This line uses the function
fgets() to read a line from $myFile.
It takes that line and attaches it to the end of the
$contents variable, so each
time through the loop the next line of
$myFile is appended to the end of
$contents. Eventually, the last line of $myFile will be read and the feof()
function will respond with
TRUE. When that happens, the loop ends, and the
program returns the contents of the file.
NOTE Notice how similar PHP and JavaScript are. They have identically structured while
loops, they both use two equal signs to see whether two things are the same, and they both
use the values
TRUE and FALSE (although in JavaScript these values are lowercase).
When Communication Breaks Down
When a web browser contacts a webserver for information, many things can
go wrong. Here are some examples:
z The page being requested may not actually be on the server.
z The user may not have permission to access the page.
z If a server-side program is being called, something might go wrong with
that program.
z The server might take too long to get back to the web browser, and the
browser might stop waiting.
When a request object sends a request and then says that the request
has been fulfilled (its
readyState is 4), all we really know is that the request has
been answered in some way. Everything could have gone well, with the server
sending the information requested, or something may have gone wrong.
To determine how the client-server communication went, we can check
the
status property of the request object for a status code, as listed in
Table 16-1.
The most frequent numbers you’ll see are 200, if everything went well;
404, if the URL provided to the request object does not exist on the server;
and 500, if the request went to a server-side program, but something went
wrong with the program. Somewhat less frequently you may see a 401 or 403
if the page or program you are trying to access is password-protected, 408 if
the server took too long to respond, or 503 if the server exists but the server-
side program you are sending the request to does not.
324 Chapter 16
Typically, you should make sure that the request was satisfied and every-
thing went well (status code 200). To do so, add an
if-then statement to
JavaScript functions that make Ajax calls, as shown in Figure 16-14.
request.open("GET", some_url);
request.onreadystatechange = function() {
X if (request.readyState == 4) {
Y if (request.status == 200) {
doSomething();
} else if (request.status == 404) {
Z document.getElementById("errorDiv").innerHTML =
'Sorry, the page you are accessing could not be found.';
} else if (request.status == 500)
document.getElementById("errorDiv").innerHTML =
'Sorry, there was a problem with the server.';
} else {
document.getElementById("errorDiv").innerHTML =
'Sorry, communication breakdown. Please try again.';
}
}
}
Figure 16-14: Adding a status check to an Ajax call
In this code sample, once the request object has reached readyState == 4
(X), we check its status. If the
status is 200 (Y), then we do whatever it is
that we want to do when the request has been answered. If not, then we want
to tell the user that something went wrong—in this example, by putting a
message into a
div with the id of errorDiv (Z).
Table 16-1:
Request Object Status Codes
Status Code Meaning
200 OK
204 No Content
400 Bad Request
401 Unauthorized
403 Forbidden
404 Not Found
407 Proxy Authentication Required
408 Request Time-out
411 Length Required
413 Requested Data Entity Too Large
414 Requested URL Too Long
415 Unsupported Media Type
500 Internal Server Error
503 Service Unavailable
504 Gateway Time-out
Server-Side Ajax 325
Automatically Updating a Web Page When a Server-Side File
Changes
Figures 16-15 and 16-16 demonstrate how to use HEAD calls, server-side file
reading, and the cache-tricking technique to read a file from a webserver,
display its contents, and update the contents whenever the file on the server
changes. This type of application is useful whenever more than one person
can update a file on a webserver—for example, if two people have access to
the same To Do list.
<html><head><title>Automatically Updating Display of a Changed File</title>
<script type = "text/javascript">
<! hide me from older browsers
var timeout;
function callReadFile(file_name) {
X readFileDoFunction(file_name, "GET",
Y function() {
if (request.readyState == 4) {
if (request.status == 200) {
var last_modified = request.getResponseHeader("Last-Modified");
var last_modified_date = new Date(last_modified);
displayResults(request.responseText, file_name,
last_modified_date.getTime());
}
}
}
);
}
function readFileDoFunction(file_name, read_type, the_function) {
if (window.XMLHttpRequest) {
request = new XMLHttpRequest();
} else {
request = new ActiveXObject("Microsoft.XMLHTTP");
}
Z var the_url =
"http://localhost/boj/ch16/readTextFile.php?fileName=" +
file_name +
"&t=" + new Date().getTime();
var the_results;
if (request) {
[ request.open(read_type, the_url);
\ request.onreadystatechange = the_function;
request.send(null);
} else {
alert("Sorry, you must update your browser before seeing" +
" Ajax in action.");
}
}
function displayResults(the_results, file_name, last_modified) {
326 Chapter 16
document.getElementById("contents").innerHTML = the_results;
] timeout = setTimeout("callUpdateIfChanged(" + last_modified + ",'" +
file_name + "')", 5000);
}
function callUpdateIfChanged(current_last_modified, file_name) {
readFileDoFunction(file_name, "HEAD",
function() {
if (request.readyState == 4) {
if (request.status == 200) {
var last_modified =
request.getResponseHeader("Last-Modified");
var last_modified_date = new Date(last_modified).getTime();
if (last_modified_date != current_last_modified) {
callReadFile(file_name);
}
timeout = setTimeout("callUpdateIfChanged(" +
last_modified_date + ",'" + file_name + "')", 5000);
}
}
}
);
}
function stopTimer() {
clearTimeout(timeout);
}
// show me >
</script>
</head>
<body>
<form>
<input type = "button" value = "Read the File"
onClick = "callReadFile('numbers.txt');">
<input type = "button" value = "Stop Checking" onClick = "stopTimer();">
</form>
<div id = "contents">
</div>
</body>
</html>
Figure 16-15: Client-side checking for updated server-side file
Figure 16-15 lists the client-side portion of the application. Clicking the
Read the File button in the form at the bottom calls the
callReadFile() func-
tion and sends it the name of a file to read. The
callReadFile() function does
only one thing—it calls a function named
readFileDoFunction(), which does
the actual work of getting the file. We’ll take a look at
readFileDoFunction()
first and then turn back to
callReadFile().
Server-Side Ajax 327
readFileDoFunction()
The readFileDoFunction() function is a very generic function that deals with
situations where you want to use Ajax to read a file and then execute some
function. In all the Ajax examples up until now, functions that made Ajax
calls had a couple of lines like this:
request.open("GET", some_url);
request.onreadystatechange = function() {
if (request.readyState == 4) {
doSomething();
}
}
As you know, this tells a request object where a request should be sent and
what to do when the request has been satisfied.
The
readFileDoFunction() function does the same thing, but it’s a bit more
flexible. The function is sent three parameters: the name of a file to read, the
way to read it (use a
GET or a HEAD call), and the function to execute when the
readyState changes. Line Z in the function takes the first parameter, the
name of the file, and creates a URL with it.
NOTE Notice that the URL has "&t=" + new Date().getTime() at the end. This makes the
URL look different every second and overcomes Internet Explorer’s overzealous caching
by tricking it into thinking that you’re requesting something you haven’t requested
before.
Lines [ and \ are the new versions of the typical Ajax lines mentioned
above. Line [ tells the request object the kind of call to make (
GET or HEAD)
and where to send the request. Line \ assigns the function that should be
called when the request object’s
readyState changes. Normally, an anonymous
function would go after the equal sign, but in this case we put a variable which
holds the anonymous function there.
callReadFile()
Now let’s look back at the callReadFile() function to see what it’s doing. Line
X calls the
readFileDoFunction() function just described. This function takes
three parameters, the first two of which are the name of the file, which was
sent to
callReadFile(), and the type of call we want to make, which is a GET call.
The third parameter, which starts in Y, is an entire anonymous function.
We’re taking the function that we normally would have put after the equal
sign in \ and passing it as a parameter to
readFileDoFunction(). This tech-
nique is nice because it means that we can use
readFileDoFunction() whenever
we want to use Ajax to read in some file and execute some function once the
file is read.
In the case of
callReadFile(), which is called when a user clicks the Read
the File button, we want to read in the file whose name was passed into
callReadFile(), numbers.txt; then, when the file has been completely read,
328 Chapter 16
we want to get the Last-Modified header of the file that was read and then
call the
displayResults() function, which will display what was retrieved
from the file.
The
displayResults() function takes three parameters: the contents of
the file we have just read, the name of the file we’ve read, and the number
of seconds between January 1, 1970 and the time the file was last modified
(from now on, let’s just call that the last modified time). The function first
displays the contents of the file by putting them into the div with the
id of
contents. Then ] sets up a time-out that will call the callUpdateIfChanged()
function in five seconds. Once five seconds have passed, this function does
a
HEAD call to read the Last-Modified header of the file. If at some point dur-
ing the last five seconds the file has changed, the new
Last-Modified header
will differ from the one we retrieved when we first read the file. If the new
Last-Modified value is different, the new version of the file will be read, the
web page will be updated, and the last modified time will be updated to
reflect the fact that the file changed.
callUpdateIfChanged()
Like callReadFile(), callUpdateIfChanged() does just one thing—it calls
readFileDoFunction(). In this case, however, we’re doing a HEAD call and
sending a different anonymous function to be called when the request
object’s
readyState changes. This anonymous function gets the value of
the new
Last-Modified header, checks to see whether the time is different
from when we read the file the first time, and, if it is, makes another call to
callReadFile(). Just as before, callReadFile() reads in the file and sets the last
modified time. Lastly,
callUpdateIfChanged() creates another time-out to call
callUpdateIfChanged() again in five seconds.
stopTimer()
The only function left to describe is stopTimer(), which simply cancels the
most recently set time-out. This function is called when the user clicks the
Stop Checking button.
Recap and Breathe
Summarizing to this point, the interesting elements in Figure 16-15 include
passing an anonymous function as a parameter to another function, using
a
HEAD call to retrieve the last modified time of a file, and attaching a new
Date().getTime()
to a URL to trick Internet Explorer into thinking you’re
making a request that is different from one you made earlier.
The Server-Side PHP Code
Now let’s turn to Figure 16-16, which lists readTextFile.php, the server-side
program called in Z.
Server-Side Ajax 329
<?php
$fileName = $_REQUEST["fileName"];
X header('Last-Modified: '.
gmdate('D, d M Y H:i:s', filemtime($fileName)) .
' GMT');
Y if ($_SERVER["REQUEST_METHOD"] != "HEAD") {
$myFile = fopen($fileName, "r");
$contents = "";
while (feof($myFile) == FALSE) {
$contents = $contents . fgets($myFile);
}
fclose($myFile);
print $contents;
}
?>
Figure 16-16: The readTextFile.php called in Z of Figure 16-15
The PHP code in Figure 16-16 is fairly straightforward. After getting the
name of the file to read from PHP’s built-in
$_REQUEST variable, the code in X
sends the
Last-Modified header to the browser.
The tricky part of X involves using built-in PHP functions to create a
date and time that JavaScript can understand. The code uses two PHP
functions:
gmdate() formats the string, and filemtime() returns the time
when the file named by
$fileName was last modified.
Next, the code checks to see whether this is a
HEAD request, using the code
in Y. This code looks at the built-in PHP variable
$_SERVER["REQUEST_ METHOD"],
which will store the value
"GET", "POST", or "HEAD". If it is "HEAD", then all the
PHP script should do is send the header information in X. If it is not a
HEAD
request, then the body of the
if-then clause reads the contents of the file into
the
$contents variable, and Z sends that information to the browser.
Summary
Phew. Here’s a rundown of everything covered in this chapter:
z How server-side programs let you store information from many users
in one place and let you use facilities available to machines running
webservers
z How the server-side language PHP uses variables, if-then clauses, and
loops, much like JavaScript does
z How to use URLs and web forms to send information to server-side PHP
programs
z How to send GET, POST, and HEAD requests to a server-side program
330 Chapter 16
z How to use PHP and the Snoopy library to contact other webservers
z How to use PHP to save and read files on webservers
z How to trick Internet Explorer into not caching your web pages
z How to share XML information between client-side and server-side
programs
Congratulations! You have now learned practically all the JavaScript this
book has to teach. The next chapter contains only a small amount of new
information; it mostly applies all the JavaScript you’ve learned so far to the
task of creating a multiuser Ajax-driven To Do list application. So sit back,
take a break, and bask in your new JavaScript knowledge.
Assignment
If you didn’t complete the steps described in “Setting Up a Webserver and
PHP” on page 273, do so now.
PUTTING IT ALL TOGETHER
IN A SHARED TO DO LIST
This is it! The last big script of The Book of
JavaScript! This is where we combine every-
thing that we’ve learned so far to create a
shared To Do list. This application draws from
every chapter in this book. It uses the basic structure of
JavaScript tags from Chapter 1, variables from Chapter 2,
if-then clauses from Chapter 3, events from Chapter 4,
window manipulation from Chapters 5 and 10, functions from Chapter 6,
forms from Chapter 7, loops and arrays from Chapter 8, time-outs from Chap-
ter 9, string handling from Chapter 11, cookies from Chapter 12, dynamic
HTML from Chapter 13, client-side Ajax from Chapter 14, XML from Chap-
ter 15, and server-side Ajax from Chapter 16.
I’ll only cover part of the application here; your homework will be to
complete it.
332 Chapter 17
Features of the To Do List Application
Our shared To Do list application will have a membership base. New users
can join the site, and once they’ve joined, can log in to and out of the site.
When someone joins the site, that user starts with a blank To Do list, and I
will call that user the owner of that list.
The owner of a list can add items to the list and mark items as completed
or not. A list owner can also designate other users as subscribers to the list.
Subscribers can modify the To Do list just as an owner can. I’ll use the word
editor to describe the list’s owner or one of the list’s subscribers.
To review, the application will provide the following features:
z New users will be able to sign up and create their own To Do lists
z Current users can log in to and out of the site
z Someone who has created a To Do list can allow other users to edit her list
z List editors can add new items to a To Do list
z List editors can mark items as completed
z List editors can mark completed items as uncompleted
In the scenarios that follow, two people, Nestor and Odysseus, have signed
up for the To Do list service. Each has built his own To Do list and added
items to it. Nestor has allowed Odysseus to see and modify his list, but Odysseus
is keeping his own list private. Figures 17-1 through 17-6 show you the major
features of the partial application. But first, a caveat. Although the design
and user interface of this application are functional, they are also hideous.
Apologies to those with delicate design sensibilities.
Figures 17-1 through 17-3 show the process of clicking the login button
and logging in. Notice at the bottom of Figure 17-3 that Odysseus can choose
to see either his own list or Nestor’s list. If Nestor had logged in, he would
see only his own list because Odysseus hasn’t shared his list with Nestor.
Notice also that Odysseus can log out.
Figure 17-4 shows the screen after Odysseus has chosen to see his own
list. He has two uncompleted tasks on his To Do list.
Figure 17-1: The view when first
coming to the site
Figure 17-2: After clicking the
login link
Figure 17-3: After Odysseus
logs in
Putting It All Together in a Shared To Do List 333
Figure 17-4: Viewing Odysseus’s list
Figure 17-5 shows the screen after he clicks the checkbox next to the first task
in the Still Pending list, signaling that he has completed it. If Odysseus has
made a mistake and didn’t really finish that task, he can click the checkbox
next to the task in the Completed list and move it back to the Still Pending
section. Finally, Figure 17-6 shows the screen after Odysseus has added a
new item to his list.
Figure 17-5: After marking the first task as completed
334 Chapter 17
Figure 17-6: After adding a new item to the list
The application uses the automatic updating trick from Chapter 16. If
Nestor is looking at his To Do list, and Odysseus adds something to Nestor’s
list, Nestor will automatically see his list update.
The same is true for the To Do lists each person can see. If someone new,
say Achilles, decides to let Odysseus have access to his list, and Odysseus is
logged in, Odysseus’s page will automatically update to let him know that
he now has access to Achilles’s list.
There are three different types of files that make this application work:
an HTML file with some JavaScript in it, which works in the browser; a server-
side program, which runs on the webserver (a PHP program in this case); and
some data files (XML), which store the information used by the application.
Let’s turn first to the data files.
To Do List Data Files
The To Do list application uses two different types of XML files: One file,
userInfo.xml, describes all users with access to the application. The second
type of file represents a To Do list. Each user will have one To Do list file.
userInfo.xml
userInfo.xml contains the name, password, and profiles of all the users who
have signed up to use the To Do list application. It also contains information
about who can edit which lists. Figure 17-7 shows an example of userInfo.xml.
Putting It All Together in a Shared To Do List 335
X <?xml version = "1.0" ?>
Y <users>
<user>
Z <name>nestor</name>
<password>cup</password>
<profile>King of Pylos, fought the centaurs</profile>
<lists>
<list>nestor</list>
</lists>
</user>
<user>
Z <name>odysseus</name>
<password>horsie</password>
<profile>Hero of the Iliad and Odyssey</profile>
<lists>
<list>odysseus</list>
<list>nestor</list>
</lists>
</user>
</users>
Figure 17-7: XML representing information about users
Let’s walk through this file. As with all valid XML files, the first line (X)
declares that this is an XML file. Line Y declares the one root element in the
file,
users.
The usernames
odysseus and nestor follow in Z, inside the beginning and
ending
<users> tags; these are the two users who have signed up for our appli-
cation so far. Each username is followed with some specific information about
that user including (but not limited to) a name, a password, a profile, and
the lists to which that user has access.
This XML file is updated whenever the user information changes; for
example, if a new user joins, or if one user permits another to see his or
her list.
NOTE This partial version of the application does not have a “join” feature; adding one will
be part of your homework. If it had such a feature, the file would update with informa-
tion related to new users when they create an account in our application.
To Do List File
The second type of XML file contains information about a user’s To Do list.
Each user owns one file, the name of which is based on the username. For
example, Figure 17-8 shows the contents of odysseus.xml, which contains all
the To Do list information shown in Figure 17-4.
<?xml version = "1.0" ?>
<list>
<name>odysseus</name>
<openitems>
X <item>
336 Chapter 17
Y <number>1</number>
Z <contents>Go with Nestor and Ajax to convince </contents>
</item>
[ <item>
<number>2</number>
<contents>Play with big wooden horse</contents>
</item>
</openitems>
\ <doneitems>
</doneitems>
</list>
Figure 17-8: XML representing Odysseus’s To Do list, stored in odysseus.xml
The root element in this XML file, list, contains three elements: the
name of the list, a list of pending items (
openitems), and a list of completed
items (
doneitems).
As you can see in Figure 17-8, Odysseus has two tasks to complete (X and
[), and has no completed tasks (there’s nothing between the
<doneitems>
tags in \). Each task in the list has two elements: a number (Y), which makes
it easy to identify the item, and the item itself (Z). When Odysseus adds or
changes an item’s status, the XML file odysseus.xml is updated.
NOTE I invented the XML tags for both userInfo.xml and the To Do list file. If there was some
generally accepted XML standard for To Do lists, I could have used that instead.
To Do List Server Side
This example uses only two straightforward PHP programs. The first,
readXMLFile.php, reads in an XML file; it is almost a copy of the code in Fig-
ure 16-16. If a
HEAD request was sent, readXMLFile.php returns only the last-
modified date of the file. If a
GET request is sent, readXMLFile.php reads the
requested file from the webserver and passes it to the browser. The only dif-
ference between Figure 16-16 and readXMLFile.php is that readXMLFile.php
sends an additional header when responding to a
GET request:
header("Content-Type: text/xml");
The second server-side program, saveXMLFile.php, saves an XML file.
Figure 17-9 shows the PHP code. As I hope you’ll see, it’s very similar to the
program we used to write out a text file in “Creating and Adding Contents
to a Text File with PHP” on page 321.
<?php
X $fileName = $_REQUEST["fileName"];
Y $contents = $_REQUEST["contents"];
Z $myFile = fopen($fileName, "w");
[ $success = fwrite($myFile, stripslashes($contents));
Putting It All Together in a Shared To Do List 337
fclose($myFile);
if ($success == TRUE) {
print "success";
} else {
print "failure";
}
?>
Figure 17-9: PHP program for saving a string to a file
Let’s take this program apart. This program receives a POST from the
browser whenever a file needs to be saved. It is passed two keys: the name of
the file to be saved and the contents of the file. These keys are accessed in
PHP using X and Y. Line Z opens the file for writing, and [ writes the
contents to the file.
Before actually writing the contents to the file, [ calls the built-in PHP
function
stripslashes(). This function is particularly important because some
versions of PHP add backslashes to quotes inside text sent for parsing, and
we want to remove those backslashes. For example, because we’re sending
XML information, the first line of the file we want to save is
<?xml version = "1.0" ?>
But when this is sent to some versions of PHP, it will be turned into
<?xml version = \"1.0\" ?>
The stripslashes() function removes those inserted backslashes.
The To Do List Client Side, Part 1: The HTML
Most of the power of our To Do list application is in the client-side code.
The client-side code is quite long, so I’ll describe it section by section. For a
listing of the entire client side, see Appendix D.
Let’s first look at the body of the HTML file as shown in Figure 17-10.
X <body onLoad = "checkIfLoggedIn()";>
Y <div id = "errorDiv" style = "color:red">
</div>
<h2>Login Section</h2>
Z <div id = "loginArea">
<a href = "#" onClick = "displayLogin(); return false;">login</a>
</div>
<h2>Content Section</h2>
[ <div id = "contentArea">
Welcome! Please sign in to see your To Do lists.
338 Chapter 17
</div>
<h2>To Do Lists You Can Access</h2>
\ <div id = "listArea">
</div>
</body>
Figure 17-10: The application’s HTML
The body of the page is divided into four sections. The first section (Y)
is reserved for error messages. Whenever anything goes wrong in the appli-
cation (for example, if someone logs in with an incorrect password or if
something goes wrong with the server when trying to read a file), a message
is put into the
innerHTML of the div with the id of errorDiv. The error message
will be displayed in red because of the
style attribute inside the div.
Below that section, in Z, is a
div with the id of loginArea. When the page
is first read in, this
div will contain the login link. When that link is clicked,
the contents of this area are replaced by a form that lets a user enter a user-
name and password. Once the user logs in, the form is replaced with a greeting
and the ability to log out.
The
div in [ is reserved for displaying the contents of the list being
viewed. It initially holds a greeting message.
Finally, \ marks the
div that will contain information about which To Do
lists a person can view. By keeping the contents of the list being viewed in a
div that is separate from all other lists, we make it easy to update one list
without updating any others.
Finally, notice that X the
<body> tag calls the checkIfLoggedIn() function
when the page is loaded. This function ensures that if a logged-in user reloads
the web page, or visits another page and returns to this one, the page recog-
nizes that the user has already logged in and shows the user the appropriate
information.
The To Do List Client Side, Part 2: The JavaScript
Now let’s turn to the JavaScript code. Imagine you are assigned the task of
developing the JavaScript for this To Do list application. Where would you
start? Even though this application is simple when compared to something
like Google Maps, it is still complicated enough to make the task of writing
the code seem overwhelming.
When faced with a large problem, it is often helpful to apply a problem
solving technique called divide and conquer. To solve a large problem, divide
the large task into smaller ones, and then conquer the smaller projects one
at a time.
For example, the code in the To Do list application can be divided into
several different feature sets:
z Logging in and out
z Displaying available lists
z Displaying a specific list
z Processing changes to a list
Putting It All Together in a Shared To Do List 339
Applying the divide and conquer technique means that you write the
JavaScript to deal with all the features for logging in and out, then you write
the JavaScript for displaying available lists, and so on. If any of these smaller
tasks still seems overwhelming, apply divide and conquer again to break it up
into smaller tasks that are easier to tackle.
The rest of the chapter will describe the code for each of the feature sets
just listed. As usual, we will write our own functions to complete the tasks.
Although there are only four general feature sets, each will require many
functions. But before getting into the code itself, let’s look at a road map for
how the functions I will describe relate to each other.
The Function Road Map
Figure 17-11 shows each of the 27 functions I will describe. An arrow leading
from one function to another means the first function calls the second func-
tion. The functions at the top of the figure are called by a user interacting
with the web page in some way. As you can see, almost every function calls at
least two other functions.
Figure 17-11: Functions and their dependencies
Functions with many arrows going into them are used by many others.
For example, the
getFirstValue() function is called by seven other functions,
and the
readFileDoFunction() function is called by six others. Putting the code
of
getFirstValue() in its own function means that the code can live in one
place, rather than being repeated seven different times. If you had not yet
been convinced of the magic of functions before seeing this application, you
should be by now. (Don’t let the complexity of this diagram bother you; the
descriptions in this chapter should make everything crystal clear.)
processLogin getNameFromCookie
addNewToFile
displayHomeInformation
displayLegalLists
displayLists
getItemsgetHighValue
saveAndReload
getUser
updateUserIfChanged
getItemString
saveFileDoFunction
getFirstValue
markDone
markUndone
displayList
updateTodoIfChanged
readyDisplayList
readFileDoFunction
readyMarkUndone
readyMarkDone addNewItem doLogin
checkIfLoggedIn logout
displayLogin
340 Chapter 17
Let’s now turn to the first set of features: those that involve logging in to
and logging out of the application.
Logging In and Out
The login process begins when a user clicks the link in the loginArea div
(Z in Figure 17-10), which calls the
displayLogin() function shown here:
function displayLogin() {
var theForm = "<form>Name: <input type='text' name='name'><br> " +
"Password: <input type='password' name='password'> " +
"<input type='button' value='submit' " +
"onClick='doLogin(this.form);'><br>"
document.getElementById("loginArea").innerHTML = theForm;
}
This function simply puts a form into the innerHTML of the loginArea div.
When the user fills out the form and clicks the submit button, the JavaScript
calls the
doLogin() function.
The
doLogin() function contains our first bit of Ajax. The form completed
by the user is sent to it, and it calls the
readFileDoFunction(), shown next.
function doLogin(my_form) {
readFileDoFunction("userInfo.xml", "GET",
function() {
if (request.readyState == 4) {
if (request.status == 200) {
processLogin(request.responseXML, my_form);
} else {
document.getElementById("errorDiv").innerHTML =
"Sorry, there was a problem with the server.";
}
}
}
);
}
Notice that readFileDoFunction() is sent "userInfo.xml" as the name of the file
to read, and
processLogin() is the function to call once the file has been read.
Notice too that if something goes wrong with reading the file, an error is put
into the
div with the id of errorDiv.
The
readFileDoFunction() function performs the Ajax call. This func-
tion is shown next, and, as you can see, it looks very much like the function
described in Figure 16-15.
Putting It All Together in a Shared To Do List 341
function readFileDoFunction(file_name, request_type, the_function) {
if (window.XMLHttpRequest) {
request = new XMLHttpRequest();
} else {
request = new ActiveXObject("Microsoft.XMLHTTP");
}
var theURL = "http://localhost/boj/ch17/readXMLFile.php?fileName=" +
file_name + "&t=" + new Date().getTime();
if (request) {
request.open(request_type, theURL);
request.onreadystatechange = the_function;
request.send(null);
} else {
document.getElementById("errorDiv").innerHTML =
"Sorry, you must update your browser before seeing Ajax in " +
" action.";
}
}
However, unlike the function in Figure 16-15, which called the server-side
program readTextFile.php, this function calls a server-side program called
readXMLFile.php. If the browser doesn’t understand Ajax,
readFileDoFunction()
puts the error message in the
errorDiv div.
As before,
readFileDoFunction() executes the passed-in function whenever
the
readyState of the request object changes. In this case, when the readyState
of the request object is 4, and the request is satisfied correctly (
status is 200),
the passed-in function calls
processLogin(), which does the actual work of
logging in.
Functions Related to Logging In
Figure 17-12 lists processLogin() and some of the helper functions it calls.
function processLogin(user_info, my_form) {
X var user_name = my_form.elements["name"].value;
var user_password = my_form.elements["password"].value;
var success = true;
var this_password_node;
var this_password;
Y var this_user = getUser(user_info, user_name);
if (this_user != null) {
Z this_password = getFirstValue(this_user, "password");
if (user_password == this_password) {
success = true;
}
}
342 Chapter 17
if (success == true) {
[ document.cookie = "user=" + user_name;
displayHomeInformation(user_name);
document.getElementById("contentArea").innerHTML = "";
} else {
document.getElementById("errorDiv").innerHTML +=
"<span style='color:red'><br>Login error; please try again.</span>";
}
}
\ function getUser(user_info, user_name) {
var users = user_info.getElementsByTagName("user");
var count = 0;
var found_user = null;
var this_user;
while ((count < users.length) && (found_user == null)) {
this_user = users[count];
this_name = getFirstValue(this_user, "name");
if (this_name == user_name) {
found_user = this_user;
}
count++;
}
return found_user;
}
] function getFirstValue(my_element, child) {
^ return my_element.getElementsByTagName(child)[0].firstChild.nodeValue;
}
_ function displayHomeInformation(user_name) {
document.getElementById("loginArea").innerHTML =
"Welcome " + user_name + ". " +
" <a href='#' onClick='logout(); return false'>logout</a> ";
displayLegalLists(user_name);
}
Figure 17-12: Functions related to logging in
The processLogin() function is passed two files, the first of which is the
XML document retrieved by
readFileDoFunction(). This is the userInfo.xml file
described in the section “To Do List Data Files” on page 334. The
processLogin()
function is also passed in the form that was filled out by the user. The
processLogin() function first extracts the values submitted with the form
(starting in X). Then, after declaring some variables, in Y the function
calls
getUser() which takes the XML document and the username entered
into the form and returns a pointer to the XML element that represents that
user. More on
getUser() will be found in the next section.
Next, we want to see whether the password typed into the form is the same
as the user’s password stored in userInfo.xml. If you look at the userInfo.xml
file, you’ll see that each user element has four child elements:
name, password,
profile, and lists. Once getUser() returns a pointer to the correct user
Putting It All Together in a Shared To Do List 343
element, Z calls getFirstValue() to get the value of the user element’s password
child element. The
getFirstValue() function (defined in ]) takes as param-
eters a pointer to an element, and a string holding the name of the child of
that element whose value you want to return. In this case, we want to return
the value of the
password child of the user element. (There are more details
on
getFirstValue() coming in the next section.)
If the user and password match, then the
success variable will have been
set to
true, and three things will happen. First, a cookie is set with the user-
name ([), which will be used whenever the page is reloaded, to check
whether a user has logged in. This cookie will be deleted either when the
user logs out or when the user closes the browser.
Once the cookie is set, the function
displayHomeInformation() is called
(defined in _). This function updates the page to reflect that the user suc-
cessfully logged in. Finally, the message currently in the
contentArea div is
erased. If something goes wrong with the login (the username doesn’t exist,
the password doesn’t match, or there was a server error), a message is put
into the
errorDiv.
Helper Functions
Now let’s turn to the helper functions just mentioned: getFirstValue(),
getUser(), and displayHomeInformation(). Because getFirstValue() is used by
many functions, we’ll discuss it first.
getFirstValue()
The processLogin() function calls getFirstValue() in Z in order to get the
password of a given user. The
getFirstValue() function is passed a user ele-
ment and the string
"password". The single line of getFirstValue() in ^ gets
the password of that user.
The first part of ^ calls the
getElementsByTagName() function on the user
element that is being passed in:
my_element.getElementsByTagName(child)
Because the child parameter is the string "password", this line returns an array
of the
password elements of the user element.
Because we control the XML stored in userInfo.xml, we know that each
user element will have only one password. Therefore, we know that the array
returned by
getElementsByTagName() will have only one element. The [0] in ^
refers to the first
password element, which we know is the only password
element.
Just as we can use
my_array[0] to refer to the first element in my_array, we
can use
getElementsByTagName("password")[0] to refer to the first (and only)
element in the array returned by
getElementsByTagName().
We now have the
user element’s child password element thanks to
my_element.getElementsByTagName(child)[0]. Because that password element has
one child (which is the text node containing the password string), we can use
the
firstChild property to access that text node. Once we have accessed the
344 Chapter 17
text node, we can get its value from its nodeValue. To make getFirstValue()
more clear, it could have been written like this:
function getFirstValue(my_element, child) {
var child_array = my_element.getElementsByTagName(child);
var first_child_element = child_array[0];
var child_text_node = first_child_element.firstChild;
var child_value = child_text_node.nodeValue;
return child_value;
}
You can see that the longer version is easier to understand but takes up much
more space.
getUser()
The getUser() function (defined in \) takes two parameters: the XML docu-
ment representing the userInfo.xml file, which was read by
readFileDoFunction(),
and the username.
getUser() returns a pointer to an XML user element that
represents the user.
getUser() calls getElementsByTagName(), which returns an array of all the
user elements of the XML document. It then loops through the array and
uses
getFirstValue() to determine the value of the name child of each user
element. If the
name child is the same as the name entered into the form, we
have found the
user element that matches that name, and this user element
is returned.
displayHomeInformation()
The function displayHomeInformation() (defined in _) does two things. First, it
changes the contents of the
loginArea div so that it shows a welcome message
and a logout link instead of the login form. Next, it calls
displayLegalLists(),
which determines which lists this user is allowed to see, and puts links to these
lists into the
listArea div.
Logging Out and Checking If Logged In
When displayHomeInformation() changes the contents of the loginArea div, it
inserts a logout link into the web page. Logging out is handled by the function
logout() and its helper function, getNameFromCookie(). The getNameFromCookie()
function is also called by
checkIfLoggedIn(), which is called whenever the To Do
list application is visited (see X in Figure 17-10). Each of these functions are
shown in Figure 17-13. Let’s see how they get the job done.
function logout() {
var the_date = new Date("December 31, 1900");
var the_cookie_date = the_date.toGMTString();
X var user_name = getNameFromCookie();
document.cookie = "user=" + escape(user_name) +
";expires=" + the_cookie_date;
Y clearTimeout(user_list_timeout);
clearTimeout(current_list_timeout);
Z window.location.reload();
Putting It All Together in a Shared To Do List 345
}
[ function getNameFromCookie() {
var cookieParts = null;
var user_name = null;
if (document.cookie != null) {
\ user_name = document.cookie.split("=")[1];
}
return user_name;
}
] function checkIfLoggedIn() {
var user_name = getNameFromCookie();
if (user_name != null) {
displayHomeInformation(user_name);
}
}
Figure 17-13: Checking for logged-in user and logging out
logout()
The logout() function is called when a user clicks on the logout link shown in
Figure 17-3. The
logout() function deletes the cookie that is storing the user-
name, clears any time-outs that have been set, and resets the application to
the pre-logged-in state showing in Figure 17-1.
First,
logout() deletes the cookie which is storing the username by
changing its date value to a prior date (as discussed in the section “Setting
the Duration of a Cookie” on page 222). It uses these two lines:
var the_date = new Date("December 31, 1900");
var the_cookie_date = the_date.toGMTString();
Next, X calls getNameFromCookie(), which reads the cookie and returns a
string with the username. Then
document.cookie is set with this expired cookie,
effectively deleting it.
A couple of time-outs are cleared in Y (more on these soon). Finally,
logout() calls the reload() method of the window’s location object, which
reloads the page. Because the cookie has been deleted, the user is no longer
logged in, and when the page is reloaded it returns to its pre-logged-in state,
as shown in Figure 17-1.
getNameFromCookie()
getNameFromCookie() in [ retrieves the username from the cookie created upon
login by extracting it in \ with
user_name = document.cookie.split("=")[1];
This line splits whatever is stored in document.cookie into parts, using = as a
delimiter. Our To Do list application stores only one cookie, which, if the
user is logged in, will equal something like
username=odysseus. The split()
method splits this string into two parts and puts those parts into an array;
[1] returns the second element of the array.
346 Chapter 17
checkIfLoggedIn()
If a logged-in user clicks the reload button on his or her browser, the To Do
list application should redisplay his or her information when the page is
reloaded. The
checkIfLoggedIn() function, defined in ], inspects the applica-
tion’s cookie, which contains a username, and displays the user’s To Do list
information using the displayHomeInformation() function.
Displaying Available Lists
Once a user has logged in, the line after [ in Figure 17-12 calls the
displayHomeInformation() function (_ in Figure 17-12).
This function updates the
loginArea div with a welcome message and a
logout link and then calls
displayLegalLists(), which (together with the func-
tions described below) determines which To Do lists a user can see and modify.
The collection of available lists is placed inside
listArea div.
If a second user decides to give the logged-in user access to his or her list,
the available lists section for that logged-in user needs to be updated. We use
a
setTimeout to regularly check to see whether this kind of updating will be
necessary.
Figure 17-14 lists the functions that display and update a user’s list of
available To Do lists.
function displayLegalLists(user_name) {
readFileDoFunction("userInfo.xml", "GET",
function() {
if (request.readyState == 4) {
if (request.status == 200) {
X var last_modified = request.getResponseHeader("Last-Modified");
var last_modified_date = new Date(last_modified);
Y displayLists(request.responseXML, user_name,
last_modified_date.getTime());
} else {
document.getElementById("errorDiv").innerHTML =
"Sorry, your lists could not be displayed due to a " +
"problem with the server.";
}
}
}
);
}
function displayLists(user_info, user_name, last_modified_date) {
var this_user = getUser(user_info, user_name);
var display_info = "";
var this_link;
var this_list;
if (this_user != null) {
Z var lists_element = this_user.getElementsByTagName("lists")[0];
[ var lists = lists_element.getElementsByTagName("list");
for (var loop=0; loop < lists.length; loop++) {
\ this_list = lists[loop].firstChild.nodeValue;
] this_link = "<a href=\"#\" onClick=\"readyDisplayList('" +
this_list + "'); return false;\">" +