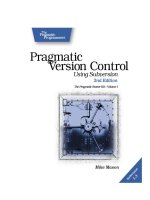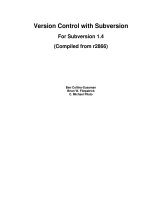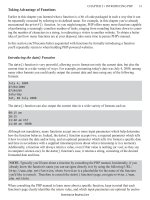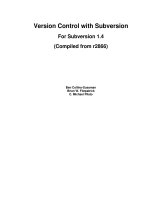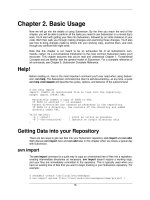Version Control with Subversion phần 2 pot
Bạn đang xem bản rút gọn của tài liệu. Xem và tải ngay bản đầy đủ của tài liệu tại đây (1.46 MB, 37 trang )
Chapter 2. Basic Usage
Now we will go into the details of using Subversion. By the time you reach the end of this
chapter, you will be able to perform all the tasks you need to use Subversion in a normal day's
work. You'll start with getting your files into Subversion, followed by an initial checkout of your
code. We'll then walk you through making changes and examining those changes. You'll also
see how to bring changes made by others into your working copy, examine them, and work
through any conflicts that might arise.
Note that this chapter is not meant to be an exhaustive list of all Subversion's com-
mands—rather, it's a conversational introduction to the most common Subversion tasks you'll
encounter. This chapter assumes that you've read and understood Chapter 1, Fundamental
Concepts and are familiar with the general model of Subversion. For a complete reference of
all commands, see Chapter 9, Subversion Complete Reference.
Help!
Before reading on, here is the most important command you'll ever need when using Subver-
sion: svn help. The Subversion command-line client is self-documenting—at any time, a quick
svn help SUBCOMMAND will describe the syntax, options, and behavior of the subcommand.
$ svn help import
import: Commit an unversioned file or tree into the repository.
usage: import [PATH] URL
Recursively commit a copy of PATH to URL.
If PATH is omitted '.' is assumed.
Parent directories are created as necessary in the repository.
If PATH is a directory, the contents of the directory are added
directly under URL.
Valid options:
-q [ quiet] : print as little as possible
-N [ non-recursive] : operate on single directory only
…
Getting Data into your Repository
There are two ways to get new files into your Subversion repository: svn import and svn add.
We'll discuss svn import here and svn add later in this chapter when we review a typical day
with Subversion.
svn import
The svn import command is a quick way to copy an unversioned tree of files into a repository,
creating intermediate directories as necessary. svn import doesn't require a working copy,
and your files are immediately committed to the repository. This is typically used when you
have an existing tree of files that you want to begin tracking in your Subversion repository. For
example:
$ svnadmin create /usr/local/svn/newrepos
$ svn import mytree file:///usr/local/svn/newrepos/some/project \
16
-m "Initial import"
Adding mytree/foo.c
Adding mytree/bar.c
Adding mytree/subdir
Adding mytree/subdir/quux.h
Committed revision 1.
The previous example copied the contents of directory mytree under the directory some/
project in the repository:
$ svn list file:///usr/local/svn/newrepos/some/project
bar.c
foo.c
subdir/
Note that after the import is finished, the original tree is not converted into a working copy. To
start working, you still need to svn checkout a fresh working copy of the tree.
Recommended repository layout
While Subversion's flexibility allows you to layout your repository in any way that you choose,
we recommend that you create a trunk directory to hold the “main line” of development, a
branches directory to contain branch copies, and a tags directory to contain tag copies, for
example:
$ svn list file:///usr/local/svn/repos
/trunk
/branches
/tags
You'll learn more about tags and branches in Chapter 4, Branching and Merging. For details
and how to set up multiple projects, see the section called “Repository Layout” and the section
called “Planning Your Repository Organization” to read more about “project roots”.
Initial Checkout
Most of the time, you will start using a Subversion repository by doing a checkout of your
project. Checking out a repository creates a “working copy” of it on your local machine. This
copy contains the HEAD (latest revision) of the Subversion repository that you specify on the
command line:
$ svn checkout />A trunk/Makefile.in
A trunk/ac-helpers
A trunk/ac-helpers/install.sh
A trunk/ac-helpers/install-sh
A trunk/build.conf
…
Checked out revision 8810.
Basic Usage
17
What's in a Name?
Subversion tries hard not to limit the type of data you can place under version control.
The contents of files and property values are stored and transmitted as binary data, and
the section called “File Content Type” tells you how to give Subversion a hint that
“textual” operations don't make sense for a particular file. There are a few places,
however, where Subversion places restrictions on information it stores.
Subversion internally handles certain bits of data—for example, property names, path
names, and log messages—as UTF-8 encoded Unicode. This is not to say that all your
interactions with Subversion must involve UTF-8, though. As a general rule, Subversion
clients will gracefully and transparently handle conversions between UTF-8 and the en-
coding system in use on your computer, if such a conversion can meaningfully be done
(which is the case for most common encodings in use today).
In addition, path names are used as XML attribute values in WebDAV exchanges, as well
in as some of Subversion's housekeeping files. This means that path names can only
contain legal XML (1.0) characters. Subversion also prohibits TAB, CR, and LF charac-
ters in path names to prevent paths from being broken up in diffs, or in the output of com-
mands like svn log or svn status.
While it may seem like a lot to remember, in practice these limitations are rarely a prob-
lem. As long as your locale settings are compatible with UTF-8, and you don't use control
characters in path names, you should have no trouble communicating with Subversion.
The command-line client adds an extra bit of help—it will automatically escape illegal
path characters as needed in URLs you type to create “legally correct” versions for in-
ternal use.
Although the above example checks out the trunk directory, you can just as easily check out
any deep subdirectory of a repository by specifying the subdirectory in the checkout URL:
$ svn checkout \
/>A cmdline/revert_tests.py
A cmdline/diff_tests.py
A cmdline/autoprop_tests.py
A cmdline/xmltests
A cmdline/xmltests/svn-test.sh
…
Checked out revision 8810.
Since Subversion uses a “copy-modify-merge” model instead of “lock-modify-unlock” (see the
section called “Versioning Models”), you can start right in making changes to the files and dir-
ectories in your working copy. Your working copy is just like any other collection of files and
directories on your system. You can edit and change them, move them around, you can even
delete the entire working copy and forget about it.
While your working copy is “just like any other collection of files and directories on
your system”, you can edit files at will, but you must tell Subversion about
everything else that you do. For example, if you want to copy or move an item in a
working copy, you should use svn copy or svn move instead of the copy and
move commands provided by your operating system. We'll talk more about them
later in this chapter.
Basic Usage
18
1
Of course, you're not terribly worried—first because you know that you can't really delete anything from Subversion
and, secondly, because your Subversion password isn't the same as any of the other three million passwords you
have, right? Right?
Unless you're ready to commit the addition of a new file or directory, or changes to existing
ones, there's no need to further notify the Subversion server that you've done anything.
What's with the .svn directory?
Every directory in a working copy contains an administrative area, a subdirectory named
.svn. Usually, directory listing commands won't show this subdirectory, but it is never-
theless an important directory. Whatever you do, don't delete or change anything in the
administrative area! Subversion depends on it to manage your working copy.
If you accidentally remove the .svn subdirectory, the easiest way to fix the problem is to
remove the entire containing directory (a normal system deletion, not svn delete), then
run svn update from a parent directory. The Subversion client will re-download the dir-
ectory you've deleted, with a new .svn area as well.
While you can certainly check out a working copy with the URL of the repository as the only ar-
gument, you can also specify a directory after your repository URL. This places your working
copy in the new directory that you name. For example:
$ svn checkout subv
A subv/Makefile.in
A subv/ac-helpers
A subv/ac-helpers/install.sh
A subv/ac-helpers/install-sh
A subv/build.conf
…
Checked out revision 8810.
That will place your working copy in a directory named subv instead of a directory named
trunk as we did previously. The directory subv will be created if it doesn't already exist.
Disabling Password Caching
When you perform a Subversion operation that requires you to authenticate, by default Sub-
version caches your authentication credentials on disk. This is done for convenience, so that
you don't have to continually re-enter your password for future operations. If you're concerned
about caching your Subversion passwords,
1
you can disable caching either permanently or on
a case-by-case basis.
To disable password caching for a particular one-time command, pass the -
-no-auth-cache option on the commandline. To permanently disable caching, you can add
the line store-passwords = no to your local machine's Subversion configuration file. See
the section called “Client Credentials Caching” for details.
Authenticating as a Different User
Since Subversion caches auth credentials by default (both username and password), it con-
veniently remembers who you were acting as the last time you modified you working copy. But
sometimes that's not helpful—particularly if you're working in a shared working copy, like a
system configuration directory or a webserver document root. In this case, just pass the -
Basic Usage
19
-username option on the commandline and Subversion will attempt to authenticate as that
user, prompting you for a password if necessary.
Basic Work Cycle
Subversion has numerous features, options, bells and whistles, but on a day-to-day basis,
odds are that you will only use a few of them. In this section we'll run through the most com-
mon things that you might find yourself doing with Subversion in the course of a day's work.
The typical work cycle looks like this:
• Update your working copy
• svn update
• Make changes
• svn add
• svn delete
• svn copy
• svn move
• Examine your changes
• svn status
• svn diff
• Possibly undo some changes
• svn revert
• Resolve Conflicts (Merge Others' Changes)
• svn update
• svn resolved
• Commit your changes
• svn commit
Update Your Working Copy
When working on a project with a team, you'll want to update your working copy to receive any
changes made since your last update by other developers on the project. Use svn update to
bring your working copy into sync with the latest revision in the repository.
$ svn update
U foo.c
U bar.c
Updated to revision 2.
Basic Usage
20
In this case, someone else checked in modifications to both foo.c and bar.c since the last
time you updated, and Subversion has updated your working copy to include those changes.
When the server sends changes to your working copy via svn update, a letter code is dis-
played next to each item to let you know what actions Subversion performed to bring your
working copy up-to-date. To find out what these letters mean, see svn update.
Make Changes to Your Working Copy
Now you can get to work and make changes in your working copy. It's usually most convenient
to decide on a discrete change (or set of changes) to make, such as writing a new feature, fix-
ing a bug, etc. The Subversion commands that you will use here are svn add, svn delete, svn
copy, svn move, and svn mkdir. However, if you are merely editing files that are already in
Subversion, you may not need to use any of these commands until you commit.
There are two kinds of changes you can make to your working copy: file changes and tree
changes. You don't need to tell Subversion that you intend to change a file; just make your
changes using your text editor, word processor, graphics program, or whatever tool you would
normally use. Subversion automatically detects which files have been changed, and in addition
handles binary files just as easily as it handles text files—and just as efficiently too. For tree
changes, you can ask Subversion to “mark” files and directories for scheduled removal, addi-
tion, copying, or moving. These changes may take place immediately in your working copy, but
no additions or removals will happen in the repository until you commit them.
Here is an overview of the five Subversion subcommands that you'll use most often to make
tree changes.
Versioning symbolic links
On non-Windows platforms, Subversion is able to version files of the special type sym-
bolic link (or, “symlink”). A symlink is a file which acts as a sort of transparent reference
to some other object in the filesystem, allowing programs to read and write to those ob-
jects indirectly by way of performing operations on the symlink itself.
When a symlink is committed into a Subversion repository, Subversion remembers that
the file was in fact a symlink, as well as the object to which the symlink “points”. When
that symlink is checked out to another working copy on a non-Windows system, Subver-
sion reconstructs a real filesystem-level symbolic link from the versioned symlink. But
that doesn't in any way limit the usability of working copies on systems such as Windows
which do not support symlinks. On such systems, Subversion simply creates a regular
text file whose contents are the path to which to the original symlink pointed. While that
file can't be used as a symlink on a Windows system, it also won't prevent Windows
users from performing their other Subversion-related activities.
svn add foo
Schedule file, directory, or symbolic link foo to be added to the repository. When you next
commit, foo will become a child of its parent directory. Note that if foo is a directory,
everything underneath foo will be scheduled for addition. If you only want to add foo it-
self, pass the non-recursive (-N) option.
svn delete foo
Schedule file, directory, or symbolic link foo to be deleted from the repository. If foo is a
file or link, it is immediately deleted from your working copy. If foo is a directory, it is not
deleted, but Subversion schedules it for deletion. When you commit your changes, foo will
Basic Usage
21
2
Of course, nothing is ever totally deleted from the repository—just from the HEAD of the repository. You can get back
anything you delete by checking out (or updating your working copy to) a revision earlier than the one in which you de-
leted it. Also see the section called “Resurrecting Deleted Items”.
3
And also that you don't have a WAN card. Thought you got us, huh?
be entirely removed from your working copy and the repository.
2
svn copy foo bar
Create a new item bar as a duplicate of foo and automatically schedule bar for addition.
When bar is added to the repository on the next commit, its copy history is recorded (as
having originally come from foo). svn copy does not create intermediate directories.
svn move foo bar
This command is exactly the same as running svn copy foo bar; svn delete foo. That is,
bar is scheduled for addition as a copy of foo, and foo is scheduled for removal. svn
move does not create intermediate directories.
svn mkdir blort
This command is exactly the same as running mkdir blort; svn add blort. That is, a new
directory named blort is created and scheduled for addition.
Changing the Repository Without a Working Copy
There are some use cases that immediately commit tree changes to the repository. This
only happens when a subcommand is operating directly on a URL, rather than on a work-
ing-copy path. In particular, specific uses of svn mkdir, svn copy, svn move, and svn
delete can work with URLs (And don't forget that svn import always makes changes to a
URL).
URL operations behave in this manner because commands that operate on a working
copy can use the working copy as a sort of “staging area” to set up your changes before
committing them to the repository. Commands that operate on URLs don't have this lux-
ury, so when you operate directly on a URL, any of the above actions represent an imme-
diate commit.
Examine Your Changes
Once you've finished making changes, you need to commit them to the repository, but before
you do so, it's usually a good idea to take a look at exactly what you've changed. By examining
your changes before you commit, you can make a more accurate log message. You may also
discover that you've inadvertently changed a file, and this gives you a chance to revert those
changes before committing. Additionally, this is a good opportunity to review and scrutinize
changes before publishing them. You can see an overview of the changes you've made by us-
ing svn status, and dig into the details of those changes by using svn diff.
Look Ma! No Network!
The commands svn status, svn diff, and svn revert can be used without any network
access even if your repository is across the network. This makes it easy to manage your
changes-in-progress when you are somewhere without a network connection, such as
travelling on an airplane, riding a commuter train or hacking on the beach.
3
Subversion does this by keeping private caches of pristine versions of each versioned file
inside of the .svn administrative areas. This allows Subversion to report—and re-
Basic Usage
22
vert—local modifications to those files without network access. This cache (called the
“text-base”) also allows Subversion to send the user's local modifications during a commit
to the server as a compressed delta (or “difference”) against the pristine version. Having
this cache is a tremendous benefit—even if you have a fast net connection, it's much
faster to send only a file's changes rather than the whole file to the server.
Subversion has been optimized to help you with this task, and is able to do many things
without communicating with the repository. In particular, your working copy contains a hidden
cached “pristine” copy of each version controlled file within the .svn area. Because of this,
Subversion can quickly show you how your working files have changed, or even allow you to
undo your changes without contacting the repository.
See an overview of your changes
To get an overview of your changes, you'll use the svn status command. You'll probably use
svn status more than any other Subversion command.
CVS Users: Hold That Update!
You're probably used to using cvs update to see what changes you've made to your
working copy. svn status will give you all the information you need regarding what has
changed in your working copy—without accessing the repository or potentially incorporat-
ing new changes published by other users.
In Subversion, update does just that—it updates your working copy with any changes
committed to the repository since the last time you've updated your working copy. You
may have to break the habit of using the update command to see what local modifica-
tions you've made.
If you run svn status at the top of your working copy with no arguments, it will detect all file
and tree changes you've made. Below are a few examples of the most common status codes
that svn status can return. (Note that the text following # is not actually printed by svn
status.)
A stuff/loot/bloo.h # file is scheduled for addition
C stuff/loot/lump.c # file has textual conflicts from an update
D stuff/fish.c # file is scheduled for deletion
M bar.c # the content in bar.c has local modifications
In this output format svn status prints six columns of characters, followed by several
whitespace characters, followed by a file or directory name. The first column tells the status of
a file or directory and/or its contents. The codes we listed are:
A item
The file, directory, or symbolic link item has been scheduled for addition into the reposit-
ory.
C item
The file item is in a state of conflict. That is, changes received from the server during an
update overlap with local changes that you have in your working copy. You must resolve
this conflict before committing your changes to the repository.
Basic Usage
23
D item
The file, directory, or symbolic link item has been scheduled for deletion from the reposit-
ory.
M item
The contents of the file item have been modified.
If you pass a specific path to svn status, you get information about that item alone:
$ svn status stuff/fish.c
D stuff/fish.c
svn status also has a verbose (-v) option, which will show you the status of every item
in your working copy, even if it has not been changed:
$ svn status -v
M 44 23 sally README
44 30 sally INSTALL
M 44 20 harry bar.c
44 18 ira stuff
44 35 harry stuff/trout.c
D 44 19 ira stuff/fish.c
44 21 sally stuff/things
A 0 ? ? stuff/things/bloo.h
44 36 harry stuff/things/gloo.c
This is the “long form” output of svn status. The letters in the first column mean the same as
before, but the second column shows the working-revision of the item. The third and fourth
columns show the revision in which the item last changed, and who changed it.
None of the prior invocations to svn status contact the repository—instead, they compare the
metadata in the .svn directory with the working copy. Finally, there is the show-updates
(-u) option, which contacts the repository and adds information about things that are out-
of-date:
$ svn status -u -v
M * 44 23 sally README
M 44 20 harry bar.c
* 44 35 harry stuff/trout.c
D 44 19 ira stuff/fish.c
A 0 ? ? stuff/things/bloo.h
Status against revision: 46
Notice the two asterisks: if you were to run svn update at this point, you would receive
changes to README and trout.c. This tells you some very useful information—you'll need to
update and get the server changes on README before you commit, or the repository will reject
your commit for being out-of-date. (More on this subject later.)
svn status can display much more information about the files and directories in your working
copy than we've shown here—for an exhaustive description of svn status and its output, see
svn status.
Examine the details of your local modifications
Basic Usage
24
Another way to examine your changes is with the svn diff command. You can find out exactly
how you've modified things by running svn diff with no arguments, which prints out file
changes in unified diff format:
$ svn diff
Index: bar.c
===================================================================
bar.c (revision 3)
+++ bar.c (working copy)
@@ -1,7 +1,12 @@
+#include <sys/types.h>
+#include <sys/stat.h>
+#include <unistd.h>
+
+#include <stdio.h>
int main(void) {
- printf("Sixty-four slices of American Cheese \n");
+ printf("Sixty-five slices of American Cheese \n");
return 0;
}
Index: README
===================================================================
README (revision 3)
+++ README (working copy)
@@ -193,3 +193,4 @@
+Note to self: pick up laundry.
Index: stuff/fish.c
===================================================================
stuff/fish.c (revision 1)
+++ stuff/fish.c (working copy)
-Welcome to the file known as 'fish'.
-Information on fish will be here soon.
Index: stuff/things/bloo.h
===================================================================
stuff/things/bloo.h (revision 8)
+++ stuff/things/bloo.h (working copy)
+Here is a new file to describe
+things about bloo.
The svn diff command produces this output by comparing your working files against the
cached “pristine” copies within the .svn area. Files scheduled for addition are displayed as all
added-text, and files scheduled for deletion are displayed as all deleted text.
Output is displayed in unified diff format. That is, removed lines are prefaced with - and added
lines are prefaced with +. svn diff also prints filename and offset information useful to the
patch program, so you can generate “patches” by redirecting the diff output to a file:
$ svn diff > patchfile
You could, for example, email the patch file to another developer for review or testing prior to
commit.
Subversion uses its internal diff engine, which produces unified diff format, by default. If you
want diff output in a different format, specify an external diff program using diff-cmd and
Basic Usage
25
pass any flags you'd like to it using the extensions (-x) option. For example, to see loc-
al differences in file foo.c in context output format while ignoring case differences, you might
run svn diff diff-cmd /usr/bin/diff extensions '-i' foo.c.
Undoing Working Changes
Suppose while viewing the output of svn diff you determine that all the changes you made to a
particular file are mistakes. Maybe you shouldn't have changed the file at all, or perhaps it
would be easier to make different changes starting from scratch.
This is a perfect opportunity to use svn revert:
$ svn revert README
Reverted 'README'
Subversion reverts the file to its pre-modified state by overwriting it with the cached “pristine”
copy from the .svn area. But also note that svn revert can undo any scheduled opera-
tions—for example, you might decide that you don't want to add a new file after all:
$ svn status foo
? foo
$ svn add foo
A foo
$ svn revert foo
Reverted 'foo'
$ svn status foo
? foo
svn revert ITEM has exactly the same effect as deleting ITEM from your working
copy and then running svn update -r BASE ITEM. However, if you're reverting a
file, svn revert has one very noticeable difference—it doesn't have to communic-
ate with the repository to restore your file.
Or perhaps you mistakenly removed a file from version control:
$ svn status README
README
$ svn delete README
D README
$ svn revert README
Reverted 'README'
$ svn status README
README
Resolve Conflicts (Merging Others' Changes)
We've already seen how svn status -u can predict conflicts. Suppose you run svn update and
Basic Usage
26
some interesting things occur:
$ svn update
U INSTALL
G README
C bar.c
Updated to revision 46.
The U and G codes are no cause for concern; those files cleanly absorbed changes from the
repository. The files marked with U contained no local changes but were Updated with changes
from the repository. The G stands for merGed, which means that the file had local changes to
begin with, but the changes coming from the repository didn't overlap with the local changes.
But the C stands for conflict. This means that the changes from the server overlapped with
your own, and now you have to manually choose between them.
Whenever a conflict occurs, three things typically occur to assist you in noticing and resolving
that conflict:
• Subversion prints a C during the update, and remembers that the file is in a state of conflict.
• If Subversion considers the file to be mergeable, it places conflict markers—special strings
of text which delimit the “sides” of the conflict—into the file to visibly demonstrate the over-
lapping areas. (Subversion uses the svn:mime-type property to decide if a file is capable
of contextual, line-based merging. See the section called “File Content Type” to learn more.)
• For every conflicted file, Subversion places three extra unversioned files in your working
copy:
filename.mine
This is your file as it existed in your working copy before you updated your working
copy—that is, without conflict markers. This file has only your latest changes in it. (If Sub-
version considers the file to be unmergeable, then the .mine file isn't created, since it
would be identical to the working file.)
filename.rOLDREV
This is the file that was the BASE revision before you updated your working copy. That is,
the file that you checked out before you made your latest edits.
filename.rNEWREV
This is the file that your Subversion client just received from the server when you updated
your working copy. This file corresponds to the HEAD revision of the repository.
Here OLDREV is the revision number of the file in your .svn directory and NEWREV is the re-
vision number of the repository HEAD.
For example, Sally makes changes to the file sandwich.txt in the repository. Harry has just
changed the file in his working copy and checked it in. Sally updates her working copy before
checking in and she gets a conflict:
$ svn update
C sandwich.txt
Updated to revision 2.
$ ls -1
sandwich.txt
Basic Usage
27
4
You can always remove the temporary files yourself, but would you really want to do that when Subversion can do it
for you? We didn't think so.
sandwich.txt.mine
sandwich.txt.r1
sandwich.txt.r2
At this point, Subversion will not allow you to commit the file sandwich.txt until the three
temporary files are removed.
$ svn commit -m "Add a few more things"
svn: Commit failed (details follow):
svn: Aborting commit: '/home/sally/svn-work/sandwich.txt' remains in conflict
If you get a conflict, you need to do one of three things:
• Merge the conflicted text “by hand” (by examining and editing the conflict markers within the
file).
• Copy one of the temporary files on top of your working file.
• Run svn revert <filename> to throw away all of your local changes.
Once you've resolved the conflict, you need to let Subversion know by running svn resolved.
This removes the three temporary files and Subversion no longer considers the file to be in a
state of conflict.
4
$ svn resolved sandwich.txt
Resolved conflicted state of 'sandwich.txt'
Merging Conflicts by Hand
Merging conflicts by hand can be quite intimidating the first time you attempt it, but with a little
practice, it can become as easy as falling off a bike.
Here's an example. Due to a miscommunication, you and Sally, your collaborator, both edit the
file sandwich.txt at the same time. Sally commits her changes, and when you go to update
your working copy, you get a conflict and you're going to have to edit sandwich.txt to re-
solve the conflicts. First, let's take a look at the file:
$ cat sandwich.txt
Top piece of bread
Mayonnaise
Lettuce
Tomato
Provolone
<<<<<<< .mine
Salami
Mortadella
Prosciutto
=======
Sauerkraut
Grilled Chicken
Basic Usage
28
5
And if you ask them for it, they may very well ride you out of town on a rail.
>>>>>>> .r2
Creole Mustard
Bottom piece of bread
The strings of less-than signs, equal signs, and greater-than signs are conflict markers, and
are not part of the actual data in conflict. You generally want to ensure that those are removed
from the file before your next commit. The text between the first two sets of markers is com-
posed of the changes you made in the conflicting area:
<<<<<<< .mine
Salami
Mortadella
Prosciutto
=======
The text between the second and third sets of conflict markers is the text from Sally's commit:
=======
Sauerkraut
Grilled Chicken
>>>>>>> .r2
Usually you won't want to just delete the conflict markers and Sally's changes—she's going to
be awfully surprised when the sandwich arrives and it's not what she wanted. So this is where
you pick up the phone or walk across the office and explain to Sally that you can't get
sauerkraut from an Italian deli.
5
Once you've agreed on the changes you will check in, edit
your file and remove the conflict markers.
Top piece of bread
Mayonnaise
Lettuce
Tomato
Provolone
Salami
Mortadella
Prosciutto
Creole Mustard
Bottom piece of bread
Now run svn resolved, and you're ready to commit your changes:
$ svn resolved sandwich.txt
$ svn commit -m "Go ahead and use my sandwich, discarding Sally's edits."
Note that svn resolved, unlike most of the other commands we deal with in this chapter, re-
quires an argument. In any case, you want to be careful and only run svn resolved when
you're certain that you've fixed the conflict in your file—once the temporary files are removed,
Subversion will let you commit the file even if it still contains conflict markers.
If you ever get confused while editing the conflicted file, you can always consult the three files
Basic Usage
29
that Subversion creates for you in your working copy—including your file as it was before you
updated. You can even use a third-party interactive merging tool to examine those three files.
Copying a File Onto Your Working File
If you get a conflict and decide that you want to throw out your changes, you can merely copy
one of the temporary files created by Subversion over the file in your working copy:
$ svn update
C sandwich.txt
Updated to revision 2.
$ ls sandwich.*
sandwich.txt sandwich.txt.mine sandwich.txt.r2 sandwich.txt.r1
$ cp sandwich.txt.r2 sandwich.txt
$ svn resolved sandwich.txt
Punting: Using svn revert
If you get a conflict, and upon examination decide that you want to throw out your changes and
start your edits again, just revert your changes:
$ svn revert sandwich.txt
Reverted 'sandwich.txt'
$ ls sandwich.*
sandwich.txt
Note that when you revert a conflicted file, you don't have to run svn resolved.
Commit Your Changes
Finally! Your edits are finished, you've merged all changes from the server, and you're ready to
commit your changes to the repository.
The svn commit command sends all of your changes to the repository. When you commit a
change, you need to supply a log message, describing your change. Your log message will be
attached to the new revision you create. If your log message is brief, you may wish to supply it
on the command line using the message (or -m) option:
$ svn commit -m "Corrected number of cheese slices."
Sending sandwich.txt
Transmitting file data .
Committed revision 3.
However, if you've been composing your log message as you work, you may want to tell Sub-
version to get the message from a file by passing the filename with the file (-F) option:
$ svn commit -F logmsg
Sending sandwich.txt
Transmitting file data .
Committed revision 4.
Basic Usage
30
If you fail to specify either the message or file option, then Subversion will automatic-
ally launch your favorite editor (see the editor-cmd section in the section called “Config”) for
composing a log message.
If you're in your editor writing a commit message and decide that you want to can-
cel your commit, you can just quit your editor without saving changes. If you've
already saved your commit message, simply delete the text, save again, then
abort.
$ svn commit
Waiting for Emacs Done
Log message unchanged or not specified
a)bort, c)ontinue, e)dit
a
$
The repository doesn't know or care if your changes make any sense as a whole; it only
checks to make sure that nobody else has changed any of the same files that you did when
you weren't looking. If somebody has done that, the entire commit will fail with a message in-
forming you that one or more of your files is out-of-date:
$ svn commit -m "Add another rule"
Sending rules.txt
svn: Commit failed (details follow):
svn: Your file or directory 'sandwich.txt' is probably out-of-date
…
(The exact wording of this error message depends on the network protocol and server you're
using, but the idea is the same in all cases.)
At this point, you need to run svn update, deal with any merges or conflicts that result, and at-
tempt your commit again.
That covers the basic work cycle for using Subversion. There are many other features in Sub-
version that you can use to manage your repository and working copy, but most of your day-
to-day use of Subversion will involve only the commands that we've discussed so far in this
chapter. We will, however, cover a few more commands that you'll use fairly often.
Examining History
Your Subversion repository is like a time machine. It keeps a record of every change ever
committed, and allows you to explore this history by examining previous versions of files and
directories as well as the metadata that accompanies them. With a single Subversion com-
mand, you can check out the repository (or restore an existing working copy) exactly as it was
at any date or revision number in the past. However, sometimes you just want to peer into the
past instead of going into the past.
There are several commands that can provide you with historical data from the repository:
svn log
Shows you broad information: log messages with date and author information attached to
Basic Usage
31
revisions, and which paths changed in each revision.
svn diff
Shows line-level details of a particular change.
svn cat
Retrieves a file as it existed in a particular revision number and display it on your screen.
svn list
Displays the files in a directory for any given revision.
Generating a list of historical changes
To find information about the history of a file or directory, use the svn log command. svn log
will provide you with a record of who made changes to a file or directory, at what revision it
changed, the time and date of that revision, and, if it was provided, the log message that ac-
companied the commit.
$ svn log
r3 | sally | Mon, 15 Jul 2002 18:03:46 -0500 | 1 line
Added include lines and corrected # of cheese slices.
r2 | harry | Mon, 15 Jul 2002 17:47:57 -0500 | 1 line
Added main() methods.
r1 | sally | Mon, 15 Jul 2002 17:40:08 -0500 | 1 line
Initial import
Note that the log messages are printed in reverse chronological order by default. If you wish to
see a different range of revisions in a particular order, or just a single revision, pass the -
-revision (-r) option:
$ svn log -r 5:19 # shows logs 5 through 19 in chronological order
$ svn log -r 19:5 # shows logs 5 through 19 in reverse order
$ svn log -r 8 # shows log for revision 8
You can also examine the log history of a single file or directory. For example:
$ svn log foo.c
…
$ svn log />…
These will display log messages only for those revisions in which the working file (or URL)
changed.
If you want even more information about a file or directory, svn log also takes a verbose
Basic Usage
32
(-v) option. Because Subversion allows you to move and copy files and directories, it is im-
portant to be able to track path changes in the filesystem, so in verbose mode, svn log will in-
clude a list of changed paths in a revision in its output:
$ svn log -r 8 -v
r8 | sally | 2002-07-14 08:15:29 -0500 | 1 line
Changed paths:
M /trunk/code/foo.c
M /trunk/code/bar.h
A /trunk/code/doc/README
Frozzled the sub-space winch.
svn log also takes a quiet (-q) option, which suppresses the body of the log message.
When combined with verbose, it gives just the names of the changed files.
Why Does svn log Give Me an Empty Response?
After working with Subversion for a bit, most users will come across something like this:
$ svn log -r 2
$
At first glance, this seems like an error. But recall that while revisions are repository-wide,
svn log operates on a path in the repository. If you supply no path, Subversion uses the
current working directory as the default target. As a result, if you're operating in a subdir-
ectory of your working copy and attempt to see the log of a revision in which neither that
directory nor any of its children was changed, Subversion will show you an empty log. If
you want to see what changed in that revision, try pointing svn log directly at the top-
most URL of your repository, as in svn log -r 2 />Examining the details of historical changes
We've already seen svn diff before—it displays file differences in unified diff format; it was
used to show the local modifications made to our working copy before committing to the repos-
itory.
In fact, it turns out that there are three distinct uses of svn diff:
• Examining local changes
• Comparing your working copy to the repository
• Comparing repository to repository
Examining Local Changes
As we've seen, invoking svn diff with no options will compare your working files to the cached
Basic Usage
33
“pristine” copies in the .svn area:
$ svn diff
Index: rules.txt
===================================================================
rules.txt (revision 3)
+++ rules.txt (working copy)
@@ -1,4 +1,5 @@
Be kind to others
Freedom = Responsibility
Everything in moderation
-Chew with your mouth open
+Chew with your mouth closed
+Listen when others are speaking
$
Comparing Working Copy to Repository
If a single revision (-r) number is passed, then your working copy is compared to the
specified revision in the repository.
$ svn diff -r 3 rules.txt
Index: rules.txt
===================================================================
rules.txt (revision 3)
+++ rules.txt (working copy)
@@ -1,4 +1,5 @@
Be kind to others
Freedom = Responsibility
Everything in moderation
-Chew with your mouth open
+Chew with your mouth closed
+Listen when others are speaking
$
Comparing Repository to Repository
If two revision numbers, separated by a colon, are passed via revision (-r), then the
two revisions are directly compared.
$ svn diff -r 2:3 rules.txt
Index: rules.txt
===================================================================
rules.txt (revision 2)
+++ rules.txt (revision 3)
@@ -1,4 +1,4 @@
Be kind to others
-Freedom = Chocolate Ice Cream
+Freedom = Responsibility
Everything in moderation
Chew with your mouth open
$
A more convenient way of comparing a revision to the previous revision is to use the -
-change (-c):
Basic Usage
34
$ svn diff -c 3 rules.txt
Index: rules.txt
===================================================================
rules.txt (revision 2)
+++ rules.txt (revision 3)
@@ -1,4 +1,4 @@
Be kind to others
-Freedom = Chocolate Ice Cream
+Freedom = Responsibility
Everything in moderation
Chew with your mouth open
$
Lastly, you can compare repository revisions even when you don't have a working copy on
your local machine, just by including the appropriate URL on the command line:
$ svn diff -c 5 />…
$
Browsing the repository
Using svn cat and svn list, you can view various revisions of files and directories without
changing the working revision of your working copy. In fact, you don't even need a working
copy to use either one.
svn cat
If you want to examine an earlier version of a file and not necessarily the differences between
two files, you can use svn cat:
$ svn cat -r 2 rules.txt
Be kind to others
Freedom = Chocolate Ice Cream
Everything in moderation
Chew with your mouth open
$
You can also redirect the output directly into a file:
$ svn cat -r 2 rules.txt > rules.txt.v2
$
svn list
The svn list command shows you what files are in a repository directory without actually
downloading the files to your local machine:
$ svn list />README
branches/
clients/
Basic Usage
35
6
See? We told you that Subversion was a time machine.
tags/
trunk/
If you want a more detailed listing, pass the verbose (-v) flag to get output like this:
$ svn list -v />20620 harry 1084 Jul 13 2006 README
23339 harry Feb 04 01:40 branches/
21282 sally Aug 27 09:41 developer-resources/
23198 harry Jan 23 17:17 tags/
23351 sally Feb 05 13:26 trunk/
The columns tell you the revision at which the file or directory was last modified, the user who
modified it, the size if it is a file, the date it was last modified, and the item's name.
The svn list with no arguments defaults to the repository URL of the current work-
ing directory, not the local working copy directory. After all, if you wanted a listing
of your local directory, you could use just plain ls (or any reasonable non-Unixy
equivalent).
Fetching older repository snapshots
In addition to all of the above commands, you can use svn update and svn checkout with the
revision option to take an entire working copy “back in time”
6
:
$ svn checkout -r 1729 # Checks out a new working copy at r1729
…
$ svn update -r 1729 # Updates an existing working copy to r1729
…
Many Subversion newcomers attempt to use the above svn update example to
“undo” committed changes, but this won't work as you can't commit changes that
you obtain from backdating a working copy if the changed files have newer revi-
sions. See the section called “Resurrecting Deleted Items” for a description of how
to “undo” a commit.
Lastly, if you're building a release and wish to bundle up your files from Subversion but don't
want those pesky .svn directories in the way, then you can use svn export to create a local
copy of all or part of your repository sans .svn directories. As with svn update and svn
checkout, you can also pass the revision option to svn export:
$ svn export # Exports latest revision
…
$ svn export -r 1729
# Exports revision r1729
…
Basic Usage
36
Sometimes You Just Need to Clean Up
When Subversion modifies your working copy (or any information within .svn), it tries to do so
as safely as possible. Before changing the working copy, Subversion writes its intentions to a
log file. Next it executes the commands in the log file to apply the requested change, holding a
lock on the relevant part of the working copy while it works—to prevent other Subversion cli-
ents from accessing the working copy in mid-change. Finally, Subversion removes the log file.
Architecturally, this is similar to a journaled filesystem. If a Subversion operation is interrupted
(if the process is killed, or if the machine crashes, for example), the log files remain on disk. By
re-executing the log files, Subversion can complete the previously started operation, and your
working copy can get itself back into a consistent state.
And this is exactly what svn cleanup does: it searches your working copy and runs any
leftover logs, removing working copy locks in the process. If Subversion ever tells you that
some part of your working copy is “locked”, then this is the command that you should run. Also,
svn status will display an L next to locked items:
$ svn status
L somedir
M somedir/foo.c
$ svn cleanup
$ svn status
M somedir/foo.c
Don't confuse these working copy locks with the ordinary locks that Subversion users create
when using the “lock-modify-unlock” model of concurrent version control; see The three mean-
ings of “lock” for clarification.
Summary
Now we've covered most of the Subversion client commands. Notable exceptions are those
dealing with branching and merging (see Chapter 4, Branching and Merging) and properties
(see the section called “Properties”). However, you may want to take a moment to skim
through Chapter 9, Subversion Complete Reference to get an idea of all the many different
commands that Subversion has—and how you can use them to make your work easier.
Basic Usage
37
Chapter 3. Advanced Topics
If you've been reading this book chapter by chapter, from start to finish, you should by now
have acquired enough knowledge to use the Subversion client to perform the most common
version control operations. You understand how to check out a working copy from a Subver-
sion repository. You are comfortable with submitting and receiving changes using the svn
commit and svn update functions. You've probably even developed a reflex which causes
you to run the svn status command almost unconsciously. For all intents and purposes, you
are ready to use Subversion in a typical environment.
But the Subversion feature set doesn't stop at “common version control operations”. It has oth-
er bits of functionality besides just communicating file and directory changes to and from a
central repository.
This chapter highlights some of Subversion's features that, while important, aren't part of the
typical user's daily routine. It assumes that you are familiar with Subversion's basic file and dir-
ectory versioning capabilities. If you aren't, you'll want to first read Chapter 1, Fundamental
Concepts and Chapter 2, Basic Usage. Once you've mastered those basics and consumed
this chapter, you'll be a Subversion power-user!
Revision Specifiers
As you saw in the section called “Revisions”, revision numbers in Subversion are pretty
straightforward—integers that keep getting larger as you commit more changes to your ver-
sioned data. Still, it doesn't take long before you can no longer remember exactly what
happened in each and every revision. Fortunately, the typical Subversion workflow doesn't of-
ten demand that you supply arbitrary revisions to the Subversion operations you perform. For
operations that do require a revision specifier, you generally supply a revision number that you
saw in a commit email, in the output of some other Subversion operation, or in some other
context that would give meaning to that particular number.
But occasionally, you need to pinpoint a moment in time for which you don't already have a re-
vision number memorized or handy. So besides the integer revision numbers, svn allows as
input some additional forms of revision specifiers—revision keywords, and revision dates.
The various forms of Subversion revision specifiers can be mixed and matched
when used to specify revision ranges. For example, you can use -r REV1:REV2
where REV1 is a revision keyword and REV2 is a revision number, or where REV1
is a date and REV2 is a revision keyword, and so on. The individual revision spe-
cifiers are independently evaluated, so you can put whatever you want on the op-
posite sides of that colon.
Revision Keywords
The Subversion client understands a number of revision keywords. These keywords can be
used instead of integer arguments to the revision (-r) switch, and are resolved into
specific revision numbers by Subversion:
HEAD
The latest (or “youngest”) revision in the repository.
38
BASE
The revision number of an item in a working copy. If the item has been locally modified, the
“BASE version” refers to the way the item appears without those local modifications.
COMMITTED
The most recent revision prior to, or equal to, BASE, in which an item changed.
PREV
The revision immediately before the last revision in which an item changed. Technically,
this boils down to COMMITTED-1.
As can be derived from their descriptions, the PREV, BASE, and COMMITTED revision keywords
are used only when referring to a working copy path—they don't apply to repository URLs.
HEAD, on the other hand, can be used in conjunction with both of these path types.
Here are some examples of revision keywords in action:
$ svn diff -r PREV:COMMITTED foo.c
# shows the last change committed to foo.c
$ svn log -r HEAD
# shows log message for the latest repository commit
$ svn diff -r HEAD
# compares your working copy (with all of its local changes) to the
# latest version of that tree in the repository
$ svn diff -r BASE:HEAD foo.c
# compares the unmodified version of foo.c with the latest version of
# foo.c in the repository
$ svn log -r BASE:HEAD
# shows all commit logs for the current versioned directory since you
# last updated
$ svn update -r PREV foo.c
# rewinds the last change on foo.c, decreasing foo.c's working revision
$ svn diff -r BASE:14 foo.c
# compares the unmodified version of foo.c with the way foo.c looked
# in revision 14
Revision Dates
Revision numbers reveal nothing about the world outside the version control system, but
sometimes you need to correlate a moment in real time with a moment in version history. To
facilitate this, the revision (-r) option can also accept as input date specifiers wrapped
in curly braces ({ and }). Subversion accepts the standard ISO-8601 date and time formats,
plus a few others. Here are some examples. (Remember to use quotes around any date that
contains spaces.)
$ svn checkout -r {2006-02-17}
$ svn checkout -r {15:30}
$ svn checkout -r {15:30:00.200000}
$ svn checkout -r {"2006-02-17 15:30"}
$ svn checkout -r {"2006-02-17 15:30 +0230"}
Advanced Topics
39
$ svn checkout -r {2006-02-17T15:30}
$ svn checkout -r {2006-02-17T15:30Z}
$ svn checkout -r {2006-02-17T15:30-04:00}
$ svn checkout -r {20060217T1530}
$ svn checkout -r {20060217T1530Z}
$ svn checkout -r {20060217T1530-0500}
…
When you specify a date, Subversion resolves that date to the most recent revision of the re-
pository as of that date, and then continues to operate against that resolved revision number:
$ svn log -r {2006-11-28}
r12 | ira | 2006-11-27 12:31:51 -0600 (Mon, 27 Nov 2006) | 6 lines
…
Is Subversion a Day Early?
If you specify a single date as a revision without specifying a time of day (for example
2006-11-27), you may think that Subversion should give you the last revision that took
place on the 27th of November. Instead, you'll get back a revision from the 26th, or even
earlier. Remember that Subversion will find the most recent revision of the repository as
of the date you give. If you give a date without a timestamp, like 2006-11-27, Subver-
sion assumes a time of 00:00:00, so looking for the most recent revision won't return any-
thing on the day of the 27th.
If you want to include the 27th in your search, you can either specify the 27th with the
time ({"2006-11-27 23:59"}), or just specify the next day ({2006-11-28}).
You can also use a range of dates. Subversion will find all revisions between both dates, in-
clusive:
$ svn log -r {2006-11-20}:{2006-11-29}
…
Since the timestamp of a revision is stored as an unversioned, modifiable property
of the revision (see the section called “Properties”, revision timestamps can be
changed to represent complete falsifications of true chronology, or even removed
altogether. Subversion's ability to correctly convert revision dates into real revision
numbers depends on revision datestamps maintaining a sequential ordering—the
younger the revision, the younger its timestamp. If this ordering isn't maintained,
you will likely find that trying to use dates to specify revision ranges in your reposit-
ory doesn't always return the data you might have expected.
Properties
We've already covered in detail how Subversion stores and retrieves various versions of files
and directories in its repository. Whole chapters have been devoted to this most fundamental
piece of functionality provided by the tool. And if the versioning support stopped there, Subver-
sion would still be complete from a version control perspective.
Advanced Topics
40