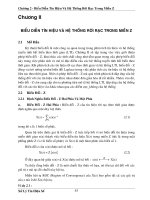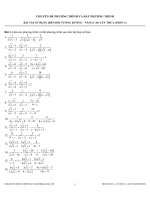the SketchUp Version 5Student Workbook phần 1 pptx
Bạn đang xem bản rút gọn của tài liệu. Xem và tải ngay bản đầy đủ của tài liệu tại đây (872.37 KB, 30 trang )
the SketchUp
®
Version 5
Student Workbook
By Bonnie Roskes, P.E.
Exercises, tips and tricks that will teach you
everything you need to know about SketchUp.
Every effort has been made to ensure that all information contained within this book is complete and
accurate. However, the authors assume no responsibility for the use of this information, nor for any
infringement upon the intellectual property rights of third parties which would result from such use.
Second Edition.
Copyright 2005, Bonnie Roskes
No part of this publication may be stored in a system, reproduced, or transmitted in any way or by any
means, including but not limited to photography, photocopy, electronic, magnetic, or optical, without
the prior agreement and written permission of the publisher.
Manufactured in the United States of America
SketchUp is a registered trademark of @Last Software, Inc.
All technical illustrations and models in this book were produced using SketchUp.
Cover design by Bob deWitt.
Table of Contents
i
Chapter 1: The Basics
SketchUp Screen . . . . . . . . . . . . . . . . . . . . . . . . . . . . . . . . . . . . . . . . . . . . . . . . . . . . . . . . . . . . . . . . . . . . . . . . .1
Viewing Tools . . . . . . . . . . . . . . . . . . . . . . . . . . . . . . . . . . . . . . . . . . . . . . . . . . . . . . . . . . . . . . . . . . . . . . . . . . . 2
Shortcut Keys. . . . . . . . . . . . . . . . . . . . . . . . . . . . . . . . . . . . . . . . . . . . . . . . . . . . . . . . . . . . . . . . . . . . . . . . . . . .3
Drawing Tools . . . . . . . . . . . . . . . . . . . . . . . . . . . . . . . . . . . . . . . . . . . . . . . . . . . . . . . . . . . . . . . . . . . . . . . . . . . 4
Line . . . . . . . . . . . . . . . . . . . . . . . . . . . . . . . . . . . . . . . . . . . . . . . . . . . . . . . . . . . . . . . . . . . . . . . . . . . . .4
Rectangle. . . . . . . . . . . . . . . . . . . . . . . . . . . . . . . . . . . . . . . . . . . . . . . . . . . . . . . . . . . . . . . . . . . . . . . . . 9
Push/Pull . . . . . . . . . . . . . . . . . . . . . . . . . . . . . . . . . . . . . . . . . . . . . . . . . . . . . . . . . . . . . . . . . . . . . . . . 12
Circle and Polygon . . . . . . . . . . . . . . . . . . . . . . . . . . . . . . . . . . . . . . . . . . . . . . . . . . . . . . . . . . . . . . . . 16
Arc. . . . . . . . . . . . . . . . . . . . . . . . . . . . . . . . . . . . . . . . . . . . . . . . . . . . . . . . . . . . . . . . . . . . . . . . . . . . . 21
Freehand . . . . . . . . . . . . . . . . . . . . . . . . . . . . . . . . . . . . . . . . . . . . . . . . . . . . . . . . . . . . . . . . . . . . . . . . 25
Manipulation Tools . . . . . . . . . . . . . . . . . . . . . . . . . . . . . . . . . . . . . . . . . . . . . . . . . . . . . . . . . . . . . . . . . . . . . . 26
Select. . . . . . . . . . . . . . . . . . . . . . . . . . . . . . . . . . . . . . . . . . . . . . . . . . . . . . . . . . . . . . . . . . . . . . . . . . .26
Erase . . . . . . . . . . . . . . . . . . . . . . . . . . . . . . . . . . . . . . . . . . . . . . . . . . . . . . . . . . . . . . . . . . . . . . . . . . . 30
Measure. . . . . . . . . . . . . . . . . . . . . . . . . . . . . . . . . . . . . . . . . . . . . . . . . . . . . . . . . . . . . . . . . . . . . . . . . 32
Protractor. . . . . . . . . . . . . . . . . . . . . . . . . . . . . . . . . . . . . . . . . . . . . . . . . . . . . . . . . . . . . . . . . . . . . . . .36
Move and Copy. . . . . . . . . . . . . . . . . . . . . . . . . . . . . . . . . . . . . . . . . . . . . . . . . . . . . . . . . . . . . . . . . . . 38
Rotate and Copy . . . . . . . . . . . . . . . . . . . . . . . . . . . . . . . . . . . . . . . . . . . . . . . . . . . . . . . . . . . . . . . . . .47
Scale . . . . . . . . . . . . . . . . . . . . . . . . . . . . . . . . . . . . . . . . . . . . . . . . . . . . . . . . . . . . . . . . . . . . . . . . . . .53
Offset. . . . . . . . . . . . . . . . . . . . . . . . . . . . . . . . . . . . . . . . . . . . . . . . . . . . . . . . . . . . . . . . . . . . . . . . . . .56
Axes . . . . . . . . . . . . . . . . . . . . . . . . . . . . . . . . . . . . . . . . . . . . . . . . . . . . . . . . . . . . . . . . . . . . . . . . . . .57
Displaying and Smoothing Edges . . . . . . . . . . . . . . . . . . . . . . . . . . . . . . . . . . . . . . . . . . . . . . . . . . . . . . . . . . . 59
Annotation Tools . . . . . . . . . . . . . . . . . . . . . . . . . . . . . . . . . . . . . . . . . . . . . . . . . . . . . . . . . . . . . . . . . . . . . . . .64
Text . . . . . . . . . . . . . . . . . . . . . . . . . . . . . . . . . . . . . . . . . . . . . . . . . . . . . . . . . . . . . . . . . . . . . . . . . . . .64
Dimensions . . . . . . . . . . . . . . . . . . . . . . . . . . . . . . . . . . . . . . . . . . . . . . . . . . . . . . . . . . . . . . . . . . . . . .67
Dimensioning Using the Text Tool . . . . . . . . . . . . . . . . . . . . . . . . . . . . . . . . . . . . . . . . . . . . . . . . . . . . . . . . . .76
Chapter 2: Intersect and Follow Me
Follow Me . . . . . . . . . . . . . . . . . . . . . . . . . . . . . . . . . . . . . . . . . . . . . . . . . . . . . . . . . . . . . . . . . . . . . . . . . . . . . 79
Basic Follow Me. . . . . . . . . . . . . . . . . . . . . . . . . . . . . . . . . . . . . . . . . . . . . . . . . . . . . . . . . . . . . . . . . .79
Follow Me with Components . . . . . . . . . . . . . . . . . . . . . . . . . . . . . . . . . . . . . . . . . . . . . . . . . . . . . . . . 84
Round Objects. . . . . . . . . . . . . . . . . . . . . . . . . . . . . . . . . . . . . . . . . . . . . . . . . . . . . . . . . . . . . . . . . . . . 86
Intersect with Model . . . . . . . . . . . . . . . . . . . . . . . . . . . . . . . . . . . . . . . . . . . . . . . . . . . . . . . . . . . . . . . . . . . . .88
Cutting and Embossing. . . . . . . . . . . . . . . . . . . . . . . . . . . . . . . . . . . . . . . . . . . . . . . . . . . . . . . . . . . . . 88
Project: Intersecting Arches . . . . . . . . . . . . . . . . . . . . . . . . . . . . . . . . . . . . . . . . . . . . . . . . . . . . . . . . . 90
Arch Cutouts Using Groups . . . . . . . . . . . . . . . . . . . . . . . . . . . . . . . . . . . . . . . . . . . . . . . . . . . . . . . . . 90
Cutting Using Components. . . . . . . . . . . . . . . . . . . . . . . . . . . . . . . . . . . . . . . . . . . . . . . . . . . . . . . . . . 92
Hiding Intersection Edges with Components . . . . . . . . . . . . . . . . . . . . . . . . . . . . . . . . . . . . . . . . . . . .94
Combining Follow Me and Intersect with Model . . . . . . . . . . . . . . . . . . . . . . . . . . . . . . . . . . . . . . . . . . . . . . . 96
Project: Creating a Wall Niche . . . . . . . . . . . . . . . . . . . . . . . . . . . . . . . . . . . . . . . . . . . . . . . . . . . . . . .96
Project: Intersecting Moldings . . . . . . . . . . . . . . . . . . . . . . . . . . . . . . . . . . . . . . . . . . . . . . . . . . . . . . . 97
Project: Creating a Table Leg . . . . . . . . . . . . . . . . . . . . . . . . . . . . . . . . . . . . . . . . . . . . . . . . . . . . . . . . 98
Project: Creating a Faucet. . . . . . . . . . . . . . . . . . . . . . . . . . . . . . . . . . . . . . . . . . . . . . . . . . . . . . . . . . .99
the SketchUp Workbook Version 5
ii
Chapter 3: Making Multiple Copies
Basic Move and Copy. . . . . . . . . . . . . . . . . . . . . . . . . . . . . . . . . . . . . . . . . . . . . . . . . . . . . . . . . . . . . . . . . . . .103
Multiple Linear Copies. . . . . . . . . . . . . . . . . . . . . . . . . . . . . . . . . . . . . . . . . . . . . . . . . . . . . . . . . . . . . . . . . . .104
Multiple Rotated Copies. . . . . . . . . . . . . . . . . . . . . . . . . . . . . . . . . . . . . . . . . . . . . . . . . . . . . . . . . . . . . . . . . .109
Chapter 4: Working with Roofs
Simple Roof and Dormers . . . . . . . . . . . . . . . . . . . . . . . . . . . . . . . . . . . . . . . . . . . . . . . . . . . . . . . . . . . . . . . .111
Using Offset for Roofs . . . . . . . . . . . . . . . . . . . . . . . . . . . . . . . . . . . . . . . . . . . . . . . . . . . . . . . . . . . . . . . . . . .112
Project: Resolving Sloping Roofs. . . . . . . . . . . . . . . . . . . . . . . . . . . . . . . . . . . . . . . . . . . . . . . . . . . . . . . . . . .114
Method 1: Set Slope and Double Constraints . . . . . . . . . . . . . . . . . . . . . . . . . . . . . . . . . . . . . . . . . . .114
Method 2: Delete and Recreate . . . . . . . . . . . . . . . . . . . . . . . . . . . . . . . . . . . . . . . . . . . . . . . . . . . . . .119
Method 3: Roofing with Follow Me . . . . . . . . . . . . . . . . . . . . . . . . . . . . . . . . . . . . . . . . . . . . . . . . . .121
Project: Overhangs . . . . . . . . . . . . . . . . . . . . . . . . . . . . . . . . . . . . . . . . . . . . . . . . . . . . . . . . . . . . . . . . . . . . . .122
Project: Overhangs by Moving Faces . . . . . . . . . . . . . . . . . . . . . . . . . . . . . . . . . . . . . . . . . . . . . . . . .124
Chapter 5: Groups and Components
Components Versus Groups. . . . . . . . . . . . . . . . . . . . . . . . . . . . . . . . . . . . . . . . . . . . . . . . . . . . . . . . . . . . . . .127
Introduction to Groups . . . . . . . . . . . . . . . . . . . . . . . . . . . . . . . . . . . . . . . . . . . . . . . . . . . . . . . . . . . . . . . . . . .127
Breaking Connected Faces . . . . . . . . . . . . . . . . . . . . . . . . . . . . . . . . . . . . . . . . . . . . . . . . . . . . . . . . .127
Disconnecting from Other Objects . . . . . . . . . . . . . . . . . . . . . . . . . . . . . . . . . . . . . . . . . . . . . . . . . . .129
Project: Using Groups for Cutting . . . . . . . . . . . . . . . . . . . . . . . . . . . . . . . . . . . . . . . . . . . . . . . . . . . . . . . . . .130
Unsticking Objects from a Group. . . . . . . . . . . . . . . . . . . . . . . . . . . . . . . . . . . . . . . . . . . . . . . . . . . . . . . . . . .130
Introduction to Components . . . . . . . . . . . . . . . . . . . . . . . . . . . . . . . . . . . . . . . . . . . . . . . . . . . . . . . . . . . . . . .131
Component Files . . . . . . . . . . . . . . . . . . . . . . . . . . . . . . . . . . . . . . . . . . . . . . . . . . . . . . . . . . . . . . . . .131
Component Browser . . . . . . . . . . . . . . . . . . . . . . . . . . . . . . . . . . . . . . . . . . . . . . . . . . . . . . . . . . . . . .131
Inserting and Editing Predefined Components . . . . . . . . . . . . . . . . . . . . . . . . . . . . . . . . . . . . . . . . . .133
Where to Find More Components. . . . . . . . . . . . . . . . . . . . . . . . . . . . . . . . . . . . . . . . . . . . . . . . . . . .137
Creating and Saving Components in the Library . . . . . . . . . . . . . . . . . . . . . . . . . . . . . . . . . . . . . . . . . . . . . . .138
Component Source Files and Reloading. . . . . . . . . . . . . . . . . . . . . . . . . . . . . . . . . . . . . . . . . . . . . . . . . . . . . .140
Alignment and Insertion Point . . . . . . . . . . . . . . . . . . . . . . . . . . . . . . . . . . . . . . . . . . . . . . . . . . . . . . . . . . . . .143
The Outliner: Manipulating Groups and Components . . . . . . . . . . . . . . . . . . . . . . . . . . . . . . . . . . . . . . . . . . .146
Cutting Openings . . . . . . . . . . . . . . . . . . . . . . . . . . . . . . . . . . . . . . . . . . . . . . . . . . . . . . . . . . . . . . . . . . . . . . .153
Cutting Method 1. . . . . . . . . . . . . . . . . . . . . . . . . . . . . . . . . . . . . . . . . . . . . . . . . . . . . . . . . . . . . . . . .153
Cutting Method 2. . . . . . . . . . . . . . . . . . . . . . . . . . . . . . . . . . . . . . . . . . . . . . . . . . . . . . . . . . . . . . . . .154
Creating a Window Component Plus a Cutout Component . . . . . . . . . . . . . . . . . . . . . . . . . . . . . . . .155
Nested Cutting Components - Specific Wall Thickness . . . . . . . . . . . . . . . . . . . . . . . . . . . . . . . . . . .157
Nested Cutting Components - Any Wall Thickness . . . . . . . . . . . . . . . . . . . . . . . . . . . . . . . . . . . . . .158
Cutting Holes in a Curved Wall . . . . . . . . . . . . . . . . . . . . . . . . . . . . . . . . . . . . . . . . . . . . . . . . . . . . .160
Project: Using Components for Mirroring . . . . . . . . . . . . . . . . . . . . . . . . . . . . . . . . . . . . . . . . . . . . . . . . . . . .162
Replacing Components. . . . . . . . . . . . . . . . . . . . . . . . . . . . . . . . . . . . . . . . . . . . . . . . . . . . . . . . . . . . . . . . . . .162
Tips for Efficiency with Components. . . . . . . . . . . . . . . . . . . . . . . . . . . . . . . . . . . . . . . . . . . . . . . . . . . . . . . .164
Table of Contents
iii
Chapter 6: Painting, Materials, and Textures
Overview of Materials . . . . . . . . . . . . . . . . . . . . . . . . . . . . . . . . . . . . . . . . . . . . . . . . . . . . . . . . . . . . . . . . . . .167
Windows Material Browser . . . . . . . . . . . . . . . . . . . . . . . . . . . . . . . . . . . . . . . . . . . . . . . . . . . . . . . . 167
Mac Materials Browser. . . . . . . . . . . . . . . . . . . . . . . . . . . . . . . . . . . . . . . . . . . . . . . . . . . . . . . . . . . . 169
Where to Find More Materials . . . . . . . . . . . . . . . . . . . . . . . . . . . . . . . . . . . . . . . . . . . . . . . . . . . . . . 171
Applying Materials. . . . . . . . . . . . . . . . . . . . . . . . . . . . . . . . . . . . . . . . . . . . . . . . . . . . . . . . . . . . . . . . . . . . . . 171
Using Shift and Ctrl/Option Keys. . . . . . . . . . . . . . . . . . . . . . . . . . . . . . . . . . . . . . . . . . . . . . . . . . . . 177
Material Transparency . . . . . . . . . . . . . . . . . . . . . . . . . . . . . . . . . . . . . . . . . . . . . . . . . . . . . . . . . . . . . . . . . . . 177
Double-Sided Faces . . . . . . . . . . . . . . . . . . . . . . . . . . . . . . . . . . . . . . . . . . . . . . . . . . . . . . . . . . . . . . 182
Project: Using Transparent Faces to Simulate Fog Effects. . . . . . . . . . . . . . . . . . . . . . . . . . . . . . . . . 183
Materials of Groups and Components . . . . . . . . . . . . . . . . . . . . . . . . . . . . . . . . . . . . . . . . . . . . . . . . . . . . . . . 184
Overview of Materials and Groups. . . . . . . . . . . . . . . . . . . . . . . . . . . . . . . . . . . . . . . . . . . . . . . . . . . 184
Using Groups to Separate Materials . . . . . . . . . . . . . . . . . . . . . . . . . . . . . . . . . . . . . . . . . . . . . . . . . . 185
Materials of Components . . . . . . . . . . . . . . . . . . . . . . . . . . . . . . . . . . . . . . . . . . . . . . . . . . . . . . . . . . 186
Default Component Materials. . . . . . . . . . . . . . . . . . . . . . . . . . . . . . . . . . . . . . . . . . . . . . . . . . . . . . . 188
Texture Positioning . . . . . . . . . . . . . . . . . . . . . . . . . . . . . . . . . . . . . . . . . . . . . . . . . . . . . . . . . . . . . . . . . . . . . 190
Fixed Pins . . . . . . . . . . . . . . . . . . . . . . . . . . . . . . . . . . . . . . . . . . . . . . . . . . . . . . . . . . . . . . . . . . . . . . 190
Free Pins . . . . . . . . . . . . . . . . . . . . . . . . . . . . . . . . . . . . . . . . . . . . . . . . . . . . . . . . . . . . . . . . . . . . . . . 194
Using Pictures to Create Realistic Objects. . . . . . . . . . . . . . . . . . . . . . . . . . . . . . . . . . . . . . . . . . . . . . . . . . . . 197
Creating a Painted 2D Tree. . . . . . . . . . . . . . . . . . . . . . . . . . . . . . . . . . . . . . . . . . . . . . . . . . . . . . . . . 197
Creating a Painted 3D Bus . . . . . . . . . . . . . . . . . . . . . . . . . . . . . . . . . . . . . . . . . . . . . . . . . . . . . . . . . 199
Project: Creating a Clubhouse. . . . . . . . . . . . . . . . . . . . . . . . . . . . . . . . . . . . . . . . . . . . . . . . . . . . . . .202
Project: Creating a Birdhouse . . . . . . . . . . . . . . . . . . . . . . . . . . . . . . . . . . . . . . . . . . . . . . . . . . . . . . . 202
Wrapping Images . . . . . . . . . . . . . . . . . . . . . . . . . . . . . . . . . . . . . . . . . . . . . . . . . . . . . . . . . . . . . . . . 203
Projecting an Image onto a Non-Planar Face (Topography) . . . . . . . . . . . . . . . . . . . . . . . . . . . . . . . 207
Alpha Transparency . . . . . . . . . . . . . . . . . . . . . . . . . . . . . . . . . . . . . . . . . . . . . . . . . . . . . . . . . . . . . . . . . . . . . 210
Tips for Efficiency with Materials. . . . . . . . . . . . . . . . . . . . . . . . . . . . . . . . . . . . . . . . . . . . . . . . . . . . . . . . . . 212
Chapter 7: Sectioning
Sectioning Overview . . . . . . . . . . . . . . . . . . . . . . . . . . . . . . . . . . . . . . . . . . . . . . . . . . . . . . . . . . . . . . . . . . . .213
Using Sections for Interior Design and Presentation. . . . . . . . . . . . . . . . . . . . . . . . . . . . . . . . . . . . . . . . . . . . 216
Exporting Section Slices. . . . . . . . . . . . . . . . . . . . . . . . . . . . . . . . . . . . . . . . . . . . . . . . . . . . . . . . . . .219
Project: Copying Section Planes for Floor Plans. . . . . . . . . . . . . . . . . . . . . . . . . . . . . . . . . . . . . . . . . . . . . . . 220
Project: Using Section Planes with Model Intersection. . . . . . . . . . . . . . . . . . . . . . . . . . . . . . . . . . . . . . . . . . 220
Simultaneous Section Cuts. . . . . . . . . . . . . . . . . . . . . . . . . . . . . . . . . . . . . . . . . . . . . . . . . . . . . . . . . . . . . . . . 222
Chapter 8: Presentation
Layers. . . . . . . . . . . . . . . . . . . . . . . . . . . . . . . . . . . . . . . . . . . . . . . . . . . . . . . . . . . . . . . . . . . . . . . . . . . . . . . .223
Setting up the Model . . . . . . . . . . . . . . . . . . . . . . . . . . . . . . . . . . . . . . . . . . . . . . . . . . . . . . . . . . . . . . . . . . . .223
Pages . . . . . . . . . . . . . . . . . . . . . . . . . . . . . . . . . . . . . . . . . . . . . . . . . . . . . . . . . . . . . . . . . . . . . . . . . . . . . . . . 225
Walk and Look Around . . . . . . . . . . . . . . . . . . . . . . . . . . . . . . . . . . . . . . . . . . . . . . . . . . . . . . . . . . . . . . . . . . 226
Position Camera . . . . . . . . . . . . . . . . . . . . . . . . . . . . . . . . . . . . . . . . . . . . . . . . . . . . . . . . . . . . . . . . . . . . . . . . 230
Updating Pages. . . . . . . . . . . . . . . . . . . . . . . . . . . . . . . . . . . . . . . . . . . . . . . . . . . . . . . . . . . . . . . . . . . . . . . . . 233
Tourguide / Slideshow . . . . . . . . . . . . . . . . . . . . . . . . . . . . . . . . . . . . . . . . . . . . . . . . . . . . . . . . . . . . . . . . . . . 234
Shadows . . . . . . . . . . . . . . . . . . . . . . . . . . . . . . . . . . . . . . . . . . . . . . . . . . . . . . . . . . . . . . . . . . . . . . . . . . . . . . 236
the SketchUp Workbook Version 5
iv
Chapter 9: Sandbox Tools
Creating a Sandbox (TIN) . . . . . . . . . . . . . . . . . . . . . . . . . . . . . . . . . . . . . . . . . . . . . . . . . . . . . . . . . . . . . . . .239
Sandbox from Scratch . . . . . . . . . . . . . . . . . . . . . . . . . . . . . . . . . . . . . . . . . . . . . . . . . . . . . . . . . . . . .239
Smoove . . . . . . . . . . . . . . . . . . . . . . . . . . . . . . . . . . . . . . . . . . . . . . . . . . . . . . . . . . . . . . . . . . . . . . . .240
Sandbox from Contours. . . . . . . . . . . . . . . . . . . . . . . . . . . . . . . . . . . . . . . . . . . . . . . . . . . . . . . . . . . .243
Drape and Stamp. . . . . . . . . . . . . . . . . . . . . . . . . . . . . . . . . . . . . . . . . . . . . . . . . . . . . . . . . . . . . . . . . . . . . . . .244
Drape . . . . . . . . . . . . . . . . . . . . . . . . . . . . . . . . . . . . . . . . . . . . . . . . . . . . . . . . . . . . . . . . . . . . . . . . . .245
Stamp. . . . . . . . . . . . . . . . . . . . . . . . . . . . . . . . . . . . . . . . . . . . . . . . . . . . . . . . . . . . . . . . . . . . . . . . . .246
Stamp in 3D. . . . . . . . . . . . . . . . . . . . . . . . . . . . . . . . . . . . . . . . . . . . . . . . . . . . . . . . . . . . . . . . . . . . .247
Adding Detail to a Sandbox . . . . . . . . . . . . . . . . . . . . . . . . . . . . . . . . . . . . . . . . . . . . . . . . . . . . . . . . . . . . . . .247
Project: Organic Shapes . . . . . . . . . . . . . . . . . . . . . . . . . . . . . . . . . . . . . . . . . . . . . . . . . . . . . . . . . . . . . . . . . .250
Chapter 10: Using Exact Dimensions
Creating Exact Geometry . . . . . . . . . . . . . . . . . . . . . . . . . . . . . . . . . . . . . . . . . . . . . . . . . . . . . . . . . . . . . . . . .251
Entity Info. . . . . . . . . . . . . . . . . . . . . . . . . . . . . . . . . . . . . . . . . . . . . . . . . . . . . . . . . . . . . . . . . . . . . . . . . . . . .255
Exact Moving and Copying . . . . . . . . . . . . . . . . . . . . . . . . . . . . . . . . . . . . . . . . . . . . . . . . . . . . . . . . . . . . . . .256
Exact Rotated Copies . . . . . . . . . . . . . . . . . . . . . . . . . . . . . . . . . . . . . . . . . . . . . . . . . . . . . . . . . . . . . . . . . . . .260
Symmetry . . . . . . . . . . . . . . . . . . . . . . . . . . . . . . . . . . . . . . . . . . . . . . . . . . . . . . . . . . . . . . . . . . . . . . . . . . . . .264
Measuring Length and Area . . . . . . . . . . . . . . . . . . . . . . . . . . . . . . . . . . . . . . . . . . . . . . . . . . . . . . . . . . . . . . .265
Scaling in 3D . . . . . . . . . . . . . . . . . . . . . . . . . . . . . . . . . . . . . . . . . . . . . . . . . . . . . . . . . . . . . . . . . . . . . . . . . .267
Chapter 11: In-Depth Projects
Domed Apse . . . . . . . . . . . . . . . . . . . . . . . . . . . . . . . . . . . . . . . . . . . . . . . . . . . . . . . . . . . . . . . . . . . . . . . . . . .269
Try It Yourself. . . . . . . . . . . . . . . . . . . . . . . . . . . . . . . . . . . . . . . . . . . . . . . . . . . . . . . . . . . . . . . . . . .270
Smoothing Faces of Rotate-Copied Curved Objects. . . . . . . . . . . . . . . . . . . . . . . . . . . . . . . . . . . . . .271
Aligning Any Two Faces . . . . . . . . . . . . . . . . . . . . . . . . . . . . . . . . . . . . . . . . . . . . . . . . . . . . . . . . . . . . . . . . .272
Curvy Things . . . . . . . . . . . . . . . . . . . . . . . . . . . . . . . . . . . . . . . . . . . . . . . . . . . . . . . . . . . . . . . . . . . . . . . . . .273
3D Geometric Objects . . . . . . . . . . . . . . . . . . . . . . . . . . . . . . . . . . . . . . . . . . . . . . . . . . . . . . . . . . . . . . . . . . .277
Starting from a Cube . . . . . . . . . . . . . . . . . . . . . . . . . . . . . . . . . . . . . . . . . . . . . . . . . . . . . . . . . . . . . .277
Starting from a Golden Section. . . . . . . . . . . . . . . . . . . . . . . . . . . . . . . . . . . . . . . . . . . . . . . . . . . . . .278
Starting from a Polygon. . . . . . . . . . . . . . . . . . . . . . . . . . . . . . . . . . . . . . . . . . . . . . . . . . . . . . . . . . . .279
Project: Creating a Spiral Staircase . . . . . . . . . . . . . . . . . . . . . . . . . . . . . . . . . . . . . . . . . . . . . . . . . . . . . . . . .282
Project: Creating a Steel Frame . . . . . . . . . . . . . . . . . . . . . . . . . . . . . . . . . . . . . . . . . . . . . . . . . . . . . . . . . . . .285
Project: Creating a Log Cabin . . . . . . . . . . . . . . . . . . . . . . . . . . . . . . . . . . . . . . . . . . . . . . . . . . . . . . . . . . . . .287
Chapter 12: Program Settings
Stacking Windows . . . . . . . . . . . . . . . . . . . . . . . . . . . . . . . . . . . . . . . . . . . . . . . . . . . . . . . . . . . . . . . . . . . . . .289
Display Settings . . . . . . . . . . . . . . . . . . . . . . . . . . . . . . . . . . . . . . . . . . . . . . . . . . . . . . . . . . . . . . . . . . . . . . . .290
Rendering Modes. . . . . . . . . . . . . . . . . . . . . . . . . . . . . . . . . . . . . . . . . . . . . . . . . . . . . . . . . . . . . . . . .291
Displaying Edges and Profiles. . . . . . . . . . . . . . . . . . . . . . . . . . . . . . . . . . . . . . . . . . . . . . . . . . . . . . .292
Edge Effects. . . . . . . . . . . . . . . . . . . . . . . . . . . . . . . . . . . . . . . . . . . . . . . . . . . . . . . . . . . . . . . . . . . . .293
Edge Color. . . . . . . . . . . . . . . . . . . . . . . . . . . . . . . . . . . . . . . . . . . . . . . . . . . . . . . . . . . . . . . . . . . . . .294
Face Display Settings . . . . . . . . . . . . . . . . . . . . . . . . . . . . . . . . . . . . . . . . . . . . . . . . . . . . . . . . . . . . .295
Perspective Mode . . . . . . . . . . . . . . . . . . . . . . . . . . . . . . . . . . . . . . . . . . . . . . . . . . . . . . . . . . . . . . . .296
Table of Contents
v
Model Info . . . . . . . . . . . . . . . . . . . . . . . . . . . . . . . . . . . . . . . . . . . . . . . . . . . . . . . . . . . . . . . . . . . . . . . . . . . .296
Model Info > Colors . . . . . . . . . . . . . . . . . . . . . . . . . . . . . . . . . . . . . . . . . . . . . . . . . . . . . . . . . . . . . . 296
Model Info > Components . . . . . . . . . . . . . . . . . . . . . . . . . . . . . . . . . . . . . . . . . . . . . . . . . . . . . . . . . 297
Model Info > Dimensions. . . . . . . . . . . . . . . . . . . . . . . . . . . . . . . . . . . . . . . . . . . . . . . . . . . . . . . . . . 298
Model Info > File . . . . . . . . . . . . . . . . . . . . . . . . . . . . . . . . . . . . . . . . . . . . . . . . . . . . . . . . . . . . . . . . 299
Model Info > Location . . . . . . . . . . . . . . . . . . . . . . . . . . . . . . . . . . . . . . . . . . . . . . . . . . . . . . . . . . . . 299
Model Info > Section Planes. . . . . . . . . . . . . . . . . . . . . . . . . . . . . . . . . . . . . . . . . . . . . . . . . . . . . . . . 300
Model Info > Statistics . . . . . . . . . . . . . . . . . . . . . . . . . . . . . . . . . . . . . . . . . . . . . . . . . . . . . . . . . . . . 300
Model Info > Text. . . . . . . . . . . . . . . . . . . . . . . . . . . . . . . . . . . . . . . . . . . . . . . . . . . . . . . . . . . . . . . . 301
Model Info > Tourguide . . . . . . . . . . . . . . . . . . . . . . . . . . . . . . . . . . . . . . . . . . . . . . . . . . . . . . . . . . . 301
Model Info > Units . . . . . . . . . . . . . . . . . . . . . . . . . . . . . . . . . . . . . . . . . . . . . . . . . . . . . . . . . . . . . . . 301
Preferences. . . . . . . . . . . . . . . . . . . . . . . . . . . . . . . . . . . . . . . . . . . . . . . . . . . . . . . . . . . . . . . . . . . . . . . . . . . . 302
Preferences > Drawing . . . . . . . . . . . . . . . . . . . . . . . . . . . . . . . . . . . . . . . . . . . . . . . . . . . . . . . . . . . .302
Preferences > Extensions . . . . . . . . . . . . . . . . . . . . . . . . . . . . . . . . . . . . . . . . . . . . . . . . . . . . . . . . . . 303
Preferences > Files . . . . . . . . . . . . . . . . . . . . . . . . . . . . . . . . . . . . . . . . . . . . . . . . . . . . . . . . . . . . . . .303
Preferences > General. . . . . . . . . . . . . . . . . . . . . . . . . . . . . . . . . . . . . . . . . . . . . . . . . . . . . . . . . . . . . 303
Preferences > OpenGL . . . . . . . . . . . . . . . . . . . . . . . . . . . . . . . . . . . . . . . . . . . . . . . . . . . . . . . . . . . . 304
Preferences > Shortcuts. . . . . . . . . . . . . . . . . . . . . . . . . . . . . . . . . . . . . . . . . . . . . . . . . . . . . . . . . . . . 304
Preferences > Templates. . . . . . . . . . . . . . . . . . . . . . . . . . . . . . . . . . . . . . . . . . . . . . . . . . . . . . . . . . . 306
Toolbars / Tool Palettes . . . . . . . . . . . . . . . . . . . . . . . . . . . . . . . . . . . . . . . . . . . . . . . . . . . . . . . . . . . . . . . . . . 306
Export and Import . . . . . . . . . . . . . . . . . . . . . . . . . . . . . . . . . . . . . . . . . . . . . . . . . . . . . . . . . . . . . . . . . . . . . . 307
Exporting. . . . . . . . . . . . . . . . . . . . . . . . . . . . . . . . . . . . . . . . . . . . . . . . . . . . . . . . . . . . . . . . . . . . . . . 307
Importing. . . . . . . . . . . . . . . . . . . . . . . . . . . . . . . . . . . . . . . . . . . . . . . . . . . . . . . . . . . . . . . . . . . . . . . 309
Chapter 13: Ruby Script
SketchUp Ruby Basics. . . . . . . . . . . . . . . . . . . . . . . . . . . . . . . . . . . . . . . . . . . . . . . . . . . . . . . . . . . . . . . . . . . 311
Entering Code on the Ruby Console. . . . . . . . . . . . . . . . . . . . . . . . . . . . . . . . . . . . . . . . . . . . . . . . . . 311
Creating a Script . . . . . . . . . . . . . . . . . . . . . . . . . . . . . . . . . . . . . . . . . . . . . . . . . . . . . . . . . . . . . . . . . 312
Creating a Script that Requires User Input . . . . . . . . . . . . . . . . . . . . . . . . . . . . . . . . . . . . . . . . . . . . . 312
Using the Help Files to Create Code. . . . . . . . . . . . . . . . . . . . . . . . . . . . . . . . . . . . . . . . . . . . . . . . . . 315
Provided Scripts . . . . . . . . . . . . . . . . . . . . . . . . . . . . . . . . . . . . . . . . . . . . . . . . . . . . . . . . . . . . . . . . . . . . . . . . 317
Ruby Script Examples. . . . . . . . . . . . . . . . . . . . . . . . . . . . . . . . . . . . . . . . . . . . . . . . . . . . . . . . . . . . . 318
Utilities . . . . . . . . . . . . . . . . . . . . . . . . . . . . . . . . . . . . . . . . . . . . . . . . . . . . . . . . . . . . . . . . . . . . . . . . 320
Other Scripts . . . . . . . . . . . . . . . . . . . . . . . . . . . . . . . . . . . . . . . . . . . . . . . . . . . . . . . . . . . . . . . . . . . . 321
Where to Find More Ruby Scripts. . . . . . . . . . . . . . . . . . . . . . . . . . . . . . . . . . . . . . . . . . . . . . . . . . . . . . . . . . 323
Scripts for Film and Stage. . . . . . . . . . . . . . . . . . . . . . . . . . . . . . . . . . . . . . . . . . . . . . . . . . . . . . . . . . 323
the SketchUp Workbook Version 5
vi
1
1 The Basics
SketchUp Screen
When you launch SketchUp, your screen looks like this (shown in Windows, Mac is similar):
N
OTE
:
To adjust what toolbars and icons are displayed, select
View / Toolbars (Mac: View / Customize Toolbar).
Drawing and Editing Tools: These tools create geometry
(Line, Arc, Rectangle, etc.), construction objects
(Measure and Protractor), and enable object
manipulation (Move, Rotate, Push/Pull, etc.) They are
all described in this chapter.
Drawing Axes: When you open a file, the model contains
a set of red, green, and blue axes (you can see the blue axis
once you orbit the model out of the red-green plane).
These are equivalent to the X, Y, Z axes used in traditional
CAD software. You can turn off their display by selecting
View / Axes, and the Axes tool can be used to relocate and
reorient the axes.
Status / Prompts: This area serves two purposes. When
you hover the cursor over a tool, a description of the tool
appears here. When you are using a tool, this area displays
the relevant prompt such as “Select start point” or “Enter
value.”
Value Control Box (VCB): This box is used either to
enter values or to display numerical information. If you
are using a tool that can take numerical input (usually
optional), such as line length or number of copies, all you
have to do it type the number and press Enter, and the
value appears in the VCB. If you are using a tool such as
Measure or Protractor, the length or angle being
measures appears in the VCB.
Stacking Windows: These are windows you might want
to keep open as you work. They can be made to stick to
one another, and you can keep them minimized while you
work. See "Stacking Windows" on page 289.
huy_anh_2002
the SketchUp Workbook Version 5
2
Viewing Tools
While creating objects, you need to know how to change
your view and adjust what appears on the screen. You can
familiarize yourself with these tools before starting to
draw, or play with them after you’ve created some
geometry.
NOTE:
For information on ways to display the model itself
(shaded, wireframe, etc.) see "Display Settings" on page 290.
Standard Views (Camera / Standard)
SketchUp has five standard orthographic views (Top,
Front, Left, Right, Back) and one Isometric view. When
an orthographic view is activated, its description appears
in the top left corner of the display.
NOTE:
If you are working in Perspective mode, the isometric
view will not be a true isometric projection, although it may
appear pretty close. For a true isometric view, work in Paraline
mode.
Orbit (Mac: Orbit Camera) (Camera / Orbit)
Also known as dynamic rotation, this tool simulates
holding an object and turning it around. To rotate
your view, activate Orbit and hold and drag the
mouse. Pressing Shift while orbiting will pan the
view. If you have a three-button mouse, you can hold
the middle mouse button while moving the mouse to
rotate the view from within any other tool.
Pan (Mac: Move Camera) (Camera / Pan)
Shifts the center of the model (up, down, left, right),
while maintaining the model’s orientation. To pan
the view, activate Pan and hold and drag the mouse.
If you have a three-button mouse, you can pan by
pressing Shift while orbiting (dragging the mouse
with the middle button pressed).
Look Around (Camera / Look Around)
Pivots the camera around a stationary point,
representing a person standing still and looking side
to side or up and down. This tool is helpful when
viewing the interior of a model. To look around,
activate the tool and drag the mouse from side to
side, or up and down. You can specify the eye height
by typing it and pressing Enter; it will appear in the
VCB.
Walk (Camera / Walk)
Enables you to move around in a model as a
simulation of walking.
NOTE:
Perspective mode must be on for Walk to work.
The Basics
3
Zoom (Camera / Zoom)
In this tool, drag the mouse up to zoom in, down to
zoom out. If you have a wheel mouse, you can scroll
the wheel up or down to zoom. In this case, zooming
is relative to the location of the cursor.
To change the camera lens (field of view), press Shift
while zooming. This is handy for adjusting the
perspective of your image. You can also enter an
exact value, such as 45 deg (for field of view) or 35
mm (for focal length).
While in zoom, you can double-click on a point in the
model to make it the new viewing center. This is
equivalent to a one-click Pan.
Zoom Window (Camera / Zoom Window)
In this tool you simply click two points to define a
rectangle, and the zoom adjusts to fit the window into
the full screen. This is a good way to enlarge your
view of a specific small area of the model.
Zoom Extents (Camera / Zoom Extents)
Click this tool to fit the entire model onto the screen,
while centering it as well.
Previous (Camera / Previous)
Returns the view to the previous view.
Shortcut Keys
Also knows as “hotkeys” or “accelerator keys,” keyboard
shortcuts can be set up for quick access to tools you use
often. A few shortcuts are provided for you (such as
Ctrl/Cmd+Z for Undo), but the rest need to be added. See
"Preferences > Shortcuts" on page 304.
the SketchUp Workbook Version 5
4
Drawing Tools
Before you can create any forms in SketchUp, you need to
first know how to draw a few things using 2D tools. The
six basic drawing tools are Line, Rectangle, Polygon,
Arc, Circle, and Freehand. While each of these creates a
2D object, you can use them in any 3D plane.
Line
This tool creates lines that typically become edges. When
lines (or other objects such as arcs, circles, or polygons)
lie in the same plane and form a closed boundary, a face is
automatically created.
1. Open SketchUp, and an empty file appears in Top
view. You are looking at the red-green plane, and the
blue axis (vertical) is pointing toward you. By
default, you are in the Line tool, as indicated by the
pencil-shaped cursor.
NOTE:
If you don’t see the axes displayed, select View / Axes.
This is a toggle function - it can also turns the axes off.
2. To control the way lines are drawn, open the
Preferences window (Window / Preferences, Mac:
SketchUp / Preferences). Open the Drawing page.
Three setting here affect line creation:
• Click-drag-release uses a mouse drag to create
lines.
• Click-move-click will define a line by two points.
• Auto detect enables both methods, depending on
how you use your mouse.
3. We want to enable both methods, so click Auto
detect.
4. Also, be sure Continue line drawing is checked, in
order to automatically start a new line after
completing a line. If this is not checked, you create
lines one at a time.
5. Close the Preferences.
6. Now open the Model Info window (if it is not
already open), either by selecting Window / Model
Info or by clicking the icon.
Mac: You can add this icon to your toolbar via
View / Customize Toolbar.
7. Open the Colors page and check the color for Edges.
By default, edges are drawn in black, but you can
change this color if you like.
8. If you like to work with as much screen space as
possible, close the Model Info window.
9. Line should already be active, but if it isn’t, click
Line, or select Draw / Line.
The Basics
5
10. Click to place the first point (not on the origin), and
move the cursor to the right. The On Red Axis
inference tells you that the line will be parallel to the
red axis. Click to locate the second point.
TIP:
You could also click the first point, hold the mouse button,
drag to the second point, and release.
11. Because you selected Continue line drawing, you
immediately start a new line. Locate the next point in
the green direction from the last point.
12. The next endpoint is to be located directly above the
midpoint of the first line. Hover over this point; the
midpoint is indicated by a cyan dot. Do not click yet!
13. Move the cursor up in the green direction from this
point, and click to place the next point.
14. Move the cursor until you see the Perpendicular
inference (the preview line is magenta). The
perpendicular constraint is always available relative
to the last line you drew. Click for the next point,
trying to maintain the general proportions shown
below.
NOTE:
You can also use the perpendicular and parallel
constraints relative to any line, not just the one you just drew, as
you will see in another few steps.
15. Make the next line perpendicular from the last line,
stopping when the red direction constraint appears.
16. Draw the next line in the green direction.
17. You can make new lines parallel or perpendicular to
any existing line, not just the most recent line. Hover
over any point along the edge shown . . .
the SketchUp Workbook Version 5
6
18. . . . and move the cursor until you see the Parallel
inference (be sure not to activate any other
inferences). Do not click yet.
19. Now we use a double inference. With the Parallel
inference still showing, press Shift. This ensures that
no matter where you move the cursor, the line will
always have this parallel orientation. When you press
Shift, the magenta inference line turns thicker,
indicating that this constraint is locked.
20. With Shift pressed, hover over the corner point
shown to see the double inference. Click this point.
21. Similarly, press Shift when the next line is
perpendicular to the previous one . . .
22. . . . and constrain it to the start point.
23. Draw one more line to complete the face.
TIP:
If you want to create an open shape, you can press Esc to
end the chain.
NOTE:
Face colors are set in the Color page of the Model Info
window. Each face has a front and back, and these are typically
assigned different colors. You can reverse a face’s front and
back by right-clicking and selecting Reverse.
24. Like all drawing tools, Line can be used just as easily
in 3D. Click Orbit (Mac: Orbit Camera) and move
the mouse to spin the model around. (If you have a
three-button or scroll wheel mouse, simply hold the
middle button / scroll wheel and drag - no need to
activate Orbit).
25. Orbit to the orientation shown below.
The Basics
7
26. If it’s not already active, activate Line, and draw a
line from the point shown straight down, in the blue
(vertical) direction.
27. To draw a rectangular vertical face, hover over the
desired corner point . . .
28. . . . and move down (in blue) and click when the
double constraint appears.
29. Draw the third line to complete the face.
30. We will use a parallel constraint again. Draw a line
up from the point shown.
31. Hover over any point on the edge shown . . .
32. . . . move the cursor until the Parallel inference
appears. Press Shift to lock it and click the corner
point.
33. Complete the face.
34. Lines can also be used to divide faces. Draw a
vertical line connecting the midpoints of the
horizontal edges of the face you just completed.
the SketchUp Workbook Version 5
8
35. Both lines are now divided into two lines. To verify
this, hover over what was the midpoint, and now it is
an endpoint.
36. This line also divided the original face into two faces.
To verify this, activate Select (Tools / Select).
37. Click either face to see it highlighted.
38. We will now see how lines can be used to heal faces.
Click Erase (Tools / Erase).
39. Erase one of the top edges. Because it no longer has
a closed boundary, the face disappears.
40. Recreate the face by simply replacing the line.
41. Erase the dividing line, and the two faces are healed
- joined into one face.
42. If you erase a line that is a boundary for more than
one face, all affected faces will be deleted. Erase the
common edge shown, and both faces sharing this
edge disappear.
The Basics
9
43. Redraw the line to recreate both faces.
44. Now open the Display Settings (Window / Display
Settings) Set the edge display to By Axis.
NOTE:
Display Settings is one of SketchUp’s stacking
windows.
45. All edges parallel to one of the axes take on the axis
color.
Some prefer to work with By Axis on, and some find
it distracting. For the purposes of this book, black
edges will be used.
Rectangle
If you need to draw a rectangular face, you don’t need to
use Line to draw four separate lines; Rectangle does it in
one step.
1. Start a new file (Top view) and click Rectangle (or
select Draw / Rectangle).
2. Draw a rectangle by clicking the two opposite points,
or by clicking and dragging from the first point to the
second.
NOTE:
While sizing the rectangle, you may see two indicators -
“Square” and “Golden Section.” These are explained in the next
section.
3. Draw another rectangle from a point on the top edge
to the midpoint of the left edge.
4. So far the rectangles have been parallel to the red and
green axes. To draw a skewed rectangle in the
red-green plane, you need to change the axes. Click
Axes, or select Tools / Axes.
the SketchUp Workbook Version 5
10
5. Locate the origin at Point 1, and click Point 2 to
define the red axis.
6. For the green axis direction, click any point above
the new red axis.
Here are the new axes - red and green in the
horizontal plane, blue pointing up.
NOTE:
You can see the blue axis, even though you are in Top
view. This is because you are working in Perspective mode. If
you turn this off (Camera / Perspective) the blue axis will point
directly up and be invisible while in Top view.
7. Because the axis display can be distracting, turn it off
by selecting View / Axes). Exit the Axes tool by
pressing Esc. Rectangle is once again active.
8. Draw the next rectangle by clicking on Point 1 and
hovering over Point 2. Then move the cursor from
Point 2 and press Shift to lock this width. With Shift
pressed, click Point 3. You have now used a double
constraint to both lock the width and set the height to
include a specific point.
9. Erase all the extra lines in the middle to heal the face
into one face.
10. Orbit so that you can create some vertical faces.
Create the first rectangle by clicking Point 1 and
hovering over Point 2.
11. Pull up in the blue direction and click to create the
rectangle.
The Basics
11
12. Click and hover again using the points shown, and
press Shift to lock the width.
13. Click the midpoint shown to create the
double-constrained vertical rectangle.
14. You do not need to use Shift in every case for a
double constraint. Start at Point 1, hover over Point
2, and pull up to Point 3.
Here is the final set of walls.
15. If you are planning to continue your work in the same
file, you should reset the axes. Display the axes
again, right-click on any axis, and select Reset.
Square and Golden Section
While using Rectangle, it’s easy to create two of the most
commonly-used rectangles: squares and golden sections.
First the square. Simply activate Rectangle and start
drawing. SketchUp lets you know when the cursor is in a
position to create a square. If you click when you see the
indicator, you’ll create a square.
Golden sections work the same way.
For those unfamiliar with the golden section, it is a ratio
used since the earliest days of architectural design. The
ratio of AB to BC equals AC to AB.
As you can see, it can be created automatically. But if
you’re curious, here’s how to create it:
1. Use Rectangle to create a square. Then use Line to
connect one of the corners to one of the midpoints.
2. Activate Select and select only the diagonal line (no
faces).
the SketchUp Workbook Version 5
12
3. Activate Rotate.
4. Place the protractor at the this end of the diagonal
line.
5. This line will be copied, so press Ctrl/Option. To set
the zero angle, click the other endpoint of the
diagonal line. (Note the plus sign on the cursor - this
means a copy will be made.)
6. Finally, create the rotated copy by defining the
rotation angle as shown here:
7. Use this copied line to complete the rectangle.
8. Erase lines to heal the rectangle. To measure the
length of the longer edge, right-click on it and select
Entity Info. (If the Entity Info window is already
open, just Select the edge.)
The length of the edge is listed in the Entity Info
window.
9. Measure the shorter edge as well. The ratio of the
long edge to short edge should be 1.61803.
NOTE:
This value of 1.61803 is phi - a crucial number in
architecture, art, and nature - including the human body. If you
divide this value into 1.0, you get 0.61803.
Push/Pull
While not exactly a 2D drawing tool, Push/Pull it is so
crucial to working in SketchUp that it’s important to cover
it before moving on to other tools.
Push/Pull is what makes SketchUp so unique and easy to
use. Simply put, it takes a face and makes a 3D assembly
of faces. In CAD terms, it’s basically an extrude tool but
much more flexible and intuitive.
1. Start in top view, and use Line to make a trapezoid.
Orbit to an isometric view.
2. Click Push/Pull (or select Tools / Push/Pull).
The Basics
13
3. To use this tool, you can either click on the face and
then click the point (above or below the face) to set
the height, or you can hold and drag the face up or
down. Either way, the face updates dynamically
while you move the mouse.
NOTE:
For the Push/Pull cursor, the tip of the red arrow is
where you select or highlight.
Push/Pull always pushes or pulls a face in a direction
perpendicular to the face. It also creates a prismatic
form - the start and end faces are the same size.
4. Use Rectangle (or Line) to draw two rectangle from
the bottom edge of the front face. (When you use a
2D drawing tool on a face, the object automatically
aligns to that face.) Constrain the second rectangle to
be the same height as the first.
5. Use Push/Pull to pull out one of the rectangles. Then
double-click on the other rectangle - this pulls it out
by the same distance you just used.
6. Now push the top of the trapezoid down. You can
only go as far as the top of the box forms.
7. Use another Push/Pull to continue pushing this face
past the boxes. You can use inferences while using
Push/Pull - stop at the midpoint of the edge shown
(or any similar edge).
TIP:
When using an inference point to set a Push/Pull distance,
it’s easier to use two clicks (face and height point), rather than
drag the face.
8. Draw two rectangles on the top of the trapezoid. The
should be aligned to each other, and to the two boxes
along the front.
9. Use Push/Pull to push in one of the rectangles.
the SketchUp Workbook Version 5
14
To push the other rectangle in by the same distance,
you could double-click it. But this can only be done
when you want to use the distance of the last
Push/Pull. If you used Push/Pull somewhere else,
then came back to the second rectangle, the distance
you want is no longer stored.
10. To get the same Push/Pull distance, click the
unpushed rectangle, then move the cursor to the one
already pushed. When the On Face constraint
appears, click to use this distance.
11. You can also use Push/Pull to create voids. Push the
rectangles all the way through the trapezoidal form -
simply end the operation at the bottom face.
TIP:
An easy way to push all the way through is to first click the
rectangular face you want to push through, then click anywhere
on any edge of the bottom face. This prevents you from pushing
too far or not far enough, and is very useful in cases where you
cannot see all the way to the bottom of the hole.
12. Now pull up the top trapezoidal face. Because of the
box forms, there are lines above the box corners,
dividing the front into five separate faces.
13. Erase two of the lines, healing the face above one of
the boxes.
14. Push in the vertical face above the other box.
15. With one additional line and another Push/Pull, you
can add a small balcony.
The Basics
15
There is an added feature of Push/Pull that enables
you to control how the adjacent faces act. To
demonstrate this, we will work on the back face.
16. Orbit to the back and pull out the face shown. This
leaves the neighboring faces in place, and adds
vertical faces, between them and the pulled face.
17. Undo this operation (Ctrl+Z, Cmd+Z), and pull it
again, this time holding down the Alt/Cmd key. The
pulled face remains the same size, but the
neighboring faces move with it.
NOTE:
You could get the same results using the Move tool, but
Push/Pull ensures that you are always moving perpendicular to
the face.
18. Undo and try again, this time keeping Ctrl/Option
pressed. The difference this time is that dividing lines
are created along faces that would otherwise be
healed.
19. For another demonstration of this feature, undo
again, and pull out the side of the trapezoid.
20. Now use a normal Push/Pull - no extra keys - on the
face shown.
21. Undo, and pull the same face using the Alt/Cmd key.
Quite a difference!
the SketchUp Workbook Version 5
16
Circle and Polygon
These two tools are grouped together because they are
basically the same. Both create multi-segmented
polygons; a higher number of segments is a better
approximation to a circle. The difference basically lies in
the appearance of the faces that result when you use
Push/Pull.
1. Start in top view and activate Circle (Draw / Circle).
2. Draw a circle in the red-green plane by clicking the
center point and then a point on the circumference.
You could also click and drag from the center to the
circumference.
Note that the preview color of the circle tells you
what plane you are working in. When you place a
circle in the red-green plane, the circle is
perpendicular to the blue axis, so its preview color is
blue.
When the circle is defined, it is filled in.
3. Like with all 2D drawing tools, you can draw a circle
in any of the three planes. Orbit so that you are facing
the red-blue plane and draw another circle. This time
the preview color is green.
4. Do the same in the green-blue plane. The preview
color is red.
5. You can also create circles on existing faces. Start a
new file, and create a rectangle. Push/Pull it up to
create a box. Activate Circle. The circle preview is
horizontal anywhere you place the mouse, as long as
it is not along a face.
6. Move the cursor to face, and the circle aligns to it.
7. You can also draw a circle on a face that is not
aligned to it. Move the cursor so that the circle is
horizontal again, and press Shift to lock the
orientation. Then move along a face or edge - the
circle remains flat.
This is how you would draw something like this: a
horizontal circle that intersects a vertical face.
8. Now for more on the inner workings of this tool.
Undo the horizontal circle if you created it.
The Basics
17
9. Draw a diagonal line on one of the faces - when the
line turns magenta that means its endpoints are
equidistant from the corner.
10. Push the triangular portion of the face inward until it
cuts all the way through. Create a circle on the side
face.
If you look closely at the circle, you’ll see that it’s not
actually round, it’s actually comprised of many short
segments.
11. Because the circle divided the vertical side into two
faces, you can use Push/Pull on the circular portion
to pull out a cylinder.
Even though the circle is a series of lines, the
cylinder face appears smooth and round. It is actually
comprised of a series of flat faces, but looks and acts
as one, curved face.
12. The next circle will be concentric with the front face
of the cylinder. To pick up the Center inference, first
hover over one of the endpoints, then move the
cursor around the center until the green dot appears.
13. Start to draw a concentric circle on this face, but do
not click the second point to complete it.
14. Before the circle is complete, you can choose to
specify a radius or a different number of segments.
Type “8s” to change the sides to 8. You need the “s”
because a number alone will be interpreted as a
dimension.
If you change segmentation this way, the segment
number stays active for future circles, until the
number is changed again. The same applies for
Polygon.
You can also change the number of sides after the
circle is completed. However, if the circle is located
on an existing face (such as in this example), the
circle will sometimes be created on top of (not
within) the face.
NOTE:
You can also use the VCB to set the circle radius - simply
type in the radius and press Enter.
15. Complete the circle (which is actually an octagon)
and Push/Pull this inner circle back to the vertical
face of the box.
16. If not already displayed, show the Entity Info
window (Window / Entity Info). With nothing
selected, and no faces highlighted, the window
should be blank.