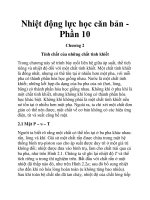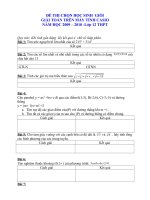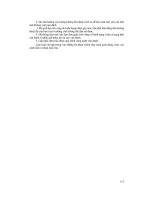the SketchUp Version 5Student Workbook phần 10 docx
Bạn đang xem bản rút gọn của tài liệu. Xem và tải ngay bản đầy đủ của tài liệu tại đây (1.18 MB, 34 trang )
Program Settings
297
The way a face is oriented generally depends on how
it was created, but you can always switch front and
back by right-clicking and selecting Reverse Faces.
These colors apply to faces that have the default
(none) material. Once a material is assigned, it paints
only the selected side. The reverse side will remain
the default color, unless a material is assigned to that
face as well. (The exception is for transparent
materials, which are applied to both sides of a face.)
• Highlight: The color of a face, edge, or group when
selected. Use a color that will contrast well with the
Face Front and Face Back colors.
• Construction lines: The color of construction
geometry, created by the Measure and Protractor
tools.
• Lock: The color of the bounding box surrounding a
locked component or group.
Background: The background color of the SketchUp
window.
• Sky, Ground: Enables you to use sky and ground
backgrounds, and to set their colors. Sky is visible
above the horizon, Ground is visible below the
horizon.
Use the Transparency slider to make the gradient
ground effect transparent to various degrees,
allowing you to see geometry below the ground
plane. If you are using software-based OpenGL
rendering, don’t use this option.
• Show ground from below: Makes the ground
visible when looking up from below the ground
(worm’s eye view).
Model Info > Components
Components are groups of objects that can be inserted
multiple times in your file.
Fade similar components, Fade rest of model: When
editing a component or group, these options control the
display of similar components and all other objects.
When editing one component, you can use the Fade slider
if you still want to faintly see the rest of the mode and
other components.
the SketchUp Workbook Version 5
298
Check Hide for both to blank them completely, leaving
only the edited component on the screen.
Component axes: Check Show component axes to show
the origin and axes for each component.
Model Info > Dimensions
Text: Click Choose Font to set the font, font style, and
font size of dimension text. For text color, click the color
box to set the font color.
Show Radius/Diam. Prefix: Displays an “R” in front of
arc dimensions, or a “DIA” in front of circle dimensions.
Leader Lines: Choose from five types of arrows.
Dimension
• Horizontal to Screen: Dimension text is always
horizontal.
• Align to Dimension Line: Dimension text is aligned
to the plane of the dimension itself.
For aligned dimensions, select whether the
dimension text appears Centered, Above, or
Outside the dimension line.
• Hide when foreshortened: Hides dimensions that
are oblique to the viewing plane. The slider sets the
tolerance angle at which dimensions are hidden.
• Hide when too small: Hides dimensions that
become hard to read when you zoom out. The slider
controls the size of dimensions that will be hidden.
Program Settings
299
Troubleshooting
• Highlight non-associated dimensions: Highlights
dimension whose geometry has changed, or
dimension text that has been edited. Click the color
box to select the highlight color.
Model Info > File
General: Information about the file itself: where it is
saved, the version of SketchUp in which it was created,
file size, and description.
Alignment: If the file is saved to be used later as a
component, this is where you can set its component
properties.
• Glue to: Sets the type of face to which the
component will align.
• Cut opening: Should be checked if the component is
a window or door (or something similar) that cuts
through walls.
• Always face camera: Keeps a component facing
you no matter the orientation of the camera. This is
handy for 2D components like people, signs, trees,
etc.
Model Info > Location
Geographic Location: Select the country and city in
which your model is located. A vast number of locations
around the globe is provided, but you can add a custom
location. Click Custom location and enter the relevant
information: latitude, longitude, and time zone.
Solar Orientation: Enter the north angle manually, or
click Select to set the north direction on the screen. To set
it this way, first click the reference point and then any
point in the north direction. To show the north angle on the
screen, click Show in Model.
the SketchUp Workbook Version 5
300
Model Info > Section Planes
Lines: Enter the width of cut lines. A high width helps
you better see the section plane.
Colors:
• Section Cut Line: The default color for section
slices. If you assign a material to a section plane, that
material color is used instead.
• Active Section Plane: The color for active section
planes.
• Inactive Section Plane: The color for inactive
section planes.
Model Info > Statistics
On this page you can count the numbers of certain types
of objects in your model, such as edges, faces, or groups.
You can obtain these numbers for the entire model or only
components. If you check Show nested components, all
objects within components will be included in the count.
Purge unused: Removes any unused components,
materials, image objects, layers, and other extraneous
information from your file.
Fix Problems: Causes SketchUp to scan your model,
report any invalid geometry, and attempt to fix any
problems. The scan checks that:
• faces are bounded by a loops of at least three edges.
• a face has a pointer to the loops that bound it, and a
loop has a pointer back to the face that it bounds.
• a face adheres to a plane equation. If not all vertices
lie on the same plane, SketchUp tries to recompute
the plane equation and then check to see if the
vertices are on the re-computed plane.
• all edges that are used by a face are in the same
component that the face is in.
• a face does not have zero area
• an edge does not have two ends at the same point.
In some cases, Check Validity can fix things. For
example, recomputing a plane equation for a face will
correct the face. In other cases, there is nothing that can
reasonably be done to fix the problem. For example, a face
that does not have edges bounding it will be deleted.
Program Settings
301
Model Info > Text
Text: Click Choose Fonts to select the font, font size, and
font style for the text. For text color, click the color box.
Leader Lines
• End Point: Choose from four different types of end
points.
• Leader: A View-Based leader maintains its 2D
orientation, and will disappear when any part of the
leader is hidden. A Pushpin leader maintains 3D
orientation, and is always visible as you orbit your
model.
Select All Text: Selects all text objects.
Update Selected Text: If you have text objects selected,
click this to apply new settings to those objects.
Model Info > Tourguide
These options are relevant for creating animations of
saved pages.
• Enable page Transitions: Smoothly and
dynamically transitions between adjacent pages. If
not checked, the pages will switch immediately.
• Transition Time: The seconds for each transition.
• Page Delay: The amount of time each page will be
visible (not including transition time).
Model Info > Units
The units you set are used in the Value Control Box, and
affect the dimensions and text labels you create.
Length Units: Controls how lengths are measured and
displayed.
• Format: Controls units and type of measurement
that appears in the Value Control Box.
Architectural: 3’-2 15/16”.
the SketchUp Workbook Version 5
302
Decimal: 106.5”, 3.25’, 1042mm, etc. You can use
Imperial or Metric units.
Engineering: 32.5320’ Only Imperial units (feet)
are used.
• Precision: Depending on the type of unit, controls
the degree of accuracy. You can use up to 1/64” and
6 decimal places. (For architectural work, you don’t
need more than 1/8” precision.)
• Enable length snapping: Enables you to snap to
drawing increments set by the Snap Length (the box
to the right). Snap Length must be greater than
Precision.
• Display units format: Relevant for Decimal units.
When creating dimensions, the unit will not be
displayed after the dimension number.
• Force display of 0’: Relevant for Architectural
units. When creating dimensions, a zero will be
displayed for inches, even when the value is an even
foot value (12’-0” vs. 12’).
Angle Units: Controls the measurements of angles.
• Precision: You can specify zero or one decimal
place.
• Enable angle snapping: Enables you to snap to
increments defined by the Snap Angle (the box to
the right). This angle may be 1, 5, 10, 15, 30, or 45
degrees.
Preferences
SketchUp Preferences are settings that apply to the
application itself. You can open this window by selecting
Window / Preferences (Mac: SketchUp / Preferences).
NOTE:
For settings that apply to the current model only, see
"Model Info" on page 296.
Preferences > Drawing
Click Style: Controls how you draw lines with the Line
tool.
• Click-drag-release: Draw lines by clicking on a
point, dragging the cursor, and ending the line when
the mouse button is released.
• Auto detect: Both techniques will work - SketchUp
will figure it out by how you draw.
• Click-move-click: Draw lines by clicking on each
endpoint.
• Continue line drawing: Automatically starts a new
line at the endpoint of the previous line. Otherwise
you are free to draw from any point. If you use Auto
Detect, lines are continuous when using Click-
Move-Click, but not with Click-Drag-Release. This
way you can draw single or multiple lines at will.
Display Crosshairs: Displays the red, green, and blue
axes with the cursor when drawing. This can help orient
you in 3D space, but will also add a lot of lines to the
screen.
Auto-activate paint tool (Mac only): Causes SketchUp
to automatically activate the Paint tool after you select a
color swatch.
Program Settings
303
Preferences > Extensions
Extensions are groups of commands or functions that are
not necessarily part of core SketchUp functionality, so
they can be turned on or off. For example, not everyone
needs the Sandbox tools, so you can work without seeing
the menu items and toolbar icons.
Ruby Script Examples and Utilities tools can be
checked to activate sets of Ruby scripts. For details, see
“Provided Scripts” on page 317.
Preferences > Files
(Windows only)
This page displays the default paths in which certain types
of SketchUp files are stored. To change a path, select it
and click Modify.
Preferences > General
Create backup: A backup file will be created each time
you save your file. The backup is located in the same
folder as the file, and has the extension *.skb.
Auto save: Saves your file to a temporary file at a
specified time interval (i.e. every 10 minutes). If your
computer (or SketchUp - nothing’s perfect!) crashes, you
may be prompted to open the recovery file instead of the
original file. For large files, or if you are working on a
slow computer or a laptop, recovery may be disruptive.
Use large tool buttons: Great when working with high
screen resolution, this enlarges all the SketchUp icons.
Automatically check model for problems: Options for
scanning for, and fixing, geometric problems. The model
is assessed for problems when it is loaded or saved. It’s a
good idea to check this box so that problems will be
corrected proactively.
N
OTE
:
If this is unchecked, you can manually check for
problems using Fix Problems. This is found on the Statistics
page of the Model Info window.
Automatically fix problems when they are found:
Problems are fixed automatically, without a message
window.
Additional Mac options:
Cascade main windows: New file windows will appear
cascaded below the previous file windows. If disabled,
new windows will appear directly on top of previous
windows.
Save current window size: Saves the size of the current
window as the default size for SketchUp.
huy_anh_2002
the SketchUp Workbook Version 5
304
Preferences > OpenGL
Use Hardware Acceleration: Enables SketchUp to use
the 3D hardware acceleration features of your system.
SketchUp defaults to using software rendering
(acceleration disabled) While this option may impact
speed and quality, it dramatically increases your chances
of SketchUp working correctly. Also, if you are lucky
enough to own a graphics card that truly supports
OpenGL acceleration as advertised, all you have to do is
enable the checkbox.
Depending on your card and driver, hardware acceleration
may only be available at certain resolutions and color
depths. In Windows, you can control this in the Windows
Control Panel / Display / Advanced / Performance.
WARNING:
Please be careful when changing this setting! The
majority of drivers shipped today do not fully support the
OpenGL specification, yet routinely advertise otherwise.
TIP:
If you notice artifacts appearing on faces when you apply
materials, try turning off hardware acceleration.
Correct Reversed Picking Driver Bug (Windows only):
Some drivers exhibit a strange bug that makes SketchUp
select the reverse of faces with the Select tool. This setting
provides a work-around. Do not change this setting unless
you are experiencing this problem.
Use Fast Feedback: For large models or complex renders
due to shadows and materials, this setting can speed up
your file. Fast Feedback will automatically engage only
when rendering is slow. You may see a flicker when
creating large elements.
Capabilities (Windows only): Certain OpenGL modes do
not fully support shadows cast on faces. Some modes may
exhibit rendering artifacts in low precision modes. Please
be careful when changing this setting; there is no way of
knowing in advance whether the mode you choose will
work properly.
Survey: Guides you through a series of questions that
allow @Last technical support to better identify certain
problems.
Details: Displays important information about your video
card, resolution and color depth settings, OpenGL driver,
and the current rendering mode that SketchUp is using.
This information can be very helpful when diagnosing
technical problems.
Preferences > Shortcuts
You can set up keyboard shortcuts, otherwise known as
accelerator keys or hotkeys, to enable you to invoke
commands faster than with the mouse or menu.
All the SketchUp commands are listed in the Commands
menu. If a shortcut has already been defined for a
command, it will appear in the Accelerators window. To
add your own shortcut, select the command and place the
cursor in the Add Accelerator field. Then simply type the
shortcut (i.e. F2, G, Ctrl+B, Shift+Ctrl+P, etc.) and click
the + icon. Numbers cannot be used, since they could be
confused with data entered in the Value Control Box.
Once shortcuts are defined, they will appear in the
pull-down menus.
Program Settings
305
In Windows, you can save your shortcuts by exporting all
your preferences. You can then import them later. If you
have a large set of shortcuts defined, it’s a good idea to
export them, in case of future system failure.
TIP:
If you want to download a ready-made set of shortcuts, see
"Shortcuts You Can Download", this page.
Mac: Commands are listed under Function. Assigned
shortcuts are listed under Key.
Select the command and simply type the letter(s) you want
assigned to it. The shortcut will appear in the field at the
bottom of the pane. Do not press Return; simply click on
another command to implement the shortcut.
Shortcuts for UI Windows, Toolbars
In addition to defining shortcuts for tools like Line and
Push/Pull, it’s very handy to define shortcuts for toggling
the display of windows you use often. There is also a
command to hide all windows.
These commands are found under the Window header.
TIP:
To make it easy to remember the shortcuts, use a pattern
according to the first letter of the window. For example, define
Shift+C for Components, Shift+D for Display Settings, Shift+E
for Entity Info, etc. Shift+H could be used to hide all windows.
You can also set up shortcuts to toggle the display of
toolbars, or groups of icons These are found under the
View header.
Shortcuts for Render Settings
If you switch often between X-Ray, Shaded, Wireframe,
etc., you should set up shortcuts for this. These commands
are found under the View header.
TIP:
The F keys (F4, F5, etc.) are great to use as shortcuts for
quick view-switching.
Shortcuts You Can Download
If you use Windows and you want to download a set of
shortcuts (actually, the ones I’ve set up for myself), go to
www.f1help.biz/ccp51/cgi-bin/SU5Files.htm and
download the file “PreferencesBonnie.dat.” To load these
into SketchUp, open Window / Preferences to the
Shortcuts page and click Import.
the SketchUp Workbook Version 5
306
Preferences > Templates
You can set default settings and add your own base
geometry to a file you want to use as a template. To make
a template, open a new SketchUp document, modify it to
suit your needs (units, location, etc.), and save the file to
a convenient directory. In the Template page of the
Preferences, click Browse to find this template file. Now
every time you create a new SketchUp document it will be
created as a copy of your template file.
The templates that appear in the drop-down menu on this
page are either those that are stored in your template
folders ( /SketchUp5/Templates), or any other file that
has ever been used as a template.
Toolbars / Tool Palettes
Windows users can customize the icons that appear by
selecting View / Toolbars. Select a toolbar to toggle its
display on and off.
Mac: These are called Tool Palettes, and only Standard
and Sandbox can be toggled.
Mac users can customize what icons appear on toolbars
by selecting View / Customize Toolbar.
To remove icons, simply drag them off the bottom of the
bar and they will disappear. To add icons, drag them into
the toolbar where you want them placed. (This is a
function of the OSX graphic interface called Aqua.)
Program Settings
307
Export and Import
You can save (export) your model in multiple formats, and
import certain formats into SketchUp.
In most cases, the Import and Export windows have an
Options button, by which you can control certain
conversion settings. Please refer to SketchUp’s online
help for descriptions of these options.
TIP:
For advice on importing and exporting to various CAD file
types, see SketchUp’s FAQ page. From www.sketchup.com,
click Support, then FAQs.
Exporting
You can export a SketchUp file into another CAD format,
or you can export it as a 2D graphic. You can also save
section slices and animation files.
File / Export / 3D Model
A SketchUp model can be exported into the following
formats:
To specify conversion settings, click the Options button
of the Export window.
When exporting, SketchUp uses the current units as a
reference for translation. For instance, if the SketchUp
unit setting is Decimal/Meters, SketchUp will export the
DWG file accordingly, and AutoCAD must be set to
Decimal in order for the units to translate correctly as
meters.
TIP:
Refer to SketchUp’s online help for information on all export
options.
File / Export / 2D Graphic
You can export a SketchUp model into numerous graphic
formats, which are listed below. Click the Options button
of the Export window for a list of adjustable parameters
for each format.
For each file format, don’t forget to look at the settings
when you click Options. That is the place to control
resolution, file size, etc. Also, be careful when using
Anti-alias. In many cases it does not significantly help
file quality, and may use up so much memory that the
export will fail.
File / Export / Section Slice
See "Exporting Section Slices" on page 219.
File / Export / Animation
If you create pages of your model and save them as a slide
show, you can export the slide show as an animation file.
This enables you to share your designs with those who do
not have SketchUp. You can burn a DVD, so that you
don’t even need a computer to view the animation. For
large and complex models, a movie file may play back
more smoothly than the SketchUp slide show. And, you
can use video editing applications to enhance your
animation by adding music, voice, or text.
The main disadvantage of animation export is the large
resulting file size. While a typical *.skp file is small and
easy to transmit via the web, the video from such a file
could be prohibitively large. Therefore, it helps to know
how you can control video file size, primarily by
manipulating frame size and frame rate.
TIP:
Before creating an animation file, read about animation and
exporting animation in the SketchUp online help.
the SketchUp Workbook Version 5
308
To create an animation file, select File / Export /
Animation. Select the file type from the drop-down
menu.
To specify output parameters, click Options.
Format (Mac): Specify the codec (compression plug-in)
and adjust quality settings. There are preset
configurations designed for common cases, or you can
select Custom to specify settings.
Width / Height: Frame size in pixels. 320x240 is a good
size for CD-ROM and for transfer to videotape. 640x480
is considered a “full screen” frame size, and usually
requires robust compression. Values larger than 640x480
are not recommended unless specifically required.
Aspect Ratio: A 4:3 ratio is standard for television, most
computer screens, and pre-1950 movies. A 16:9 ratio is
the standard for wide screen displays, including digital
televisions, plasma displays, and so forth. Locking this
aspect ratio maintains a fixed proportion of video at any
frame size.
Frame Rate: A setting between 8 and 10 frames per
second is considered the minimum required for
convincing movement, between 12 and 15 is good for
keeping file size down while providing smooth playback,
and between 24 and 30 is considered “full speed.” A
setting of 3 fps is a great way to quickly create draft
quality test videos.
NOTE:
Certain applications have exact frame rate requirements,
such as 29.97 fps for television in the US and other countries, 25
fps for television in Europe, 24 fps for film, etc.
Loop to Starting Page: Generates an additional video
segment that transitions from the last page back to the
first, making an infinite loop.
Codec: Enables you to specify which codec (compression
plug-in) to apply to your video, as well as adjust quality
settings. For detailed information, refer to the Codec List
and Video Compression pages in SketchUp’s online
help.
Play When Finished: SketchUp will start your default
video player and play the file immediately after it is
created.
Anti-alias: The technique by which software softens the
transition between the edge of an object and the
background. Without anti-aliasing, the edge is composed
of a single color while the background is a different single
color. The result on a diagonal line is a stepped or jagged
look; a vertical or horizontal line could have a harsh edge.
Anti-aliasing samples the edge color and the background
color and interposes a range of transitional colors between
them so that the edge 'blends' into the background in such
a way as to minimize the jagged effect. This creates a
much more realistic image, but requires more processing
power. So, while anti-aliasing is highly desirable in a still
image, it takes a heavy processor to run a smooth
animation that has been anti-aliased.
Program Settings
309
Importing
You can import a model from other CAD formats into
SketchUp, and you can import graphics to be used as
backgrounds or textures.
File / Import / 3D Model
When you bring a 3D model into SketchUp, it is imported
as a component, and must be exploded or edited before it
can be changed.
Models from the following formats can be imported into
SketchUp:
TIP:
You can also import a 3D model by dragging it directly into
SketchUp from your browser.
Because SketchUp must translate the contents into usable
drawing elements, importing may take some time for
large CAD files. To specify conversion settings, click the
Options button of the Import window.
TIP:
Refer to SketchUp’s online help for information on all import
options.
Once a file is imported, you may have to use Zoom
Extents to see it. Imported files come in with their layer
system intact and all elements are grouped together.
File / Import / 2D Graphic
You may want to import an image file so that you trace
over a scan or photograph. You can insert images of the
following formats:
By default, the file is imported as an image object, which
is basically a rectangle with the image mapped on it. You
can move, rotate, or scale this rectangle, but it stays a
separate object unless you Explode it (at which time it
becomes a regular face with material on it).
TIP:
You can also import a graphic by dragging it directly into
SketchUp from your browser.
If you want to import a graphic as a texture, be sure to
click Use as texture at the bottom of the window. The
image will be placed in the Material Browser, in the In
Model (Colors in Model) tab.
By default, image objects retain the aspect ratio of their
original file. You can press Shift while importing to
change this. You can also press Ctrl to scale it about its
center point.
The image file becomes embedded into your SketchUp
document, which enables you to send your SketchUp files
to others without any information loss, but it also means
that file size can increase dramatically. Therefore, be very
careful not to insert immensely large files. You can also
adjust resolution to control file size, or even convert the
image to gray-scale.
Another way to limit file size is to use compressed file
formats such as *.jpg and *.png.
Image objects have their own local (right-click) menu:
• Entity Info: Displays a window containing
information such as source file, dimensions,
shadows, visibility, and layer.
• Explode: Enables you to use the image as a texture,
and to project it onto a non-flat surface.
• Export: Enables you save the embedded image to a
format you can edit in another graphics package.
the SketchUp Workbook Version 5
310
• Reload: If you change the image’s source file, and
the link still appears in the Entity Info, you can use
Reload to update the image in SketchUp.
• Shadows: Cast will cause the image to cast shadows
on other objects; Receive enables the image to
receive shadows cast by other objects.
• Unglue: If you attach an image to a face, the image
cannot be removed from that face, unless you use
Unglue.
• Use as Material: Creates a material from the image,
and places the thumbnail in the In Model tab of the
Material browser.
TIP:
Because importing a large file can be time-consuming, and
because a large file can slow SketchUp’s performance, you may
want to crop the imported file so as to import only necessary
entities. You could also import different layers as different
Groups. You can then use Pages to control visibility.
311
13 Ruby Script
Ruby scripting will thrill the programming techies out
there. This chapter will not cover how to program in the
Ruby language - that would take another book. Besides,
information on creating code is available elsewhere (see
the next section).
This chapter will explain how use the Ruby console, and
to create some very basic scripts and routines (methods).
It also shows how to implement the scripts that are
provided with SketchUp. At the end of the chapter is some
information on obtaining scripts from other locations.
SketchUp Ruby Basics
Within SketchUp, select Help / Ruby Help for some
basic information. You can also open the file index.html
located in the Ruby\Docs folder, under the SketchUp
installation. This section will include some of the
information from the Help system, with some
embellishment.
Entering Code on the Ruby
Console
First, open the Ruby Console within SketchUp by
selecting Window / Ruby Console. You can type in lines
of code here, or use the console to run scripts saved within
text files. We’ll start with the first option - entering code
directly in the console.
To create a SketchUp message window with some text in
it, type this line at the bottom of the console (you can use
whatever text you want between the quotation marks.):
UI.messagebox("Hello, World")
Press Enter, and a window with your text appears on the
screen.
Now for a slightly more useful script - one that draws a
line between two specific points. This involves first
defining two sets of numbers - one for each point. Each set
of numbers is listed under a unique a name, also called a
variable.
SketchUp’s Ruby Help page includes this example, but
we’ll do it slightly differently here to show that you can
use different variable names.
Type these four lines, pressing Enter after each one.
from = [10,0,0]
to = [30,20,0]
model = Sketchup.active_model
model.entities.add_line(from,to)
You can use names (variables) other than “from” and “to,”
as long as you keep them consistent in the 4th line. Not all
terms and characters can be used. For instance, “end” is
actually a command in Ruby, so you can’t use it as a
variable. Be aware that Ruby is also case-sensitive.
Each line you enter appears in the console with
verification text below it. (Errors will appear here if you
make a mistake.)
the SketchUp Workbook Version 5
312
The last line of code is what actually creates the line from
“from” to “to.” After you enter the last line of code, the
line is created.
The variables can be changed by entering new values.
Change “to” and recreate the line by entering these two
lines:
to = [100,20,0]
model.entities.add_line(from,to)
This creates a second line, starting from the original
“from” point to the new “to” point.
Creating a Script
Every time you want to create a line between two points,
you will not want to bother typing in these four lines. This
time we will save these lines to a text file, and then run it
from within SketchUp. This is a script - a file external to
SketchUp that can be called when needed.
The script is a text file with the extension “rb.” It will be
placed in the SketchUp\Plugins folder, since scripts in this
folder are loaded automatically when SketchUp is
launched. Mac: the folder is in Contents\Resources\
Create a text file with the six lines below. This creates a
routine, referred to in SketchUp as a method.
The first line assigns the name “line_from_to” to the
method, and the last line tells SketchUp to end the
method.
def line_from_to
from = [0, 10, 0]
to = [30,20,0]
model = Sketchup.active_model
model.entities.add_line(from,
to)
end
Name this script file something like “line_from_to.rb”
and save it in the Plugins folder. (You could also add these
six lines to an existing script file in the Plugins folder.)
Now close and restart SketchUp. If there are errors in the
script, the Ruby console will open and show you an error
message to let you know. If the console doesn’t open, your
script is OK.
To run the script, open the Ruby console and type the
name of the method: line_from_to.
This creates the line as before, from the defined “from”
point to the defined “to” point.
Creating a Script that Requires
User Input
What if you want to create a line between two points with
different coordinates each time? We can change the script
to include prompts, then take the input values to run the
same line creation tool.
The “line_from_to.rb” script will now include some extra
lines. Here is the new script, in which each line is
numbered for reference. (Do not include these numbers in
your actual script!)
1.
def line_from_to
2.
prompts = ["From X", "From Y",
"From Z", "To X", "To Y", "To Z"]
3.
values = [0.inch, 0.inch, 0.inch,
10.inch, 0.inch, 0.inch]
4.
results = inputbox prompts,
values, "Start and End Points"
5.
fromx, fromy, fromz, tox, toy,
toz = results
6.
from = [fromx, fromy, fromz]
7.
to = [tox, toy, toz]
Ruby Script
313
8.
model = Sketchup.active_model
9.
model.entities.add_line(from,
to)
10.
end
Here are the explanations of the new lines of code:
Line 1:
def line_from_to
Same as before, assigns a name to the method.
Line 2:
prompts = ["From X", "From Y",
"From Z", "To X", "To Y", "To Z"]
Defines the names of the six values the user will be
prompted for.
Line 3:
values = [0.inch, 0.inch, 0.inch,
10.inch, 0.inch, 0.inch]
Defines initial, default values. It’s a good idea to include
units, because the inputbox method tries to return the
same kind of object that you give it. If the default values
are lengths, then it will parse your entries as lengths. This
means that if your units are set to metric, the script will
parse the entered values in the correct units. You can also
enter values in other units, like 10' 6" or 100cm .
Line 4:
results = inputbox prompts,
values, "Start and End Points"
Creates the prompt window that will ask the user to define
the six values.
Line 5:
fromx, fromy, fromz, tox, toy,
toz = results
Assigns variable names to the six input values, in order of
input.
Lines 6 and 7:
from = [fromx, fromy, fromz]
to = [tox, toy, toz]
Defines start point “from” and end point “to,” based on
the input variables.
Lines 8, 9, and 10:
model = Sketchup.active_model
model.entities.add_line(from,
to)
end
Same as before - creates the line from the “from” point to
the “to” point.
TIP:
If you want to add text in your script that will not be read as
code, simply place a # symbol at the start of the line. This is
helpful when you want to add text to explain what the lines of
code are for.
Now close and restart SketchUp once again and run
“line_from_to.” You now get a prompt window asking for
two sets of coordinates, which have default values.
Change the values as needed. . .
the SketchUp Workbook Version 5
314
. . . and click OK to create your custom line.
If this is a tool you will use often, you probably don’t want
to run it each time via the Ruby console. Here is how you
can add the tool to one of the SketchUp menus for easy
access.
In the script file, add these three lines at the end (after the
last “end” line):
11.
if( not
file_loaded?("linefromto.rb") )
12
UI.menu("Draw").add_item("Line
between two points") {
line_from_to }
13
end
Explanations:
Line 11:
if( not
file_loaded?("linefromto.rb") )
Checks to see that the file is already loaded so that it is
only added to the menu once.
Line 12:
UI.menu("Draw").add_item("Line
between two points") {
line_from_to }
Adds an item to the Draw menu called Line between two
points, that runs the line_from_to script.
Line 13:
end
Close and restart once again, and now the tool appears in
the Draw menu:
Here’s how the entire script file should look, with no
comment lines:
Lines can be indented, and line spaces added, with no
effect to the code itself.
Ruby Script
315
Using the Help Files to Create
Code
Ruby Help can be accessed by selecting Help / Ruby
Help. This opens an *.htm file in your browser. (If this file
does not open automatically, your web security settings
may be interfering. You can open this file manually by
browsing to SketchUp 5\Ruby\Docs\index.html.)
As an example of another very simple script, we will
create a vertical cylinder. This involves three steps:
Creating a circle in the red-green plane, completing a face
within the circle, and Push/Pull’ing it up. The provided
Help files can tell you what the syntax should be for each
command.
Here is the complete script. When you create yours, name
it “cylinder.rb” and save it in the Plugins folder.
Explanations of each line follow:
First, like in the “line_from_to” script, create a UI box that
asks for all the needed values. This method will be called
“vertical_cylinder.”
Remember, do not include the line numbers below in your
actual script.
1.
def vertical_cylinder
2.
prompts = ["Radius", "Height"]
3.
values = [10.inch, 2.feet]
4.
results = inputbox prompts,
values, "Cylinder settings"
5.
radius, height = results
6.
center = [0, 0, 0]
(Line 6 sets the center of the base at the origin.)
Next, we will draw the circle. We need to consult the Help
file for the syntax of the “add_circle” command. Open
Help / Ruby Help, scroll down, and click the link for
SketchUp Ruby Method Index.
Scroll to the “adds” and locate “add_circle.” Click
Entities.
Here is the syntax you need to provide in the code:
You need to provide a center point, normal vector, radius,
and, optionally, the number of circle segments. The input
box of this script doesn’t ask for the number of segments,
so the default value of 24 will be used.
huy_anh_2002
the SketchUp Workbook Version 5
316
To get the syntax for a vector, this time go back to the
main page and consult the Ruby Class Index.
Click Vector 3D.
There are three ways you can create a new vector. We will
use the second one, because we know the coordinates of
the vector parallel to the X, Y plane.
Continue the code:
7.
vec = Geom::Vector3d.new(0, 0, 1)
8.
model = Sketchup.active_model
9.
entities = model.entities
10.
baseedges =
entities.add_circle(center, vec,
radius)
Explanations:
Line 7:
vec = Geom::Vector3d.new(0, 0, 1)
Creates a vector along to the Z axis - normal to the X-Y
plane.
Lines 8 and 9:
model = Sketchup.active_model
entities = model.entities
These two lines initialize what’s included in “model” and
“entities.”.
Line 10:
baseedges =
entities.add_circle(center, vec,
radius)
Creates the circle for the cylinder base based on the center
point, normal vector, and radius. The 24 edges created by
this command are grouped under the name “baseedges.”
Now we will create a face within the base circle edges.
Look up “add_face.” With the first option you can define
an array of edges, which is what “basecircle” is.
11.
baseface = entities.add_face
baseedges
Creates a face called “baseface” from the “baseedges”
edges.
Now look up “pushpull.”
The “distance” value is what the user entered as “height.”
The face is the one just created, called “baseface.”
Ruby Script
317
12.
baseface.pushpull height
13.
end
If you run the “vertical_cylinder” script now, it will work
but the cylinder will be created downward. If you want it
upward, add the following line before the pushpull line
(before Line 12):
height = -height if
baseface.normal.dot(vec) < 0
Make sure the script file is in the Plugins folder, and run
the script in the Ruby console:
Type in the values, or leave the defaults:
And get your vertical cylinder.
Provided Scripts
SketchUp comes with several scripts already provided.
These are in the Plugins folder of the SketchUp
installation. There should be several scripts in this folder,
plus sub-folders named Examples and Utilities.
This section describes the scripts that are included with
SketchUp. You can open a script in any word processing
program. Any line that starts with the # symbol is not read
as code - it provides explanatory information for the user.
If you are looking for a way to learn how to use Ruby in
SketchUp, it’s a good idea to look through these files. The
scripts contain numerous comment lines to explain the
code lines. You can test your understanding by changing
some things around, and you can also use these files as a
base for new script files.
the SketchUp Workbook Version 5
318
Ruby Script Examples
For these functions to be available on your UI, open File
/ Preferences to the Extensions page. Check Ruby
Script Examples.
Box
This function is from the “box.rb” script found in the
Examples subfolder. Box is found on the Draw menu.
Run this function - it enables you to create a box with
specified lengths on all three sides.
Estimating
These tools come from the “attributes.rb” script found in
the Examples subfolder. These three tools are found on the
Plugins menu.
As an example, the following model uses two materials
and has one rectangular face with no assigned material.
Run Assign Estimate to Material to assign a unit cost to
any material in the In Model tab of the Material browser.
To assign a unit cost to specific faces, regardless of
material, first select the face(s). Then run Assign
Estimate to Faces. In this case, only the 6’ x 10’ face was
selected.
Ruby Script
319
To get the entire cost, run Compute Estimate.
Check the results:
Top face: area = 200
cost = 200 x $1.20 = $240
Side faces: area = 2(200) + 2(400) - 60 = 1140
cost = 1140 x $2.70 = 3,078
Inner face: area = 60
cost = 60 x $3.00 = $180
Total cost = $240 + $3,078 + $180 = $3,498
The bottom face has no material and was not assigned its
own cost, and therefore is not included in the cost
estimate.
If you make changes to any of the faces, simply re-run
Compute Estimate for the new cost.
Animation
These tools come from the “animation.rb” script found in
the Examples subfolder. They are found on the Camera
menu.
This script creates two new functions, one for spinning the
model and one to stop spinning it.
The last section of the script is the code that assigns
command names and places them in menus. By default,
the Spin View and Stop Spinning commands are placed
in the Camera menu.
the SketchUp Workbook Version 5
320
Point at Center
This tool comes from the “contextmenu.rb” script found
in the Examples subfolder. It appears on the context
(right-click) menu when clicking on a circle, arc, or
polygon.
It enables you to add a construction point at the center of
an arc or circle. First, it checks whether the right-clicked
object is in fact a single arc. If it is, the item Point at
Center is added to the context menu.
Utilities
For these functions to be available on your UI, open File
/ Preferences to the Extensions page. Check Utilities
Tools.
This file contains several scripts, three of which are placed
by default in the Tools / Utilities menu.
Create Face
First select all edges that surround the face you want to
create. Then run the script, or select Tools / Utilities /
Create Face. As long as the edges form a closed loop and
are all on the same plane, the face will be created. This is
handy, for example, when you want to close the top of a
cylinder without redrawing one of the many circle
segments.
Ruby Script
321
Query Tool
Shows coordinates of points and screen positions, as well
as lengths of selected edges and areas of selected faces.
You can access this tool via Tools / Utilities / Query Tool.
To use the tool, simply hover over a point, such as an
endpoint, midpoint, or center point, to get its coordinates.
You can also hover on a face to get the coordinate of the
cursor, as well as the area of the face. For a curved face,
the area is calculated for individual segments, not the
entire face.
Other Scripts
There are additional scripts in the Examples subfolder that
are not available directly from the UI. You can run these
by typing their names in the Ruby console. To load the
script itself, use this format (for the example linetool.rb):
load ‘Examples/linetool.rb’
T
IP
:
If you place the script files in the Plugins folder, they will be
loaded automatically.
Then to run the actual method (or routine), type the
method name in the Ruby console:
linetool
linetool.rb
This file contains a class called linetool. To implement it,
you can type “linetool” in the Ruby console. With this
class active, SketchUp works as if the Line tool is active,
but you create construction lines instead of edges.
huy_anh_2002