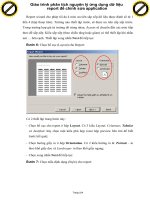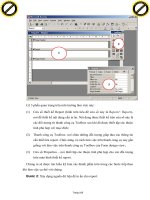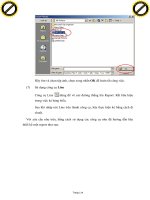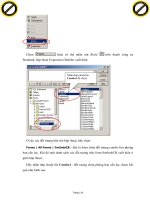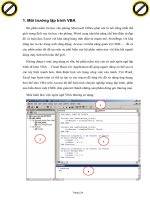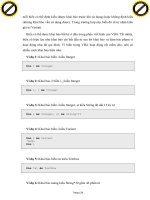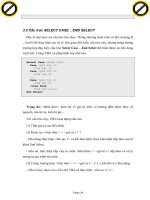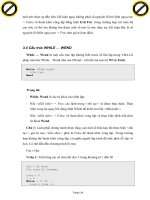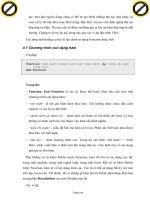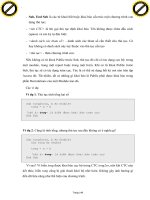Giáo trình phân tích nguyên lý ứng dụng các lổ hỏng bảo mật trên internet khi hệ thống bị tấn công p2 pps
Bạn đang xem bản rút gọn của tài liệu. Xem và tải ngay bản đầy đủ của tài liệu tại đây (490.17 KB, 5 trang )
C. Tối ưu hóa thiết bị:
Một trong những thông số ít được chú ý liên quan trực tiếp đến hiệu năng làm việc của
các thiết bị wifi chính là số kênh tần. Mục đích chính của bạn là tìm ra được kênh tín hiệu
tốt nhất để tránh các sóng gây nhiễu từ mạng khác hoặc các thiết bị có tính chất phát sóng
radio. (Với thiết bị chuẩn 802.11a hay a/g thì việc chọn kênh không chiếm vai trò quan
trọng).
Nếu bạn chỉ sử dụng mạng gia đình đơn giản và hàng xóm không có ai sử dụng Wifi, bạn
có thể sử dụng bất cứ kênh nào cũng được. Tuy nhiên những rắc rối sẽ xảy ra khi bạn rơi
vào một trong những trường hợp sau đây:
+ Bạn muốn tăng cường khả năng phủ sóng của mạng.
+ Bạn có nhiều Router hoặc AccessPoint phát sóng không dây buộc phải dùng nhiều
kênh tần khác nhau.
+ Bạn không phải là người duy nhất trong khu vực sử dụng mạng Wifi.
Việc tăng cường tín hiệu mạng không dây hoàn toàn khác với việc bạn cho thêm bóng
đèn vào một căn phòng để làm nó sáng lên. Những thiết bị phát sóng mạnh như Router,
AccessPoint sẽ trực tiếp gây ảnh hưởng lẫn nhau trong khoảng cách gần. Bạn cần phải
đặt chúng xa nhau và đặc biệt là thiết lập để mỗi mạng lưới sử dụng một kênh tần khác
biệt.
Đối với mạng thuộc chuẩn 802.11b/g, có tất cả 11 kênh cho những thiết bị không dây.
Những thiết bị sản xuất cho thị trường Châu Âu sẽ hỗ trợ 13 kênh. Khi xảy ra tranh chấp
tín hiệu khiến cho mạng bị chập chờn, bạn có thể chọn một trong các kênh chính không
bị chồng chéo tin hiệu lên nhau là 1,6,11 (1,7,13 cho Châu Âu) hoặc số kênh càng cách
xa nhau càng tốt. Như vậy bạn sẽ có thể sử dụng tới 3 mạng không dây độc lập trong
cùng một không gian diện tích.
Nếu như ở gần bạn có một mạng không dây nào đó, chẳng có gì ngạc nhiên nếu nó đã sử
dụng kênh 1 và 11 vì đó là thiết lập mặc định của phần lớn các thiết bị phát sóng Wifi.
Tuy nhiên thật đáng buồn là bạn không thể tránh được việc bị xung đột tín hiệu một cách
triệt để vì giao thức không giây B/G chỉ có 3 kênh chính không chồng chéo như đã nói ở
trên. Chính vì thế nếu trong cùng một khu vực có từ 4 mạng không dây khác nhau trở lên,
vấn đề “va chạm” sẽ trở nên càng trầm trọng hơn. Đặc biệt khi bạn và người hàng xóm
của mình mỗi người đều vừa có một Router và một Accesspoint Wifi thì chắc chắn cả hai
sẽ phải chịu những tác động không tốt đẹp gì. Giải pháp tối ưu nhất cho vấn đề này đó là
bạn hãy chủ động bàn bạc với chủ nhân của mạng “hàng xóm” để cùng tìm ra những tùy
chọn thích hợp nhất ví dụ như kênh tần 1 và 8 cho bạn, 5 và 11 cho người kia. Bạn cũng
có thể đặt Router và Access Point của mình về phía xa để giảm thiếu những tín hiệu mà
hàng xóm của bạn không muốn “nhìn thấy”. Ngoài ra, anten phát sóng có hướng cũng là
một trong những giải pháp bạn có thể xem xét.
Khi có nhiễu, tốc độ mạng sẽ bị giảm đi đáng kể chính vì vậy, đôi khi nếu việc giảm
nhiễu không thực sự hiệu quả, bạn có thể giảm tải cho mạng không dây và hạn chế khối
lượng dữ liệu được phát đi. Trong những môi trường có nhiều thiết bị với khả năng sinh
sóng radio, bạn nên sử dụng dây cáp mạng cho những kết nối truyền tải nhiều thông tin
nhất. Ngoài ra bạn cũng có thể xem xét phương án nối mạng thông qua đường dây điện
bằng một số thiết bị chuyên dụng ví dụ như dòng Powerline của Netgear. Việc bật tùy
chọn SSID Broadcast cũng là một trong những yếu tố tăng tải. Mặc dù nó giúp cho các
thiết bị nhanh chóng nhận ra luồng tín hiệu mạnh nhất nhưng điều đó cũng đồng nghĩa
cho phép những thiết bị không mong muốn ở gần khu vực bạn kết nối ké hoặc tự động
Click to buy NOW!
P
D
F
-
X
C
h
a
n
g
e
V
i
e
w
e
r
w
w
w
.
d
o
c
u
-
t
r
a
c
k
.
c
o
m
Click to buy NOW!
P
D
F
-
X
C
h
a
n
g
e
V
i
e
w
e
r
w
w
w
.
d
o
c
u
-
t
r
a
c
k
.
c
o
m
“xin phép” kết nối vài lần trong một giây dù được hay không được phép. Chính vì thế nếu
bạn chỉ có nhu cầu sử dụng cá nhân, hãy tắt SSID Broadcast và đổi tên SSID mặc định
thành giá trị khác.
Cuối cùng, hai tính năng bảo mật WEP và WPA mặc dù giữ cho thông tin trong mạng
không bị mất trộm nhưng thực tế đôi khi chúng cũng góp phần “rùa bò” cho tốc độ mạng
không dây. Tắt chúng đi sẽ tăng băng thông cho mạng nhưng cũng để lộ sơ hở cho những
tay hacker. Bạn không nên làm điều này trừ khi có những biện pháp an ninh riêng hoặc lý
do đặc biệt nào đó.
D. Kiểm tra hiệu quả thiết bị:
Bạn có thể tiến hành kiểm tra sơ lược hoặc kĩ càng tùy ý, tuy nhiên rõ ràng sau khi thực
hiện bất cứ thay đổi nào, bạn sẽ muốn kiểm tra xem hiệu năng có khác biệt gì hay không.
Hãy chú ý rằng khi thử nghiệm, bạn nên tạo ra một môi trường giống với thực tế ví dụ
như bật lò vi sóng, nhờ ai đó nói chuyện điện thoại di động… trong khu vực phủ sóng
wifi.
Sau đây là một vài phương thức thử nghiệm thông dụng:
1. Thử xem nó có làm việc không:
Đây là cách rẻ tiền và nhanh chóng nhất. Tất cả những gì bạn cần làm chỉ là bật thiết bị
lên, xem xem nó có hoạt động không và hiệu năng có vừa ý bạn hay không mà thôi. Nếu
có, bạn chẳng cần làm gì thêm cả.
2. Kiểm tra sức sóng bằng công cụ phần mềm:
Mỗi thiết bị wifi đều được cài đặt kèm một tiện ích phần mềm theo dõi độ mạnh của tín
hiệu và luồng dữ liệu. Thường thì chúng là một thanh ngang với các màu xanh, vàng, đỏ.
Khi mức trạng thái ở màu xanh chứng tỏ thiết bị đang nhận được luồng tín hiệu rất mạnh
và băng thông tốt, khi bạn di chuyển xa khỏi Router hay Access Point, tín hiệu sẽ dần
giảm xuống và chỉ còn mức vàng. Khi tín hiệu mạng yếu đi, băng thông sẽ tự động giảm
xuống nhưng kết nối vẫn được duy trì. Khi mức trạng thái chỉ còn ở vạch đỏ, bạn sẽ bắt
đầu gặp trục trặc như rớt mạng, tín hiệu không ổn định, dữ liệu truyền chập chờn.
Bạn có thể nhận rõ hiệu quả mạng wifi của mình theo cách này thông qua việc đi loanh
quanh trong khu vực phát sóng với một thiết bị wifi di động trong tay như điện thoại,
pocketPC hay laptop.
3. Kiểm tra khoảng cách giữa hai nguồn phát:
Hai Router hoặc AccessPoint có cùng kênh tần khi đặt càng gần nhau sẽ càng dễ bị nhiễu.
Bạn hãy sử dụng một món đồ chơi wifi di động và thiết lập kết nối với một trong hai thiết
bị phát rồi di chuyển trong khoảng 2m tính từ anten. Kích hoạt chế độ dò để tìm các
luồng tín hiệu mạng. Nếu bạn nhìn thấy thiết bị khác xuất hiện chung kênh tần, bạn hãy
thực hiện 1 trong 3 cách sau:
+ Di chuyển một trong hai thiết bị phát ra xa.
+ Tắt một trong hai thứ.
+ Thay đổi kênh tần của Router hoặc AccessPoint.
4. Kiểm tra tính ổn định dữ liệu:
Thanh trạng thái cho phép bạn đo khối lượng dữ liệu truyền qua mạng không dây nhưng
nó không thể báo cáo với bạn có bao nhiêu dữ liệu bị thất lạc trong quá trình vận chuyển
và bị buộc phải gửi lại. Khi những gói dữ liệu nhỏ thường xuyên bị mất (ví dụ trong môi
trường nhiễu) thì tốc độ mạng sẽ chậm, đôi khi hỏng hóc các file và độ trễ sẽ tăng lên
cao. Thông thường tỉ lệ dữ liệu bị đi lạc trong một mạng nội bổ chỉ được phép nằm trong
khoảng 1% đến 2% mà thôi. Để kiểm tra thông số này (Packet Loss), bạn làm như sau:
Click to buy NOW!
P
D
F
-
X
C
h
a
n
g
e
V
i
e
w
e
r
w
w
w
.
d
o
c
u
-
t
r
a
c
k
.
c
o
m
Click to buy NOW!
P
D
F
-
X
C
h
a
n
g
e
V
i
e
w
e
r
w
w
w
.
d
o
c
u
-
t
r
a
c
k
.
c
o
m
+ Từ màn hình Desktop của Windows, bạn mở Start > Run > nhập vào “cmd” (không có
dấu ngoặc kép) rồi nhấn Enter. Cửa sổ dòng lệnh Command sẽ xuất hiện.
+ Bạn gõ vào “ping x.x.x.x –t” trong đó x.x.x.x là địa chỉ IP của Router, AccessPoint
hoặc một thiết bị thành viên mạng mà bạn muốn kiểm tra (Ví dụ: ping 192.168.1.133 –
t”). Nhấn Enter.
+ Sau thao tác này, máy tính sẽ gửi liên tục tín hiệu kiểm tra tới thiết bị mỗi giây. Khi có
gói dữ liệu đi lạc, dòng thông báo “Request Time Out” sẽ hiện ra.
+ Khi cần dừng phép thử lại, bạn nhấn Ctrl+C và đóng cửa sổ Command.
5. Xem xét băng thông:
Đây là một bước khá quan trọng để xác định hiệu quả mạng không dây vì mục đích cuối
cùng của bạn vẫn là gửi nhận dữ liệu. Bạn có thể sử dụng nhiều công cụ để thực hiện
công việc này ví dụ như module Network/Lan Bandwidth trong bộ tiện ích Sandra của
Sisoftware.
Nhìn chung với sức phát triển mạnh mẽ như hiện nay của mạng không dây, việc một
ngày nào đó mọi đoạn dây lằng nhằng biến mất khỏi văn phòng cũng như căn nhà của
bạn không có gì đáng ngạc nhiên. Những nhược điểm cố hữu của Wifi như tốc độ chậm
hay độ trễ cao đã và đang được giải quyết khá triệt để. Nhiều công nghệ mới ra đời điển
hình như MIMO của Airgo Network đã nâng tốc độ kết nối vượt mức 200Mbps và trong
tương lai sẽ còn cao hơn nữa. Giá thành của các thiết bị mạng không dây hiện nay đã
giảm xuống mức chấp nhận được. Chỉ chưa tới 100 USD, bạn đã sở hữu một router Wifi
loại tốt với đầy đủ các tính năng mới nhất cho công việc của mình. Hãy mạnh dạn đến
với công nghệ mới và cảm nhận sự khác biệt.
Một cách phòng chống DoS !
Để chống DOS có rất nhiều cách, lúc trước Server bạn Vũ cũng bị DOS . Vũ có viết 1
ứng dụng nhỏ bằng C++\Linux . Và thấy khá hiệu quả, các bạn có thể sử dụng.
NOTE: Cách này chỉ dùng được khi bạn sở hữu server riêng, và webserver phải là apache
.
1. Phân tích nguyên lý làm việc của Aapche trong việc lưu log file :
+ Mọi user khi vào 1 website, apache sẽ ghi lần access đó vào file access_log trong folder
apache\log . Chý ý là nếu website của bạn có nhiều Image thì mỗi Image cũng được tạo 1
access trên apache. Đều này có nghĩ là nếu site của bạn bao gồm 1 trang html và 3 image
thì trên access_log sẽ có 4 record.
+ Bình thường, 1 IP chỉ có thể access tối đa 100 lượt/giây. Trường hợp này đặt giã định
Web bạn có ít hơn 20 image, các file CSS . . . ., con số 100 này chỉ là tương đối.
+ Nếu trong 1 giây, 1 website bi truy cập đến cở 1000 lượt/s thì xem như bị DOS.
2. Cách làm việc của chương trình.
+ Bạn viết 1 ứng dụng, định kỳ 5 phút sẽ đọc file log 1 lần.
+ Giả sữ trung bình, 1 giây trên toàn server có 10000 lượt truy cập (tất cả các site trên
server). vả kích thuớc file access_log mỗi giây tăng 100KB. Vậy 5 phút sẽ là 600KB.
+ Nếu sau năm phút, số MB tăng đột biến,cở 1MB , thì xem như server đang bị DOS. Khi
đó bạn cho phân tích cú pháp trong file log. Nếu thấy 1 domain (vysa.jp) bị gọi nhiều lần
trong 1 giây (1000 lân) . thì tiến hành LOCK IP đó lại, kg cho apache trả lời request IP
Click to buy NOW!
P
D
F
-
X
C
h
a
n
g
e
V
i
e
w
e
r
w
w
w
.
d
o
c
u
-
t
r
a
c
k
.
c
o
m
Click to buy NOW!
P
D
F
-
X
C
h
a
n
g
e
V
i
e
w
e
r
w
w
w
.
d
o
c
u
-
t
r
a
c
k
.
c
o
m
đó, bằng cách DENY Ip đó trên .htaccess . Chú ý khi phân tích file LOG, hãy tắt Apache
đi, sau khi song thi open nó lên lại .
Dĩ nhiên các số liệu Vũ đưa ra chỉ là tương đối, bạn có thể tùy biến cho phù hợp với yêu
cầu của server mà bạn dùng bạn .
Quangvu (ddth.com)
Cách diệt virus Vlove đang hoành hành
Cộng đồng Internet Việt Nam đang chứng kiến một cơn “hồng thủy” mới từ virus nội có
tên Vlove, lây lan lan qua dịch vụ tin nhắn nhanh Yahoo Messenger phổ biến nhất hiện
nay. Virus gửi IM cho toàn bộ danh sách friends mà chủ nhân hoàn toàn không biết về
việc này.
Tin nhắn (message) phát tán virus có nội dung đa dạng:
Tang ban tam thiep ne` ,
Vui qua ne
Vao day nhe Chuc vui ve!
Khi nhận được message này người dùng tuyệt đối không click vào link, hãy bỏ qua Trong
trường hợp đã nhiễm bị nhiễm virus này, bạn thực hiện các bước sau:
1. Download các công cụ cần thiết:
- Tải phần mềm Hijackthis để quản lý các chương trình khởi động cùng Windows.
- Load phần mềm Killbox để delete các file mà windows không cho phép.
2. Chạy Hijackthis:
Click to buy NOW!
P
D
F
-
X
C
h
a
n
g
e
V
i
e
w
e
r
w
w
w
.
d
o
c
u
-
t
r
a
c
k
.
c
o
m
Click to buy NOW!
P
D
F
-
X
C
h
a
n
g
e
V
i
e
w
e
r
w
w
w
.
d
o
c
u
-
t
r
a
c
k
.
c
o
m
Click vào Do a system scan and save a logfile (hình 1)
Những vùng có được khoanh đỏ (hình 2) là các key do virus tạo ra bạn hãy check vào tất
cả các key đó sau đó chọn fix checked để gỡ bỏ chúng. (hình 3).
Các bạn tìm và click chọn vào các key sau:
Click to buy NOW!
P
D
F
-
X
C
h
a
n
g
e
V
i
e
w
e
r
w
w
w
.
d
o
c
u
-
t
r
a
c
k
.
c
o
m
Click to buy NOW!
P
D
F
-
X
C
h
a
n
g
e
V
i
e
w
e
r
w
w
w
.
d
o
c
u
-
t
r
a
c
k
.
c
o
m