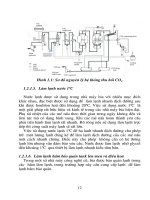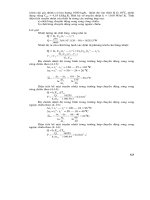GIÁO TRÌNH HƯỚNG DẪN DỬ DỤNG INTERNET_PHẦN 4 ppt
Bạn đang xem bản rút gọn của tài liệu. Xem và tải ngay bản đầy đủ của tài liệu tại đây (3.04 MB, 34 trang )
IV. Thc hành th đin t
1. S dng phn mm Outlook Express 5.0
1.1 M chng trình Outlook Express 5.0
Nu đây là ln đu tiên m chng trình này hoc các thit lp cho kt ni đã b xoá thì bn
phi đc đn phn * To kt ni mi đn Mail Server
Nu chng trình đã to kt ni thì ca s chng trình xut hin nh di đây:
27
Gii thích các thành phn ca s:
(1) Thanh tiêu đ ca s nm phía trên cùng
(2) Thanh thc đn lnh ca ca s
(3) Thanh công c cung cp các nút bm nhanh
(4) Vùng làm vic
Thanh Outlook gm các nút bm nhanh đn các th mc th: Inbox, Outbox,
Vùng Folders: cha các th mc gm
Inbox : th mc cha th đc gi đn
Outbox : th mc cha th đã son nhng cha gi đi. Các th này s đc gi đi khi
bn chn chc nng Send All.
Sent Items : th mc cha ni dung các th đã gi đi
Deleted Items : th mc cha ni dung các th bn xoá b t th mc INBOX
Drafts : th mc tm thi cha các th đang son.
Vùng Contacts cho phép lu đa ch th, to nhóm đa ch
Vùng tiêu đ th: cho phép di chuyn nhanh gia các th, thao tác nhanh vi th nh sao
chép, thay đi thuc tính, xóa th,
Vùng hin th ni dung th: hin th ngay ni dung ca th đc chn.
1.2 óng chng trình Outlook
Nhn nút biu tng Close góc trên bên phi ca màn hình Outlook hoc nhn chn thc
đn File->chn Exit.
1.3 To kt ni mi đn Mail Server
Nu chng trình cha cài đt kt ni vi Mail Server thì chúng ta phi thc hin vic kt ni
theo tun t các hp thoi sau:
Chn nút Next sau khi đin tên giao dch ca bn vi ngi khác, tên này cho phép t đt.
28
Trong hp thoi mi hin ra, ti mc đa ch Email chúng ta nhp đa ch do nhà cung cp
dch v qui đnh.
Ví d:
a ch này luôn có khuôn dng <tên đng ký> @ <tên min>. Chn nút Next sau khi đã
khai báo xong.
đa ch máy ch
nhn th
đa ch máy ch
p
hân phát th
nhn nút Next sau khi
đã đin xong
Vic khai báo đa ch hai máy ch phc v th đin t trên phi do nhà cung cp dch v qui
đnh.
Ví d:
Bn hãy nhp đa ch nh hình v là 10.6.200.200 trong c hai hp nhp.
Chn nút Next sau khi đin xong và hp thoi mi hin ra đ bn nhp tên đng ký và mt
khu.
29
Ngi hng dn s cp cho bn tên đng ký và mt khu (riêng cho tng máy thc hành).
Cui cùng hp thoi có li chúc mng bn xut hin.
1.4 To thêm/sa cha/xoá b các kt ni đã có vi Mail Server
Bc 1: Chn mc Tools trên thanh lnh, sau đó chn Accounts
Bc 2: Trong hp thoi Internet Accounts, chn trang Mail. Sau đó bm chn nút Add >
Mail. Vic này nhm thit lp kt ni mi đ gi và nhn th gia chng trình nhn th ca
bn vi Mail Server theo mt tên đng ký s dng mi (ví d tên đng ký s dng mi là
lab101 và mt khu đc cp là lab101). Các bc tip theo đã đc trình bày phn trên (*
To kt ni mi đn Mail Server) hoc bm chn Remove đ xoá b mt kt ni đã có,
hoc bm chn Propeties đ sa cha mt kt ni đã có.
30
1.5 Ti u hoá giao din
Nhn chn thc đn View, chn chc nng Layout. Trong ca s WINDOW LAYOUT
PROPERTIES có th thay đi các thành phn hin th trên ca s nh:
+ Vùng Contacts, vùng th mc hoc các thanh công c nh Outlook, Folder,
1.6 Son tho và gi th đin t
Bc 1: son th, nhn nút New Mail trên thanh công c. Ca s son th xut hin
31
các đa ch
đc cách
nhau bng du
p
hy hoc du
chm phy
Mun hin mc Bcc thì bn hãy vào mc View > All heades
Bc 2: gi th sau khi son xong, hãy bm chn nút SEND. Nu sau khi bn son xong
ni dung hoc đang son dang d và bn mun ct ni dung đó (không gi đi ngay) thì bn
hãy chn thc đn File > Save đ ct ni dung th đang son vào th mc DRAFTS. Bn có
th m li ni dung đ sa cha và gi đi bt c lúc nào bn mun. Nu bn vào mc FILE
-> chn SEND LATER thì bc th s đc lu vào th mc OUTBOX và s đc gi đi khi
bn chn chc nng SEND.
Các thao tác khi son th:
- Có th s dng các chc nng h tr ca ca s san th đ chn phông ch, c ch, đnh
dng in đm, in nghiêng,
- S dng các nút Copy, Cut, Paste trên thanh công c đ thao tác sao chép, di chuyn ni
dung th.
- bm nút Priority đ thit lp du hiu quyn u tiên (Priority) ca bc th.
1.7 Nhn th
Bn có th chn la các mc nh hình v di
- Nhn nút Send/Recv: thc hin vic va gi th trong hp Outbox đi, va nhn th mi t
32
trên máy phc v th v hp Inbox.
- Nhn nút Receive all: ch thc hin vic nhn th.
- Nhn nút Send all: ch thc hin vic gi th.
1.8 Các biu tng trng thái th
Outlook hin th các biu tng phía bên trái các thông đip đ ch ra trng thái các thông
đip đó:
Thông đip cha đc đc
Thông đip có file gn kèm
Thông đip đã đc đc
Thông đip có tm quan trng cao
Thông đip đã đc tr li
Thông đip không quan trng
Thông đip xác nhn đã đc
Thông đip đã đc đánh du
1.9 c th
n gin là bn m th mc INBOX, sau đó nhn đúp chut lên dòng tiêu đ th mà bn cn
đc. Lu ý đn thông báo s th mi đn đc th hin bng con s cnh tên th mc
INBOX. Theo hình di bn có 12 th cha đc đc, có 1 th cha tp tin đính kèm.
1.10 M hoc lu mt tp đính kèm vào cng
M mt tp đính kèm
Chn th mc Inbox, nhn chn th cha tp đính kèm làm xut hin ni dung th. Trong
vùng ni dung nhn đúp vào biu tng tp đính kèm. Outlook s khi đng ng dng phù
hp đ chy tp đó. Nh hình minh ha là tp Image1.jpg.
33
hoc m ca s th, sau đó nhn đúp lên biu th tp đính kèm trong mc Attach.
Lu mt tp đính kèm lên đa cng
• Chn th mc Inbox, nhn chn th cha tp đính kèm làm xut hin ni dung th.
• Nhn chn thc đn File-> Save Attachments. Nu thông đip có nhiu hn mt tp
đính kèm hp thoi Save Attachments s xut hin cho phép bn chn nhng tp
mun lu li. Sau khi chn xong nhn nút Save.
• Nút Select All cho phép chn tt c. Ngòai ra có th chn tp đ lu.
• Nút Close dùng đ đóng hp thoi Save Attachments.
34
1.11 Chc nng tr li th và chuyn tip th
chn nút Reply
hoc Reply All đ
tr li th
chn nút Forwar
d
đ chuyn tip th
này đn đa ch
th khác
- nhn nút Reply đ tr li cho 1 đa ch - đó là đa ch ca ngi gi th đn.
- nhn nút Reply All đ tr li cho tt c đa ch có mt trong mc From và Cc.
- nhn nút Forward đ chuyn tip th đã đc cho đa ch khác.
1.12 Chc nng đính kèm tp
Chc nng này cho phép bn gi kèm theo th các tp vn bn hoc tp chng trình đn
ngi nhn.
Bn hãy m ca s đ vit th. Sau khi vit xong th, bn nhn nút Attach trên thanh công c
(hoc trong thc đn Insert -> File Attachments). Sau đó chn tp cn đính kèm.
chn nút attach đ
s dng chc nng
đính kèm tp
1.13 Xoá tp gn kèm
Sau khi son tho th và thao tác đính kèm tp theo th, chúng ta hoàn toàn có th g b các
35
tp đính kèm.
• Nhn chn tp mà bn mun xoá.
• Nhn phím phi chut lên tp làm xut hin hp lnh. Chn lnh Remove.
1.14 In ni dung th
• Nu cn thit, m th mc Inbox
• Nhn đúp vào thông đip mà bn mun in đ m ca s đc th.
• Nhn chut vào biu tng Print trên thanh công c.
1.15 Xoá th
• M th mc Inbox
• Trong vùng tiêu đ, chn th mà bn mun xoá, nhn nút Delete trên thanh công c
hoc chn trên thc đn Edit -> Delete.
Chú ý: mt th b xoá bng phng pháp này s không b xoá khi h thng, nó ch b
đa ti th mc Delete Items
1.16 Làm rng th mc Deleted Items
• M th mc Deleted Items
• Nhn chn thc đn Edit-> Empty ‘Deleted Items’ Folder. Hp thoi di đây s hin
ra
• xoá ni dung th mc Deleted Items, hãy kích vào nút Yes hoc nhn Enter
1.17 Ghi vào s đa ch
Bn có th ghi đa ch ca bn bè, khách hàng vào trong mt danh sách -gi là s đa ch và s
dng s này đ đin vào mu son th mt cách nhanh chóng và chính xác.
Cách thêm tng đa ch vào s:
Trong ca s chính bm vào nút Contacts > New Contact Sau đó nhp các mc yêu cu.
36
chn nút Contacts
đ thêm tng đa ch
Cách thêm đa ch vào s theo đa ch có trong th gi đn:
Bc 1: M th đã nhn đc
Bc 2: Vào mc Tool > Add to Address Book > Sender
1.18 Thao tác vi vùng tiêu đ th
Vùng tiêu đ th có nhng ct d liu thông báo v trng thái th nh ct From, Subject,
Chúng ta có th thc hin các thao tác sau:
(1) Hin th/che du các ct d liu
làm vic này, nhn chn thc đn View -> Columns hoc nhn nút phi lên các ct d liu
trong vùng tiêu đ th.
37
Trong hp thoi xut hin nhn chn hoc xóa chn các ct có trong danh sách. Có th s
dng các nút nh Hide/Shown có chc nng tng t.
- Nút Move Up/Move Down cho phép thay đi th t sp xp các ct.
- Nút Reset cho phép đt li trng thái đu tiên ca chng trình khi mi cài đt. Nhn nút
OK đ kt thúc hoc nhn nút Cancel đ hy b thay đi và đóng hp thoi.
(2) sp xp các tiêu đ th theo các ct bng cách nhn chut vào các nút biu din ct. Ví d
mun sp xp tiêu đ th theo ct From(tên ngi gi), Subject (ch đ), Received (ngày
nhn),
(3) đt thuc tính cho th
Nhn nút phi trên tiêu đ thlàm xut hin hp thoi
- lnh Open là đ m th
- lnh Print là đ in th
- lnh Reply to Sender là đ gi tr li th, Reply All là đ tr li cho nhiu đa ch có ghi
trong th.
- lnh Forward là đ chuyn tip th
- lnh Mark as Read đ chuyn th sang thuc tính đã đc đc
38
- lnh Mark as Unread đ chuyn th sang thuc tính cha đc đc
- lnh Move to Folder đ di chuyn th đn các th mc khác. Ví d t trong th mc Deleted
Items có th chuyn v li th mc Inbox.
- lnh Copy to Folder đ sao chép th.
- lnh Delete là đ xóa th vào th mc Deleted Items
- lnh Add Sender to Address Book là đ ghi đa ch ngi gi vào s đa ch.
- lnh Properties cho hin th các thông tin v th. Ví d th t đa ch nào gi đn,
(4) Thit lp trng thái c (Flag) cho th
đt c cho th
• Nhn chn th trong vùng tiêu đ.
• Nhn chn thc đn Message-> Flag Message hoc nhn chut mt ln vào vùng
trng ca ct c dành cho th làm xut hin biu tng
• Sau khi đt c cho các th, chúng ta có th thc hin tin ích sp xp th theo trng
thái có đt c.
g b c đánh du khi mt thông đip
• Nhn chn th trong vùng tiêu đ.
• Nhn chn thc đn Message-> Flag Message hoc nhn chut mt ln vào biu
tng c đã có đ làm mt biu tng.
39
1.19 Kim tra li chính t ca th ting Anh
• Trong ca s son th nhn chn thc đn Tools->Spelling hoc nhn nút Spelling
trên thanh công c.
T sai chính t s đc hin th trong hp vn bn Not in Dictionary. Danh sách
Suggestions hin th nhng gi ý sa li. Chn t gi ý trong danh sách ca Suggestions
hoc gõ mt t vào hp vn bn Change to
- Nút Ignore: B qua t trong hp vn bn Not in Dictionary
- Nút Ignore All: B qua mi t trong hp vn bn Not in Dictionary
- Nút Change: Thay th t mc li chính t bng t trong hp vn bn Change
- Nút Change All: Thay th t mi mc li chính t bng t trong hp vn bn
Change
- Nút Add: Thêm t trong hp vn bn Not in Dictionary vào trong t đin
Khi quá trình kim tra chính t hoàn tt, hp thoi di đây s hin ra. Kích vào nút OK
hoc nhn Enter đ thoát ra.
1.20 Tìm kim th
• M th mc Inbox
• Nhn chn thc đn Edit->Find hoc nhn nút Find trên thanh công c.
40
• Nhp t tìm kim và nhn nút Find Now. Outlook s thc hin tìm kim và lit kê các
th phù hp vi điu kin. Nhn đúp vào tiêu đ th đ m ni dung ca nó.
1.21 To mt th mc email mi
• M th mc Inbox
• Nhn chn thc đn File-> Folder ->New làm xut hin hp thoi
Nhp tên th mc mi vào ô Folder name. Nhn nút OK đ kt thúc.
1.22 Di chuyn th ti mt th mc mi
di chuyn mt th ti mt th mc khác
• M th mc Inbox
• Chn th mà bn mun di chuyn bng cách nhn chn trong vùng tiêu đ th
• Nhn chut phi vào vùng chn làm xut hin hp lnh.
• Chn lnh Move to Folder
1.23 S dng s đa ch
Khi son th mi:
Bn ch cn bm chn đa ch có sn trong ca s Contacts đ m ca s son tho th có sn
dòng đa ch mà không cn gõ li bng tay.
41
ch cn bm ch
n
đa ch ngi gi
Ngoài ra có th thao tác ngay trong ca s son th bng cách bm vào nút TO đ m hp
thai cho phép chn đa ch đã có.
bm chn đa ch
ngi gi ri b
m
nút TO hay CC
To đa ch nhóm th
a ch nhóm th là mt đa ch đi din cho nhiu đa ch khác. Khi gi th theo đa ch
nhóm th đng ngha vi vic gi th đn tt c đa ch trong nhóm. iu đó cho phép mt
nhóm ngi trao đi th vi nhau rt tin li. Cách to đa ch nhóm th:
Bc 1: Ti ca s chính vào mc Tools > Address Book (hoc bm t hp phím CTRL-
SHIFT-B).
Bc 2: Trong ca s Address Book, bm chn nút New > New Group
42
Bc 3: Trong ca s Properties, gõ tên trong phn Group Name. Sau đó chn nút Select
Members đ nhp các đa ch ca cùng mt nhóm. Theo cách này mt đa ch Email có th
thuc nhiu nhóm th khác nhau. a ch nhóm th đc s dng nh mt đa ch th bình
thng, ví d - vi banbe là đa ch nhóm th.
Bc 4: Thc hin gi th theo đa ch nhóm đã to.
43
2. S dng dch v th đin t YAHOO MAIL
M trình duyt WEB và nhp đa ch MAIL.YAHOO.COM vào ô đa ch đ m trang WEB
có dch v th đin t min phí Yahoo Mail.
Nu bn đã có tài khon s dng thì hãy nhp tên và mt khu vào các hp, sau đó nhn nút
đng nhp (có tên là Sign In).
nhp tên đã đng
ký vào đây
nhp mt kh
u
vào đây
Chng trình Yahoo Mail s kim tra tính hp l ca các ni dung nhp đ bt nhp li hoc
cung cp chng trình đn máy ngi dùng cho phép thao tác vi th.
Nu bn là ngi ln đu tiên s dng dch v này hoc bn mun to cho mình mt hp th
th mi thì hãy làm phn đng ký tên s dng.
2.1 ng ký hp th min phí trên YAHOO
Mt ngi có th đng ký cho mình nhiu hp th đin t min phí. Mi hp th đòi hi có
44
mt tài khon s dng gm tên đnh danh và mt khu.
nhn chut vào nú
t
Sign Up Now đ
thc hin đng ký
Trên màn hình s xut hin trang khai báo
nhn chut vào
nút Sign Up For
Yahoo! Mail
trong phn Free
45
Bng 1- đng ký s dng dch v
Hng dn đin thông tin vào bng 1:
o Ti hp First Name - nhp khai báo v h và hp Last Name - nhp khai báo
phn còn li ca tên. Trong phn này có th gõ khong trng và gõ đc ting
Vit theo bng mã Unicode nhng bn không nên gõ ting Vit vì chng trình
Yahoo Mail không hin th đúng ting Vit nên làm cho tên ca bn không
hin đúng ni dung nh hình di đây.
o Ti hp Yahoo! ID cn đin tên đnh danh (ví d: nguyenthuanhai, sau này
bn s có đa ch th nh sau: ). Vic đt tên đnh
danh cn có lu ý sau:
tên đnh danh ch gm các ký t ch cái, ch s và du gch di ( _ ),
không gõ ting Vit cho tên đnh danh.
tên đnh danh nh là tên tài khon ti ngân hàng, mang tính duy nht
đi vi h thng nên vic đt tên không phi lúc nào cng đc chp
nhn. Ví d theo bng 1, sau khi đt tên đnh danh là nguyenthuanhai,
nhn chn mc Check if this ID is available (có ngha là kim tra xem
tên này có hp l không) hp thoi sau đây xut hin thông báo tên
không hp l.
46
óng hp thoi tr v li bng khai báo và đi tên đnh danh là
ngthuanhai và nhn chn mc Check if this ID is available mt ln
na, hp thoi sau xut hin thông báo tên hp l. óng hp thoi tr
v bng 1 đ tip tc phn đng ký.
o Hp PASSWORD và RE-TYPE PASSWORD đòi hi bn nhp mt khu.
đm bo bí mt nên gõ mt khu t 6 kí t tr lên gm ch cái hoc ch s.
Mt li thng gp khi nhp mt khu đó là:
b gõ ting Vit đang bt làm thay đi ni dung ca mt khu. Ví d
chúng ta gõ vào ch haisan nhng b đi thành háian. Khi gõ mt khu
chúng ta ch thy các du * nên không phát hin đc li này. ngh
đóng chng trình b gõ ting Vit trc khi nhp mt khu.
các ký t ch cái nhp vào có phân bit ch hoa và ch thng nên
chúng ta phi kim tra cn thn ni dung bng cách m chng trình
NotePad gõ kim tra ni dung trc.
o Chn mt câu hi cho hp SECURITY QUESTION (câu hi bo v) bng
cách nhn mi tên bên phi ca hp (ví d chn câu đn gin nh What was
the name of your first school?).
o Trong phn YOUR ANSWER bn có th gõ : HANOI
o Chn ngày sinh cho hp BIRTHDAY (ví d chn July) sau đó gõ s vào ô
tháng và nm
Các thông tin gm câu hi bo v, câu tr li, ngày tháng nm sinh cn đc lu
li cn thn đ phòng trng hp bn quên mt khu thì Yahoo cho phép bn ly
li mt khu qua vic nhp đúng và đy đ thông tin.
o Bn có th b qua phn hi CURRENT EMAIL (vì có dòng ch Optional)
47
Bng 2 - đng ký s dng dch v
Trong bng 2,
o Ti hp LANGUAGE&CONTENT hãy gi nguyên mc đã có là English -
United States.
o Ti hp ZIP/POSTATL CODE (mã s bu đin) hãy gõ vào s 84093 - mt
mã s bu đin ca M
o Chn Male (nam) hay Female (n) cho hp GENDER (gii tính)
o Phi chn ngh nghip và lãnh vc công tác trong hp OCCUPATION và
INDUSTRY. Nu bn b qua mc này bn s gp trang thông báo li.
o Gõ ch xut hin trong hình ch nht (ví d trên là 56wzK3) vào hp trng.
Ni dung ca ch xut hin là ngu nhiên đi vi mi ln đng ký. Sau đó
chn nút SUBMIT THIS FORM đ đng ký phn va khai báo xong.
o Trang WEB chào mng vic đng ký thành công nh sau (nu bn không b li
trong phn khai báo)
48
Trong màn hình chúc mng có các thông báo quan trng mà chúng ta phi ghi li đó là:
* tên đnh danh (Yahoo! ID)
* mt khu không đc nhc đn nhng chúng ta phi nh li chính xác mt khu mà
chúng ta đã nhp trong bng đng ký. Tên đnh danh và mt khu cn phi đc nhp
chính xác khi đng nhp s dng dch v.
* đa ch Email đy đ đc cung cp theo dng: <tên đnh danh>@yahoo.com
Chú ý: B chn ca ô Install Yahoo! đ quá trình hoàn tt đng ký đc nhanh chóng.
Nhn nút CONTINUE TO YAHOO! MAIL đ hoàn tt vic đng ký và bt đu s dng
chng trình gi và nhn th.
2.2 Sa li khi đng ký
Không phi khi nào bn cng có đc ngay khai báo đúng nên phi tp làm quen vi vic sa
li vi các thông báo bng ting Anh.
Dòng thông báo khi tên đng ký ca bn không hp l (do đã trùng vi mt tên đã có)
Các dòng nhãn ô đc in màu đ báo hiu li khi khai báo, Bn phi nhp li các ni dung
cho đúng vi yêu cu.
49
Bn phi nhp li dòng ch ngu nhiên xut hin vào ô trng.
sau khi nhp xong tip tc bm nút SUBMIT THIS FORM.
2.3 Làm quen ca s chng trình th
50
Các mc xut hin trên màn hình cn quan tâm gm:
- Nút Check mail (kim th) thc hin kim tra và hin th hp th Inbox.
- Nút Compose đ m ca s son th.
- Nút Search Mail đ tìm th theo yêu cu
- Các th mc gm: Inbox (cha th đn), Draft (cha th nháp), Sent(cha bn lu cho các
th đã gi),Trash (cha các th b xoá).
- Hp lnh Addresses cho phép t chc lu gi các đa ch
- Mc Mail Options : cha nhiu tin ích trong đó có chc nng cho phép thay đi mt khu
Mail Options
có cha mc
thay đi m
t
khu
N
hn chu
t
vào mc
Account
Information
đ đi m
t
khu
2.4 óng/ m hp th
51