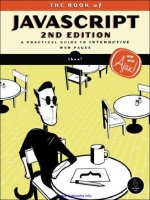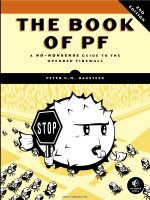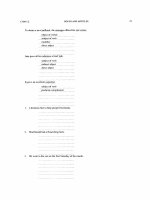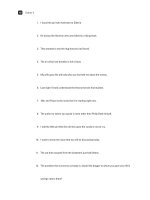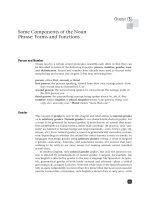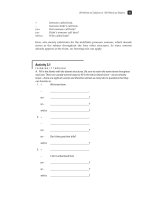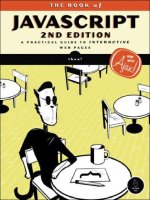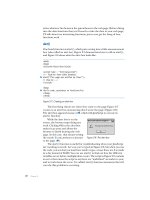THE BOOK OF JAVASCRIPT, 2ND EDITION phần 3 doc
Bạn đang xem bản rút gọn của tài liệu. Xem và tải ngay bản đầy đủ của tài liệu tại đây (691.18 KB, 56 trang )
94 Chapter 6
return the_nice_date;
}
Z function Y2K(the_date)
{
if (the_date < 1000)
{
the_date = the_date + 1900;
}
return the_date;
}
// show me >
</script>
</head>
<body>
Hello! Today is
<script type = "text/javascript">
<! hide me from older browsers
var today = getNiceDate();
document.write(today);
// show me >
</script>
</head>
</body>
</html>
Figure 6-12: The script in Figure 6-9 with the Y2K fix
Line-by-Line Analysis of Figure 6-12
Line X in Figure 6-12 uses the getYear() method to get the year, and Y calls
the function
Y2K() on the year to fix it up. The variable the_fixed_year is set to
whatever
Y2K() returns. The JavaScript in Figure 6-12 actually defines the
function
Y2K() after the getNiceDate() function. It might seem strange that
getNiceDate() can call Y2K() even though Y2K() is defined after getNiceDate().
Remember, though, that when you define functions, you’re just telling
JavaScript their names and what they do, so the order in which you define
your functions doesn’t matter as long as you define them all before you call
any of them from HTML.
Defining Variables Properly
The getNiceDate() function in Figure 6-12 calls the year variable the_year.
However, when you look at how the
Y2K() function appears in Z, you’ll see
that it calls whatever passes into it
the_date. Since we’re calling Y2K(the_year),
JavaScript looks up the value of
the_year and then sends that value to the
Y2K() function. The Y2K() function stores that value in the variable the_date.
In other words, the functions
getNiceDate() and Y2K() have two different
names for the same value. It’s as if the functions are different countries
where people speak different languages. If you try to talk about
the_year
inside the
Y2K() function, it won’t know what you’re saying, and you’ll get
an error. Figure 6-13 shows you a graphical representation of how this works.
Writing Your Own JavaScript Functions 95
Figure 6-13: How variables work in different functions
Why can’t the Y2K() function access the variable the_year in getNiceDate()?
Because when you first defined
the_year, you put the word var in front of it:
var the_year = now.getYear();
The word var tells JavaScript to create the variable only for the function
where it’s defined. If you’d omitted
var when defining the_year, you could
access that variable inside the
Y2K() function. You might think that freedom
would be a good thing. Why shouldn’t you access
the_year anywhere in the
program—why hide it inside
getNiceDate()? The reason is that if you don’t
hide variables inside functions, you will soon drive yourself crazy. Having
one function change a variable that was declared in another function is a
major cause of difficult-to-debug problems. The idea of protecting variables
declared inside functions is such an important programming concept that
it gets its own name: encapsulation.
Consider the example in Figure 6-14 to see the headaches you’ll avoid
if you define your variables with
var:
<html>
<head>
<title>Bad Encapsulation</title>
<script type = "text/javascript">
<! hide me from older browsers
function getNames()
{
the_name = prompt("What's your name?","");
dog_name = getDogName();
alert(the_name + " has a dog named " + dog_name);
}
function getNiceDate()
{
var now = new Date();
var the_month = now.getMonth()+1; // remember, Jan is month 0
var the_day = now.getDate();
var the_year = now.getYear();
var the_fixed_year = Y2K(the_year);
var the_nice_date = the_month + "/" + the_day + "/" + the_fixed_year;
return the_nice_date;
}
function Y2K(the_date)
{
if(the_date < 1000)
{
the_date = the_date + 1900;
}
return the_date;
}
Let’s say
now.getYear()
returns
110, meaning that it’s 2010
and your visitor is using IE.
This means that
the_year = 110
inside the
getNiceDate()
function.
Here we’re passing
the_year
into the
Y2K()
function. First,
JavaScript figures out that
the_year
is a variable equal
to 110. Then it passes the value
110 to the
Y2K()
function.
Inside the
Y2K()
function, the
variable
the_date
takes the
value 110, because that’s what
we passed into the function.
Now
the_date
gets changed to 2010.
The value of
the_date
is returned
to the awaiting variable.
The awaiting variable is
the_fixed_year
.
So now
the_fixed_year
has the value 2010.
96 Chapter 6
function getDogName()
{
the_name = prompt("What's your dog's name?","");
return the_name;
}
// show me >
</script>
</head>
<body>
<a href = "#" onClick = "getNames(); return false;">Click here for a survey</a>
</body>
</html>
Figure 6-14: The dangers of variables without
var
If I run this example and input thau when the prompt asks for a name
and
fido when the prompt asks for a dog’s name, we end up with an alert that
says fido has a dog named fido. Somewhere along the line, the program forgot
that my name was
thau and replaced it with fido.
This happened because both
getNames() and getDogName() use a variable
called
the_name. Function getNames() saves the user’s name in the variable
the_name. Then function getDogName() saves the dog’s name in the_name.
If I had used
var when declaring the variable the_name in the getDogName()
function, JavaScript would have understood that the variable is specific to
that function and would have left alone all
the_name variables in other
functions. Because I didn’t use
var when I set the variable the_name inside
the
getDogName() function, I unintentionally replaced the contents of the_name
with the dog’s name. When
getDogName() exits and the alert comes up, we see
the dog’s name:
alert (the_name + " has a dog named " + dog_name);
If I had used var inside the getDogName() function, thau has a dog named fido
would have come up. As your JavaScripts get longer, you’re likely to use the
same variable in different functions. Without
var, it’s very difficult to track
down what’s going wrong in these functions, so save yourself the headache
with a little preparation.
Using
var to hide variables inside functions also allows you to write
functions that you can cut and paste into other scripts. If you define all your
variables with
var, you don’t have to worry about whether a function you’ve
written will mess up another function when you paste it into a different page.
Otherwise you can’t tell whether some variable in a program shares a variable
name with your function.
Summary
There’s an art to figuring out when to use a function and knowing the best
way to write one. In general, the best time to use a function is for a simple
task you need to execute more than once. For example, patching the Y2K
Writing Your Own JavaScript Functions 97
bug in JavaScript is a task you may have to do repeatedly, so it’s a good idea
to create a function to handle it. As we see more complicated examples of
JavaScript later in the book, you’ll get a sense for what should go into func-
tions. And, of course, as you view the source code on all the great web pages
you see, you’ll notice how various JavaScripters use functions.
Almost all complicated JavaScripts use at least one homemade function.
In this chapter, you’ve seen how to write simple functions with no parameters
and more complicated functions that take parameters and return values.
If you found all of this a bit tricky, don’t worry. You’ll have many more oppor-
tunities to learn how to use functions in JavaScript.
Assignment
Write a page with three images on it, each of them a navigational icon lead-
ing to another website. Each time the user mouses over a navigational icon, it
should do an image swap, and a new window should open with an appropriate
URL. For example, the three images could be of an apple, a monkey, and
a sun. (See When the user
mouses over the sun icon, the image could swap to a happy sun, and a window
with the Sun Microsystems home page could open up. Create this effect using
a function that takes three parameters: the image to swap, the new image to
put in its place, and the URL to open in the new window. For example, if the
user mouses over the sun icon, the image should look like this:
<img src = "normal_sun.gif" name = "sun" border = "0"
onMouseOver =
"fancySwap(window.document.sun,'hilight_sun.gif',' />onMouseOut = "window.document.sun.src='normal_sun.gif';">
The first parameter in the function fancySwap() is the location of the
image you want to swap. Notice that the image has the name
sun. This
means JavaScript will refer to this image as
window.document.sun. The second
parameter is the name of the GIF file to swap into the image called
sun.
The third parameter is the URL that should open in the new window. The
function you write will start as follows:
function fancySwap(the_image_tag, the_new_image, the_url)
{
you fill in here . . .
}
The lines of code you write will carry out the image swap (using what you
learned in Chapter 4) and open a new window with
the_url (using what
you learned in Chapter 5).
NOTE As described in Chapter 5, if the user has a pop-up blocker, the code may not work.
Good luck—this is a tough one!
PROVIDING AND RECEIVING
INFORMATION WITH FORMS
So far I’ve shown you a few ways to get
information from your visitors. You can ask
questions with the
prompt() function, and you
can use
onClick to tell when they click a link or
onMouseOver to detect when they move over a link. In this
chapter, you’ll learn a plethora of ways to collect and display information using
HTML forms and JavaScript. You can rely on forms and JavaScript to create
very interactive sites that might include surveys and quizzes, calculators, games,
and novel navigational tools.
In this chapter you’ll learn how to:
z Create HTML forms
z Use JavaScript to read a form a visitor has filled out
z Use JavaScript to fill out a form automatically
z Use forms as navigational tools
100 Chapter 7
Real-World Examples of Forms
Forms can gather all sorts of input, including demographic information such
as age and gender, answers to quizzes and polls, and numbers for tricky
equations. The mortgage monthly payment calculator shown in Figure 7-1
offers an example of the latter. The form gives you places for the amount,
interest rate, and length of a loan. If you enter all this information and click
the submit button (which says calculate monthly payment), JavaScript reads the
information off the form, performs a calculation, and displays the results in
the monthly payment box.
Figure 7-1: This mortgage calculator uses a form that
presents input fields.
You can also use forms as navigational tools. The home page for Doctors
Without Borders (, shown in Figure 7-2)
has a pull-down menu that functions as a navigational tool. Click the menu,
pull down to highlight the name of the country you’d like information about,
and release the mouse—JavaScript tells the browser to take you to the page.
Figure 7-2: The Doctors Without Borders home page uses a pull-down menu that acts
as a navigational form.
Providing and Receiving Information with Forms 101
As a third example, the Book of JavaScript home page also has a pull-down
menu that functions as a navigational tool (Figure 7-3). Click the menu, pull
down to highlight the name of the chapter you’d like to visit, and release the
mouse—JavaScript directs your browser to a page of information about that
chapter. Figure 7-3 shows the navigation element on the Book of JavaScript
home page.
Figure 7-3: The Book of JavaScript
home page’s navigation element
All three examples work in the same general way: HTML draws the forms
in Figures 7-1 and 7-3 on the web page, and JavaScript reads the information
that the visitor fills in. Most forms that use JavaScript follow this pattern. Let’s
look first at how to write forms to your web page with HTML.
Form Basics
Figure 7-4 shows a simple form displayed in a browser, and Figure 7-5 shows
the HTML behind that form.
Figure 7-4: A simple HTML form
<html>
<head>
<title>A Very Basic HTML Form</title>
</head>
<body>
X <form>
Y Name: <input type = "text"> <br>
Z Age: <input type = "text"> <br>
102 Chapter 7
[ </form>
</body>
</html>
Figure 7-5: HTML code for the basic form shown in Figure 7-4
Text Fields
As you can see in Figure 7-4, the HTML in Figure 7-5 draws two text boxes on
the screen. A visitor to your site can click inside the text boxes and type a name
and age.
Notice that the form is constructed of normal HTML. Like most HTML,
the form must go between the
<body> and </body> tags. The form begins with a
<form> tag and ends with a </form> tag (X and [). Between the <form> tags you’ll
see the elements of the form (Y and Z), the parts that hold information. In
this chapter, you’ll encounter a variety of different form elements, each with
special characteristics. The elements in Y and Z are called text fields. These
allow the user to type a line of text in a field. Later you’ll learn how JavaScript
reads the user’s typed input.
The part of Y and Z that tells the browser to draw a text field is the
<input> tag:
<input type = "text">
The <input> tag tells the browser to create an input field of type text. You can
embellish the text field a bit—for example, you can make the text box bigger
by setting its size:
<input type = "text" size = "40">
The size of the text field is roughly equal to the number of characters that can
fit inside the field.
You can also tell the browser to place some words in the text box. For
example, if you want the words
Type your name here to appear inside the text
box, enter this:
<input type = "text" value = "Type your name here">
By setting the value of the text box, you determine what goes inside it.
Remember the term
value—it will come in handy later.
Buttons, Checkboxes, and Radio Buttons
In addition to text fields, you can put buttons, checkboxes, and radio buttons
in your forms. Figure 7-6 shows you what each of these elements looks like,
and Figure 7-7 shows you the HTML used to draw Figure 7-6.
Providing and Receiving Information with Forms 103
Figure 7-6: A checkbox, radio buttons,
and a button
The Checkbox
The code in X of Figure 7-7 shows you the HTML for a single checkbox.
If you want the box checked by default in the above example, put the word
checked inside the element tag, like this:
<input type = "checkbox" checked>
You’ll encounter the word checked again, so remember it.
<html>
<head>
<title>Checkboxes, Radio Buttons, and Buttons</title>
</head>
<body>
<h1>Tell me about your dog</h1>
<form>
<p>Name: <input type = "text">
<p>Would you like your dog to get our daily newsletter?
X <p><input type = "checkbox"> yes
<p>How old is your dog? <br>
Y <input type = "radio" name = "age">between 0 and 1 years<br>
Z <input type = "radio" name = "age">between 1 and 3 years<br>
[ <input type = "radio" name = "age">between 3 and 7 years<br>
\ <input type = "radio" name = "age">older than 7 years<br>
<p>
] <input type = "button" value = "I'm done">
</form>
</body>
</html>
Figure 7-7: The HTML for a checkbox, radio buttons, and a button
104 Chapter 7
The Radio Button
The next type of input element is the radio button. Radio buttons differ from
checkboxes in that they’re meant to come in groups of mutually exclusive
radio buttons. Since a dog cannot be between 0 and 1 and between 1 and 3
years old, a group of radio buttons is a good way to input the dog’s age range.
The way to put radio buttons into a group is to give them all the same
name
attribute. In Figure 7-7 I’ve given the radio buttons the same
name (Y through
\) so that a visitor can only choose one of them. Because all these buttons
share the name
age, you can only turn on one at a time. For example, if the
visitor chooses the first radio button and then the third one, that action
deselects the first radio button. If you want the page to open with a radio
button already chosen, use the word
checked, just as with checkboxes:
<input type = "radio" name = "age" checked>
The Button
The final type of input element demonstrated in Figure 7-7 is the button:
input type = "button"
This input type creates a rectangular button. If you want some words to appear
inside the button, set the button’s
value as in ]. Right now the button doesn’t
perform any function, but soon we’ll learn how to attach an action to it.
Select Elements
All the form elements we’ve discussed so far are input elements. The next two
elements, pull-down menus and scrolling lists, have a slightly different format.
Figure 7-8 shows what these elements look like, and Figure 7-9 shows the
HTML used to write that page.
Figure 7-8: A pull-down menu and a
scrolling list
Pull-down menus start with a <select> tag (X) and end with a </select>
tag (Z). An
<option> tag (Y) precedes each item in the pull-down menu.
You don’t have to put each option on its own line, but doing that makes for
cleaner-looking HTML.
Providing and Receiving Information with Forms 105
<html>
<head>
<title>A Pull-Down Menu and a List</title>
</head>
<body>
<form>
Your dog's gender:<br>
<select>
<option>Male</option>
<option>Female</option>
</select>
<p>
Your dog's favorite food: <br>
X <select size = "3">
Y <option>beef</option>
<option>chicken</option>
<option>fish</option>
<option>pork</option>
<option>rawhide</option>
<option>lettuce</option>
<option>cactus</option>
Z </select>
</form>
</body>
</html>
Figure 7-9: HTML for a pull-down menu and a scrolling list
Sometimes you want one of the options to appear as the default when the
page loads. To do that, put the word
selected inside the <option> tag. If you
want the word
Female to appear in the gender pull-down menu when the page
loads, you would write this:
<option selected>Female</option>
The main difference between scrolling lists and pull-down menus is that
scrolling lists have
size set inside the <select> tag, as in X. Setting the size
determines how many options appear in the list. In X, since we’re setting
size to 3, three options appear in the list. To see more options, a visitor can
use the scroll bar on the side of the list.
If you want to give your visitors the ability to choose multiple options, put
the word
multiple inside the <select> tag, like this:
<select size = "3" multiple>
This allows a visitor on a PC to choose more than one item by holding
down the
CTRL key (the apple key for Macintosh users) and clicking
multiple options.
106 Chapter 7
Textareas
If you want to let your visitors input more than one line of text, you’ll have
to use the
textarea form element, which scrolls to let your visitors type as
much information as they like. Figure 7-10 shows you what a textarea looks
like in the browser, and Figure 7-11 shows you the HTML used to draw the
textarea.
Figure 7-10: The textarea form element
Any text that goes between the <textarea> and </textarea> tags appears
inside the textarea when the browser renders the page. You can control the
size of the textarea by setting its rows and columns. As with the text box,
these numbers roughly reflect the number of characters a visitor can enter
in the textarea: The
rows number controls the textarea’s height, and cols
controls the width.
<html>
<head>
<title>A Textarea</title>
</head>
<body>
<form>
<textarea rows = "10" cols = "40">
Default text goes in here
</textarea>
</form>
</body>
</html>
Figure 7-11: The HTML for a textarea
Final Form Comments
This section has covered much of what you need to know about writing HTML
forms for the purpose of this book. You’ll find other details about forms in any
good HTML manual.
Providing and Receiving Information with Forms 107
Forms and JavaScript
Once you have a form on your web page, you can use JavaScript to read infor-
mation from that form and display information in it. The mortgage monthly
payment calculator, for example, reads the principal, interest rate, and other
information the user types into the form, calculates a monthly payment based
on this information, and then writes the result to the form.
Naming Form Elements
Before you can read from or write to an element of your form, you need to
tell JavaScript which form element you’re talking about by naming your form
and its elements. The code in Figure 7-12 demonstrates how to name forms
(X) and their elements (Y and Z). Notice that you can’t name the
<option>
tag ([). Figure 7-13 shows the simple form this code displays.
<html>
<head>
<title>A Form with Names</title>
</head>
<body>
<h1>A Form with Names</h1>
X <form name = "my_form">
Y Age: <input type = "text" name = "the_age_field">
Gender:
Z <select name = "the_gender">
[ <option>male</option>
<option>female</option>
</select>
</form>
</body>
</html>
Figure 7-12: A form with names
you do this, but others will give visitors a JavaScript error.) You can name
buttons, checkboxes, textareas, and radio buttons just as you name text
fields and selects.
When naming form elements,
you should follow the same prin-
ciples as in naming an image tag for
an image swap: Do not use spaces,
make sure no other HTML element
has the same name, and don’t use
names that are also HTML tags. For
example, don’t name a text field
body, because <body> is an HTML
tag. (Some browsers work fine if
Figure 7-13: The form in Figure 7-12
108 Chapter 7
Naming Radio Buttons
Radio buttons are a special case. Since all radio buttons that belong to a
group receive the same name, we can’t use the name to figure out which
radio button the visitor selected. Putting
value = "something" inside a radio
button tag lets us differentiate between different radio buttons in the same
set (see Figure 7-14).
<html>
<head>
<title>Values Inside Radio Buttons</title>
</head>
<body>
<form name = "radio_button_form">
How old is your dog? <br>
<input type = "radio" name = "age" value = "puppy">between 0 and 1 years<br>
<input type = "radio" name = "age" value = "young">between 1 and 3 years<br>
<input type = "radio" name = "age" value = "middle_age">between 3 and 7 years<br>
<input type = "radio" name = "age" value = "older">older than 7 years<br>
</form>
</body>
</html>
Figure 7-14: Putting values inside radio buttons
I’ve named each radio button age to show that it’s part of the age group,
but each one has its own
value. How JavaScript determines which radio button
the user has selected will be discussed later in this chapter.
Naming Options
The same holds true for the <option> tag in <select> form elements. Although
options don’t receive names, they do take values. In order to use JavaScript
to determine what a visitor has chosen from a pull-down menu, you need to
put values inside the options. Figure 7-15 shows a variant on the code in
Figure 7-12, with values added to the
<option> tags.
In Figure 7-15, the
<select> tag still gets a name (X), and the <option>
tags get values (Y and Z). When you use JavaScript to determine which
option a user selected, the
value of the option will be what you retrieve. If
the visitor selects the
Female option, you’ll retrieve the value female because
of the
value = "female" inside that option.
<html>
<head>
<title>A Form with Values Inside the Option Tags</title>
</head>
<body>
<h1>A Form with Names</h1>
<form name = "my_form">
Age: <input type = "text" name = "the_age_field">
Gender:
X <select name = "the_gender">
Providing and Receiving Information with Forms 109
Y <option value = "male">Male</option>
Z <option value = "female">Female</option>
</select>
</form>
</body>
</html>
Figure 7-15: Values inside
<option> tags
Reading and Setting Form Elements
Once your form and form elements have names, JavaScript can easily find
out what your visitors have typed into the form elements. Just tell JavaScript
the form and element for which you want information.
Reading Information from Text Fields
If you want to see what value a user has typed into the text field named
the_age_field (Y) in Figure 7-12, use this:
window.document.my_form.the_age_field.value
This line tells JavaScript to look in the window, locate its document, find
the form called
my_form inside the document, find the form element called
the_age_field inside that form, and read its value. Figure 7-16 shows how to
build a simple calculator using form elements as inputs.
<html>
<head>
<title>A Very Simple Calculator</title>
<script type = "text/javascript">
<! hide me from older browsers
function multiplyTheFields()
{
X var number_one = window.document.the_form.field_one.value;
Y var number_two = window.document.the_form.field_two.value;
Z var product = number_one * number_two;
[ alert(number_one + " times " + number_two + " is: " + product);
}
// show me >
</script>
</head>
<body>
\ <form name = "the_form">
] Number 1: <input type = "text" name = "field_one"> <br>
^ Number 2: <input type = "text" name = "field_two"> <br>
_ <a href = "#" onClick = "multiplyTheFields(); return false;">Multiply them!</a>
</form>
</body>
</html>
Figure 7-16: A very simple calculator
110 Chapter 7
This example presents two text fields and a link. When a visitor puts num-
bers in the text fields and clicks the link (Figure 7-17), an alert box appears,
showing the product of those numbers (Figure 7-18). The link in _ calls the
function
multiplyTheFields() when a user clicks it.
The function
multiplyTheFields() does all the work. The code in X
of Figure 7-16 looks up the
value of the text field field_one (]) inside the
form
my_form, located in the document of the window. It then stores this value
in the variable
number_one. The same thing happens in Y, except this time
JavaScript looks at the text field named
field_two (^) and stores it in the
variable
number_two. Once JavaScript reads the values of the two text fields,
it multiplies them (Z) and puts the result inside an alert box ([).
Setting the Value of a Text Field
One difference between Figure 7-17 and the mortgage calculator in
Figure 7-1 is that the results of the mortgage calculator are displayed in
a text field instead of in an alert box. To put an item inside a text field
using JavaScript, simply set the
value of the text field to whatever you
want to write inside it.
If Figure 7-16 had a third text field named
the_answer, we could put the
product of the other numbers into it using this line:
window.document.the_form.the_answer.value = product;
Figure 7-17: The multiplying calculator
Figure 7-18: Displaying the results
Here we’re telling JavaScript to set the
value of the text field named the_answer,
located inside the form called
the_form,
to the value
product. Figure 7-19 shows
what this looks like in a browser, and
Figure 7-20 lists the complete code.
The only differences between
Figures 7-20 and 7-16 are the addition
of a new text field called
the_answer
(Y) and the changed location of the
output from an alert box to inside
the_answer (X).
Figure 7-19: Putting the results of
the calculation in a text field
Providing and Receiving Information with Forms 111
<html>
<head>
<title>A Very Simple Calculator</title>
<script type = "text/javascript">
<! hide me from older browsers
function multiplyTheFields()
{
var number_one = window.document.the_form.field_one.value;
var number_two = window.document.the_form.field_two.value;
var product = number_one * number_two;
X window.document.the_form.the_answer.value = product;
}
// show me >
</script>
</head>
<body>
<form name = "the_form">
Number 1: <input type = "text" name = "field_one"> <br>
Number 2: <input type = "text" name = "field_two"> <br>
Y The Product: <input type = "text" name = "the_answer"> <br>
<a href = "#" onClick = "multiplyTheFields(); return false;">Multiply them!</a>
</form>
</body>
</html>
Figure 7-20: The code for Figure 7-19
Figure 7-20 should give you a basic idea of how the mortgage monthly
payment calculator works. I won’t go into the guts of the mortgage calculator,
but if you’d like to see the mathematics behind your monthly mortgage pay-
ment, browse to This
might be a little tough to understand until you read the next chapter, though,
so tread lightly.
Textareas
You can set and read a textarea, the form element that lets you enter more
than one line of text, just as you can a text field. For example, if you have a
textarea named
my_text_area inside a form called my_form, you can enter some
words like this:
window.document.my_form.my_text_area.value =
"Here's the story of a lovely lady ";
If your visitor types some input in the textarea, you can read it
using this:
var the_visitor_input = window.document.my_form.my_text_area.value;
112 Chapter 7
Checkboxes
Checkboxes differ from text fields and textareas. Instead of having a value
as text fields and textareas do, they have a Boolean attribute called
checked
(see Chapter 3 for discussion of Booleans).
If a user has clicked a checkbox so that an × or check mark appears in
it, then
checked equals true. If the checkbox is not on, then checked equals
false (remember—because true and false are Booleans, they don’t take
quotes). The quiz illustrated in Figure 7-21 shows how to use the
checked
property of checkboxes. Figure 7-22 shows the code.
Figure 7-21: A short JavaScript quiz
When a user clicks the button form element at the bottom of the window
in Figure 7-21, it calls the
scoreQuiz() function. Line X in Figure 7-22 then
creates a variable called
correct and sets its value to 0. This variable keeps track
of how many answers the visitor answered correctly. The code in Y and Z
gives the visitor one point if he or she clicked the checkbox next to the first
question; Y fetches the value of the
checked property in the first checkbox and
compares this value to the word
true. If the user selects the checkbox, its
checked value is
true, so Z executes, adding a 1 to the variable correct, and
[ does the same thing for the second question.
The
if-then statement in \ is slightly different from the other two. It says
that if the
checked property of the third checkbox is false (that is, the visitor
hasn’t selected the checkbox), then JavaScript should add
1 to correct.
Finally, ] tells visitors how well they did.
<html>
<head>
<title>A Little Quiz</title>
<script type = "text/javascript">
<! hide me from older browsers
function scoreQuiz()
{
X var correct = 0;
Y if (window.document.the_form.question1.checked == true) {
Z correct = correct + 1;
}
[ if (window.document.the_form.question2.checked == true) {
correct = correct + 1;
Providing and Receiving Information with Forms 113
}
\ if (window.document.the_form.question3.checked == false) {
correct = correct + 1;
}
] alert("You got " + correct + " answers right!");
}
// show me >
</script>
</head>
<body>
<h1>A Little Quiz</h1>
Check the statements which are true:
<form name = "the_form">
<input type = "checkbox" name =
"question1"> All men are featherless bipeds<br>
<input type = "checkbox" name =
"question2"> All kangaroos are featherless bipeds<br>
<input type = "checkbox" name = "question3"> All men are kangaroos<br>
<input type = "button" value = "score this quiz" onClick = "scoreQuiz();">
</form>
</body>
</html>
Figure 7-22: The code for the quiz
To show visitors the correct answers after they click the score button in
Figure 7-21, we could use the
scoreQuiz() function to determine the value of
each checkbox by setting its
checked property to true or false. Figure 7-23
updates the
scoreQuiz() function to give the correct answers.
In Figure 7-23, I add an
else to each if-then clause, which sets the check-
box to the correct answer if the visitor gets the answer wrong. The first
if-then
clause, starting with X, reads in plain English, “If the visitor checks the first
checkbox, the answer is correct, so add
1 to the variable correct. Otherwise,
check the first checkbox to indicate the correct answer.” If the visitor guessed
wrong, Y selects the first checkbox by setting its
checked property to true.
function scoreQuiz()
{
var correct = 0;
X if (window.document.the_form.question1.checked == true) {
correct = correct + 1;
} else {
Y window.document.the_form.question1.checked = true;
}
if (window.document.the_form.question2.checked == true)
{
correct = correct + 1;
} else {
window.document.the_form.question2.checked = true;
}
if (window.document.the_form.question3.checked == false) {
correct = correct + 1;
} else {
114 Chapter 7
window.document.the_form.question3.checked = false;
}
alert("You got " + correct +
" answers right! The correct answers are now shown.");
}
Figure 7-23: The
scoreQuiz() function from Figure 7-22, changed to show the correct
answers
Radio Buttons
The code for reading and setting radio buttons is slightly more complicated
than for text fields and checkboxes. Because all the radio buttons in a group
have the same name, you can’t just ask about the settings for a radio button
with a certain name—JavaScript won’t know which button you mean.
To overcome this difficulty, JavaScript puts all of the radio buttons with
the same name in a list. Each radio button in the list is given a number. The
first radio button in the group is number 0, the second is 1, the third is 2, and
so on. (Most programming languages start counting from 0—you just have
to get used to this.)
To refer to a radio button, use the notation
radio_button_name[item_number].
For example, if you have four radio buttons named
age, the first one will be
age[0], the second will be age[1], the third age[2], and the fourth age[3].
To see whether a visitor has chosen a certain radio button, look at its
checked property, just as with checkboxes. Let’s say you have four radio buttons
named
age in a form called radio_button_form, as in Figure 7-14. To test whether
your visitor has selected the first radio button in the age group, write some-
thing like this:
if (window.document.radio_button_form.age[0].checked == true)
{
alert("the first radio button was selected!");
}
This is much the same method that you would use for a checkbox. The only
difference is that you must refer to the first radio button in the
age group as
age[0], whereas with a checkbox you can just give its name.
Once you know how to determine whether a radio button is checked, it’s
easy to understand how to select a radio button with JavaScript. With check-
boxes, you use something like this:
window.document.form_name.checkbox_name.checked = true;
With radio buttons, you tell JavaScript which radio button you mean by
referring to its list number. To select the first radio button of a set called
age,
input this:
window.document.form_name.age[0].checked = true;
Providing and Receiving Information with Forms 115
Pull-Down Menus and Scrollable Lists
JavaScript can read and set pull-down menus and scrollable lists as it does
radio buttons, with two main differences. First, while radio buttons have a
checked property, pull-down menus and scrollable lists have a comparable
property called
selected. Second, the list that keeps track of the options in a
pull-down menu or scrollable list differs from that for a radio button. As
discussed in the section on reading and setting radio buttons, when a browser
sees a group of radio buttons, it creates a list with the same name as the set
of radio buttons. In Figure 7-12, we named the radio button set
gender, so the
browser calls the list
gender. The first element of this list is called gender[0].
In contrast, a pull-down menu or scrollable list has the
options property,
a list of all the options in the pull-down or scrollable list, which can tell you
what’s selected in that menu or list. In the list for the simple pull-down shown
in Figure 7-24,
male is the first element (item number 0) and female the
second (item number 1).
<form name = "my_form">
<select name = "the_gender">
<option value = "male">Male</option>
<option value = "female">Female</option>
</select>
</form>
Figure 7-24: A simple pull-down menu
Thus the following lines tell you whether a visitor has selected the first
option in the list (
male):
if (window.document.my_form.the_gender.options[0].selected == true)
{
alert("It's a boy!)";
}
You can also select an option:
window.document.my_form.the_gender.options[1].selected = true;
Executing this line of JavaScript would select the female option in the pull-
down menu.
Sometimes you have a long list of options in a pull-down menu, and
you just want to know which one the visitor has selected. Happily, pull-
down menus and scrollable lists have a
value property that contains the
value of the selected option.
Let’s say you have a pull-down menu like the one in Figure 7-24. To figure
out quickly whether a visitor chose male or female in this pull-down menu, you
write something like this:
var chosen_gender = window.document.my_form.the_gender.value;
116 Chapter 7
If you want to know the index number of the option selected, rather
than its value, you can use the select’s
selectedIndex property, like this:
var chosen_gender_index = window.document.my_form.the_gender.selectedIndex;
If your site visitor has selected the first option in the list, selectedIndex
will be 0.
I’ll show you a way to shorten these last two examples when we discuss
using pull-down menus as navigation tools. But before that, you need to
know a little more about forms in general.
Handling Events Using Form Elements
So far, all the functions in this chapter have been triggered by a visitor clicking
a link or button.
Each type of form element has its own list of triggering events. As demon-
strated in Figure 7-22, button elements can use
onClick to call a function
when someone clicks the button. However, not all form elements take
onClick. Table 7-1 shows you some of the events that different form elements
handle. You’ll find a complete list in Appendix C.
Note that text fields, textareas, and selects can trigger events only when
someone changes them. If a user clicks on a pull-down menu and then chooses
an already selected option, that doesn’t trigger the
onChange event. Similarly,
if someone clicks a text field and then clicks somewhere else without chang-
ing anything in the text field,
onChange won’t register this action.
Notice also that the form element takes an event called
onSubmit. A form
is submitted when the user presses the
ENTER key with the cursor in a text field
or when the user clicks a submit button. Figure 7-25 shows you how to build
a very simple browser using a form with an
onSubmit event.
<html>
<head>
<title>A Simple Browser</title>
</head>
<body>
Table 7-1:
Some Events That Different Form Elements Can Handle
Form Element Event What Triggers the Event
Button
onClick
Self-explanatory
Checkbox
onClick
Self-explanatory
Radio button
onClick
Self-explanatory
Text field
onChange
Change the contents of the text field and then click out of the
field (anywhere else on the web page)
Textarea
onChange
Change what’s in the textarea and then click out of it
Select
onChange
Change a selection in the pull-down menu or list
Form
onSubmit
Press ENTER inside a text field or click a submit button
Providing and Receiving Information with Forms 117
Type a URL and then either click the submit button or just press ENTER.
X <form name = "the_form"
onSubmit =
"window.location = window.document.the_form.the_url.value; return false;">
<input type = "text" name = "the_url" value = "http://">
Y <input type = "submit" value = "Go there!">
</form>
</body>
</html>
Figure 7-25: Using
onSubmit inside a form
The <form> tag in X shows you what onSubmit does. In this case, the onSubmit
says, “Whenever someone submits this form, look into the form element
called
the_url and send this person to the URL there.” This happens when
a visitor presses
ENTER in the text field or clicks the submit button (Y).
The
return false that appears at the end of X prevents the web browser
from taking control away from JavaScript when the form is submitted. With-
out it, the JavaScript command never executes.
Make this a Shortcut
You might have noticed that the <form> tag in X of Figure 7-25 is a little
long. You can shorten it by replacing most of the part identifying the form,
window.document.the_form, with the word this, which refers to the thing that
contains it. For example, in X of Figure 7-25, the code that looks for the
value of
the_url is located inside the <form> tag. That means you can replace
all the code identifying the
<form> tag with the word this—in other words,
you can write X in Figure 7-25 as follows:
<form name = "the_form" onSubmit = "window.location = this.the_url.value;">
I’ve replaced the elements that identify the form, window.document.the_form,
with
this, because this is inside the <form> tag. Though it’s sometimes hard to
know what
this will be, in general it refers to whichever HTML tag contains it.
Here’s another example. Imagine we’ve written a function called
checkEmail() that makes sure an email address entered into a form is valid
(we’ll be doing this in Chapter 11). The form and text box used to collect
the email address could look like this:
<form name = "the_form">
<input type = "text" name = "email"
onChange = "checkEmail(window.document.the_form.email.value);"/>
</form>
However, the elements window.document.the_form.email inside the onChange
simply identify the text field that the
onChange is part of. Because the text field
is sending its own
value to the checkEmail() function, the onChange of the text
field can be rewritten like this:
onChange = "checkEmail(this.value);">
118 Chapter 7
Here, the term this replaces window.document.the_form.email because this
appears inside the text field.
Using Pull-Down Menus as Navigational Tools
Now you’re ready to create a navigational pull-down menu like the one
Doctors Without Borders uses, shown in Figure 7-2. Figure 7-26 shows you what
such a tool typically looks like, and Figure 7-27 gives you the script.
Figure 7-26: A simple navigation tool
You should understand most of the script in Figure 7-27 by now. The
onChange in X is the only tricky part (remember that <select> tags take
the
onChange event). When the onChange happens, it calls the function
visitSite(), which receives this.value.
<html>
<head>
<title>A Pull-Down Menu for Navigation</title>
<script type = "text/javascript">
<! hide me from older browsers
function visitSite(the_site)
{
window.location = the_site;
}
// show me >
</script>
</head>
<body>
<h1>Use the pull-down menu to choose where you want to go</h1>
<form name = "the_form">
X <select name = "the_select" onChange = "visitSite(this.value);">
<option value = "">No Starch Press</option>
<option value = "">The New York Times</option>
<option value = "">The Onion</option>
</select></form>
</body>
</html>
Figure 7-27: Using pull-down menus as navigation tools