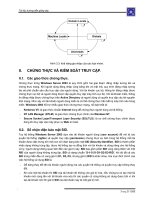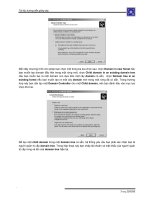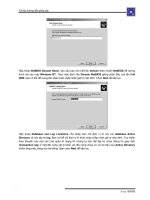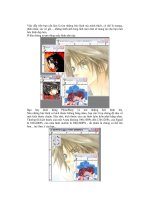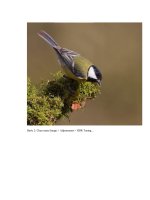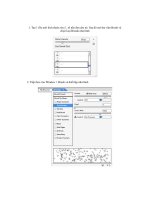Giáo trình phân tích khả năng sử dụng công cụ transfrom direction để tạo layer quick mask p3 docx
Bạn đang xem bản rút gọn của tài liệu. Xem và tải ngay bản đầy đủ của tài liệu tại đây (1.16 MB, 13 trang )
Làm chong chóng!!!!
[1]-First of all Open New Document of Custom size, Height 450×450 pixels,
Resolution 72 & Mode RGB Color
[1]-Đầu tiên mở tài liệu mới của chỉnh kích cỡ, Chiều cao 450 × 450 pixel, Nghị
quyết 72 & Chế độ màu RGB
[2]-Now fill the Background with any color & then create the following selection with
the help of Elliptical Marquee Tool
[2]-Bây giờ hãy điền vào nền với bất kỳ màu sắc và sau đó tạo ra các lựa chọn sau đây
với sự giúp đỡ của Elliptical Marquee Công cụ
[3]-Now Open New Layer & then fill the selection with any color & then go to
Blending Options with click on ‘f’ which is indicating
[3]-Bây giờ mới mở lớp & sau đó điền vào lựa chọn với bất kỳ màu sắc & sau đó đi
đến với Trộn Lựa chọn bấm vào 'f' mà chỉ là
by Hand sign
do tay đăng nhập
[4]-Now select Drop Shadow & use the following settings
[4]-Bây giờ chọn Drop Shadow & sử dụng các cài đặt sau đây
Photoshop Technique-How to use the Drop Shadow feature
Photoshop-Kỹ thuật Làm thế nào để sử dụng các tính năng Drop Shadow
[5]-Now select Bevel & Emboss & use the following settings
[5]-Bây giờ chọn bevel & EMBOSS & sử dụng các cài đặt sau đây
Photoshop Technique-How to use the Bevel & Emboss feature
Photoshop-Kỹ thuật Làm thế nào để sử dụng các tính năng bevel & EMBOSS
[6]-Now your image should look as shown below & then create the following
selection with the help of Elliptical Marquee Tool
[6]-Bây giờ hình ảnh của bạn nên hình như được hiển thị dưới đây & sau đó tạo ra các
lựa chọn sau đây với sự giúp đỡ của Elliptical Marquee Công cụ
& then press DELETE
& Sau đó nhấn XOÁ
[7]-Now your image should look as shown below & then create the following
selection with the help of Elliptical Marquee Tool
[7]-Bây giờ hình ảnh của bạn nên hình như được hiển thị dưới đây & sau đó tạo ra các
lựa chọn sau đây với sự giúp đỡ của Elliptical Marquee Công cụ
& then fill with any color
& Sau đó điền với bất kỳ màu sắc
[8]-Now create the following selection with the help of Polygonal Lasso Tool & then
fill with any color like this create other
[8]-Bây giờ tạo ra các lựa chọn sau đây với sự giúp đỡ của Polygonal Lasso Công cụ
& sau đó điền với bất kỳ màu sắc như thế này tạo khác
side & then fill
Phía sau đó điền &
[9]-Now create the following selection with the help Magic Wand Tool with hold
Shift
[9]-Bây giờ tạo ra các lựa chọn sau đây với sự giúp đỡ Công cụ Magic Wand với giữ
Shift
[10]-Now Open New Layer & then fill the selection with fffffa color & then select
Custom Shape Tool & use the following shape
[10]-Bây giờ mới mở lớp & sau đó điền vào lựa chọn màu sắc với fffffa & sau đó
chọn Tuỳ chỉnh Công cụ chỉnh & sử dụng các hình sau
& settings
& Cài đặt
[11]-Now create the following shape with the help of Custom Shape Tool & then
select Pen Tool, Click & select Make Selection
[11]-Bây giờ tạo ra hình sau đây với sự giúp đỡ của Công cụ chỉnh chỉnh sau đó chọn
Bút & Công cụ, Click vào lựa chọn & Hãy Chọn
[12]-Now use the following settings in Make selection & after that shape should
convert into selection
[12] Bây giờ-sử dụng các cài đặt sau đây trong Hãy lựa chọn & sau đó hình thành nên
chuyển đổi sang lựa chọn
[13]-Now Open New Layer & then fill the selection with any color & then create the
following selection with the help of Elliptical
[13]-Bây giờ mới mở lớp & sau đó điền vào lựa chọn với bất kỳ màu sắc và sau đó
tạo ra các lựa chọn sau đây với sự giúp đỡ của Elliptical
Marquee Tool & then press DELETE
Công cụ Marquee & sau đó nhấn XOÁ
[14]-Now make Duplicate Layer with the help of Ctrl+J & then press Ctrl+T & create
the following Transformation & then press ENTER
[14]-Bây giờ làm cho lớp trùng lặp với sự giúp đỡ của Ctrl + J & sau đó nhấn Ctrl + T
& tạo sau Đổi & sau đó nhấn Enter
[15]-Now again Duplicate Layer 2 with the help of Ctrl+J & then create the following
Transformation with the help of Ctrl+T
[15]-Bây giờ trùng lặp lại lớp 2 với sự giúp đỡ của Ctrl + J & sau đó tạo ra những
chuyển đổi sau đây với sự giúp đỡ của Ctrl + T
[16]-Now Press Ctrl+E 2 times,your layer should look as shown below & then go to
Blending Options with click on ‘f’ which is
[16] Báo chí-Bây giờ Ctrl + E 2 lần, lớp của bạn nên hình như được hiển thị dưới đây
& sau đó đi đến với Trộn Lựa chọn bấm vào 'f' là
indicating by Hand sign
chỉ bởi tay đăng nhập
[17]-Now select Bevel & Emboss & use the following settings
[17]-Bây giờ chọn bevel & EMBOSS & sử dụng các cài đặt sau đây
Photoshop Technique-How to use the Bevel & Emboss feature
Photoshop-Kỹ thuật Làm thế nào để sử dụng các tính năng bevel & EMBOSS
[18]-Now select Gradient Overlay & use the following settings
[18]-Bây giờ chọn Nền Lớp phủ & sử dụng các cài đặt sau đây
[19]-Now your image should look as shown below
[19]-Bây giờ hình ảnh của bạn nên hình như được hiển thị dưới đây
[20]-Now Make Duplicate Layer with the help of Ctrl+J & give the name Layer3b,
then create the following Rotation with the help of Ctrl+T
[20]-Hãy Bây giờ lớp trùng lặp với sự giúp đỡ của Ctrl + J & cho tên Layer3b, sau đó
tạo ra sau Rotation với sự giúp đỡ của Ctrl + T
[21]-Now again make Duplicate Layer2 & give the name Layer3c, then create the
Transformation with the help of Ctrl+T & then press ENTER
[21]-Bây giờ trùng lặp lại làm cho layer2 & cho tên Layer3c, sau đó tạo sự chuyển đổi
với sự giúp đỡ của Ctrl + T & sau đó nhấn Enter
[22]-Now your image should look as shown below
[22]-Bây giờ hình ảnh của bạn nên hình như được hiển thị dưới đây
[23]-Now go to Image Ready with the help of Ctrl+Shift+M & then go to
WINDOW>ANIMATION & create 2 Duplicate Frame with the help
[23]-Bây giờ đi đến hình ảnh Sẵn sàng với sự giúp đỡ của Ctrl + Shift + M & sau đó
đi đến cửa sổ> ANIMATION & tạo 2 Khung trùng lặp với sự giúp đỡ
of 2 Times click on following Button which is indicating by Hand sign
/ 2 lần nhấn vào nút sau đó chỉ là do tay đăng nhập
[24]-Now select Frame1 & then select Layer3a & Hide the following Layers
[24]-Bây giờ chọn Frame1 & sau đó chọn Layer3a & Ẩn sau Layers
[25]-Now your image should look as shown below
[25]-Bây giờ hình ảnh của bạn nên hình như được hiển thị dưới đây
[26]-Now select Frame2 & then Hide the following Layers
[26]-Bây giờ sau đó chọn Frame2 & Ẩn sau Layers
[27]-Now your image should look as shown below
[27]-Bây giờ hình ảnh của bạn nên hình như được hiển thị dưới đây
[28]-Now select Frame3 & then Hide the following Layers
[28]-Bây giờ sau đó chọn Frame3 & Ẩn sau Layers
[29]-Now Play the Animation with the help of Click on following Button which is
indicating by Hand sign
[29] Bây giờ-Nghe các ảnh với sự giúp đỡ của Click vào nút sau đó chỉ là do tay đăng
nhập
[30]-Now go to File>Save Optamized as
[30]-Bây giờ đi đến Tệp> Lưu Optamized như
& use the following settings
& Sử dụng các cài đặt sau đây
[31]-See below for final photoshop output image.
[31]-Xem dưới đây cho photoshop cuối cùng sản lượng hình ảnh.
Ihope this is a good tutorial and you can use these
Ihope này là một hướng dẫn tốt và bạn có thể sử dụng các
photoshop tips in your design project
photoshop lời khuyên của bạn trong thiết kế dự án