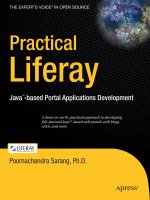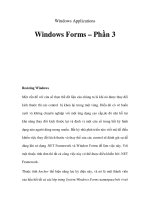practical liferay Java -based Portal Applications development apress phần 8 potx
Bạn đang xem bản rút gọn của tài liệu. Xem và tải ngay bản đầy đủ của tài liệu tại đây (1.33 MB, 38 trang )
CHAPTER 9 ■ MANAGING CONTENT
232
Figure 9-2. Creating a new folder
When you return to the main application screen, you will notice that the newly added
Fundamental and Technicalfoldersarelistedonthemainpage(seeFigure9-3).
Figure 9-3. The folders list
You’ll now add subfolders in the folder hierarchy.
Adding a Subfolder
First, you’ll add subfolders under the Fundamental folder. Follow these steps to do so:
1. ClicktheFundamental link in the folders list displayed on the main application screen.
2. ClicktheAdd Subfolder button on the displayed screen.
CHAPTER 9 ■ MANAGING CONTENT
233
3. Take action on the following fields in the displayed dialog:
a. Name:EnterAnalyst1.
b. Description:EnterThe documents in this subfolder are provided by Analyst1.
c. Permissions: Leave these settings at their default values.
4. ClicktheSave button to save your changes.
5. AddtwomoresubfoldersundertheFundamentalfolderbyfollowingsteps2through4
again, but call these subfolders Analyst2 and Analyst3 and update the description text
accordingly.
6. Save your edits. When you return to the Fundamental folder screen, it should look like
theoneshowninFigure9-4.
Figure 9-4. List of subfolders
Note that the three subfolders you created appear under the Fundamentalfolder.Also,
notice the folder-navigation links that appear above the Search edit box. Looking at these links,
you can easily see the current folder’s position in the hierarchy. You can jump to any folder by
clicking its name in the series of navigation links.
Now follow the preceding steps to create subfolders called Analyst1, Analyst2, and
Analyst3 under the Technical main folder. Next, you’ll learn to store documents in the folder
hierarchy that you have created so far.
Adding Documents
To add documents to our document library on the portal, follow the steps listed here:
1. Navigate to the Fundamental/Analyst1 subfolder.
2. ClicktheAdd Document button.
CHAPTER 9 ■ MANAGING CONTENT
234
3. ClicktheBrowse link to select the documents.
4. Select the desired analysis reports for uploading (you can select multiple documents if
desired).Atthisstage,yourscreenwouldlookliketheoneshowninFigure9-5.
Figure 9-5. List of files displayed in the new uploader
5. ClicktheUpload Files link to upload the files to the server.
Using the Classic Uploader
You can use either the new uploader or the classic uploader to upload files to the server. In the
previous section, you used the new uploader by clicking the Browse (you can select multiple
files) link. In this section, you’ll use the classic uploader by clicking the Use the classic uploader
link on the upload page (see Figure 9-6).
Perform the following actions to complete the classic uploader entry screen:
1. Type the name of the file to be uploaded in the File edit box. If you are not sure of the
file’s full path, use the Browse button to locate the file and add its name to the edit box.
2. EnterthedesiredtitleforthefileintheTitle edit box.
3. EnterthedesireddescriptionforthefileintheDescription edit box.
4. Enterthetagsinthecorrespondingeditbox.Youcancreatenewtagsherebytyping
the index word and clicking the Add Tagsbutton.Alternatively,youcantagthecurrent
file by selecting from the predefined tags that pop up when you click the Select Tags
button.
5. Set the user permissions by clicking the Configure link.
6. Finally, after you complete all your inputs, click the Save button to upload the file to
the server.
CHAPTER 9 ■ MANAGING CONTENT
235
Figure 9-6. The classic uploader
■Note The classic uploader allows you to select only one file at a time for uploading, but the upside is that
you can tag the file. The new uploader allows multiple file selections, but does not facilitate tagging.
■Caution You cannot upload a file with the same title to the server multiple times. If you try to upload a
file with the same title as a file that already exists in the target folder on the server, the uploader will reject
your request to upload the file.
Creating a Shortcut
If you find a document useful, you might want to create a shortcut to it so you can locate it
more easily the next time. You obviously must have at least a read permission on the docu-
ment to create a shortcut to it. Once you create the shortcut, you can grant permissions on it to
other users so that they can also locate the document easily.
CHAPTER 9 ■ MANAGING CONTENT
236
■Note Before you create a shortcut, you first need to add a few documents by logging in as another user
or selecting another community. See the preceding “Adding Documents” section for details.
To create a shortcut to a document, follow the steps listed here:
1. On the screen that lists the documents, locate and click the Add Shortcut button.
2. On the displayed screen, click the Select button to the right of the Community label.
You will see the list of communities as shown in Figure 9-7.
Figure 9-7. Selecting a community for a shortcut
3. Selectthedesiredcommunityfromthelist.Afteryoudothis,thepop-upwindow
closes automatically.
4. ClicktheSelect button to the right of the Document label.
5. Navigatetothedesireddocumentandselectit.Again,thepop-upwindowcloses
automatically.
6. Assignthedesiredpermissionsfortheshortcut(youcanusethedefaults,inthiscase).
7. ClicktheSave button. The newly created shortcut will appear in the list of documents.
CHAPTER 9 ■ MANAGING CONTENT
237
■Tip The current Liferay application creates the shortcut to a document in the same folder as the docu-
ment itself. This obviously is a bug in the application, making the shortcut useless to the user. Hopefully, the
Liferay team will have fixed this bug by the time you read this.
Performing Actions on Documents
Now that you’ve added a few documents and created a few shortcuts to these documents, we
will look at what actions you can perform on them. You can perform these actions on each
document displayed in the document list:
• View
• Edit
• Permissions
• Delete
You see the actions menu when you click the Actions button in the document list (see Fig-
ure 9-8). Now I’ll explain how each of these actions operates.
Figure 9-8. The actions menu for documents
The View Action for Documents
Selecting the View action displays important information about the document or its shortcut;
the nature of the information varies depending on which you choose. If you select a document
in the list and perform a View action on it, you’ll see a screen similar to the one shown in Fig-
ure 9-9.
CHAPTER 9 ■ MANAGING CONTENT
238
Figure 9-9. Performing the View action on a document
The Document tab at the top of Figure 9-9 shows that the currently selected item is a
document rather than a shortcut. (You’ll see a Shortcut label in the tab if you choose a shortcut
instead.) The screen displays the document’s name, version, size, and number of downloads.
The latter statistic helps you judge the document’s popularity. The screen also provides a
Download link for downloading the document to your desktop. When you download the docu-
ment, you can convert it to any of the formats displayed in the Convert To list.
■Tip To enable the document conversion, you will need to start the OpenOffice services at port 8100 by
running the following command on the command prompt from your OpenOffice installation folder:
c:\ \<open office installation folder\program>
soffice -headless -accept="socket,host=127.0.0.1,port=8100;urp;"
The document-conversion feature is available only if the OpenOffice conversion option is enabled in the
Admin portlet. You will learn more about this in Chapter 12.
You can also rate the current document by using the same five-star system you’ve seen
in Liferay’s other applications. By clicking the desired number of stars at the bottom of the
screen,youcangivethedocumentaratingbetween1and5(seeFigure9-10).Yourrating
immediately affects the adjacent average rating, which is shown with the number of votes
cast so far.
CHAPTER 9 ■ MANAGING CONTENT
239
Figure 9-10. Rating the document
In addition to rating thedocument,youcanaddyourcommentstoit.ClicktheCom-
ments tab at the bottom of the screen to see the Post Reply link(seeFigure9-11).Clickthislink
toopenaneditboxforthecommenttext.Enteryourcommentinthiseditboxandclickthe
Reply button. Your comment will post immediately and appear in the Threaded Replies sec-
tion of the document-view screen. When different users post their replies on a document, the
application arranges all such replies hierarchically under Threaded Replies (see Figure 9-11).
Figure 9-11. Threaded replies on a document
Finally, the Version History tab at the bottom of the document-view screen allows you to
view the various versions of the current document available on the server.
CHAPTER 9 ■ MANAGING CONTENT
240
The Edit Action for Documents
The Edit action allows youtoeditcertaininformationaboutthedocument(seeFigure9-12).
It’s not an action for editing the document itself.
Figure 9-12. Editing document information
CHAPTER 9 ■ MANAGING CONTENT
241
On this edit screen, you can set the folder where the document is stored, set the docu-
ment’s title and description, tag the document with your own index words, rate the document,
and add comments to the document. In the case of shortcuts, the Edit action allows you to
change the currently assigned community to whom access is granted.
Most important, if you modify the document’s contents, you can upload the document
again through this screen. When you do so, the version number displayed under the docu-
ment’s name increments to indicate that the document has been updated.
The Permissions Action for Documents
This option allows you to set permissions on the current document or shortcut for various user
and community roles. The permissions that you can grant or deny under Regular or Commu-
nity roles are:
• View:Allowstheusertoviewthedocumentorshortcut
• Delete:Allowstheusertodeletethedocumentorshortcut
• Permissions:Allowstheusertosetpermissionsforotherusers
• Update:Allowstheusertoupdatethepropertiesofthedocumentorshortcut
• Add Discussion:Allowstheusertopostrepliestothedocument
For a Guest user, you can assign only the View, Delete, and Permissions permissions—not
Update or Add Discussion.
The Delete Action for Documents
This action, as the name suggests, allows you to delete the selected document or shortcut after
you confirm to do so.
Performing Actions on Folders
Just as you can perform various actions on a document or its shortcut, you can perform certain
actions on the folders in which you have arranged your documents. To perform an action on
a folder, go to the folder-display view and click the Actions button to the right of the folder’s
name. You will see three action menus: Edit, Permissions, and Delete(seeFigure9-13).
CHAPTER 9 ■ MANAGING CONTENT
242
Figure 9-13. The actions menu for folders
The Edit Action for Folders
When you perform the Edit action on a folder, you can set a new parent folder or remove an
existingone.Youcanalsosetthefolder’snameanddescription(seeFigure9-14).
Figure 9-14. Editing folder information
CHAPTER 9 ■ MANAGING CONTENT
243
The Permissions Action for Folders
Asintheearliercases, you can use the Permissions action to grant or deny permissions to
users having Regular or Communityroles.UnderRegular or Community roles, you can grant
or deny the following permissions:
• View:Allowstheusertoviewthefolder
• Delete:Allowstheusertodeletethefolder
• Permissions:Allowstheusertosetpermissionsforotherusers
• Update:Allowstheusertoupdatethefolder’sproperties
• Add Shortcut:Allowstheusertocreateashortcutinthecurrentfolder
• Add Subfolder:Allowstheusertocreateasubfolderunderthecurrentfolder
• Add Document:Allowstheusertoaddadocumentinthecurrentfolder
For a Guest user, you can assign only View, Delete, and Permissions.
The Delete Action for Folders
The Delete action, as the name suggests, allows you to delete the selected folder after you con-
firm you want to do so.
Searching Documents
Over time, your document-library database will accumulate a large amount of files, so you’ll
want the ability to search for a certain file. The Document Library application provides a built-
in facility for searching the database.
On the application’s main screen, you will find a Search edit box. To search for a docu-
ment, enter the desired search text in this edit box and click the Search File Entries button
next to it. The application will search the entire database and display the list of file names that
match the specified criterion. The application performs the search on the document’s file
name, description, and contents.
■Note Liferay uses Apache Lucene as its default search engine. It can also use Apache Solr, which
is—among other things—a clusterable wrapper around Lucene. Both create indexes with the text to be
searched. The indexing mechanism can also make use of document-content extraction, which allows the
content of a PDF document, for example, to be indexed and thus searched. A number of common document
types can be indexed and searched using this feature.
CHAPTER 9 ■ MANAGING CONTENT
244
AtypicalsearchresultisshowninFigure9-15.
Figure 9-15. List of searched items
Thesearchresultsdisplaythefoldernamewherethedocumentisstored.Clickingany
document name opens the document for viewing or allows you to download the document to
your machine if an appropriate viewer is not registered for that document type.
Listing Documents
So far, you’ve seen how to create a folder hierarchy and add documents to it, as well as search
the document-library database for files matching a specific search term. But the Document
Library application’s search feature doesn’t locate files based on the users who uploaded the
files. What if you want to locate only files that you yourself have uploaded? Locating your own
documents in the database could prove to be a nontrivial effort. To address this, the Document
Library application provides a feature that lets you easily list your documents and recently
added documents.
Displaying My Documents
On the application’s main screen, you will find the tab called My Documents. If you click
this tab, you’ll see a list of all documents that you’ve added to the document library (see
Figure 9-16).
CHAPTER 9 ■ MANAGING CONTENT
245
Figure 9-16. List of My Documents
From this screen, you can open any document for viewing or downloading. You can also
performvariousactionsonanydocument,asdiscussedinthepreceding“PerformingActions
on Documents” section.
Displaying Recent Documents
Just as you can display your own documents, you can view recently added documents by
selecting the Recent Documents tab on the main application screen.
Configuring the Application
Now we will look at the configuration options that you can set at the application level. When
you click the Configuration button on the application’s main screen, you will see the typical
four tabbed options:
• Setup
• Permissions
• Export/Import
• Sharing
We will now discuss each of these options in detail.
CHAPTER 9 ■ MANAGING CONTENT
246
Setup
UndertheSetup tab, you will find several configuration options. There are four second-
tier tabs:
• Display Style
• Folders Listing
• Documents Listing
• Ratings
Display Style
UndertheDisplay Style option,youcanselectoneoftwoviews:theClassicview(seeFig-
ure 9-17) or the Tree view (see Figure 9-18).
Figure 9-17. Classic view of folder hierarchy
Figure 9-18. Tree view of folder hierarchy
CHAPTER 9 ■ MANAGING CONTENT
247
Folders Listing
The Folders Listing tab provides several configuration options for folder display (see
Figure 9-19):
• Show Breadcrumbs: Selecting this option displays the list of folder-navigation links.
• Show Search: This option enables users to search folders in the database.
• Show Subfolders: This option enables the display of subfolders. When this check box is
marked, the application will display subfolders in a tree hierarchy (see Figure 9-18). To
view a subfolder, you click the small arrow to the left of the folder name.
• Folders per Page: This option allows you to select the number of folders to display in
thefolderlist.Thedefaultvalueis20.
• Show Columns: This option allows you to select the columns to display in the list. The
Folder option displays a column containing the name of the folder. The # of Folders
option displays a column containing the number of subfolders within the specified
folder. The # of Documents option displays a column containing the number of docu-
ments within the specified folder. The Action option displays the Actions button in each
row of the folder list.
Figure 9-19. Display options for the folder list
Documents Listing
The Documents Listing tab lets you set various options to determine how documents will be
listedonscreen(seeFigure9-20):
CHAPTER 9 ■ MANAGING CONTENT
248
• Show Search: This option allows you to enable or disable the display of the search
option on the document-list screen.
• Documents per Page: This sets the number of documents to be displayed per page.
Thedefaultvalueis20.
• Show Columns: This option allows you to select from five columns for display. The
Document column displays the document name, the Size column displays the docu-
ment’s size, the Downloads column displays the number of downloads so far, the
Locked column indicates if the document is currently locked for editing, and the
Action column displays the Actions button in the row.
Figure 9-20. Options to set for listing documents
Ratings
The Ratings tab allows or prevents the user from rating the document (see Figure9-21).
Figure 9-21. The Ratings screen
CHAPTER 9 ■ MANAGING CONTENT
249
Permissions
The Permissions option allows youtosetapplication-levelpermissionsforyourusers.As
usual, you can set permissions for Regular and Community roles. The following permissions
can be granted or denied:
• View: Denying this permission makes the application itself inaccessible to the user.
• Configuration: Granting this permission allows the user to adjust the configuration set-
tings on the application.
• Add Folder: Granting this permission allows the user to add a new folder to the
database.
For the Guest role, you can grant or deny only the View and Configuration permissions.
Export/Import
Asyourdocumentdatabasegrows, you need to archive it to a safe place periodically. The
Export option on the application’s configuration screen allows you to do so. When you export,
the application archives the data related to the current community served by the current
application instance. If the portal administrator were to use this export option for backing up
thedata,shewouldneedtodosoforeachcommunity.Alternatively,asystemadministra-
tor can be made responsible for the entire data backup. Obviously, the administrator would
need to know the underlying storage used by the current Liferay installation for maintaining
the document repository. The data that you export to backup storage can be restored via the
Import facility.
Export Tab
When you select the Exporttab,youwillseethescreenshowninFigure9-22.
AsthescreeninFigure9-22shows,youcanselectvariousfieldsforbackup.Bydefault,all
foldersanditsdocumentsarebackedup.Alongwiththis,youcansaveshortcuts,ranks,com-
ments, ratings, tags, and so on. Simply mark the check box in front of each field that you wish
tobackup.ClickingtheExport button exports the selected fields to the file specified in the file-
name edit box at the top of the screen.
CHAPTER 9 ■ MANAGING CONTENT
250
Figure 9-22. Selecting fields for export
Import Tab
When you select the Importtab,youwillseethescreenshowninFigure9-23.
CHAPTER 9 ■ MANAGING CONTENT
251
Figure 9-23. Selecting fields for import
On this screen, you first need to select the file from which you wish to import data. Do this
by clicking the Browsebuttonandnavigatingtothedesiredfilename.Afterselectingthedata
file, select the various fields for import:
• Setup: This option imports the previously configured setup options.
• Archived Setups: This option results in the import of archived setups, if the backup
database contains any.
• User Preferences: This option imports the user preferences.
CHAPTER 9 ■ MANAGING CONTENT
252
• Delete portlet data before importing: This option deletes all the existing data before
importing the new data from the archived file. Note that other applications on the por-
tal might reference some of the documents in your database, so deleting all the data
might result in orphan links in those applications.
• Data: You have to decide on two types of strategies while importing data; I’ll discuss
these shortly.
• Permissions: By default, all permissions related to organizations, user groups, roles,
and communities would be imported. You can optionally choose to import the permis-
sions assigned to users.
■Tip The amount of user-permission data might be very large, so you should export and import such data
only after careful thought. Of course, if the data is important, you do not have a choice here—you must
export it regardless of its size.
Now let’s return to the two types of data-import strategies I just mentioned. You must
decide on the data strategy and the user ID strategy. With the data strategy, you have two
options: you can either copy the data as new data, or mirror the data instead.
If you choose the Copy as New option, the data is imported as a new item. So the first
time the data is imported, a new entry will be created for every archived entry. The next time
the data is imported from the same file, an additional entry would be created for the same
document. So you’d have multiple copies of the same document when you import the file
multiple times.
Now suppose you mirror the data instead. The first time you import the data, a new entry
is added for each imported document and a link to the original document is created. The next
time you import data from a file, the newly added entry is updated and no additional entries
for the same document are created.
You also need to choose a user ID strategy for importing data. Because the user who origi-
nally created a document may or may not exist in the new instance of the portal, you need to
choose one of these options:
• IfauserIDdoesnotexistinthenewinstance,thenuseyourIDinplaceofthe
missing ID.
• RegardlessofwhethertheuserIDexistsinthenewsystem,alwaysuseyourIDwhile
importing data.
Afterselectingthedesiredfieldsandstrategies,clicktheImport button to import the data
to your database.
Sharing
The Sharing option produces the code that you can embed in other web sites to make this
application available elsewhere. It also allows you to share the application on Facebook.
CHAPTER 9 ■ MANAGING CONTENT
253
Displaying the Library Contents
Allofthischapter’sprecedingcontentinvolvedcreatingadocumentlibraryusingLiferay’s
Document Library application. Liferay also provides an application that allows you to display
the contents of this library. This application is known as Document Library Display.
Installing the Application
To install the Document Library Display application, follow the steps listed here:
1. Log on to the portal with Administrator rights.
2. Navigate to the Document Library pageyoucreatedinthe“AddingtheApplication”
section toward the beginning of the chapter.
3. Select the Add Application menu option.
4. Select the Document Library Display application under the CMS category.
5. AddtheapplicationtothepagebyclickingtheAdd button. The resultant screen is
shown in Figure9-24.
Figure 9-24. Adding the Document Library Display application to a portal page
CHAPTER 9 ■ MANAGING CONTENT
254
Using the Application
UsingtheDocument Library Display application is easy. The application opens with a screen
displayingthefirstleveloffoldersinthedocumentlibrary(seeFigure9-25).
Figure 9-25. Main screen of the Document Library Display application
The folder list displays the folder name, the number of subfolders within it, and the num-
ber of documents within the selected folder and associated subfolders. You can navigate to the
subfolders by clicking the expansion arrows associated with the top-level folders. When you
reach the lowest-level node, you’ll see the list of documents inside the selected node. You can
click any document name to view or download the document.
Managing Your Images
The Document Library application works well for managing documents such as PDFs, text
files, and so on. But images generally require special attention and special programs to render
them. You cannot simply store the images alongside your text-based files. For this reason,
Liferay has provided another application called Image Gallery that allows you to manage
a database of images.
The Image Gallery application shares many features with the Document Library applica-
tion because their functionality is more or less the same. They differ only in the type of data
storage and in the way their contents are rendered to the user. Thus, we will focus mainly on
the features that set Image Gallery apart from Document Library.
Installing the Application
To install the Image Gallery application on our ISI portal, follow the steps listed here:
1. Log in as Administrator on the ISI portal.
2. CreateanewpagecalledImage Library under our predefined communities, or at any
other location that you’d like.
3. Select the Add Application menu.
4. Select and add the Image Gallery application from the CMS category (see Figure9-26).
CHAPTER 9 ■ MANAGING CONTENT
255
Figure 9-26. Adding the Image Gallery application
Using the Application
If you look at the main screen of the Image Gallery application, you’ll see many similarities to
the Document Library application. Just the way you organize your documents in a folder hier-
archy, you will need to organize your images under logical folders on your site. The application
shows three main tabs:
• Folders
• My Images
• Recent Images
The Folders tab, as in the Document Library application, allows you to create folders and
subfolders. It allows you to add images to a folder and upload them to the server. The default
file extensions for recognized images are .bmp, .gif, .jpeg, .jpg, .png, .tif, and .tiff. Most of the
industry’s popular image viewers recognize these formats.
CHAPTER 9 ■ MANAGING CONTENT
256
Atypicalimage-viewscreenisshowninFigure9-27.
Figure 9-27. Listing images in the Image Gallery application
On this screen, you can also search images against the text in the images’ description
fields.Additionally,youmighthavenoticedanotherbuttoncalledView Slide Show.Clicking
this button opens a new window and starts a slide show of all the images in the current folder
(seeFigure9-28).
The slide-show viewer allows you to pause the show any time by clicking the Pause but-
ton. You can then navigate to the next or previous image by clicking the respective buttons.
You can resume the slide show by clicking the Play button. Finally, you can set the speed of
the slide show by selecting the duration value for each image (in seconds) from the drop-
down list box.
■Note The rest of the functionality of the Image Gallery application is similar to that of the Document
Library application, and is thus not discussed further.