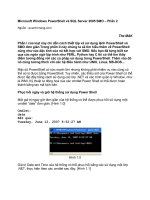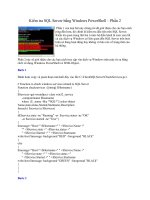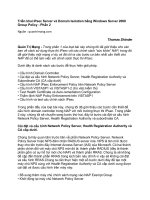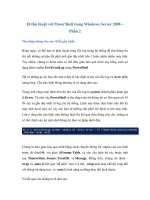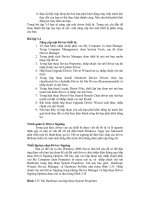Windows 2000 Server PHẦN 2 doc
Bạn đang xem bản rút gọn của tài liệu. Xem và tải ngay bản đầy đủ của tài liệu tại đây (8.82 MB, 70 trang )
42 Chapter 1
Getting Started with Windows 2000 Server
Preparing to Upgrade to Windows 2000 Server
Before you run the upgrade process, you need to make sure that your system
meets the operating system and hardware requirements. Then you should
prepare your computer for the upgrade. These preparations are discussed in
detail in the following sections.
Server Upgrade Paths and Requirements
The only operating systems that you can upgrade to Windows 2000 Server
are Windows NT Server 3.51 and Windows NT Server 4. If you are running
a version of Windows NT Server prior to 3.51, you first need to upgrade to
Windows NT Server 3.51 or Windows NT Server 4 before you can upgrade
to Windows 2000 Server.
There is no upgrade path from Windows NT Workstation to Windows 2000
Server.
The hardware requirements for upgrading are the same as those for a
clean install:
Pentium 133MHz or higher processor
128MB of RAM (256MB is better)
2GB hard drive with at least 1GB of free disk space
VGA or better resolution monitor
Along with meeting these requirements, your hardware should be listed
on the HCL, which is discussed earlier in this chapter.
The hardware requirements listed here were those specified at the time this book
was published. Check Microsoft’s Web site at />windows2000/upgrade/ for the latest information about system requirements,
upgrade issues, and hardware and software compatibility.
Copyright ©2000 SYBEX , Inc., Alameda, CA
www.sybex.com
Upgrading to Windows 2000 Server 43
An Upgrade Checklist
Once you have made the decision to upgrade, you should develop a plan of
attack. The following upgrade checklist will help you plan and implement a
successful upgrade strategy.
Back up all of your data and configuration files and verify that you can
successfully restore your backup. Before you make any major changes
to your computer’s configuration, you should always back up your
data and configuration files. Chances are if you have a valid backup,
you won’t have any problems. Chances are if you don’t have a valid
backup, you will have problems.
Delete any unnecessary files or applications, and clean up any pro-
gram groups or program items you don’t use. Theoretically, you want
to delete all of the junk on your computer before you upgrade. Think
of this as the spring-cleaning step.
Perform a disk scan, a current virus scan, and defragmentation. These
are also similar to spring-cleaning chores. This step just prepares your
drive for the upgrade. You should verify that there are no problems
with your drive prior to the upgrade.
Uncompress any partitions that have been compressed with
DriveSpace or DoubleSpace. You cannot upgrade partitions that are
currently compressed.
Verify that your computer meets the requirements for an upgrade. Be
sure that your computer meets the minimum hardware requirements for
Windows 2000 Server and that all of your hardware is on the HCL.
Take an inventory of your current configuration. This inventory should
include documentation of your current network configuration, the
applications that are installed, the hardware items and their configura-
tion, the services that are running, and any profile and policy settings.
Perform the upgrade. In this step, you upgrade from your previous
operating system to Windows 2000 Server.
Verify your configuration. After Windows 2000 Server has been
installed, use your inventory to verify that the upgrade was successful.
Performing the Windows 2000 Server Upgrade
As you would expect, the process of upgrading to Windows 2000 is much
simpler than performing a clean install. You pick the system from which you
are upgrading, then follow the Setup Wizard’s instructions to provide the
Copyright ©2000 SYBEX , Inc., Alameda, CA
www.sybex.com
44 Chapter 1
Getting Started with Windows 2000 Server
information the Setup program needs. The final steps in the upgrade process
are automatic.
The following steps are used in the Windows 2000 Server upgrade process:
1. Start your current operating system and insert the Windows 2000 Server
CD into your CD-ROM drive. If auto-play is turned on, when you insert
the Windows 2000 Server CD, you see an upgrade dialog box, as shown
in Figure 1.15. Click Yes to upgrade. If your computer does not automat-
ically bring up the Upgrade dialog box, select Start Run and click the
Browse button in the Run dialog box. Click My Computer and select
your CD-ROM, then I386, then WINNT32.
FIGURE 1.15 The Windows 2000 Server upgrade dialog box
2. The Welcome to the Windows 2000 Setup Wizard dialog box appears,
as shown in Figure 1.16. Click the Upgrade to Windows 2000 (Recom-
mended) option, then click the Next button.
FIGURE 1.16 The Welcome to Windows 2000 Setup Wizard dialog box
Copyright ©2000 SYBEX , Inc., Alameda, CA
www.sybex.com
Upgrading to Windows 2000 Server 45
3. The License Agreement dialog box appears. Click the option to accept
the agreement. (The upgrade will terminate if you do not accept the
agreement.)
4. The Product Key dialog box appears. Type in the valid 25-character
product key, which you can find on the back of the Windows 2000
Server jewel case. Click the Next button.
5. If your computer has FAT16 or FAT32 partitions, the next dialog box
will be the Upgrading to the Windows 2000 NTFS File System dialog
box, which is shown in Figure 1.17. This dialog box allows you to
convert your existing file system to NTFS. Make your selection and
click the Next button.
FIGURE 1.17 The Upgrading to the Windows 2000 NTFS File System dialog box
The computer will copy some files needed for installation and then will
automatically restart. After the computer restarts, the Windows 2000 Server
installation process automatically examines your disk and then begins copy-
ing files, which takes a few minutes. The installation will continue through
several phases. When the automated upgrade is complete, Windows 2000
Server will be installed on your computer.
Copyright ©2000 SYBEX , Inc., Alameda, CA
www.sybex.com
46 Chapter 1
Getting Started with Windows 2000 Server
If you are upgrading from a Windows NT domain controller, you will also
need to run the Active Directory Installation Wizard to complete the installa-
tion, as described in the “Upgrading a Member Server to a Domain Control-
ler” section earlier in this chapter.
After the upgrade process is complete, verify that everything was upgraded
properly. Using the inventory you made before upgrading (see the “Upgrade
Checklist” section earlier in the chapter), check that your hardware and software
have made it through the transition and are working properly.
Exercise 1.3 shows the steps for upgrading to Windows 2000 Server. To set
up your computer for the exercises in this book, you installed Windows 2000
Server from scratch in Exercises 1.1 and 1.2. You would follow the steps in
Exercise 1.3 if you were upgrading from your current operating system, and you
had not performed the clean install procedure outlined in the previous exercises.
For the purpose of studying for the MSCE exam with this book, it is recommended
that you install Windows 2000 Server as outlined in Exercises 1.1 and 1.2. If you
perform an upgrade instead, you may not be able to successfully complete some
of the other exercises in this book.
EXERCISE 1.3
Upgrading to Windows 2000 Server
1. Insert the Windows 2000 Server CD into your CD-ROM drive. When
the upgrade dialog box appears, click Yes to upgrade. (If neces-
sary, from Windows NT 4, select Start Run and click the Browse
button in the Run dialog box. Click My Computer and select your
CD-ROM drive, then I386, then WINNT32. From Windows NT 3.51,
open Program Manager, select File ÿ Run, and then click the
Browse button in the Run dialog box. Select your CD-ROM drive,
then I386, then WINNT32.)
Copyright ©2000 SYBEX , Inc., Alameda, CA
www.sybex.com
Troubleshooting Installation Problems 47
Troubleshooting Installation Problems
The Windows 2000 installation process is designed to be as simple as
possible. The chances of installation errors are greatly minimized through
the use of Wizards and the step-by-step process. However, it is possible that
errors may occur.
2. In the Welcome to the Windows 2000 Setup Wizard dialog box,
click the Upgrade to Windows 2000 (Recommended) option. Click
the Next button to continue.
3. In the License Agreement dialog box, click the option to accept the
agreement.
4. In the Product Key dialog box, type in your 25-character product
key. Then click the Next button.
5. If your computer has FAT16 or FAT32 partitions, the Upgrading to
the Windows 2000 NTFS File System dialog box appears. Select the
No, Do Not Upgrade My Drive option. (You will upgrade to NTFS in
an exercise in Chapter 6.) Then click the Next button.
6. Wait while the computer copies files needed for installation and
then automatically restarts. After the computer restarts, the Win-
dows 2000 Server installation process automatically examines
your disk and then begins copying more files. When the automated
upgrade is complete, Windows 2000 Server will be installed on
your computer.
7. Verify that everything was upgraded properly using the inventory
you made before upgrading.
Microsoft
Exam
Objective
Troubleshoot failed installations.
EXERCISE 1.3 (continued)
Copyright ©2000 SYBEX , Inc., Alameda, CA
www.sybex.com
48 Chapter 1
Getting Started with Windows 2000 Server
The following are some possible installation errors you might encounter:
Media errors Media errors are caused by defective or
damaged CDs. To check the CD, put it
into another computer and see if you can
read it. Also check your CD for scratches
or dirt—it may just need to be cleaned.
Insufficient disk space Windows 2000 needs at least 1GB of free
space for the installation program to run
properly. If the Setup program cannot
verify that this space exists, the program
will not let you continue.
Not enough memory Make sure that your computer has the
minimum amount of memory required
by Windows 2000 Server (128MB). Not
having enough memory may cause the
installation to fail or blue-screen errors to
occur after installation.
Not enough processing
power
Make sure that your computer has the
minimum processing power required by
Windows 2000 Server (Pentium 133MHz).
Not having enough processing power may
cause the installation to fail or blue-screen
errors to occur after installation.
Hardware that is not on
the HCL
If your hardware is not on the HCL,
Windows 2000 may not recognize the
hardware, or the device may not work
properly.
Hardware with no driver
support
Windows 2000 will not recognize
hardware without driver support.
Hardware that is not
configured properly
If your hardware is Plug-and-Play
compatible, Windows should configure it
automatically. If your hardware is not
Plug-and-Play compatible, you will need
to manually configure the hardware per
the manufacturer’s instructions.
Copyright ©2000 SYBEX , Inc., Alameda, CA
www.sybex.com
Troubleshooting Installation Problems 49
When you install Windows 2000 Server, several log files are created by the
Setup program. You can view these logs to check for any problems during the
installation process. Two log files are particularly useful for troubleshooting:
The action log includes all of the actions that were performed during
the setup process and a description of each action. These actions are
listed in chronological order. The action log is stored as
\Windir\setupact.log.
The error log includes any errors that occurred during the installation.
For each error, there is a description and an indication of the severity
of the error. This error log is stored as \Windir\setuperr.log.
Incorrect CD key Without a valid CD key, the installation
will not go past the Product Key dialog
box. Make sure that you have not typed
in an incorrect key (check the back of
your CD case for this key).
Failure to access TCP/IP
network resources
If you install Windows 2000 with typical
settings, the computer is configured as a
DHCP client. If there is no DHCP server
to provide IP configuration information,
the client will be unable to access
network resources through TCP/IP.
Failure to connect to a
domain controller when
joining a domain
Make sure that you have specified the
correct domain name. If your domain
name is correct, verify that your network
settings have been set properly and that a
domain controller and DNS server are
available. If you still can’t join a domain,
install the computer in a workgroup, then
join the domain after installation.
Copyright ©2000 SYBEX , Inc., Alameda, CA
www.sybex.com
50 Chapter 1
Getting Started with Windows 2000 Server
In Exercise 1.4, you will view the Windows 2000 setup logs to determine
if there were any problems with your Windows 2000 installation.
Summary
In this chapter, you learned how to install Windows 2000 Server. We
covered the following topics:
The three Windows 2000 Server platforms and the features of the
main Windows 2000 Server operating system. The three versions are
Windows 2000 Server, Windows 2000 Advanced Server, and Win-
dows 2000 Datacenter Server.
Installation preparation, which includes making sure that your com-
puter meets the minimum system requirements and that all of your
hardware is on the Hardware Compatibility List (HCL). Then you
need to decide whether you will perform a clean install or an upgrade.
EXERCISE 1.4
Troubleshooting Failed Installations with Setup Logs
1. Select Start Programs Accessories Windows Explorer.
2. In Windows Explorer, double-click My Computer, double-click
Local Disk (C:), and double-click WINNT (this is the default Windir
folder, set up in Exercise 1.1).
3. Since this is the first time you have opened the WINNT folder, click
the Show All Files option to display all the files that it contains.
4. In the WINNT folder, double-click the setupact file to view your
action log in Notepad. When you are finished viewing this file,
close Notepad.
5. Double-click the setuperr file to view your error file in Notepad. If
no errors occurred during installation, this file will be empty. When
you are finished viewing this file, close Notepad.
6. Close Windows Explorer.
Copyright ©2000 SYBEX , Inc., Alameda, CA
www.sybex.com
Summary 51
Only Windows NT Server computers can be upgraded to Windows 2000
Server. Finally, you should plan which options you will select during
installation. Options include how to partition your disk space, how to
select a file system, whether the computer will be installed as a part of a
workgroup or a domain, your licensing method, and your language and
locale settings. You also decide whether Windows 2000 Server will be
installed from the CD-ROM or from a network connection.
How to install Windows 2000 Server, which occurs in three main
installation phases: running the Setup program, running the Setup
Wizard, and installing Windows 2000 Networking. If you are install-
ing Windows 2000 as a domain controller, there is a fourth phase, in
which you upgrade the server to a domain controller. This section also
includes exercises for setting up a domain controller and a member
server for all of the hands-on exercises that are presented throughout
this book.
Guidelines for setting up for dual-booting or multi-booting. Dual-
booting and multi-booting allow you to boot to a choice of two or
more operating systems.
How to upgrade to Windows 2000 Server. Client upgrade paths and
requirements are used to determine if your operating system can be
upgraded to Windows 2000 Server. In order to upgrade, you must be
running Windows NT 3.51 or 4, and your hardware must meet the
minimum requirements.
How to troubleshoot installation problems. Common errors are
caused by media problems, lack of disk space or memory, and hard-
ware problems.
Copyright ©2000 SYBEX , Inc., Alameda, CA
www.sybex.com
52 Chapter 1
Getting Started with Windows 2000 Server
Key Terms
Before taking the exam, you should be familiar with the following terms:
Active Directory (AD)
boot partition
central processing unit (CPU)
clean install
Client Access License (CAL)
container
DCPROMO
disk partitioning
distribution server
domain
domain controller
domain forest
domain tree
dual-boot
FAT32
File Allocation Table (FAT16)
Hardware Compatibility List (HCL)
logical drive
multi-boot
NTFS
organizational unit (OU)
Per Seat licensing
Per Server licensing
system partition
upgrade
Windows 2000 Server Setup Boot Disks
workgroup
Copyright ©2000 SYBEX , Inc., Alameda, CA
www.sybex.com
Review Questions 53
Review Questions
1. You are planning on installing Windows 2000 Server on a test computer.
What is the absolute minimum amount of RAM Microsoft says you
should have?
A. 32MB
B. 64MB
C. 128MB
D. 256MB
2. You are planning on installing Windows 2000 Server on a test com-
puter. What is the absolute minimum processor that Microsoft says
you should have?
A. Pentium 133MHz
B. Pentium 166MHz
C. Pentium 266MHz
D. Pentium 333MHz
3. Which of the following items are tested and verified on Microsoft’s
HCL? Choose all that apply.
A. Network cards
B. Software applications
C. Disk controller cards
D. Tape backup drives
4. What command is used to upgrade a Windows 2000 Server computer
to a domain controller?
A. UPGRADEDC
B. DCUPGRADE
C. PROMODC
D. DCPROMO
Copyright ©2000 SYBEX , Inc., Alameda, CA
www.sybex.com
54 Chapter 1
Getting Started with Windows 2000 Server
5. Which licensing mode would make the most sense for your Windows 2000
Server if you have six servers and 100 clients that access all of the servers
concurrently?
A. Per Server
B. Per Connection
C. Per Seat
D. Per Network
6. Which of the following file systems are supported by Windows 2000
Server? Choose all that apply.
A. FAT8
B. FAT16
C. W2KFS
D. NTFS
7. Which of the following options can be specified during the installation
of Windows 2000 Server? Choose all that apply.
A. The workgroup or domain that the server will join
B. Whether or not the server will be installed as a domain controller
or member server
C. What other operating systems should be presented in a dual-boot
or multi-boot configuration
D. The networking components that the server will use
8. Which of the following operating systems could dual-boot with Win-
dows 2000 Server if you converted your disks to dynamic disks?
A. Windows 2000 Professional
B. Windows NT Server 4
C. Windows NT Workstation 4
D. Windows 98
Copyright ©2000 SYBEX , Inc., Alameda, CA
www.sybex.com
Review Questions 55
9. Oscar is in the process of designing his company’s deployment guide
for the rollout of Windows 2000. Part of the deployment guide con-
tains guidelines on naming conventions. When new servers are
installed, what is the maximum number of characters that each
server’s name can contain?
A. 12
B. 15
C. 24
D. 36
10. Tony has a server that supports eight processors and 4GB of memory.
What is the minimum version of Windows 2000 Server that he should
install?
A. Windows 2000 Server
B. Windows 2000 Advanced Server
C. Windows 2000 Datacenter Server
D. Windows 2000 Application
11. Elena is installing a clean copy of Windows 2000 Server. Her com-
puter offers multiprocessing support. How many processors will be
recognized by Windows 2000 Server?
A. 2
B. 4
C. 6
D. 8
12. Which of the following services is not available with the standard version
of Windows 2000 Server?
A. Terminal services
B. Cluster services
C. DFS
D. EFS
Copyright ©2000 SYBEX , Inc., Alameda, CA
www.sybex.com
56 Chapter 1
Getting Started with Windows 2000 Server
13. Brant is making the hardware recommendations for a new server that
his company is purchasing. He knows that he will use Windows 2000
Server with several memory-intensive applications. What is the maxi-
mum amount of RAM that will be recognized by Windows 2000
Server?
A. 256MB
B. 512MB
C. 4GB
D. 8GB
14. Brett has just finished installing Windows 2000 Server. He used all of
the default settings. What is the default name of the folder that holds the
Windows 2000 operating system files?
A. WINNT
B. WIN2K
C. WIN2000
D. WINDOWS
15. You are configuring your Windows 2000 Server to dual-boot with
Windows NT Server 4. Which of the following file systems will be
recognized by both operating systems? Choose all that apply.
A. FAT16
B. FAT32
C. HPFS
D. NTFS
16. Which of the following operating systems can you upgrade to
Windows 2000 Server?
A. Windows NT Server 3.5
B. Windows NT Workstation 3.51
C. Windows NT Server 4
D. Windows 95
Copyright ©2000 SYBEX , Inc., Alameda, CA
www.sybex.com
Review Questions 57
17. How much free disk space do you need to have on your Windows NT
Server to upgrade to Windows 2000 Server?
A. 750MB
B. 1GB
C. 1.2GB
D. 2GB
18. What command do you use to start an upgrade to Windows 2000
Server from a Windows NT Server 4 computer that does not have
auto-run enabled?
A. WIN2K
B. INSTALL
C. WINNT
D. WINNT32
19. Which of the following partitions will Windows 2000 recognize during
an upgrade? Choose all that apply.
A. FAT16
B. HPFS
C. NTFS
D. FAT32
20. Dustin has just installed a Windows 2000 Server. He wants to view the
error log to verify that no errors occurred during the setup process.
Where should he look for this file?
A. \Windir\error.log
B. \Windir\logs\error.log
C. \Windir\setuperr.log
D. \Windir\logs\seterr.log
Copyright ©2000 SYBEX , Inc., Alameda, CA
www.sybex.com
58 Chapter 1
Getting Started with Windows 2000 Server
Answers to Review Questions
1. C. With the final release candidate of Windows 2000 Server,
Microsoft specified that the minimum amount of RAM required
to install Windows 2000 Server is 128MB. Microsoft actually rec-
ommends a minimum of 256MB of RAM.
2. A. With the final release candidate of Windows 2000 Server, Microsoft
specified that the minimum processor required to install Windows 2000
Server is a Pentium 133MHz.
3. A, C, D. The Hardware Compatibility List (HCL) lists all of the hard-
ware (not software applications) that has been tested and verified to
work with Windows 2000 Server.
4. D. The DCPROMO command-line utility is used to upgrade a Windows 2000
Server computer to a domain controller.
5. C. The Per Connection and Per Network options are not valid
Microsoft licensing options. You would use Per Server if your clients
only accessed one server at a time. For multiple concurrent connec-
tions to servers, Per Seat licensing makes the most sense.
6. B, D. The only file systems supported by Windows 2000 are FAT16,
FAT32, and NTFS.
7. A, D. You can specify which workgroup or domain the server will
join. You can’t specify the server’s role. If you want the server to be a
domain controller, you upgrade the server through the DCPROMO util-
ity. Your computer will be automatically configured for dual-boot or
multi-boot if a supported operating system was on your computer
prior to the Windows 2000 Server installation.
8. A. The only operating system that can recognize dynamic disks is
Windows 2000.
9. B. Computer names are limited to a maximum of 15 characters.
Copyright ©2000 SYBEX , Inc., Alameda, CA
www.sybex.com
Answers to Review Questions 59
10. B. Windows 2000 Advanced Server offers support for up to eight pro-
cessors and up to 8GB of memory.
11. A. If you perform a clean installation of Windows 2000 Server, there
is support for two processors. If you upgrade your server from Win-
dows NT Server, there is support for up to four processors.
12. B. Cluster services are available with Windows 2000 Advanced Server
and Windows 2000 Datacenter Server.
13. C. Windows 2000 Server supports up to 4GB of memory. Windows 2000
Advanced Server supports up to 8GB of memory.
14. A. By default, the boot partition, which holds all of the operating sys-
tem files, is called WINNT.
15. A, D. Windows NT 4 will not recognize FAT32 partitions. Windows 2000
and Windows NT 4 will not recognize HPFS partitions.
16. C. You can only upgrade to Windows 2000 Server from Windows NT
Server 3.51 and Windows NT Server 4.
17. B. To upgrade to Windows 2000 Server, you should have at least a
2GB hard drive with at least 1GB of free space.
18. D. Windows 2000 Server does not use an INSTALL program for
installations or upgrades. You use WINNT32 to start an upgrade
from NT Server 3.51 or Windows NT Server 4. There is no command
called WIN2K.
19. A, C, D. Windows 2000 will recognize only FAT16, FAT32, and
NTFS partitions.
20. C. The error log includes any errors that occurred during the installa-
tion. For each error, there is a description and an indication of the
severity of the error. This error log is stored as
\Windir\setuperr.log.
Copyright ©2000 SYBEX , Inc., Alameda, CA
www.sybex.com
Chapter
2
Automating the
Windows 2000 Server
Installation
MICROSOFT EXAM OBJECTIVES COVERED IN
THIS CHAPTER
Perform an unattended installation of Windows 2000 Server.
Create unattended answer files by using Setup Manager to
automate the installation of Windows 2000 Server.
Create and configure automated methods for installation of
Windows 2000.
Copyright ©2000 SYBEX , Inc., Alameda, CA
www.sybex.com
I
f you need to install Windows 2000 Server on multiple computers, you
could manually install the operating system on each computer, as described in
Chapter 1, “Getting Started with Windows 2000 Server.” However, automated
deployment will make your job easier, more efficient, and more cost effective.
You can automate the installation of Windows 2000 Server through the use
of disk imaging or by using the unattended installation method. You can also
use unattended answer files with automated installation to provide answers to
the questions that are normally asked during the installation process. This
chapter details the use of disk images and unattended answer files, and briefly
describes unattended installation.
Extracting the Windows 2000
Deployment Tools
T
he Windows 2000 Deployment Tools include two utilities that you
can use to prepare for automated installations:
The
System Preparation Tool (Sysprep)
utility is used for preparing
disk images.
The
Setup Manager
(
Setupmgr
) utility is used for creating unattended
answer files.
The Deployment Tools are stored on the Windows 2000 Server CD, in the
Support\Tools folder, in the
Deploy.cab
file. You can extract these tools by
Copyright ©2000 SYBEX , Inc., Alameda, CA
www.sybex.com
Extracting the Windows 2000 Deployment Tools
63
using the File
Extract command in Windows Explorer. The following
steps are used to extract the Windows 2000 Deployment Tools:
1.
Log on to your Windows 2000 computer as Administrator.
2.
Use Windows Explorer to create a folder named
Deployment Tools
on
the root folder of your C: drive.
3.
Insert the Windows 2000 Server CD. Using Windows Explorer, copy
the Support\Tools\Deploy file (the
.cab
extension is hidden by
default) to the C:\Deployment Tools folder.
4.
Double-click the
Deploy.cab
file to display its contents, as shown in
Figure 2.1.
FIGURE 2.1
The
Deploy.cab
file contents
5.
In Windows Explorer, select Edit
Select All. Then select File
Extract.
6.
The Browse for Folder dialog box appears. Select Local Disk (C:) and
then Deployment Tools. Click the OK button to extract the files to the
specified folder.
Copyright ©2000 SYBEX , Inc., Alameda, CA
www.sybex.com
64
Chapter 2
Automating the Windows 2000 Server Installation
7.
Verify that the Deployment Tools were extracted to C:\Deployment
Tools. There should be eight items (including the
Deploy.cab
file).
In Exercise 2.1, you will extract the Windows 2000 Deployment Tools.
This exercise should be completed from your member server.
EXERCISE 2.1
Extracting the Windows 2000 Deployment Tools
1.
Log on to your Windows 2000 computer as Administrator.
2.
Select Start
Programs
Accessories
Windows Explorer.
3.
In Windows Explorer, double-click My Computer, and then double-
click Local Disk (C:).
4.
Select File
New
Folder. Type in
Deployment Tools
for the
folder name.
5.
Insert the Windows 2000 Server CD into your CD-ROM drive (hold
down the Shift key if you want to bypass the auto-play feature).
6.
In Windows Explorer, double-click the CD-ROM drive (the E: drive if
you configured your computer as specified in Exercise 1.1), double-
click the Support folder, and then double-click the Tools folder.
7.
Right-click DEPLOY and select Copy. Double-click the Local Disk
(C:), and then double-click the Deployment Tools folder. On the
right side of the dialog box, right-click and select Paste.
8.
Double-click the
Deploy.cab
file. Select Edit
Select All, and then
select File
Extract.
9.
In the Browse for Folder dialog box, select Local Disk (C:) and then
Deployment Tools. Click the OK button.
10.
Check the C:\Deployment Tools folder in Windows Explorer to
make sure that it contains the eight items.
11.
Close Windows Explorer.
Copyright ©2000 SYBEX , Inc., Alameda, CA
www.sybex.com
Using Disk Images
65
Using Disk Images
D
isk imaging
, or disk duplication, is the process of creating a reference
computer for the automated deployment. The reference, or source, computer
has Windows 2000 Server installed and is configured with the settings and
applications that should be installed on the target computers. Disk imaging
is a good choice for automatic deployment when you have the hardware that
supports disk imaging and you have a large number of computers with sim-
ilar configuration requirements. For example, education centers that rein-
stall the same software every week might use this technology. Also, if a
computer is having technical difficulties, you can use a disk image to quickly
restore it to a baseline configuration.
Once you have your source computer configured with Windows 2000
Server and any applications that you wish to deploy, you use the System
Preparation Tool utility to prepare the disk image. Then you remove the
drive with the disk image and insert it into a special piece of hardware,
called a disk duplicator, to copy the images. The copied disks are inserted
into the target computers. After you add the hard drive that contains the
disk image to the target computers, you can complete the installation from
those computers. Figure 2.2 illustrates the disk-imaging process. You can
also copy disk images by using special third-party software.
Microsoft
Exam
Objective
Perform an unattended installation of Windows 2000 Server.
Create unattended answer files by using Setup Manager to automate
the installation of Windows 2000 Server.
Create and configure automated methods for installation of Win-
dows 2000.
Copyright ©2000 SYBEX , Inc., Alameda, CA
www.sybex.com
66
Chapter 2
Automating the Windows 2000 Server Installation
FIGURE 2.2
Disk imaging uses a reference computer for configuring target computers.
Preparing for Disk Duplication
In order to use a disk image, the source and target computers must meet the
following requirements:
The mass-storage controllers (SCSI or IDE) must be the same type on
the source and destination computers.
The HAL (Hardware Abstraction Layer) must be the same on the
source and destination computers (this means that the processor type
must be the same).
The size of the destination computer’s hard drive must be at least as
large as the source computer’s hard drive.
Plug-and-Play devices on the source and destination computers do not
need to match, as long as the drivers for the Plug-and-Play devices are
available.
Using the System Preparation Tool
The System Preparation Tool (Sysprep) is included on the Windows 2000 Server
CD in the Support\Tools folder, in the Deploy.cab file. After you extract this
tool (see Exercise 2.1), you can run Sysprep on the source computer. Sysprep
prepares the disk image, stripping out information from the master copy that
must be unique for each computer, such as the security ID (SID).
After you install the copied image on the target computer, a Mini-Setup
Wizard runs. This Wizard automatically creates a unique computer SID and
then prompts the user for computer-specific information, such as the prod-
uct ID, regional settings, and network configuration. The information that is
Duplicated
disk
Windows 2000
Server Computer
Source
Windows 2000
Server Computer
Target
Disk Duplicator
Copyright ©2000 SYBEX , Inc., Alameda, CA
www.sybex.com
Using Disk Images 67
required can also be supplied through an unattended answer file. Table 2.1
list some of the command switches that you can use to customize how
Sysprep works.
After you run the System Preparation Tool on a computer, you need to run the
Setup Manager Wizard to reconfigure all of the unique information for the
computer. You should only run this utility on source reference computers that
will be used for disk duplication purposes.
Creating a Disk Image
To run Sysprep and create a disk image, take the following steps:
1. Install Windows 2000 Server on a source computer. (See Chapter 1 for
instructions on installing Windows 2000 Server.)
2. Log on to the source computer as Administrator, and if desired, install
and configure any applications that also should be installed on the target
computer.
3. Extract the Deploy.cab file from the Windows 2000 Server CD
(see Exercise 2.1).
4. Select Start Run and click the Browse button in the Run dialog box.
Select Local Drive (C:), then Deployment Tools. Double-click Sysprep
and click the OK button.
TABLE 2.1 Sysprep Command Switches
Switch Description
-quiet Runs the installation with no user interaction
-pnp Forces Setup to run Plug-and-Play detection of hardware
-reboot Restarts the target computer
-nosidgen Doesn’t create an SID on the destination computer (used with
disk cloning)
Copyright ©2000 SYBEX , Inc., Alameda, CA
www.sybex.com