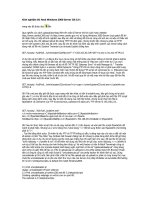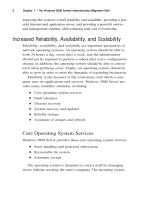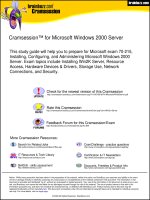Windows 2000 Server PHẦN 9 pdf
Bạn đang xem bản rút gọn của tài liệu. Xem và tải ngay bản đầy đủ của tài liệu tại đây (8.82 MB, 84 trang )
Planning the Terminal Services Configuration
561
installed on domain controllers. In workgroups or Windows NT 4
domains, domain license servers can be installed on any member server.
In order to deploy Terminal Services, you will be required to obtain server
and client licenses. The licenses you may need are described in Table 12.2.
TABLE 12.2
Terminal Services Licenses
License Description
Windows 2000 Server license This server license is included
when you purchase Windows 2000
Server.
Windows 2000 Server Client
Access license
This license is required for all com-
puters or Terminal Services clients
that connect to a Windows 2000
server. This license is required by
all connecting computers to use
file, print, and other network ser-
vices, regardless of whether they
are using Terminal Services.
Windows 2000 Terminal Services
Client Access license or Windows
2000 Professional license
Every Terminal Services client needs
to have a Windows 2000 Terminal
Services Client Access license in
addition to a Windows 2000 Server
Client Access license. This license
provides each Terminal Services cli-
ent the right to connect to a Terminal
Services server and run applications
on the server. Windows 2000 Profes-
sional machines that are used as Ter-
minal Services clients are
automatically licensed to connect to
Terminal Services.
Copyright ©2000 SYBEX , Inc., Alameda, CA
www.sybex.com
562
Chapter 12
Administering Terminal Services
Installing and Configuring the Terminal
Services Server
T
he Terminal server controls all of the Terminal clients that are connected
to it. All Terminal Services operations actually take place on the Terminal server.
Windows 2000 Terminal Services
Internet Connector license
This license can be purchased and
used separately from the client
access licenses described above.
This license allows up to 200 clients
to connect anonymously from the
Internet. This is useful for providing
Windows-based applications to the
public without porting them to a
Web-based format. Users who
access Terminal Services with this
license must be nonemployees.
Work at Home Windows 2000
Terminal Services Client
Access license
This license is required for users who
want to use Terminal Services to
access the Windows 2000 Desktop
and applications from home. You can
purchase a Work at Home Windows
2000 Terminal Services Client Access
license for each Terminal Services Cli-
ent Access license owned. The Work
at Home license includes a Windows
2000 Server Client Access license, but
does not include application licenses,
which must be purchased separately.
TABLE 12.2
Terminal Services Licenses
(continued)
License Description
Copyright ©2000 SYBEX , Inc., Alameda, CA
www.sybex.com
Installing and Configuring the Terminal Services Server
563
The clients are nothing more than dummy windows that display information sent
from the server and send mouse and keyboard information to the server.
After you install Terminal Services, you can configure many settings that con-
trol how users and sessions are handled by the Terminal server through the Ter-
minal Server Configuration utility. You can use the Terminal Services Manager
utility to view every server and session on the network and manually perform
actions such as immediately disconnecting from or sending messages to sessions.
Installing the Terminal Services Server
You install Terminal Services through the Add/Remove Programs icon in Control
Panel. Terminal Services can only be configured to support one mode at a time,
either remote administration mode or application server mode. In the following
sections, you will learn how to install both Terminal Services modes.
Installing Terminal Services in Remote
Administration Mode
You should install Terminal Services in remote administration mode if you want
to be able to perform administrative tasks from any client on the network, rather
than needing to work from the server console. To install Terminal Services in
remote administration mode, take the following steps:
1.
Select Start
Settings
Control Panel. Double-click the Add/Remove
Programs icon.
2.
The Add/Remove Programs window appears. Click the Add/Remove
Windows Components option.
3.
The Windows Components Wizard starts. Check the Terminal Services
box and click the Next button.
Microsoft
Exam
Objective
Install, configure, monitor, and troubleshoot
Terminal Services.
Remotely administer servers by using Terminal Services.
Configure Terminal Services for application sharing.
Copyright ©2000 SYBEX , Inc., Alameda, CA
www.sybex.com
564 Chapter 12
Administering Terminal Services
4. The Terminal Services Setup dialog box appears, as shown in Figure 12.1.
Confirm that the Remote Administration Mode radio button is selected
and click the Next button.
FIGURE 12.1 Selecting the Terminal Services mode
5. The Configuring Components dialog box appears. If the Windows 2000
Server CD is not already in your CD-ROM drive, you will be prompted to
insert the Windows 2000 Server CD. Files will be copied, and the Terminal
Services components will be configured. This may take a few minutes.
6. The Completing the Windows Components Wizard dialog box
appears. Click the Finish button.
7. You will be prompted to restart the computer for the changes to be
effective. Click the Yes button to restart your computer.
Installing Terminal Services in Application Server Mode
If you want to give users remote access to applications running on the server,
you should install Terminal Services in application server mode. Take the
following steps to install Terminal Services in application server mode (this
assumes that remote administration mode is not installed):
1. Select Start Settings Control Panel. Double-click the Add/Remove
Programs icon.
2. The Add/Remove Programs window appears. Click the Add/Remove
Windows Components option.
Copyright ©2000 SYBEX , Inc., Alameda, CA
www.sybex.com
Installing and Configuring the Terminal Services Server 565
3. The Windows Components Wizard starts. Check the Terminal Services
box and click the Next button.
4. The first Terminal Services Setup dialog box appears (see Figure 12.1).
Select the Application Server Mode radio button and click the Next button.
5. The second Terminal Services Setup dialog box appears, as shown
in Figure 12.2. In this dialog box, you select the default permissions
for application compatibility. The Permissions Compatible with
Windows 2000 Users option provides the highest level of security.
The Permissions Compatible with Terminal Services 4.0 Users
option provides the highest compatibility for legacy applications.
Make your selection and click the Next button.
FIGURE 12.2 Selecting Terminal Services application permissions compatibility
6. You might be notified that certain applications may not work properly
after installing Terminal Services in application server mode. You should
reinstall these applications after Terminal Services Setup is complete. If
the application does not support network access, it will not work with
Terminal Services. Click the Next button.
7. The Configuring Components dialog box appears. If the Windows
2000 Server CD is not already in your CD-ROM drive, you will be
prompted to insert the Windows 2000 Server CD. Files will be copied,
and the Terminal Services components will be configured. This may
take a few minutes.
Copyright ©2000 SYBEX , Inc., Alameda, CA
www.sybex.com
566 Chapter 12
Administering Terminal Services
8. The Completing the Windows Components Wizard dialog box
appears. Click the Finish button.
9. You will be prompted to restart the computer for the changes to be
effective. Click the Yes button to restart your computer.
In Exercise 12.1, you will install Terminal Services in application server
mode on your domain controller.
After you install Terminal Services, three new items are added to the Adminis-
trative Tools program group: Terminal Services Client Creator, Terminal Services
Configuration, and Terminal Services Manager. The Terminal Services Client
Creator is used to create 32-bit and 16-bit client software diskettes for use with cli-
ent machines, as explained in the “Installing and Configuring Terminal Services
Clients” section later in the chapter. The following sections describe how to con-
figure and manage Terminal Services with the Terminal Services Configuration
and Terminal Services Manager utilities.
EXERCISE 12.1
Installing Terminal Services on a Server
1. Select Start Settings Control Panel and double-click the Add/
Remove Programs icon.
2. In the Add/Remove Programs window, click Add/Remove Windows
Components.
3. When the Windows Components Wizard begins, check the Terminal
Services check box and click the Next button.
4. In the first Terminal Services Setup dialog box, click the Application
Server Mode radio button and click the Next button.
5. In the next Terminal Services Setup dialog box, select the Per-
missions Compatible with Windows 2000 Users radio button
and click the Next button.
6. If you are notified that certain applications may not work properly
after installing Terminal Services in application server mode, click
the Next button. (You should reinstall these applications after
you’ve installed Terminal Services.)
7. The appropriate files will be copied from the Windows 2000 Server
CD. Reboot when prompted by clicking the Yes button.
Copyright ©2000 SYBEX , Inc., Alameda, CA
www.sybex.com
Installing and Configuring the Terminal Services Server 567
Configuring the Terminal Services Server
With the Terminal Services Configuration utility, you can change the
properties of the RDP-TCP (Remote Desktop Protocol-Transmission
Control Protocol) connection that is created when you install Terminal
Services. You can also add new connections with this utility. To open
Terminal Services Configuration, select Start Programs Adminis-
trative Tools Terminal Services Configuration. The main Terminal
Services Configuration window is shown in Figure 12.3.
FIGURE 12.3 The Terminal Services Configuration window
Managing Connections
To configure the properties for a specific connection, select the Connections
folder, right-click the connection in the Terminal Services Configuration
window, and select Properties from the pop-up menu. This brings up the
RDP-Tcp Properties dialog box, as shown in Figure 12.4. This dialog box
has eight tabs: General, Logon Settings, Sessions, Environment, Remote
Control, Client Settings, Network Adapter, and Permissions. The options on
these tabs are described in the following sections.
Copyright ©2000 SYBEX , Inc., Alameda, CA
www.sybex.com
568 Chapter 12
Administering Terminal Services
FIGURE 12.4 The General tab of the RDP-Tcp Properties dialog box
Configuring General Properties
The General tab (see Figure 12.4) shows the connection type and transport
protocol. In this tab, you can specify a comment for the connection, select
the encryption level that will be used, and choose whether or not standard
Windows authentication will be used. You will see an option for another
authentication method if another authentication package has been installed
on the server.
Terminal Services uses the standard RSA RC4 encryption method when
transferring data between the server and clients. You can change the level of
encryption depending on your needs. The Encryption Level drop-down list
has three choices:
The Low setting secures all data sent from the client to the server, but
not from the server to the client. Windows 2000-based clients use a
56-bit key. Earlier versions of the client use a 40-bit key.
The Medium setting secures data traveling in both directions. This
encryption level uses the same keys as the Low setting.
The High setting secures data traveling in both directions. This
encryption level uses a 128-bit key.
Copyright ©2000 SYBEX , Inc., Alameda, CA
www.sybex.com
Installing and Configuring the Terminal Services Server 569
Configuring Logon Settings
The Logon Settings tab, shown in Figure 12.5, allows you to specify whether
the client will provide logon information or whether the logon information
will be preconfigured. You can also specify whether the user will always be
prompted for a password.
FIGURE 12.5 The Logon Settings tab of the RDP-Tcp Properties dialog box
Configuring Sessions Settings
The Sessions tab, shown in Figure 12.6, allows you to configure session
timeout and reconnection settings. You can limit the amount of time that
active, idle, and disconnected sessions remain running on the server. You
also can set whether the session should end or be disconnected when the
time limit is reached. A disconnected session is saved on the server, and
the disconnected user can reconnect from any client without losing any
data. Ending a session closes all of the user’s applications immediately,
usually resulting in lost data.
Copyright ©2000 SYBEX , Inc., Alameda, CA
www.sybex.com
570 Chapter 12
Administering Terminal Services
FIGURE 12.6 The Sessions tab of the RDP-Tcp Properties dialog box
Configuring Environment Settings
The Environment tab, shown in Figure 12.7, allows you to override the settings
that are created in Client Connection Manager Wizard or the user profile and start
a specific program when the user logs on. You can also specify that no wallpaper
will be displayed on the client, which speeds up screen redrawing.
Copyright ©2000 SYBEX , Inc., Alameda, CA
www.sybex.com
Installing and Configuring the Terminal Services Server 571
FIGURE 12.7 The Environment tab of the RDP-Tcp Properties dialog box
Configuring Remote Control Options
Remote control allows you to view or control a user’s session from another
session. You cannot control a session from the Terminal server console.
The Remote Control tab, shown in Figure 12.8, allows you to enable or
disable remote control and set whether the user needs to give permission
for remote control.
Copyright ©2000 SYBEX , Inc., Alameda, CA
www.sybex.com
572 Chapter 12
Administering Terminal Services
FIGURE 12.8 The Remote Control tab of the RDP-Tcp Properties dialog box
You can access a session for remote control management through the Terminal
Services Manager utility, as described in the “Managing Terminal Services”
later in this chapter.
Configuring Client Settings
The Client Settings tab, shown in Figure 12.9, allows you to configure connection
settings and specify which options are disabled.
Copyright ©2000 SYBEX , Inc., Alameda, CA
www.sybex.com
Installing and Configuring the Terminal Services Server 573
FIGURE 12.9 The Client Settings tab of the RDP-Tcp Properties dialog box
By default, mappings that a user sets in a session are lost when the user logs off.
Terminal Services Configuration allows you to automatically restore the user’s
mappings every time he or she logs on. Users can map drives and Windows print-
ers, and can set the main client printer as the default.
You can also specify whether the following options are disabled:
Drive mapping
Windows printer mapping
LPT port mapping
COM port mapping
Clipboard mapping
Audio mapping
Configuring the Network Adapter
The Network Adapter tab, shown in Figure 12.10, allows you to specify the
network adapter that will service Terminal Service clients. You can also
allow unlimited connections or set the maximum number of connections
that can be made. You might choose to limit connections to conserve your
server’s resources and improve its ability to service clients.
Copyright ©2000 SYBEX , Inc., Alameda, CA
www.sybex.com
574 Chapter 12
Administering Terminal Services
FIGURE 12.10 The Network Adapter tab of the RDP-Tcp Properties dialog box
Configuring Connection Permissions
The Permissions tab, shown in Figure 12.11, allows you to configure permis-
sions that allow or deny Terminal server access to users and groups. The specific
permissions you can set are described in Table 12.3.
Copyright ©2000 SYBEX , Inc., Alameda, CA
www.sybex.com
Installing and Configuring the Terminal Services Server 575
FIGURE 12.11 The Permissions tab of the RDP-Tcp Properties dialog box
TABLE 12.3 Terminal Services Connection Permissions
Permission Description
Query Information Query sessions and servers for information
Set Information Configure connection properties
Reset End a session
Remote Control View or control another session
Logon Log on to a Terminal Services session
Logoff Log off another user from a session
Message Send a message to another session
Copyright ©2000 SYBEX , Inc., Alameda, CA
www.sybex.com
576 Chapter 12
Administering Terminal Services
Permission lists make permissions easier to administer. There are three
lists that are available for connection permissions:
Full Control, which includes all of the permissions listed in Table 12.3
User Access, which is limited to the Query Information, Logon, Message,
and Connect permissions
Guest Access, which includes the Logon permission
By default, the RDP-TCP connection that is installed with Terminal
Services assigns Full Control to Administrators and User Access to Users.
Managing Server Settings
Through the Terminal Services Configuration utility, you can also configure
settings that apply to the server. Select the Server Settings folder in the Termi-
nal Services Configuration window to see the settings available, as shown in
Figure 12.12. These settings are described in Table 12.4.
Connect Connect to another session
Disconnect Disconnect another session
Virtual Channels Use virtual channels, which provide access from a
server program to client devices
TABLE 12.3 Terminal Services Connection Permissions (continued)
Permission Description
Copyright ©2000 SYBEX , Inc., Alameda, CA
www.sybex.com
Installing and Configuring the Terminal Services Server 577
FIGURE 12.12 The Server Settings in Terminal Services Configuration
TABLE 12.4 Terminal Services Server Settings
Setting Value Description
Active
Desktop
Enable/Disable Turns on or off the Active Desktop.
Delete
Temporary
Folders
on Exit
Yes/No Specifies whether or not temporary
folders are deleted after a session ends
Internet
Connector
Licensing
Enable/Disable Allows anonymous users to open ses-
sions across the Internet (this license
must be purchased separately)
Copyright ©2000 SYBEX , Inc., Alameda, CA
www.sybex.com
578 Chapter 12
Administering Terminal Services
In Exercise 12.2, you will use the Terminal Services Configuration utility
to configure the Terminal server you installed in Exercise 12.1.
Permission
Compat-
ibility
Windows 2000/Ter-
minal Services 4.0
Specifies permission compatibility
Terminal
Server
Mode
Application Server/
Remote Adminis-
tration
Specifies the Terminal Server mode
Use Tem-
porary
Folders per
Session
Yes/No Specifies whether or not temporary
folders should be created for each
session
EXERCISE 12.2
Configuring a Terminal Services Server
1. Select Start Programs Administrative Tools Terminal
Services Configuration.
2. In the Terminal Services Configuration window, right-click the
RDP-TCP connection and select Properties.
3. In the General tab of the RDP-Tcp Properties dialog box, select
Medium from the Encryption Level drop-down list.
4. Click the Sessions tab. Check the first Override User Settings check
box and specify 15 minutes for the Idle Session Limit option.
5. Click the Remote Control tab. Click the Use Remote Control with
the Following Settings radio button and select the Interact with
Session radio button.
6. Click OK to close the RDP-Tcp Properties dialog box.
TABLE 12.4 Terminal Services Server Settings (continued)
Setting Value Description
Copyright ©2000 SYBEX , Inc., Alameda, CA
www.sybex.com
Installing and Configuring the Terminal Services Server 579
Managing Terminal Service Users
You can also configure properties that apply to users on a per-user basis.
When you install Terminal Services, new tabs that are specific to Terminal
Services are added to the user and group Properties dialog boxes. From these
tabs, you can set properties such as connect-time limits. If you want these
properties to apply to all of the users on a connection, use Terminal Services
Configuration to override the individual user settings.
To set Terminal Service properties for an Active Directory user, open the Active
Directory Users and Computers utility (by selecting Start Programs Admin-
istrative Tools Active Directory Users and Computers), open the Users folder,
and double-click the user account. Four of the tabs in the Active Directory user
Properties dialog box contain properties that relate to Terminal Services:
The Environment tab, shown in Figure 12.13, contains options for
configuring the user’s Terminal Services startup environment. This
allows you to specify programs that should be started at logon and any
devices that the client should connect to at logon.
FIGURE 12.13 The Environment tab of the Active Directory user Properties dialog box
Copyright ©2000 SYBEX , Inc., Alameda, CA
www.sybex.com
580 Chapter 12
Administering Terminal Services
The Sessions tab, shown in Figure 12.14, allows you to configure Terminal
Services timeout and reconnection settings.
FIGURE 12.14 The Sessions tab of the Active Directory user Properties dialog box
The Remote Control tab, shown in Figure 12.15, allows you to con-
figure Terminal Services remote control settings. You can configure if
remote control will be enabled and whether remote control access
requires the user’s permission.
Copyright ©2000 SYBEX , Inc., Alameda, CA
www.sybex.com
Installing and Configuring the Terminal Services Server 581
FIGURE 12.15 The Remote Control tab of the Active Directory user Properties dialog box
The Terminal Services Profile tab, shown in Figure 12.16, allows you
to set up a Terminal Services user profile. You can also specify the
location of the Terminal Services home directory that will be used by
the user.
Copyright ©2000 SYBEX , Inc., Alameda, CA
www.sybex.com
582 Chapter 12
Administering Terminal Services
FIGURE 12.16 The Terminal Services Profile tab of the Active Directory user Properties
dialog box
Managing Terminal Services
The Terminal Services Manager utility allows you to manage and monitor
users, sessions, and processes that are connected to or running on any
Terminal server on the network. With this utility, you can perform the
following tasks:
Display information about servers, sessions, users, and processes
Connect to and disconnect from sessions
Monitor sessions
Reset sessions
Send messages to users
Log off users
Terminate processes
Copyright ©2000 SYBEX , Inc., Alameda, CA
www.sybex.com
Installing and Configuring the Terminal Services Server 583
To open Terminal Services Manager, select Start Programs Administrative
Tools Terminal Services Manager. The main Terminal Services Manager win-
dow is shown in Figure 12.17. The navigation pane on the left displays the
domains, servers, and sessions. The details pane on the right has tabs that display
information about the selected item in the navigation pane.
FIGURE 12.17 The Terminal Services Manager window
The options on the Actions menu allow you to perform several actions on
sessions and processes. Most of these actions require special permissions.
The Action menu options are described in Table 12.5.
TABLE 12.5 Terminal Services Manager Action Menu Options
Action Description
Permission
Required
Connect Allows a user to connect to a session from
another session. This option can only be
used from a session; it cannot be used from
the console.
Full Control
or User
Access
Disconnect Disconnects a user from a session. The ses-
sion is saved, and all running applications
continue to run.
Full Control
Copyright ©2000 SYBEX , Inc., Alameda, CA
www.sybex.com
584 Chapter 12
Administering Terminal Services
Configuring Terminal Services Licensing
The first time a client attempts to log on to the Terminal server in application
server mode, the server will recognize that the client has not been issued a license
and will locate a license server to issue a license to the client. This license is a dig-
itally signed certificate that will remain with the client forever and cannot be used
by any other client.
Before you can begin using a license server, you must activate it through
the Microsoft Clearinghouse using the Terminal Service Licensing tool.
You can configure Terminal Services Licensing through the following steps:
1. Select Start Settings Control Panel and double-click the Add/
Remove Programs icon.
2. The Add/Remove Programs window appears. Click the Add/Remove
Windows Components option.
3. The Windows Components Wizard starts. Check the Terminal Services
Licensing check box and click the Next button.
Send
Message
Allows a user to send a message to any or
all sessions.
Full Control
or User
Access
Remote
Control
Allows a user to use the session to view or
control another user’s session. Sessions
cannot be controlled from the console.
Full Control
Reset Immediately ends a session. Any unsaved
data will be lost.
Full Control
Status Displays information about a session, such
as bytes sent and received.
Full Control
or User
Access
Log Off Logs off a user from a session. Full Control
End
Process
Ends a process on a session. This is useful
if a program has crashed and is no longer
responding.
Full Control
TABLE 12.5 Terminal Services Manager Action Menu Options (continued)
Action Description
Permission
Required
Copyright ©2000 SYBEX , Inc., Alameda, CA
www.sybex.com
Installing and Configuring the Terminal Services Server 585
4. The Terminal Services Setup dialog box appears. Specify the mode that
Terminal Services will use (this is used to verify that Terminal Services is
running in application server mode) and click the Next button.
5. The Terminal Services Licensing Setup dialog box appears, as shown
in Figure 12.18. Specify if the license server will be available for your
enterprise or for your domain or workgroup. Click the Next button.
FIGURE 12.18 The Terminal Services Licensing Setup dialog box
6. If your Windows 2000 Server CD is not already in the CD-ROM
drive, you will be prompted to insert the Windows 2000 Server CD so
that the necessary files can be copied.
7. The Completing the Windows Components Wizard dialog box
appears. Click the Finish button. Close the Add/Remove Windows
Components window, and then close Control Panel.
8. Select Start Programs Administrative Tools Terminal
Services Licensing.
9. The Terminal Service Licensing utility starts, as shown in Figure 12.19.
Right-click your license server and select Activate Server from the pop-
up menu.
Copyright ©2000 SYBEX , Inc., Alameda, CA
www.sybex.com