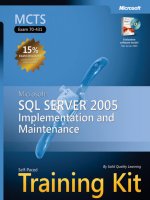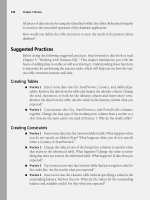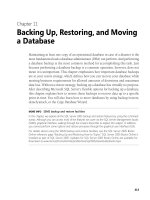Microsoft Press microsoft sql server 2005 PHẦN 9 doc
Bạn đang xem bản rút gọn của tài liệu. Xem và tải ngay bản đầy đủ của tài liệu tại đây (2.84 MB, 107 trang )
706 Chapter 19 Managing Replication
Lesson 2: Setting Up Replication
The most straightforward method to configure replication is via SSMS. But you can
also use Transact-SQL statements or SQL Server RMOs to configure replication. The
general steps for configuring replication are as follows:
1. Set up a Distributor for the Publisher to use.
2. Create a publication to replicate that includes the articles you want to copy.
3. Configure the Subscriber and a subscription.
In this lesson, you see how to use SSMS to perform these steps to configure a replica-
tion topology. You also see how to generate the equivalent Transact-SQL configura-
tion scripts.
After this lesson, you will be able to:
■ Create the distribution database.
■ Enable a database for replication.
■ Create a publication.
■ Subscribe to a publication.
Estimated lesson time: 40 minutes
How to Set Up the Distributor
The first step in setting up replication is configuring the Distributor. You can assign
each Publisher to only one Distributor instance, but multiple Publishers can share a
Distributor. As noted earlier, you can configure the Distributor server to act as the dis-
tributor of its own data (local Distributor), which is the default, or as a distributor of
data for remote servers (remote Distributor).
BEST PRACTICES Remote Distributor
You might decide to use a remote Distributor if you want to offload the Distributor processing from
the Publisher computer to another computer or if you want to configure a centralized Distributor
for multiple Publishers.
Note that the server you choose as the Distributor should have adequate disk space
and processor power to support replication and the other activities that need to run
on that server.
C1962271X.fm Page 706 Friday, April 29, 2005 8:04 PM
Lesson 2: Setting Up Replication 707
Here is how to configure the Distributor as a local Distributor:
1. Open SSMS.
2. Connect to the database engine instance you want to configure as Publisher and
Distributor.
3. Right-click the Replication folder and choose Configure Distribution.
4. On the Configure Distribution Wizard page, click Next.
5. On the Distributor page, select server_name Will Act As Its Own Distributor and
click Next.
6. On the Snapshot Folder page, type the path to a local folder or the Universal
Naming Convention (UNC) name for a shared folder in which you want to store
the files that will hold the publication’s schema and data. Click Next.
NOTE Snapshot folder choices
Consider three important factors as you make your Snapshot folder choice. First, if your sub-
scription topology uses pull subscriptions, use a UNC network path. Second, plan how much
space the snapshot files will occupy. And finally, secure the folder and grant permission to
only the Snapshot Agent (write) and to the Merge or Distribution Agent (read). Lesson 3 in
this chapter provides more details about how to secure replication.
7. On the Distribution Database page, type the name of the database and the path
of its data and log files, as Figure 19-7 shows. By default, SQL Server names this
database distribution and places it in the \Program Files\Microsoft SQL Server\
MSSQL.x\MSSQL\Data folder, where x is the number assigned to the instance
on which you are configuring replication. Click Next.
BEST PRACTICES Configuring the distribution database
Transactional replication demands more from the distribution database than any other repli-
cation type. If you plan to use transactional replication in large and volatile databases, con-
sider placing the log and data files of the distribution database in different disk channels,
using RAID 1 or RAID 10 for the data files and RAID 1 for the log files.
8. On the Publishers page, add other publishers you want to authorize as Publish-
ers to this Distributor, and click Next. By default, SSMS also configures the Dis-
tributor as a Publisher.
9. On the Wizard Actions page, you can use the available check boxes to indicate
whether you want SSMS to execute the commands now, script them, or both. By
default, the Configure Distribution check box is selected. Click Next.
C1962271X.fm Page 707 Friday, April 29, 2005 8:04 PM
708 Chapter 19 Managing Replication
Figure 19-7 Configuring the distribution database
10. If you chose to script the commands, you now see the Script File Properties page.
You use this page to configure the name, path, and format of the script. By
default, SQL Server creates this script file in your My Documents folder. You can
also specify whether you want SQL Server to overwrite an existing script file
with the same name or to append this script to it. Click Next.
BEST PRACTICES Scripting the configuration
Scripting the Distributor configuration is a good idea for documentation purposes; plus, you
can use the script in a recovery plan. Additionally, you can use scripts to create more com-
plex database file configurations.
11. On the Complete The Wizard page, review the summary of choices you made
and then click Finish.
12. Wait for the Configure Distribution Wizard to complete the configuration. After
it finishes, click Close.
The following code block shows the Distributor configuration script:
Distributor Configuration Script
/*** Scripting replication configuration for server COMPUTERNAME. ***/
/*** Please Note: For security reasons, all password parameters
were scripted with either NULL or an empty string. ***/
/*** Installing the server COMPUTERNAME as a Distributor. ***/
C1962271X.fm Page 708 Friday, April 29, 2005 8:04 PM
Lesson 2: Setting Up Replication 709
use master
exec sp_adddistributor @distributor = N'COMPUTERNAME', @password = N''
GO
exec sp_adddistributiondb @database = N'distribution'
, @data_folder = N'C:\MSSQL\Data'
, @data_file_size = 4
, @log_folder = N'C:\MSSQL\Data'
, @log_file_size = 2
, @min_distretention = 0, @max_distretention = 72
, @history_retention = 48, @security_mode = 1
GO
use [distribution]
if (not exists (select * from sysobjects
where name = 'UIProperties' and type = 'U '))
create table UIProperties(id int)
if (exists (select * from ::fn_listextendedproperty('SnapshotFolder'
, 'user', 'dbo', 'table', 'UIProperties', null, null)))
EXEC sp_updateextendedproperty N'SnapshotFolder'
, N'C:\MSSQL\ReplData', 'user', dbo, 'table'
, 'UIProperties'
else
EXEC sp_addextendedproperty N'SnapshotFolder'
, 'C:\MSSQL\ReplData'
, 'user', dbo, 'table', 'UIProperties'
GO
exec sp_adddistpublisher @publisher = N'COMPUTERNAME'
, @distribution_db = N'distribution'
, @security_mode = 1, @working_directory = N'C:\MSSQL\ReplData'
, @trusted = N'false', @thirdparty_flag = 0
, @publisher_type = N'MSSQLSERVER'
GO
Be aware that the @distributor, @data_folder, @log_folder, SnapshotFolder, @working_
directory, and @publisher parameters you see in this script are all specific to your envi-
ronment. The Distributor configuration script that the wizard generates uses three
main stored procedures. The first procedure, sp_adddistributor, defines the Distribu-
tor when the server acts as Publisher. To configure the server as its own Distributor,
set the @distributor parameter to its own server name; to use a remote server, use the
remote server name.
The second stored procedure, sp_adddistributiondb, creates the distribution database
with the specified parameters. If you want to use a distribution database with multiple
data files or filegroups, first create the database by using a CREATE DATABASE state-
ment and set the name in the @database parameter. In addition, sp_adddistributiondb
uses retention parameters to control how many hours SQL Server stores transactions
in the database before it erases them (this affects only transactional replication). If the
Distribution Agent fails to copy the transactions within the maximum specified
C1962271X.fm Page 709 Friday, April 29, 2005 8:04 PM
710 Chapter 19 Managing Replication
period, SQL Server marks the subscription as inactive, and the Snapshot Agent reini-
tializes the database. Increasing this value increases the space required to hold the
transactions, but it can help you avoid making full copies of the publication again,
thus losing the advantage of using transactional replication.
The third procedure in the script is sp_adddistpublisher. This procedure, executed at
the Distributor, configures a Publisher to use the distribution database. The script also
uses the sp_addextendedproperty or the sp_updateextendedproperty stored procedure to
store the Snapshot folder path as an extended property.
NOTE Disabling publishing
If you want to disable the publishing on a server, right-click the Publication folder and choose
Disable Publishing And Distribution.
Quick Check
■ Which type of replication is more demanding of the distribution database?
Quick Check Answer
■ Transactional replication is more demanding on the Distributor and the
distribution database, which stores the data captured from the transaction
log for use by transactional replication processes.
How to Create a Publication
After you have configured the Publisher to use a specific Distributor, the next step in
setting up replication is to create the publication you want to publish. Here are the
steps for creating a publication:
1. Open SSMS.
2. Connect to the database engine instance in which you want to create the publi-
cation.
3. Expand the Replication, Local Publications folder.
4. Right-click the Local Publications folder and choose New Publication.
5. On the New Publication Wizard page, click Next.
6. On the Publication Database page, select the database in which you want to cre-
ate the publication. Click Next.
C1962271X.fm Page 710 Friday, April 29, 2005 8:04 PM
Lesson 2: Setting Up Replication 711
7. On the Publication Type page, (shown in Figure 19-8), select the type of publi-
cation you want to use (Snapshot Publication, Transactional Publication, Trans-
actional Publication With Updatable Subscriptions, or Merge Publication). Click
Next.
Figure 19-8 Configuring publication type
8. On the Articles page, select the check boxes for the database objects you want to
publish. Keep in mind that if you choose objects such as a stored procedure,
view, indexed view, or user-defined function (UDF), you must also publish the
objects on which those objects depend. For example, if you choose a stored pro-
cedure that references two tables, you must include those two tables in the pub-
lication. Click Next.
9. On the Filter Table Rows page, you can create a row filter to filter the table you
publish. To configure a row filter, click Add. Use the Add Filter dialog box to
define the filter, click OK, and click Next.
NOTE Setting up filters
The Publication Wizard offers two pages that let you set up filters. If you want to filter col-
umns, use the Articles page. If you want to filter by rows, use the Filter Table Rows page.
C1962271X.fm Page 711 Friday, April 29, 2005 8:04 PM
712 Chapter 19 Managing Replication
10. On the Snapshot Agent page, select the Create A Snapshot Immediately And
Keep The Snapshot Available To Initialize Subscriptions check box to create a
snapshot now. Select the Schedule The Snapshot Agent To Run At The Following
Times check box. By default, the New Publication Wizard configures the Snap-
shot Agent to run on an hourly basis. If you want to change this schedule, click
Change to define a new schedule. Click OK to save your new schedule and then
click Next to continue.
BEST PRACTICES Executing the Snapshot Agent
Creating a snapshot can be a demanding process. You should configure the Snapshot Agent
to run only at off-peak times.
11. On the Agent Security page, click Security Settings to open the Snapshot Agent
Security dialog box. Use the options in this dialog box to assign the account by
which you want to run the Snapshot Agent process and connect to the Publisher.
Click OK to close the Snapshot Agent Security dialog box and then click Next.
MORE INFO Security
You can configure the Snapshot Agent to run under the SQL Server Agent service account.
However, this setup is not recommended because it does not follow the principle of least
privilege. For details about how to provide a secure environment for replication, see Lesson 3
of this chapter.
12. On the Wizard Actions page, you can use the available check boxes to indicate
whether you want SSMS to execute the commands now, script them, or both. By
default, the Create The Publication check box is selected. Click Next.
13. If you chose to script the commands, you now see the Script File Properties page.
You use this page to configure the name, path, and format of the script. By
default, SQL Server creates this script file in your My Documents folder. Click
Next.
14. On the Complete The Wizard page, type a name for your publication in the Pub-
lication Name text box. Review the summary of your choices, and click Finish to
create the publication.
15. Wait for the New Publication Wizard to create the publication. After it com-
pletes, click Close.
C1962271X.fm Page 712 Friday, April 29, 2005 8:04 PM
Lesson 2: Setting Up Replication 713
The following code block shows the publication configuration script that the New
Publication Wizard generates:
Publication Configuration Script
use [AdventureWorksRepl]
exec sp_replicationdboption @dbname = N'AdventureWorksRepl'
, @optname = N'publish'
, @value = N'true'
GO
Adding the snapshot publication
use [AdventureWorksRepl]
exec sp_addpublication @publication = N'MSPressRepl'
, @description = N'Snapshot publication of database ''AdventureWorksRepl'' from Publisher
''COMPUTERNAME''.'
, @sync_method = N'native'
, @retention = 0
, @allow_push = N'true'
, @allow_pull = N'true'
, @allow_anonymous = N'true'
, @enabled_for_internet = N'false'
, @snapshot_in_defaultfolder = N'true'
, @compress_snapshot = N'false'
, @ftp_port = 21
, @allow_subscription_copy = N'false'
, @add_to_active_directory = N'false'
, @repl_freq = N'snapshot'
, @status = N'active'
, @independent_agent = N'true'
, @immediate_sync = N'true'
, @allow_sync_tran = N'false'
, @allow_queued_tran = N'false'
, @allow_dts = N'false'
, @replicate_ddl = 1
GO
exec sp_addpublication_snapshot @publication = N'MSPressRepl'
, @frequency_type = 4
, @frequency_interval = 1
, @frequency_relative_interval = 1
, @frequency_recurrence_factor = 0
, @frequency_subday = 1
, @frequency_subday_interval = 1
, @active_start_time_of_day = 0
, @active_end_time_of_day = 235959
, @active_start_date = 0
, @active_end_date = 0
, @job_login = null
, @job_password = null
, @publisher_security_mode = 1
use [AdventureWorksRepl]
exec sp_addarticle @publication = N'MSPressRepl'
, @article = N'SalesOrderDetail'
, @source_owner = N'Sales'
C1962271X.fm Page 713 Friday, April 29, 2005 8:04 PM
714 Chapter 19 Managing Replication
, @source_object = N'SalesOrderDetail'
, @type = N'logbased', @description = null
, @creation_script = null
, @pre_creation_cmd = N'drop'
, @schema_option = 0x000000000803509D
, @identityrangemanagementoption = N'manual'
, @destination_table = N'SalesOrderDetail'
, @destination_owner = N'Sales'
, @vertical_partition = N'false'
GO
use [AdventureWorksRepl]
exec sp_addarticle @publication = N'MSPressRepl'
, @article = N'SalesOrderHeader'
, @source_owner = N'Sales'
, @source_object = N'SalesOrderHeader'
, @type = N'logbased'
, @description = null
, @creation_script = null
, @pre_creation_cmd = N'drop'
, @schema_option = 0x000000000803509D
, @identityrangemanagementoption = N'manual'
, @destination_table = N'SalesOrderHeader'
, @destination_owner = N'Sales'
, @vertical_partition = N'false'
GO
As with the previous script for creating the Distributor, this script contains parameters
that are specific to your environment. The script that the New Publication Wizard gen-
erates uses four stored procedures to create the publication configuration. The first
procedure, sp_replicationdboption, enables replication in a database. The parameter
@optname supports the following values: merge publish for merge replication, publish
for snapshot and transactional replication, subscribe for subscription, and sync with
backup for a special type of transactional replication that forces backups of the trans-
action log before sending transactions to the distribution database.
The sp_addpublication stored procedure creates the publication when the publication
type is snapshot or transactional. The @sync_method parameter specifies the format
the bulk copy files use. Use native format when the replication includes only SQL
Server subscriptions, and use character format when other platforms (such as
Microsoft Office Access, Oracle, or IBM DB2) subscribe to the publication.
You use the parameters @enabled_for_internet, @ftp_port, @ftp_address,
@ftp_subdirectory, @ftp_login, and @ftp_password when subscribers use the Internet to
connect for replicating the database. The @enabled_for_internet parameter enables the
configuration, and the rest of the parameters set the configuration of the Snapshot
folder.
C1962271X.fm Page 714 Friday, April 29, 2005 8:04 PM
Lesson 2: Setting Up Replication 715
The sp_addpublication_snapshot stored procedure configures the job that runs the
Snapshot Agent. You configure the job schedule by using the following parameters:
@frequency_type, @frequency_interval, @frequency_relative_interval, @frequency_recurrence_
factor, @frequency_subday, @frequency_subday_interval, @active_start_time_of_day, @active_
end_time_of_day, @active_start_date, and @active_end_date. In the sample script, the Snap-
shot Agent job is set to run once a day every day.
MORE INFO Schedules
If you want a better understanding of the schedule parameters that the Snapshot Agent job uses,
review the documentation about sp_add_schedule in SQL Server 2005 Books Online. To gain a good
understanding of the parameter semantics, you can create a job with multiple schedules and generate
a script to review the resulting parameter settings.
The last three parameters of sp_addpublication_snapshot—@job_login, @job_password,
and @publisher_security_mode—set the security context of the job. You will find more
information about replication security in the next lesson.
Finally, the sp_addarticle stored procedure is executed multiple times, once per article
in the publication, to configure the database objects that will be published. You con-
figure the publication, article name, and object to publish by using the parameters
@publication, @article, @source_owner, and @source_object. When you want to create a
script that configures a large number of articles with the same options, copy and paste
this procedure, replacing the parameter values with the appropriate object names.
The sp_addarticle @type parameter sets what will be published: the schema, the data,
or the execution. For example, to publish table or view data, use the logbased value; to
copy the schema of a stored procedure or view, use proc schema only or view schema
only, respectively; and to replicate the execution of the stored procedure, use proc exec.
NOTE Article types
Some Subscribers support only certain article types. For example, non-SQL Server Subscribers do
not support schema-only or stored procedure replication. So take your environment into consider-
ation before specifying article types.
How to Subscribe to the Publication
The final step in the replication configuration process is configuring the Subscriber to
receive the publication. To configure a subscription for a Subscriber, follow these steps:
1. Open SSMS.
2. Connect to the Publisher database engine instance.
C1962271X.fm Page 715 Friday, April 29, 2005 8:04 PM
716 Chapter 19 Managing Replication
3. Expand the Replication, Local Publications folder.
4. Right-click the publication to which you want the Subscriber server to subscribe,
and select New Subscriptions to start the New Subscription Wizard.
5. On the New Subscription Wizard page, click Next.
6. On the Publication page, you see that the Publisher and publication are automat-
ically selected for you. This occurs because you right-clicked the publication to
subscribe to it, so SQL Server knows which publisher and publication to use.
Click Next.
NOTE New Subscription Wizard
You can start the New Subscription Wizard at the Subscriber instead of at the Publisher. If
you do so, the wizard includes the option to connect to the Publisher server and select the
appropriate publication.
7. On the Distribution Agent Location page, select the type of subscription you
want: push or pull. If you select Run All Agents At The Distributor (Push Sub-
scriptions), the Distribution agent runs on the Distributor; if you select Run
Each Agent At Its Subscriber (Pull Subscriptions), the Distribution Agent runs
on the Subscriber. Click Next.
8. On the Subscribers page, select the check box for the server or instance you want
to subscribe to this publication. From the Subscription Database drop-down list,
select the database in which you want to store this publication. (Click New Data-
base if you want to create a new database for the subscription.) By clicking Add
Subscriber, you can add SQL Server as well as non-SQL Server (Oracle and IBM
DB2) Subscribers. Click Next.
NOTE Non-SQL Server Subscribers
The Subscription Wizard in SSMS provides support only for SQL Server, Oracle, and IBM DB2
Subscriber databases. If you want to use other non-SQL Server Subscribers, use stored pro-
cedures to configure the subscription.
9. On the Distribution Agent Security page, configure the security context that the
agent will use. Click Next.
10. On the Synchronization Schedule page, select the schedule you want the Distri-
bution Agent to use. For snapshot and merge replication, use Run On Demand
Only or set a schedule. For transactional replication, use Run Continuously or
set a schedule. Click Next.
C1962271X.fm Page 716 Friday, April 29, 2005 8:04 PM
Lesson 2: Setting Up Replication 717
11. On the Initialize Subscription page, configure the initialization to occur immedi-
ately or at first synchronization. Remember that the initial snapshot creates the
schema and generates bulk copy files that contain all the publication data and
can demand a lot of resources. Click Next.
12. On the Wizard Actions page, you can use the available check boxes to indicate
whether you want SSMS to execute the commands now, script them, or both.
Make your selection and then click Next.
13. If you chose to script the commands, you now see the Script File Properties page.
You can configure the name, path, and format of the script and whether you
want SQL Server to overwrite an existing file with the same name or append this
script to it. Click Next.
14. On the Complete The Wizard page, review the summary of choices you made
and click Finish.
15. Wait for the New Subscription Wizard to create the subscription. After it com-
pletes, click Close.
The script that the Subscription Wizard generates uses different stored procedures
depending on the publication and subscription type you chose. For a snapshot or
transactional publication and a push subscription, the script uses two stored proce-
dures. The sp_addsubscription procedure adds the subscription, and the
sp_addpushsubscription_agent procedure creates a job to run the Distribution Agent,
including similar job schedule parameters as sp_addpublication_snapshot. The follow-
ing code example shows a Subscriber configuration script:
Subscriber Configuration Script
BEGIN: Script to be run at Publisher 'COMPUTERNAME'
use [ReplTesting]
exec sp_addsubscription @publication = N'Products'
, @subscriber = N'COMPUTERNAME'
, @destination_db = N'SubsTesting'
, @subscription_type = N'Push'
, @sync_type = N'automatic'
, @article = N'all'
, @update_mode = N'read only'
, @subscriber_type = 0
exec sp_addpushsubscription_agent @publication = N'Products'
, @subscriber = N'COMPUTERNAME'
, @subscriber_db = N'SubsTesting'
, @job_login = null
, @job_password = null
, @subscriber_security_mode = 1
, @frequency_type = 8
, @frequency_interval = 1
C1962271X.fm Page 717 Friday, April 29, 2005 8:04 PM
718 Chapter 19 Managing Replication
, @frequency_relative_interval = 1
, @frequency_recurrence_factor = 1
, @frequency_subday = 1
, @frequency_subday_interval = 0
, @active_start_time_of_day = 0
, @active_end_time_of_day = 235959
, @active_start_date = 20060226
, @active_end_date = 99991231
, @enabled_for_syncmgr = N'False'
, @dts_package_location = N'Distributor'
GO
END: Script to be run at Publisher 'COMPUTERNAME'
As with the other replication scripts, this script contains parameters that are specific
to your environment. The first procedure in the script, sp_addsubscription, creates the
subscription and should be run at the Publisher using the publishing database. The
parameters @publication, @subscriber, and @destination_db define the subscription,
given that a server and subscribing database can subscribe to a publication only once.
The @subscription_type parameter can be either push or pull, depending on where
you want the Distribution Agent to run.
The @sync_type parameter indicates the initial status of the Subscriber database. The
value automatic means that the replication process will use the Snapshot Agent to
transfer the data and schema to the Subscriber. This value can be used when the con-
nection between servers is good enough to move the snapshot through the network.
The Initialize With Backup option initializes the schema and initial data from a
backup of the publication database. The @backupdevicetype and @backupdevicename
parameters set the name or path of the file to restore. These options let administrators
back up the publishing database and deliver the backup file to the Subscriber server,
using alternative physical media (CD, DVD, or tape).
CAUTION Initialize With Backup option
The Initialize With Backup option restores in the Subscriber the complete publishing database—not
just the articles included in the publication. All information stored in the subscribing database will
be lost.
The Replication Support Only option assumes that the Subscriber already has the
schema and the initial data. Thus, the replication process will add only objects
required to support the replication.
The next section on updatable subscriptions explores the @sync_type parameter in
greater detail.
C1962271X.fm Page 718 Friday, April 29, 2005 8:04 PM
Lesson 2: Setting Up Replication 719
NOT FOR REPLICATION Option
Triggers, foreign keys, and the identity property have a special NOT FOR REPLICA-
TION option that you can apply to prevent replication in certain situations. The
NOT FOR REPLICATION option applies only when you are distributing changes
by using the replication engine. Three key examples of where you should consider
creating objects with the NOT FOR REPLICATION option are triggers, foreign key
constraints, and columns for which you’ve enabled the identity property.
Triggers
Triggers fire based on the actions for which they are configured, as Lesson 3 in
Chapter 9, “Creating Functions, Stored Procedures, and Triggers,” explains. The
NOT FOR REPLICATION option applies only to AFTER triggers created on tables.
When user transactions are being issued against a table, the triggers fire as nor-
mal. However, when the replication engine is applying a change to a table, the
NOT FOR REPLICATION option prevents the trigger from firing.
Applying the NOT FOR REPLICATION option to triggers is intended to prevent a
trigger from firing when the replication engine is processing changes so that the
trigger does not end up performing duplicate processing. You should set this
option for any triggers that perform operations that will be replicated. However,
you should not apply it to triggers that perform operations that will not be rep-
licated or that should be executed regardless of whether a change was made by
a user or the replication engine.
Foreign Key Constraints
Any INSERT, UPDATE, or DELETE operations cause SQL Server to check foreign
key constraints. INSERT and UPDATE operations cause SQL Server to check the
parent table to ensure that a reference value for the foreign key exists. DELETE
operations cause SQL Server to check all child tables to make sure that you are
not attempting to remove a referenced value from the table. If the replication
engine applies the change, it is not necessary to perform these checks because
SQL Server would have already validated the foreign key when the user issued
the transaction. By adding the NOT FOR REPLICATION option to foreign key
constraints, you direct SQL Server to bypass the foreign key checks when the
replication engine is performing INSERT, UPDATE, and DELETE operations.
You use the NOT FOR REPLICATION option for foreign keys to prevent duplicate
processing. You should always apply this option for all foreign keys on tables
that are participating in replication.
C1962271X.fm Page 719 Friday, April 29, 2005 8:04 PM
720 Chapter 19 Managing Replication
Identity Columns
Columns with an identity property are affected only when an INSERT operation
occurs. SQL Server uses the seed and increment values to determine the next
number in the sequence to be generated for the new row. You can directly
INSERT a row into a table and specify a value for the identity column by using
the SET IDENTITY INSERT ON statement. When you use this statement, SQL
Server will INSERT the row as long as it does not violate uniqueness. This oper-
ation also causes the identity column to be reseeded.
The replication engine must directly insert rows into tables that have identity
columns and includes the SET IDENTITY INSERT ON clause in any of the repli-
cation stored procedures that perform inserts. However, the reseeding of an
identity column is problematic for replication configurations that allow inserts
to occur at multiple locations. To ensure that these inserts at multiple locations
do not violate primary key constraints, each database in which you are inserting
rows has its own range of identity values. You can configure these identity values
either manually or by using the auto-identity-range management features within
replication. If SQL Server permitted the identity column to be reseeded during
each explicit INSERT operation, errors would cascade throughout the architec-
ture because of duplicate primary keys.
The NOT FOR REPLICATION option applied to an identity column prevents this
reseeding operation when the replication engine is performing the insertions.
You should always use the NOT FOR REPLICATION option for identity columns
within tables that are participating in replication.
Updatable Subscriptions
The most interesting parameter of the sp_addsubscription procedure is @sync_type.
This parameter configures the updatability of the Subscriber, setting how transactions
that occur in the subscription database will be propagated to the Publisher. SQL Server
uses five different combinations of two communication mechanisms—the two-phase
commit and queues—to set how it propagates changes. Using the @update_mode
parameter, you can set the following options:
Option Two-Phase Commit Queued
Read Only - -
Sync Tran First -
C1962271X.fm Page 720 Friday, April 29, 2005 8:04 PM
Lesson 2: Setting Up Replication 721
The Read Only mode does not propagate changes to the Publisher; all changes in the
Subscriber are lost the next time the Publisher replicates the information. From the
application perspective, consider the data in the Publisher to be read-only.
The Sync Tran option uses a distributed transaction that updates both servers at the
same time. If the communication between Publisher and Subscriber fails, the transac-
tions in the Subscriber fail, and the data cannot be read until the communication is
reestablished. Only then will updates be allowed. Sync Tran relies on the two-phase
commit protocol to update the publisher database.
The Queue Tran option uses queues to store the transactions and asynchronously
apply the transactions in the Publisher. Therefore, if the communication between
Publisher and Subscriber fails, the transactions in the Subscriber continue to commit
properly. And when the Publisher is online again, transactions in the queue will be
applied to the published database. However, Queue Tran opens the possibility of
updates occurring at both servers simultaneously, and conflicts can occur when
applying these changes. Thus, you must configure a conflict-resolution policy when
creating the publication.
CAUTION Schema changes when using the Queue Tran option
When you use Queue Tran mode, the replication process adds a uniqueidentifier column to all
tables or underlying tables in the publication. This column is used to control row versions. Some
applications might fail because of the additional column.
The Failover option enables the subscription for immediate updating with queued
updating as a failover. Data modifications can be made at the Subscriber and propa-
gated to the Publisher immediately. If the Publisher and Subscriber are not connected,
you can change the updating mode so that data modifications made at the Subscriber
are stored in a queue until the Subscriber and Publisher are reconnected.
The Queue Failover option enables the subscription as a queued updating subscrip-
tion with the capability to change to immediate updating mode. Data modifications
can be made at the Subscriber and stored in a queue until a connection is established
between the Subscriber and Publisher.
Queue Tran - First
Failover First Second
Queue Failover Second First
Option Two-Phase Commit Queued
C1962271X.fm Page 721 Friday, April 29, 2005 8:04 PM
722 Chapter 19 Managing Replication
Replication Backup and Restore
It is important for you to regularly back up your replication databases and test to
make sure you can restore those backups. You need to regularly back up the fol-
lowing replication databases: the publication database, the distribution database,
subscription databases, and the msdb and master databases at the Publisher, Dis-
tributor, and all Subscribers. If you perform regular log backups, any replication-
related changes should be captured in the log backups. If you do not perform log
backups, make sure to perform a backup whenever you change a replication-
related setting.
You can restore replicated databases to the same server and database on which
you created the backup. If you want to restore a backup of a replicated database
to another server or database, note that replication settings will not be pre-
served. In this case, you must re-create all publications and subscriptions after
you restore the backups.
MORE INFO Backing up and restoring replicated databases
Replicated databases have special backup and restore considerations depending on the type
of replication you are performing. Covering all these considerations and steps is beyond the
scope of this chapter, but for detailed information, see the SQL Server 2005 Books Online
topic “Backing Up and Restoring Replicated Databases.”
PRACTICE Configuring Snapshot Replication
In the following practices, you create a snapshot replication configuration that uses a
single server for testing purposes.
Practice 1: Prepare the Environment for Replication
In this practice, you create the file directories required to configure snapshot replication.
One of the folders will hold the Snapshot folders, and another will hold the scripts. You
also create a copy of the AdventureWorks database that will be used as a publishing data-
base. Finally, you create an empty database that subscribes to the publication.
1. In the root folder of the C drive, create a folder named ReplicationPractice. This
folder will hold the subfolders for the replication practices.
2. In the ReplicationPractice folder, create two subfolders: ReplData and Scripts.
The ReplData folder will store the snapshots of publications; the Scripts folder
will store replication configuration scripts.
C1962271X.fm Page 722 Friday, April 29, 2005 8:04 PM
Lesson 2: Setting Up Replication 723
3. Open SSMS and connect to the default instance of the database engine by using
your Windows account.
4. Expand the Databases folder.
5. Right-click the AdventureWorks database, and select Tasks, Back Up. You will
back up the AdventureWorks database and use this backup to create a database
for testing purposes.
6. If there are any destination files or backup devices in the destination list box,
remove them by clicking Remove.
7. Click Add to add a destination file. Name the file AdventureWorks.bak in the
default backup path, and click OK.
8. Click OK to back up the database. Wait for the backup process to complete, and
then click OK.
9. Right-click the AdventureWorks database and choose Tasks, Restore, Database.
You will use the recently created backup to create a testing database.
10. In the To Database text box, type ReplTesting to name the database. You will use
the ReplTesting database to create publications.
11. Click OK to initiate the restoration process and then click OK to close the con-
firmation message displayed when the restore completes.
12. Right-click the Databases folder and choose New Database. You will create an
empty database that will subscribe to the publication.
13. In the Database text box, type SubsTesting to name the database. Click OK to
create the database.
Practice 2: Configure Publishing and Distribution
In this practice, you will use the Configure Distribution Wizard to configure your
server as a Publisher and Distributor. You will also generate the scripts to document
the configuration.
1. If necessary, open SSMS and connect to your server by using Windows authen-
tication.
2. Right-click the Replication folder and choose Configure Distribution. The Con-
figure Distribution Wizard starts.
3. On the Configure Distribution Wizard page, click Next.
4. On the Distributor page, leave the default option (COMPUTERNAME Will Act As
Its Own Distributor; SQL Server Will Create A Distribution Database And Log)
C1962271X.fm Page 723 Friday, April 29, 2005 8:04 PM
724 Chapter 19 Managing Replication
and then click Next. This option provides steps to create the distribution data-
base. If you want to use a remote server, there is no need to create the distribution
database.
IMPORTANT Additional steps if SQL Server Agent stops
By default, replication uses SQL Server Agent jobs to execute replication agents. If SQL
Server Agent is stopped or configured for manual startup mode, the Configure Distribution
Wizard will have to perform additional steps to start SQL Server Agent and to change its
configuration to automatic.
5. On the Snapshot folder page (see Figure 19-9), set the path to C:\Replication-
Practice\ReplData and click Next.
Figure 19-9 Configuring the Snapshot folder
MORE INFO Snapshot folder path
Specifying a local path for the Snapshot folder limits the replication process to push subscrip-
tions only. In the next lesson, you will use a UNC network path to configure the Snapshot
folder, which allows both push and pull subscriptions.
6. Review the distribution database default settings and click Next. The distribution
database will store data and log files in the default folder.
C1962271X.fm Page 724 Friday, April 29, 2005 8:04 PM
Lesson 2: Setting Up Replication 725
7. On the Enable Publishers page, review the authorized publishers. Confirm that
the local server is selected and click Next.
8. On the Wizard Actions page, select both check boxes. You will create the distri-
bution database, configure the server, and create the script to document the con-
figuration. Click Next.
9. On the Script File Properties page, use the path and file name C:\Replication-
Practice\Scripts\ConfigureDistribution.sql and select Overwrite The Existing
File. (You will use this script in other practices.) Click Next.
10. On the Complete The Wizard page, review the configured options and then click
Finish.
11. Wait for the configuration of the Distributor and Publisher to complete and then
click Close.
Practice 3: Configure a Snapshot Publication
In this practice, you will create a snapshot publication with four articles: three tables
and one stored procedure. The tables—Product, BillOfMaterials, and UnitMeasure—will
have the schema and data published. You will also publish the schema of the uspGet-
BillOfMaterials stored procedure.
1. If necessary, using SSMS, connect to the server by using Windows authentica-
tion.
2. Expand the Replication folder and right-click the Local Publications folder.
Choose New Publication. The New Publication Wizard starts.
3. On the New Publication Wizard page, click Next.
4. On the Publication Database page, select the database ReplTesting and click
Next. This step will configure the publishing database.
5. On the Publication Type page, verify that Snapshot Publication is selected. Click
Next.
6. On the Articles page, shown in Figure 19-10, expand Tables and select the
BillOfMaterials, Product, and UnitMeasure check boxes. Expand Stored Proce-
dures and select the uspGetBillOfMaterials check box. The publication will copy
the schema and data of the tables and the schema of the stored procedure. Click
Next.
C1962271X.fm Page 725 Friday, April 29, 2005 8:04 PM
726 Chapter 19 Managing Replication
Figure 19-10 Selecting different object types to publish
7. Read the Article Issues warning and then click Next. The warning informs users
that the stored procedure depends on other objects that might not be published;
it might not behave as expected if objects it depends on do not exist in the Sub-
scriber database. In this case, you are publishing all the required objects.
8. On the Filter Table Rows page, click Next.
9. On the Snapshot Agent page, select both check boxes. You want the Snapshot
Agent to run immediately and to create a scheduled job. Click Change to config-
ure the schedule.
10. In the Frequency section of the Job Schedule Properties dialog box, select
Weekly from the Occurs drop-down list. Verify that the Sunday check box is
selected. In the Daily Frequency section, select Occurs Once At to configure the
job to run at midnight. Click OK to confirm the schedule, which schedules the
agent to run once a week, every Sunday, at midnight. The Snapshot Agent will
generate schema and bulk copy (BCP) files once a week. Click Next to continue.
11. On the Agent Security page, click Security Settings.
12. Select Run Under The SQL Server Agent Service Account and leave the default
option, By Impersonating The Process Account, in the Connect To Publisher
section. Click OK to confirm the security configuration and click Next to
continue.
C1962271X.fm Page 726 Friday, April 29, 2005 8:04 PM
Lesson 2: Setting Up Replication 727
CAUTION Setting Snapshot Agent security
In this practice, you are configuring the snapshot replication process to run under the SQL
Server Agent security context. In a real-world scenario, this is not a recommended practice.
The next lesson will discuss security options to configure replication agents.
13. On the Wizard Actions page, select both check boxes. You want SSMS to create
the publication and a script as a reference to the publication’s configuration.
Click Next to continue.
14. On the Script File Properties page, set the file name to C:\ReplicationPractice\
Scripts\CreateProductsPublication.sql. Select Overwrite The Existing File and
click Next.
15. Name the new publication Products and review the configuration. Click Finish
to create the publication, the job to run the Snapshot Agent, and the script.
16. After the creation of the publication completes, click Close.
Practice 4: Configure a Subscription
In this practice, you create a subscription to the Products publication. The subscribing
database will receive copies of the three tables, including data and schema, and will
receive a copy of the stored procedure code.
1. If necessary, using SSMS, connect to your server by using Windows authentication.
2. Expand the Replication, Local Publications folder.
3. Right-click the Products publication you just created and choose New Subscrip-
tions. The New Subscription Wizard starts. Click Next.
4. On the Publication page, verify that the Products publication is selected. Click Next.
5. On the Distribution Agent Location page, verify that Run All Agents At The Dis-
tributor (Push Subscriptions) is selected. Click Next. This process will configure
a push agent to distribute the publication.
6. On the Subscribers page, select the check box for your own server. From the
Database drop-down list, select the SubsTesting database, which configures Sub-
sTesting as the Subscriber database. Click Next.
7. On the Distribution Agent Security page, click the (…) button to configure the
agent security context. Use the following options:
❑ Select Run Under The SQL Server Agent Service Account.
C1962271X.fm Page 727 Friday, April 29, 2005 8:04 PM
728 Chapter 19 Managing Replication
❑ In the Connect To The Distributor section, verify that By Impersonating
The Process Account is selected.
❑ In the Connect To The Subscriber section, verify that By Impersonating The
Process Account is selected.
CAUTION Setting Snapshot Agent security
In this practice, you are configuring snapshot configuration to run under the SQL Server
Agent security context. In a real-world scenario, this is not a recommended practice. The next
lesson discusses security options for configuring replication agents.
8. Click OK to configure agent security and then click Next.
9. On the Synchronization Schedule page, from the Agent Schedule drop-down list,
select Define Schedule.
10. The New Job Schedule dialog box appears, as shown in Figure 19-11. In the Fre-
quency section, select Weekly from the Occurs drop-down list. Verify that
Recurs Every is set to 1 week and select the Sunday check box.
Figure 19-11 Setting the Distribution Agent schedule
11. In the Daily Frequency section, verify that Occurs Once At is selected and set the
time to 00:30, or 12:30 AM.
12. Click OK. These settings configure the Distribution Agent to run once a week on
Sunday at half past midnight. The Distribution Agent will take the schema and
C1962271X.fm Page 728 Friday, April 29, 2005 8:04 PM
Lesson 2: Setting Up Replication 729
BCP files created by the Snapshot Agent and bulk copy them into the publishing
database. Click Next.
13. On the Initialize Subscriptions page, leave the Initialize Immediately check box
selected. Click Next.
14. On the Wizard Actions page, select both check boxes. You want SSMS to create
the publication and you also want it to create the script to have as a reference in
the documentation. Click Next.
15. On the Script File Properties page, set the file name to C:\ReplicationPractice\
Scripts\CreateProductsSubscription.sql. Select Overwrite The Existing File
and click Next.
16. Click Finish to create the subscription and the job to run the Distribution Agent.
17. After the creation of the subscription completes, click Close.
Practice 5: Test the Replication Configuration
In this practice, you will corroborate that the snapshot publication has been delivered
and that the tables and the stored procedure are stored in the SubsTesting database.
1. If necessary, using SSMS, connect to the server by using Windows
authentication.
2. Expand the Databases, SubsTesting database.
3. Expand the Tables folder and verify that the three tables (BillOfMaterials, Product,
and UnitMeasure) exist.
4. Expand the Programmability, Stored Procedures folder.
5. Right-click the uspGetBillOfMaterials stored procedure and choose Execute Stored
Procedure.
6. In the Value column for @StartProductID, type 800.
7. In the Value column for @CheckDate, type 2006-01-01.
8. Click OK.
9. Check that the procedure runs successfully and returns 88 rows.
Lesson Summary
■ You can use the SSMS Configure Distribution Wizard to configure SQL Server as
a replication Publisher and/or Distributor. The wizard also generates scripts for
later deployment or documentation purposes.
C1962271X.fm Page 729 Friday, April 29, 2005 8:04 PM
730 Chapter 19 Managing Replication
■ Using the SSMS New Publication Wizard or the stored procedure
sp_replicationdboption, you can enable a database for publication. The New Pub-
lication Wizard performs the following tasks:
❑ Creates the publication.
❑ Adds the articles to the publication.
❑ Configures the jobs to run the required replication agents.
❑ Creates the schedules to execute the jobs.
❑ Generates a script with the commands required to create the replication
configuration.
■ The SSMS New Subscription Wizard simplifies the process of subscribing to the
publication, creating the required jobs to execute the subscription agents.
Lesson Review
The following questions are intended to reinforce key information presented in this
lesson. The questions are also available on the companion CD if you prefer to review
them in electronic form.
NOTE Answers
Answers to these questions and explanations of why each answer choice is right or wrong are
located in the “Answers” section at the end of the book.
1. You are configuring the Snapshot folder of a Distributor. When is a shared folder
compulsory?
A. When using merge replication
B. When using transactional replication
C. When using pull subscriptions
D. When using push subscriptions
2. Which of the following stored procedures enables databases for publication?
A. sp_adddistpublisher
B. sp_adddistributor
C. sp_adddistributiondb
D. sp_replicationdboption
C1962271X.fm Page 730 Friday, April 29, 2005 8:04 PM