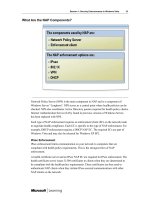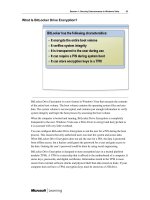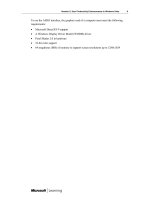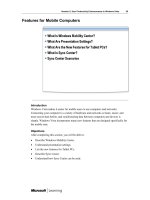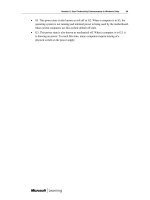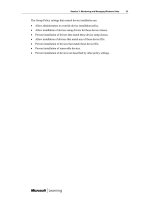Windows Vista for IT Professionals phần 6 pptx
Bạn đang xem bản rút gọn của tài liệu. Xem và tải ngay bản đầy đủ của tài liệu tại đây (1.04 MB, 20 trang )
Session 2: User Productivity Enhancements in Windows Vista 9
To use the AERO interface, the graphics card of a computer must meet the following
requirements:
• Microsoft DirectX® 9 support
• A Windows Display Driver Model (WDDM) driver
• Pixel Shader 2.0 in hardware
• 32-bit color support
• 64 megabytes (MB) of memory to support screen resolutions up to 1280x1024
10 Session 2: User Productivity Enhancements in Windows Vista
Demonstration 1: Exploring New Features in Windows Explorer
In this demonstration, you will see how you can:
• View thumbnails for graphics and videos.
• Use advanced views for sorting files.
Key Points
The key points of this demonstration are:
• Windows Explorer is enhanced to make finding and identifying information easier.
Session 2: User Productivity Enhancements in Windows Vista 11
What Is the Index?
The desktop search functionality in Windows Vista is vastly improved over the searching
features in Windows XP. The Search function now includes an index of common
locations to speed up searching. In addition, there are several different ways searches can
be performed.
The index used for searching does not track all files on your computer. Only the most
commonly used file locations are indexed by default. This keeps the size of the index
down and increases the speed of searching.
The locations indexed by default are:
• Offline files
• Start menu
• Users folder
You can add additional locations to be indexed if you store data outside of the default
locations. You can also select which file types are indexed within the defined locations.
For each indexed file type, you can select whether the contents of the file are indexed in
addition to the metadata about the file that is collected. For some file types, such as
pictures, there is no value in attempting to index the content of the files.
12 Session 2: User Productivity Enhancements in Windows Vista
Demonstration 2: Configuring Indexing
In this demonstration, you will see how you can:
• Configure indexing locations.
• Configure advanced indexing options.
Key Points
The key points of this demonstration are:
• The Search feature in Windows Vista uses an index to speed up searching.
• The index used by the Search feature indexes only specified locations and content.
Session 2: User Productivity Enhancements in Windows Vista 13
Ways to Search for Files
It can be time-consuming to find a single file in a large directory structure. The Search
feature in Windows Vista makes this faster and easier with multiple ways to search for
files.
Search Box
The Search box appears in the upper-right corner of Windows Explorer. When you type
in the Search box, Windows Explorer dynamically performs a search of the current folder
and all subfolders looking for files that match the term you have typed. For example, if
you type “inv” in the Search box, all files that begin with “inv” or have metadata
beginning with “inv” are displayed.
Search Folder
The Search folder is useful when you don’t know the location of a file or you want to
search multiple locations. To find files in multiple locations, the Search folder performs
searches on the index files location by default. This location represents the index that can
be configured for searching and includes all the locations and file types configured to be
indexed.
14 Session 2: User Productivity Enhancements in Windows Vista
Complex search queries can be created in the Search folder by searching for particular
properties and combining multiple search clauses together using the logical operators
AND and OR. For example, you could search for all files authored by yourself AND
modified in the last 7 days.
Start Menu
There is a Search box located at the very bottom of the Start menu. When you enter a
term in this Search box, Windows Vista automatically searches for programs and
Microsoft Internet Explorer® favorites in the index.
Session 2: User Productivity Enhancements in Windows Vista 15
Demonstration 3: Performing Searches
In this demonstration, you will see how you can:
• Use the Search box.
• Use the Search folder.
• Search from the Start menu.
Key Points
The key points of this demonstration are:
• There are multiple ways to search for files and folders.
16 Session 2: User Productivity Enhancements in Windows Vista
What Is Metadata?
Metadata is information about a file rather than the contents of a file. For example,
metadata about a document can include the author, creation data, and last edited date.
Sometimes metadata is referred to as the properties of a file.
Windows Vista includes metadata in searches. If files are indexed, metadata is included
as part of the indexing process.
The metadata collected varies for particular file types. For example, pictures taken with a
digital camera include information about lighting conditions, shutter speed, and other
information that is not relevant to a Microsoft Office Word document.
To customize the metadata that is collected for a file, Windows Vista stores tags for all
file types. Tags are keywords you can add to a file that are searchable. For example, you
can label all of the documents related to a particular project with the name of that project.
Home users can add tags to their digital photos describing which vacation they were
taken on. After tags are added to a file, you can search for files based on those tags.
Session 2: User Productivity Enhancements in Windows Vista 17
What Are Saved Searches?
Windows Vista includes a new feature called saved searches to make finding your data
easier. A saved search appears as a folder in Windows Explorer. The contents of the
folder are the results of a search. Earlier versions of Windows Vista referred to saved
searches as virtual folders.
You can create your own custom saved searches, but some commonly used searches exist
by default. The default saved searches cannot be changed.
The default saved searches are:
• Attachments
• Favorite Music
• Fresh Tracks
• Important E-mail
• Indexed Files
• Last 7 Days E-mail
• Last 30 Days Documents
• Last 30 Days Pictures and Videos
• Recently Changed
• Shared By Me
• Unread E-mail
18 Session 2: User Productivity Enhancements in Windows Vista
Demonstration 4: Creating a Saved Search
In this demonstration, you will see how you can:
• Add tags to files.
• Create a saved search.
Key Points
The key points of this demonstration are:
• Tags can be added to any file and used in searching.
• You can create saved searches that behave like folders.
Session 2: User Productivity Enhancements in Windows Vista 19
Productivity Utilities
Introduction
Windows Vista includes new utilities to enhance user productivity. Windows Vista
supports Peer Name Resolution Protocol and People Near Me as infrastructure services to
find peers for peer-to-peer networking. Windows Meeting space takes advantage of
People Near Me to invite participants to collaborative virtual meetings. Speech
Recognition is also included and can increase productivity for poor typists and people
with motor impairment.
Objectives
After completing this section, you will be able to:
• Describe Windows Vista collaborative technologies.
• Describe Windows Meeting Space.
• Understand how Windows Meeting Space can be used.
• Describe Speech Recognition.
• Understand how to improve Speech Recognition accuracy.
20 Session 2: User Productivity Enhancements in Windows Vista
What Are the Windows Vista Collaboration Technologies?
Peer-to-peer networking is a powerful tool for business and consumers. The main
benefits of peer-to-peer networking for collaborative applications are massive scalability
and reliability.
In a peer-to-peer network, all communication is performed directly between two client
computers. Because a central server is not required, there is no central component to
become overwhelmed by a high volume of requests. Also, without a central server, there
is no single point of failure in the system.
The main difficultly with peer-to-peer networking is the discovery of other computers to
communicate with. Windows Vista includes People Near Me (PNM) and Peer Name
Resolution Protocol (PNRP) for collaborative applications to use to find other computers.
People Near Me
People Near Me is a new feature in Windows Vista that allows collaborative applications
to find other computers to collaborate with. The scope of People Near Me is intentionally
limited to a single subnet. From a development perspective, People Near Me simplifies
the creation of peer-to-peer applications by providing the underlying infrastructure
required to find and connect with peers.
Session 2: User Productivity Enhancements in Windows Vista 21
From the perspective of a user, People Near Me is an icon in the Networking category of
Control Panel. In this icon, users can select a display name, sign in to People Near Me,
and control other People Near Me characteristics. After the user is signed in, the user can
use the application to find other users to collaborate with. The primary collaboration
application shipped with Windows Vista is Windows Meeting Space, the successor to
Microsoft NetMeeting®. A user can also send an invitation without first opening the
application, by referencing it with a GUID.
Peer Name Resolution Protocol
The Peer Name Resolution Protocol is not configured by users in any way. It is a protocol
that can be used by collaborative applications to communicate in a massively scalable
peer-to-peer network over large corporate networks or the Internet. Like People Near Me,
PNRP simplifies the development of peer-to-peer applications by providing the
underlying infrastructure required to find and connect with peers, but on a much larger
scale.
To achieve the scalability required by PNRP, Internet Protocol version 6 (IPv6) is used.
The larger address space of IPv6 allows each application on each computer in the peer-to-
peer network to be uniquely identified with its own IPv6 address. However, IPv6 is not
supported on most corporate networks or the Internet. To allow communication over IPv4
networks, PNRP requires the use of a tunneling technology named Toredo. Toredo allows
IPv6 packets to be tunneled inside IPv4 packets to traverse IPv4 networks.
22 Session 2: User Productivity Enhancements in Windows Vista
Demonstration 5: Configuring People Near Me
In this demonstration, you will see how you can:
• Configure People Near Me.
Key Points
The key points of this demonstration are:
• People Near Me allows peer-to-peer applications to find other users on the local
subnet.
Session 2: User Productivity Enhancements in Windows Vista 23
What Is Windows Meeting Space?
Windows Meeting Space (formerly Windows Collaboration) is a peer-to-peer
collaboration application that allows up to 10 people with Windows Vista systems to
remotely work together as if they were in the same room. To locate other participants on
the local network, Windows Meeting Space uses People Near Me. However, to start a
session over the Internet, you must use an e-mail invitation or a file invitation.
By using Windows Meeting Space, you can:
• Share your desktop or any program with other session participants.
• Distribute and co-edit documents on each others computers.
• Pass notes to other participants.
• Connect to a network projector to give a presentation.
24 Session 2: User Productivity Enhancements in Windows Vista
Windows Meeting Space Scenarios
Windows Meeting Space is designed to make collaboration easier. It can be used in a
variety of business situations to reduce costs and enhance communication. All
communication between the participants is encrypted.
Single-Site Collaboration
In many organizations, it is difficult to obtain meeting rooms and data projectors for
meetings. Workgroups of up to 10 people in an organization can have a virtual meeting
using Windows Meeting Space. This eliminates the need for a meeting room or a data
projector. Windows Meeting Space can be used to display and edit project documents. At
the same time, participants can be on the phone talking about the documents. If all
participants are on the same subnet, People Near Me can be used to perform all of the
invitations.
Multiple-Site Collaboration
In multiple-site organizations, travel between locations for meetings is a drain on time
and productivity. Windows Meeting Space allows you to eliminate travel for some
meetings. For meetings that would have already been phone-based, Windows Meeting
Space can enhance the meeting by allowing real-time collaboration on documents rather
than just a review of an existing document. External sites can include the Internet. To
perform collaboration outside of the local subnet, e-mail invitations or file invitations
must be used.
Session 2: User Productivity Enhancements in Windows Vista 25
Improvised Collaboration
With a portable computer that is capable of wireless networking, you can perform
improvised collaboration anywhere. For example, you could meet a colleague at a coffee
shop and collaborate on the creation of a document.
26 Session 2: User Productivity Enhancements in Windows Vista
Demonstration 6: Using Windows Meeting Space
In this demonstration, you will see how you can:
• Use Windows Meeting Space.
Key Points
The key points of this demonstration are:
• Windows Meeting Space can be used to collaborate.
• People Near Me can be used to find other participants for Windows Meeting Space.
Session 2: User Productivity Enhancements in Windows Vista 27
What Is Speech Recognition?
Speech Recognition is a system built into Windows Vista so that you can use your voice
to control your computer. You can control Windows Vista, control applications, and
dictate text. This can be useful for anyone with impaired motor skills, or someone who is
just a poor typist.
To control Windows Vista and applications, you must use specific commands that are
keywords for Speech Recognition. Some of the commands are:
• Click
• Double-click
• Scroll [up|down|left|right]
• Start listening
• Stop listening
• Open application
When you dictate text, you simply speak into the microphone, and Speech Recognition
converts what you say into text on the screen. This is similar to having a secretary take
dictation. There are a number of commands specifically for correcting recently dictated
text that is not recognized properly.
28 Session 2: User Productivity Enhancements in Windows Vista
How to Improve Speech Recognition Accuracy
Speech Recognition is able to recognize a lot of words using the default configuration
that is available upon installation. However, even a small number of mistakes in word
recognition, add significant editing time.
To be as productive as possible, you should do the following to improve Speech
Recognition accuracy:
• Train your computer to better understand you. Each person has slightly different
pronunciation of words. To account for these differences, you can train Speech
Recognition by reading predefined selections of text. Reading the predefined
selections of text to Speech Recognition allows Speech Recognition to adjust to your
production of particular sounds.
• Use the Speech Dictionary. The Speech Dictionary allows you to correct Speech
Recognition when it does not recognize a word properly, and when you use a word it
does not understand.
• Use your own speech profile. When you train the computer to understand you and
make modifications to the Speech Dictionary, the changes are stored in a speech
profile. To be effective, the profile must be for a specific user. If multiple users
attempt to share a speech profile, the changes made by one user will decrease the
accuracy for the other users.