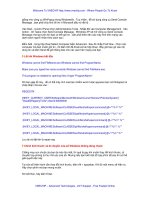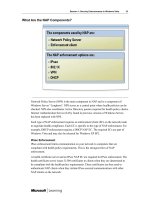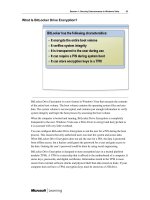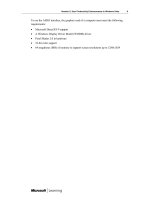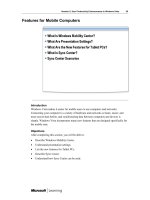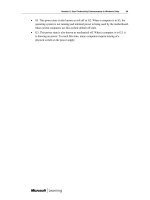Windows Vista for IT Professionals phần 7 potx
Bạn đang xem bản rút gọn của tài liệu. Xem và tải ngay bản đầy đủ của tài liệu tại đây (1.08 MB, 20 trang )
Session 2: User Productivity Enhancements in Windows Vista 29
Features for Mobile Computers
Introduction
Windows Vista makes it easier for mobile users to use computers and networks.
Connecting your computer to a variety of hardware and networks is faster, easier, and
more secure than before, and synchronizing data between computers and devices is
simple. Windows Vista incorporates many new features that are designed specifically for
the mobile user.
Objectives
After completing this section, you will be able to:
• Describe Windows Mobility Center.
• Understand presentation settings.
• List the new features for Tablet PCs.
• Describe Sync Center.
• Understand how Sync Center can be used.
30 Session 2: User Productivity Enhancements in Windows Vista
What Is Windows Mobility Center?
Windows Mobility Center contains key mobility-related system settings in one easy-to-
find place. As you change locations, networks, and activities, you can quickly configure
your mobile PC to fit the situation. Computer manufacturers can customize the Windows
Mobility Center to include additional hardware-specific settings.
Depending on your system, you may have one or more areas in addition to the following
area:
• Brightness. Use the slider to adjust the brightness of your display.
• Volume. Use the slider to adjust the speaker volume of your mobile PC or select the
Mute check box.
• Battery Status. View your battery status or select a power plan from the list of
available plans.
• Wireless Network. View the status of your wireless network connection, or enable or
disable your connection.
• External Display. Set up a secondary display to give a presentation.
• Sync Center. View the status of a file sync or start a new sync.
Session 2: User Productivity Enhancements in Windows Vista 31
• Presentation Settings. Adjust settings, such as the speaker volume level and desktop
background image, for giving a presentation.
• Screen Rotation. Change the orientation for your Tablet PC screen from portrait to
landscape or vice versa (Tablet PCs only).
The Windows Mobility Center is only available if Windows Vista detects the
presence of a battery to indicate that this is a mobile PC.
32 Session 2: User Productivity Enhancements in Windows Vista
What Are Presentation Settings?
Presentation settings are a set of options that you can apply to your mobile PC
specifically when you are giving a presentation. This allows you to have computer
configured one way when working normally, but another when giving presentations.
Many times when users are giving a presentation, their portable computer will perform
inappropriate tasks. For example, during a class discussion, the screen saver might come
on. With presentation settings, you can ensure that a portable computer behaves
appropriately during a presentation.
Options that can be set as part of presentation settings:
• Sleep mode is disabled.
• System notifications are turned off.
• The screen saver can be turned off.
• The volume level can be configured.
• The desktop background image can be changed.
Session 2: User Productivity Enhancements in Windows Vista 33
What Are the New Features for Tablet PCs?
Windows Vista includes new features to make working with Tablet PCs easier. Tablet
PCs can use the Windows Mobility Center just like portable computers.
Additional new features for Tablet PCs include:
• Additional Input Panel features. The Input Panel has been enhanced with
AutoComplete, a tab to open and position the Input Panel, support for back of pen
erase, easier to use scratch-out gestures, and password security settings.
• Personalization of handwriting recognition. You can now teach the handwriting
recognizer how you write by providing samples. In addition, you can also enable
automatic learning so that the handwriting recognizer gathers information about how
your write over time.
• Error reporting for handwriting recognition. You can now send Microsoft
information about handwriting recognition errors. Microsoft then uses this
information to improve handwriting recognition.
• Pen cursors. The pen cursors now provide visual feedback for pen actions such as
single-tap or double-tap.
34 Session 2: User Productivity Enhancements in Windows Vista
• Snipping Tool. The snipping tool allows you to capture an area of the screen as a
graphic and write on it using your tablet pen. The graphic can then be placed in any
application.
• Pen flicks. A pen flick is a gesture you make with your tablet pen to quickly perform
tasks such as copy, paste, undo, or navigate in a browser.
• Touch input. For Tablet PCs with support for touch screens, you can now use your
finger on the touch screen instead of the tablet pen.
Session 2: User Productivity Enhancements in Windows Vista 35
What Is Sync Center?
Sync Center is a new feature in Windows Vista that allows you to synchronize files
between your computer and mobile devices or a network server. To synchronize with a
mobile device, the device must be able to communicate with your computer over a
wireless network or be directly connected to your computer. Files and folders
synchronized with a network server are called offline files.
In an early beta version of Windows Vista, PC-to-PC sync was included as part of
Sync Center. PC-to-PC sync has been removed in later versions.
Each time you sync files between two or more locations, Sync Center compares the files
in each location to see if they have changed. If a file has changed, Sync Center copies the
new version of the file over older versions of the file. If a file is new, it is also copied.
If a file has been changed in multiple locations, a sync conflict occurs. When a sync
conflict occurs, it is not possible for Sync Center to determine which version of the file
you want to keep. To ensure the appropriate file version is kept, Sync Center will ask
which file version should be kept. You can also choose to keep both file versions so that
you can figure out the changes later.
The ability to sync with network servers is not included with Windows Vista Starter,
Windows Vista Home Basic, and Windows Vista Home Premium.
36 Session 2: User Productivity Enhancements in Windows Vista
Sync Center Scenarios
Sync Center is not just about synchronizing files. It can also be used to synchronize other
data such as music, schedules, or contacts with supported devices.
Laptops on the Road
Often laptop users want to take copies of network files with them. Using Sync Center
makes it easy to ensure that network files are properly synchronized with the laptop
before leaving and again when the laptop returns. Synchronizing files with a network
server ensures that they are backed up.
Pocket PC Devices
When you synchronize with a Pocket PC, you can synchronize files, calendars items, and
contacts. This allows you to have a mobile office on the road. Synchronizing calendar
items ensures that you don’t miss any appointments. Synchronizing contacts allows you
to keep one central contact list so both your Pocket PC and desktop PC have up-to-date
contact information for customers, suppliers, and colleagues.
Session 2: User Productivity Enhancements in Windows Vista 37
Mobile Phones
Many mobile phones have calendaring and contact functions that may be able to
synchronize by using Sync Center. The benefits are similar to synchronizing with a
Pocket PC device.
Portable Music Players
Sync Center can synchronize a folder on your PC to a portable music player. As you add
and remove music files to the folder on your PC, Sync Center adds and removes them
from your portable music player.
38 Session 2: User Productivity Enhancements in Windows Vista
Demonstration 7: Using Sync Center
In this demonstration, you will see how you can:
• Synchronize files with a network server.
Key Points
The key points of this demonstration are:
• Sync Center allows you to synchronize files between a PC and network server.
Session 2: User Productivity Enhancements in Windows Vista 39
The Boot Process
Introduction
Information technology professionals must understand the Windows Vista boot process
so that they can repair it when problems occur. Quickly fixing problems that render a PC
unbootable makes users more productive. Windows Vista includes several utilities for
managing and repairing the boot process.
Objectives
After completing this section, you will be able to:
• Describe the Windows Vista boot process.
• Understand how to modify the Windows Vista boot process.
• Describe Startup Repair.
40 Session 2: User Productivity Enhancements in Windows Vista
What Is the Boot Process in Windows Vista?
The boot process for Windows Vista has been completely redesigned to support a new
firmware standard. The firmware used as an interface between computer hardware and
the operating system in current hardware is called the basic input/output system (BIOS).
The BIOS requires the 16-bit real mode interface of x86 processors.
United Extensible Firmware Interface (UEFI) is the new standard for firmware that is
architecture independent and allows for the elimination of the 16-bit real mode interface
required by the BIOS. This makes the boot process compatible between different
hardware architectures such as x86 and Itanium, although each will have it’s own UEFI
environment (32-bit for x86 versus 64-bit for Itanium). UEFI is present in Windows Vista
Beta 2 for “Technical Preview” purposes but will be removed before the release
candidates are made available.
Session 2: User Productivity Enhancements in Windows Vista 41
The components used during the Windows Vista boot process are:
• Bootmgr. This is the primary application that controls the Windows Vista boot
process. In a multiboot system, bootmgr is responsible for displaying the operating
system selection menu. In earlier versions of Windows, Ntldr was responsible for
these tasks.
• Boot Configuration Data (BCD). Windows Vista stores boot configuration data in the
BCD. Bootmgr reads the BCD to display the operating system menu. BCD replaces
the Boot.ini file used in previous versions of Windows. The data in BCD is stored as
a registry hive and cannot be edited directly.
• Winload.exe. This is the operating system loader for Windows Vista. If Windows
Vista is selected from the operating system menu, control is passed to Winload.exe to
start Windows Vista. It loads the operating system kernel, hardware abstraction layer
(HAL), and boot drivers into memory. In a multiboot system, each instance of
Windows Vista has its own Winload.exe.
• Winresume.exe. This is the resume loader for Windows Vista. If Windows Vista
hibernates, and is restarted, Winresume.exe is responsible for restoring windows
from hibernation.
42 Session 2: User Productivity Enhancements in Windows Vista
Modifying the Boot Process in Windows Vista
In earlier versions of Windows, you could modify the Boot.ini manually by using
Notepad or another text editor. Modifying the Boot.ini controlled the boot process. In
Windows Vista, you must use an appropriate tool to modify the BCD instead. You cannot
edit the BCD by using a text editor.
You must have administrative privileges to modify the BCD.
The Windows Vista boot modification methods are:
• Startup and Recovery. You can modify the default operating system in the boot menu
and how long the boot menu is displayed in Startup and Recovery. These settings are
similar to those found in previous versions of Windows.
• System Configuration. You can modify the default operating system in the boot menu
and some of the more advanced boot options by using System Configuration
(msconfig.exe). System Configuration can also perform other non-BCD-related tasks,
such as editing which programs run at system startup.
• BCDEdit. The utility that provides the most complete access to edit the BCD store is
BCDEdit. By using BCDEdit, you can edit almost all data in the BCD store as well
as export and import store contents.
Session 2: User Productivity Enhancements in Windows Vista 43
• Windows Management Interface (WMI). Using Microsoft WMI is the only way to
gain complete access to the BCD store. WMI is a programming interface that can be
accessed by developers when writing applications.
44 Session 2: User Productivity Enhancements in Windows Vista
Demonstration 8: Modifying the Boot Process
In this demonstration, you will see how you can:
• Modify the boot process by using Startup and Recovery.
• Modify the boot process by using System Configuration.
• Modify the boot process by using BCDEdit.
Key Points
The key points of this demonstration are:
• You can modify the Windows Vista boot process.
• BCDEdit is the most complete tool for editing the Windows Vista boot process.
Session 2: User Productivity Enhancements in Windows Vista 45
What Is Startup Repair?
Startup Repair is a recovery tool that can fix some Windows startup problems. For
example, if the wrong disk partition is set as active, Startup Repair can detect this and set
the correct disk partition as active. Startup Repair is also able to replace missing or
corrupted system files.
To use Startup Repair, you must boot from the Windows Vista installation media and
select to repair your system. You are then presented with a menu from which you can
select Startup Repair. This menu also includes the option to open a Command Prompt
window from which you can attempt repair operations.
Using Startup Repair is a completely automatic process requiring no user intervention.
Startup Repair may reboot several times as it attempts to repair the problem.
Some computer manufacturers may install Startup Repair on the computer hard disk. If
Startup Repair is installed on the computer hard disk, it can start automatically when a
problem is detected. Additionally, it can be accessed from the recovery options menu in
the Windows Advanced Startup Options menu.
46 Session 2: User Productivity Enhancements in Windows Vista
Power Management
Introduction
Power management is important for portable and desktop computers. Portable computers
need aggressive power management to preserve battery life. Desktop computers can use
power management to reduce electricity costs to their organization. Information
technology professionals can use the power management features in Windows Vista to
achieve both goals.
Objectives
After completing this section, you will be able to:
• Describe power management in Windows Vista.
• Describe the Advanced Configuration and Power Interface (ACPI) power states.
• Understand the power management changes.
Session 2: User Productivity Enhancements in Windows Vista 47
What Is Power Management?
Power management is a system in Windows Vista to conserve the consumption of
electricity. Windows Vista controls power consumption based on the settings in a power
plan. Power plans indicate when power can be reduced for system components. To
control the power used by system components, the computer must support ACPI.
Power management includes three default power plans. However you can create your
own power plans to exactly meet your requirements. Additionally, within each power
plan, settings can be varied depending on whether the computer is on battery or AC
power. The ability to control power plans by using Group Policy simplifies power
management for large organizations.
The default power plans are:
• Power saver. Minimizes power consumption to maximize battery life for mobile
computers and minimize electricity costs for desktop computers. Processor
performance is limited to 50 percent, which makes this option unsuitable for
computers that run high-performance applications.
• Balanced. Offers full performance when required and saves power during periods of
inactivity. This is the default power plan.
• High performance. Maximizes system performance and responsiveness. Additional
power consumption makes this power plan unsuitable for most portable computers.
Processor performance is maintained at the peak level when plugged into AC power.
48 Session 2: User Productivity Enhancements in Windows Vista
What Are the Power States?
The power management features in Windows Vista rely on ACPI. All current computers
meet this standard.
The ACPI standard defines global power management states that apply to the entire
computer and device power management states that apply to individual devices such as
the processor or disk drives. Windows Vista supports most of the global power
management states.
ACPI power states used by Windows Vista:
• S0. This power state is also known as the working state or G0. When a computer is in
S0, it is fully functioning. Individual devices can be placed in a reduced power state.
• S3. This is a sleep state that is also known as suspend to RAM or standby. When a
computer is in S3, all devices are powered down except for RAM. RAM contains all
of the running applications. If power is lost during S3, all the data in memory is lost.
• S4. This is a sleep state that is also known as suspend to disk or hibernate. When a
computer is in S4, all devices are powered off, including RAM. The contents of
RAM are saved to disk, and the computer can be restarted from the RAM contents on
disk. The startup time from S4 is slower than S3 because the RAM contents must be
retrieved from disk.