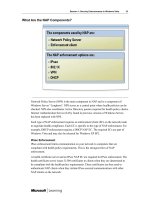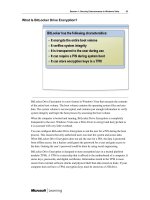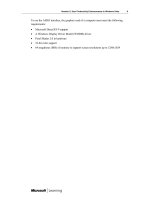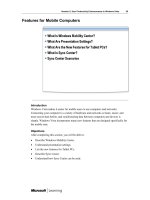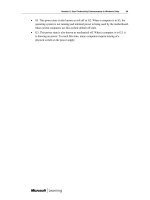Windows Vista for IT Professionals phần 10 doc
Bạn đang xem bản rút gọn của tài liệu. Xem và tải ngay bản đầy đủ của tài liệu tại đây (1.18 MB, 22 trang )
Session 3: Monitoring and Managing Windows Vista 33
The Group Policy settings that control device installation are:
• Allow administrators to override device installation policy.
• Allow installation of devices using drivers for these device classes.
• Prevent installation of drivers that match these device setup classes.
• Allow installation of devices that match any of these device IDs.
• Prevent installation of devices that match these device IDs.
• Prevent installation of removable devices.
• Prevent installation of devices not described by other policy settings.
34 Session 3: Monitoring and Managing Windows Vista
Demonstration 6: Controlling Device Installation
In this demonstration, you will see how you can:
• View the device ID of a hardware device.
• Prevent the installation of a device.
Key Points
The key points of this demonstration are:
• Group Policy settings can prevent the installation of devices.
Session 3: Monitoring and Managing Windows Vista 35
Remote Management
Introduction
In a corporate environment, there are huge efficiencies that can be gained by remotely
managing computers. Windows Vista offers improved Remote Management support with
an enhanced version of Remote Assistance and the implementation of Windows Remote
Management.
Objectives
After completing this section, you will be able to:
• Describe Remote Assistance.
• Explain the Remote Assistance improvements.
• Describe Windows Remote Management.
36 Session 3: Monitoring and Managing Windows Vista
What Is Remote Assistance?
In a corporate environment, Remote Assistance allows help desk workers to connect to a
user’s computer from their own desktops. When connected to the user’s computer, help
desk workers can see exactly what problem the user is experiencing. In addition to
viewing the computer screen, with the user’s permission, help desk workers can take
control of the computer and fix it remotely.
By using Remote Assistance, problems are fixed faster because the help desk worker gets
more accurate information about problems and does not have to visit the user’s desktop to
perform fixes. The end result is that help desk costs are reduced and users are more
productive.
You can offer Remote Assistance to a user, or users can invite someone to remotely assist
them. Invitations for Remote Assistance can be saved as a file. You can save that file and
move it by any means you want. Alternatively, you can send the invitation directly by e-
mail message.
Session 3: Monitoring and Managing Windows Vista 37
What Are the Improvements in Remote Assistance?
Remote Assistance has been improved in Windows Vista to address some of the common
concerns found in previous versions of Windows. This makes Remote Assistance even
more effective as a tool in Windows Vista.
The Windows Vista Remote Assistance improvements are:
• Redesigned as a stand-alone application within Windows Vista. This makes Remote
Assistance faster.
• Improved networking support. This allows Remote Assistance to function through
network address translation (NAT) firewalls and use less bandwidth.
• Added session logging. This allows users and administrators to track what has been
performed during a session.
• Added diagnostic tools. This makes it easier to resolve problems on remote
computers.
• Added reconnect after restart capability. This allows trusted helpers to reconnect to
the same computer without a new invitation or users reaccepting the connection.
• Added support for two viewers. Two helpers can connect to a computer at the same
time. This allows two people to collaborate on fixing a problem at the same time.
38 Session 3: Monitoring and Managing Windows Vista
Demonstration 7: Using Remote Assistance
In this demonstration, you will see how you can:
• Invite another user to remotely assist you.
• Remotely assist another user.
Key Points
The key points of this demonstration are:
• Remote Assistance is an effective way to troubleshoot workstation problems in a
corporate environment.
Session 3: Monitoring and Managing Windows Vista 39
What Is Windows Remote Management?
Windows Remote Management (WinRM) is the Microsoft implementation of the
WS-Management protocol. The WS-Management protocol is a standard that describes
how systems can access and exchange management information by using a Web service.
For example, WS-Management describes how configuration information can be queried
remotely from a computer.
Because WS-Management is a standard, it is supported by the management software of
many vendors. By including WinRM in Windows Vista, Microsoft allows remote
monitoring and management of Windows Vista by multiple versions of system
management software.
WinRM is typically not used by network administrators. It is used by developers to query
and update remote computers. However, network administrators need to understand how
to enable and test WinRM to ensure that system management software is able to
communicate with Windows Vista. WinRM is not enabled by default in Windows Vista.
The command-line tool Winrm can be used to configure and test WinRM.
40 Session 3: Monitoring and Managing Windows Vista
Demonstration 8: Configuring Windows Remote Management
In this demonstration, you will see how you can:
• Configure Windows Remote Management.
• Query Windows Remote Management.
Key Points
The key points of this demonstration are:
• Windows Remote Management is used by system management software to monitor
and configure remote computers.
Session 3: Monitoring and Managing Windows Vista 41
Automated Management
Introduction
Automated management is any system you can use to perform system changes without
user or administrator intervention. For example, you can use Group Policy to install
software automatically. Windows Vista improves automated management by including
the Reboot Manager service to reduce system reboots. In addition, Task Scheduler has
been significantly enhanced.
Objectives
After completing this section, you will be able to:
• Describe Reboot Manager.
• Describe Task Scheduler.
• Explain the Task Scheduler trigger enhancements.
• Explain the Task Scheduler action enhancements.
• Explain the Task Scheduler security improvements.
• Explain the other Task Scheduler improvements.
42 Session 3: Monitoring and Managing Windows Vista
What Is Reboot Manager?
Reboot Manager is a Windows Vista component that reduces the requirement to reboot
Windows or restart applications during installations. Reboots and restarts are reduced for
both application installations and operating system updates.
Current versions of Windows require application and operating system restarts when files
are in use. For example, the operating system must be restarted after applying an update,
so that Windows begins using the new files. Or, an application must be shut down before
it can be updated.
Restarts are a problem for automated software installation. If a user leaves an application
open overnight with unsaved data, the automated installation of software fails because the
user is unavailable to respond to a prompt to save work. Only after the user selects to
save the work does the application close and the automated installation of software is
completed.
Restart Manager solves the problem of restarts in most situations. For operating system
updates, Restart Manager analyzes the application request and restarts only the necessary
services. For application updates, Restart Manager can save the current state of an
application, update the application, and restore the state of the application. This means
that applications can be updated silently without users losing their work.
To gain the full benefit of Restart Manager, applications must be written to use the
functionality of Restart Manager. In addition, applications must be rewritten not to
request user permission to shut down.
Session 3: Monitoring and Managing Windows Vista 43
What Is Task Scheduler?
Task Scheduler is a replacement for the Scheduled Tasks found in previous versions of
Windows. It maintains a library of scheduled tasks and provides a user interface to
manage them. Windows Vista uses Task Scheduler extensively to perform background
system maintenance tasks.
The tasks created in Task Scheduler are composed of:
• Triggers. A trigger is a set of criteria that causes a task to be executed. Triggers can
be time based or event based. Trigger criteria have been expanded in Windows Vista.
• Conditions. Conditions are used to restrict a task to run only if the computer is in a
given state. For example, you can restrict a task to running only when the computer is
connected to a particular network. Conditions have been expanded in Windows Vista.
• Actions. Actions in a task are the commands that are performed when the triggers and
conditions are met. Multiple actions per task are support in Windows Vista.
44 Session 3: Monitoring and Managing Windows Vista
What Are the Task Scheduler Trigger Enhancements?
In previous versions of Windows, triggers could be based on a specific schedule or events.
The only events were on logon, on startup, and on idle. Windows Vista expands the
number of events supported for triggers.
New events supported for triggers are:
• On an event. This trigger causes the task to run when specific events are recorded in
an event log.
• At task creation/modification. This trigger causes the task to run as soon as it is
created.
• On connection to user session. This trigger causes the task to run when you connect
to a user session locally or remotely. Locally, you connect to a user session by
switching users. Remotely, you connect to a user session by using Remote Desktop.
• On disconnection from user session. This trigger causes the task to run when you
disconnect from a user session locally or remotely.
• On workstation lock. This trigger causes the task to run when the computer is locked
by pressing CTRL+ALT+DELETE. You can specify whether the trigger applies to
any user, a specific user, or a group.
• On workstation unlock. This trigger causes the task to run when the computer is
unlocked. You can specify whether the trigger applies to any user, a specific user, or
a group.
Session 3: Monitoring and Managing Windows Vista 45
Windows Vista allows you to specify multiple triggers for a task. When multiple triggers
are specified, all triggers must be true for the task to run.
Windows Vista also adds the ability to require a network connection as a condition. This
allows you to create tasks that use network resources.
46 Session 3: Monitoring and Managing Windows Vista
What Are the Task Scheduler Action Enhancements?
Previous versions of Windows only allowed tasks to be created with a program or script
as the action. In Windows Vista, you can still create a task with a program or script as the
action. However, you also have new options.
The new actions in Windows Vista are:
• Send an e-mail. This action sends an e-mail message you create to a specified
recipient. When you send an e-mail message, you must specify the Simple Mail
Transfer Protocol (SMTP) server that that e-mail message will be delivered through.
You can also include an attachment.
• Display message. This action displays a message dialog box on the local desktop.
You can choose the title of the message dialog box and the contents.
Windows Vista allows you to specify multiple actions for a single task. When multiple
actions are included in a single task, they are performed sequentially, not concurrently.
This allows you to create a task that runs a batch file as the first action and then prints the
results as the second action.
Session 3: Monitoring and Managing Windows Vista 47
What Are the Task Scheduler Security Improvements?
For each task you create, you must specify credentials that are used for the task to log on
and perform its actions. Credential management for tasks in previous versions of
Windows was awkward because the process was not automated. Each task saved a copy
of the credentials to log on with. When the password for a user account changed, the
password was not changed within the task. Windows Vista addresses the credential
management problem with the Credentials Manager (CredMan) service and Service for
Users (S4U).
CredMan stores credentials locally on the computer, but stores them in one central
location. After CredMan is updated with a new password, all scheduled tasks using those
credentials will function again.
S4U is a set of Kerberos extensions that allows a task to impersonate a user account and
use those credentials without actually logging on. This eliminates the requirement to store
passwords on the local computer.
To make tasks even more secure, Windows Vista runs tasks using different credentials in
the tasks’ own sessions. This isolates tasks from each other and the operating system.
Isolating tasks in their own sessions reduces the threat of malware gaining access to the
system.
48 Session 3: Monitoring and Managing Windows Vista
What Are the Other Task Scheduler Improvements?
Additional Task Scheduler improvements include:
• A history list. Task Scheduler now maintains a history of task activity and status.
This makes it much easier to see when tasks do not run properly.
• An active task list. This allows you to see all tasks that are currently running and are
not completed.
• Better event logging. Task Scheduler now has its own event log for storing status
information and errors.
• New task settings:
• Allow task to be run on demand.
• Run task as soon as possible after a scheduled start is missed.
• If task is failed, restart every: <time period>.
• If the task does not end when requested, force it to stop.
• If the task is already running, the following rule applies: [Do not start a new
instance | Run a new instance in parallel | Queue a new instance | Stop the
existing instance].
Session 3: Monitoring and Managing Windows Vista 49
Demonstration 9: Using Task Scheduler
In this demonstration, you will see how you can:
• Create a schedule task.
• View the status of a scheduled task.
Key Points
The key points of this demonstration are:
• Task Scheduler has many new options that address the weaknesses of scheduled tasks
in previous versions of Windows.
50 Session 3: Monitoring and Managing Windows Vista
Session Summary
This session provided an overview of the productivity enhancing features of Windows
Vista. The following topics were discussed:
• Monitoring and Management Overview. This topic discussed the benefits of
monitoring and management and the features in Windows Vista that can be used for
monitoring and management.
• System Monitoring. This topic discussed the built-in diagnostic tools in Windows
Vista and the Performance Diagnostic Console.
• Application Monitoring. This topic discussed Problem Reports and Solutions, as well
as, the Event Viewer.
• Group Policy and Device Management. This topic discussed Group Policy
improvements and how to prevent device installation by using Group Policy.
• Remote Management. This topic discussed how Windows Remote Assistance and
Windows Remote Management can be used to reduce management costs.
• Automated Management. This topic discussed how the Reboot Manager reduces
system reboots. The many improvements to Task Scheduler were also explained.
Session 3: Monitoring and Managing Windows Vista 51
Next Steps
Next steps include going to the Microsoft Web site to do the following:
• Find additional Windows Vista training events.
• Download and evaluate Windows Vista.
• Access additional technical information about Windows Vista.
52 Session 3: Monitoring and Managing Windows Vista
Questions and Answers
Session 3: Monitoring and Managing Windows Vista 53
Clinic Evaluation
Your evaluation of this clinic will help Microsoft understand the quality of your learning
experience.
Please work with your training provider to access the clinic evaluation form.
Microsoft will keep your answers to this survey private and confidential and will use your
responses to improve your future learning experience. Your open and honest feedback is
valuable and appreciated.