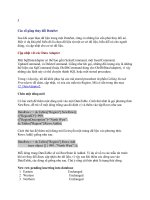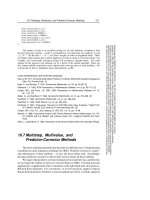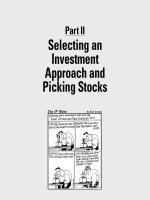Linux smart homes for dummies - part 8 pdf
Bạn đang xem bản rút gọn của tài liệu. Xem và tải ngay bản đầy đủ của tài liệu tại đây (704.17 KB, 32 trang )
Waking Up to a Warm House
X10 thermostat systems can operate in the same way as programmable ther-
mostats by using an X10 timer, or you can let your computer do the timing.
For more information on automating your X10 modules with your computer,
see Chapter 16. The X10 Mini Timer (which looks like a small alarm clock and
can function as an alarm clock with a snooze control) sells for about $30 and
can time four groups of X10 devices twice a day.
You can program either your computer, running MisterHouse, or your X10
Mini Timer to control your thermostat system in the following ways:
ߜ If you’re using a two-thermostat X10 control system, as I describe pre-
viously, with one thermostat connected to a Universal Module, you can
send an On signal to your Universal Module set attached to the thermo-
stat with your comfort temperature and start heating up your home half
an hour before you need to wake up. And you can send an Off signal half
an hour after your expected bedtime, which gives you time to warm up
your sheets with your body heat before your room cools down.
ߜ If you’re using a Thermostat Set-back Controller (described in the pre-
ceding section), about half an hour before you need to wake up, you can
send an Off signal to it to stop fooling the thermostat into thinking the
temperature is warmer than it really is and start heating the house. Then
you can send an On signal about a half an hour after your bedtime.
ߜ If you are using a TXB16 X10-controlling thermostat, you can send the
X10 code to reset the temperature for the actual degree that you want it
to be before you wake up, and you can send a different X10 code for a
lower actual temperature after your bedtime.
Saving Money with Controlled Heating
Energy companies say that setting your thermostat back 4 degrees can save
$35 to $50 per month in energy bills. So, if you set it back 10 degrees while you
aren’t at home all day or asleep at home, you can probably save lots of money.
With energy prices soaring, micromanaging the heat is a good way to go.
If you have a Universal remote, or even better, a keychain remote, or best of
all, a computer that knows your schedule — such as when you plan to be at
home and when you need to work or go on a trip — then you can control
your furnace or air conditioning by pressing a couple buttons as you leave
the house, or you can program your schedule into your computer. And for
coming home, unless you have computerized your schedule, you can use a
touch-tone controller and send an X10 signal by using the phone to get your
home warm again for when you walk in the door.
219
Chapter 12: Staying Comfortable with Thermostat Controls
19_598236 ch12.qxp 6/27/06 7:40 PM Page 219
Some other considerations exist for the X10 thermostats, as well. For
instance, if you are going out for a really short time, does it save you money
to raise and lower the temperature? If so, how much?
Another way to save money is by zoning your heat. The Linux DIY Zoning
Project offers a huge amount of information regarding saving money. This
project lives at .
Saving money by using X10
thermostat systems
It used to be thought that the best way to save money with controlled heating
was to set your thermostat at a single temperature, as low as you can stand,
and to leave it there throughout the day, unless you are going on vacation.
The thinking was that because it takes more energy to increase the tempera-
ture of a home than it does to keep it at a constant temperature, it is best not
to change the temperature of the home much. Some HVAC contractors, even
today, say that it is not a good idea to adjust your thermostat too many times
during the day.
But recent research shows that the extra energy to bring a home up to a cer-
tain temperature is exactly equal to the amount of energy saved while the
home is cooling off. This means that all the energy saved with your home
at a constant lower temperature is money in the bank.
However, if you live in a home with lots of thermal mass, such as brick, stucco,
logs, earthen walls, concrete, and more, the time that it takes for your home to
cool down and heat up might be quite a bit longer than a home without a lot
of thermal mass. This means that if your home doesn’t cool down quickly, you
can’t save money by lowering the temperature for shorter intervals than it
takes your home to cool down because an equal amount of extra energy is
needed to raise the temperature back to where it originally was.
You might want to monitor how long it takes your home to cool so that you
know when to make the effort to turn down your heat and when it just doesn’t
matter.
Saving money with the Linux
DIY Zoning Project
Zoning your home gives you the ability to maintain the heating or cooling of
different areas of your home at different temperatures of your choice or at
the same uniform temperature. You achieve zoning zen by dividing the home
into functional heating zones, placing temperature sensors in each of the
220
Part IV: Keeping a Linux Eye on the Sky
19_598236 ch12.qxp 6/27/06 7:40 PM Page 220
zones, and then controlling the heat by using electronic duct dampers, which
can open or close remotely, as shown in Figure 12-3. Zones can be groups of
rooms or individual rooms. You can create any number of zones in your
home.
Before embarking on DIY Zoning, be sure you understand thoroughly all the
information that the DIY Zoning Project provides. Zoning your home this way
needs to be considered as a labor of love and not a chore. If you’re into it, by
all means give it a try. Just don’t bite off more than you can chew. Find an
HVAC professional to guide you through it. Hire him or her for the tough jobs,
and let him or her tell you what you can do and shouldn’t attempt.
Saving money with zoning
Zoning your home allows you to save money in the following ways:
ߜ Maintain a proper temperature balance in your home, regardless of
the time of day and the amount of sunlight heating up the outer walls of
your home. This saves money by not wasting heat when you need to
increase the heat in rooms that don’t need it.
ߜ Zone your heat so that the areas of your home that you occupy at cer-
tain times are warmer than areas that you do not occupy. This saves
money because your furnace needs to work less hard than if it were
heating the entire house. For instance, you can supply more heat to the
bedrooms at night and less to the living room, kitchen, utility room, and
other areas that you don’t occupy during those times. Or during the day,
you can supply more heat to the living room and less to the bedrooms.
ߜ Install and use a furnace and air conditioning unit that is less power-
ful than one needed in an unzoned home because the demands on
them are less. You save money because a smaller furnace and central
air conditioner costs less and also takes less energy to run.
Heating
or
A/C
Zone 2
Zone 3Zone 1
Electronic
dampers
Electronic
damper
Figure 12-3:
Zoned
heating
and air
conditioning
systems use
electronic
dampers to
control the
heat in the
different
zones of the
home.
221
Chapter 12: Staying Comfortable with Thermostat Controls
19_598236 ch12.qxp 6/27/06 7:40 PM Page 221
What DIY Zoning can do for you
DIY Zoning is Linux software that can automatically control the opening and
closing of the dampers, as well as a multitude of other automated functions
to run your zoned HVAC system. It can handle as many zones as you can give
it and is compatible with any heating system.
DIY Zoning is also a repository of information on how to zone your heat
and air conditioning most easily and effectively. It is found at http://
diy-zoning.sourceforge.net.
The DIY Zoning software can perform the following functions:
ߜ Maintain temperature control for each zone in your home.
ߜ Schedule temperature changes for your home.
ߜ Enable you to monitor and control the temperature of any zone via the
Internet.
ߜ Alert you when your air filter is clogged. (Tells you when it actually is
clogged, instead of just timing when it should be replaced.)
ߜ Warn you if your heating or cooling system is working harder than it
should be.
ߜ Send any warnings via e-mail or notify your cell phone or PDA.
ߜ Keep a zone or zones at a single constant temperature, regardless of the
temperature in the rest of the home.
ߜ Enable you to shut off the heating or cooling of a zone. This is especially
useful for rooms you don’t need to air condition.
ߜ Automatically figure out how to optimize savings when you’re away —
either by turning down the heat or maintaining a constant temperature,
depending on how long you’re away.
Pros and cons of doing it yourself
Why zone your heating? And why do it yourself?
The cons: First of all, zoning your home yourself is a lot of work. Unless you
are an HVAC pro, there is a steep learning curve. Currently, the Linux DIY
Zoning Project is for the very capable do-it-yourselfers, although in the future,
the project leaders hope to provide a professional package and support.
Note: To give you an idea of the philosophy of DIY Zoning and how much
work is involved, on their home page is a quote, “An amateur built the Ark.
Titanic was built by professionals.” This implies that using DIY Zoning advice
properly, you can do a better job zoning your heating and cooling systems
than an HVAC professional. And it also implies that the learning curve for
doing so is as steep as learning to build an ark. (But Noah did it, and so
maybe you can, too!)
222
Part IV: Keeping a Linux Eye on the Sky
19_598236 ch12.qxp 6/27/06 7:40 PM Page 222
The pros: Properly zoning your heating and cooling offers many benefits.
And the costs of having an HVAC professional do it can be large, staggering,
or astronomical, depending on the size of your home and your income level.
You can do it much cheaper.
Normally, your heating contractor balances your heating system so that you
get the same temperature in each room in your home — at that particular
time of day that he is working on it. So, if he or she balances the heat in the
morning, then when the sun blazes on the western side of your home in the
afternoon, the rooms on the west will be much warmer than the rooms on the
east. If you zone your home and balance your heating yourself, you can bal-
ance it for every moment of the day — not just one particular time of day.
Using electronic duct dampers and temperature sensors
How do you balance the heating and air conditioning of your home so that it
remains in balance all the time? How do you make sure that areas of the home
are not hotter or cooler than other areas unless you want them to be? One
way is to use automatic dampers, which increase or decrease the amount of
heat or cool air entering certain vents. These dampers can be connected to an
X10 module, such as the X10 Universal Module and controlled using X10 tem-
perature sensors.
Electronic Duct Dampers are available at www.smarthome.com/3080.html.
They cost about $109 to $169.
Temperature sensors that can potentially operate with the DIY Zoning soft-
ware are available in three styles and different price ranges:
ߜ Refined and finished, but needs a Linux driver written for it: This
looks like a wall switch except that instead of the switch there is a small,
round, pleasant-looking sensor. These sensors are available at www.
smarthome.com/1522.html for about $35 apiece.
ߜ Less refined, more clunky, but has a Linux driver: Temperature sen-
sors are available at www.ibuttonlink.com. The sensor is contained
in a small rectangular box a few centimeters long, wide, and deep. It
could be placed out of sight, perhaps, in a bookcase. You can buy two
cables with sensors attached on each, for $85.
ߜ Least refined, do-it-yourself instructions: If you have a background in
electronics, you might want to build your own temperature sensors, as
long as they can be placed out of sight. The cost of building them your-
self is much less, and if you plan to create lots of zones, you might need
lots of them. Instructions for building your own temperature sensors with
a Linux driver are found at www.digitemp.com/building.shtml.
And after you’ve completed the job of zoning your home, maybe there’s a
career in it for you — if that’s the kind of thing you want to do full time.
223
Chapter 12: Staying Comfortable with Thermostat Controls
19_598236 ch12.qxp 6/27/06 7:40 PM Page 223
224
Part IV: Keeping a Linux Eye on the Sky
19_598236 ch12.qxp 6/27/06 7:40 PM Page 224
Part V
X10-ding Your
Environment with
Home Automation
20_598236 pt05.qxp 6/27/06 7:44 PM Page 225
In this part . . .
L
ights, appliances, and wireless modules are simple
building blocks that you can use for many home
automation projects. The X10 computer interfaces are the
tools that you can use to build those projects. In Part V, I
introduce you to some of the hardware to control lights
and appliances. You also find out about the software that
allows Linux to manage device events. Just don’t let all
the control go to your head.
20_598236 pt05.qxp 6/27/06 7:44 PM Page 226
Chapter 13
Introducing X10 Home Automation
In This Chapter
ᮣ Discovering the X10 building blocks
ᮣ Putting together the X10 starter kit
ᮣ Controlling the world . . . er, your world from Linux!
ᮣ Troubleshooting problems
X
10 is a company that sells X10 power line carrier (PLC) and wireless
technology. Until just recently, the X10 company held patents on the X10
technology. Confusing, isn’t it? When those patents expired, companies such
as Advanced Control Technologies, Inc. (ACT); Leviton; Powerline Control
Systems (PCS); Smarthome; and others began making X10-compatible mod-
ules (with enhancements). Some modules plug into the wall, replace sockets,
work as inline modules (fitting inside electrical boxes), or replace wall
switches. The modules I discuss in this chapter are the plug-in wall modules.
This allows you to plug an electrical device (a lamp, a TV, or an appliance)
into the module and plug the module into the wall. From there, you can con-
trol the power to that device. A PC with an X10 interface and control software
or an X10 console sends the commands to control the modules. The modules
can provide sprinkler, heating, or relay control (to name just a few tricks
they do).
In this chapter, I introduce you to some of the many X10-compatible products.
(One of the nice things about Linux is that it allows you to extend programs to
add functionality you think is missing.) You get to play with the hardware and
use the software products under the Linux environment, and I even show you
how to use X10 and Linux software to save money by using it to automagically
turn on and off the power to your devices (your printer, for example) as neces-
sary. This chapter also covers resolving those little problems that crop up
while using X10.
Everyone uses the term module to refer to the X10 parts, so I use that term,
too. I use the generic term device to mean the thing plugged into the X10 mod-
ules (which then plugs in the wall outlet just as an extension cord would).
21_598236 ch13.qxp 6/27/06 7:42 PM Page 227
Introducing X10 Power Line Carrier
You need to know about the X10 power line carrier (PLC) technology (X10 for
short). Simply put, X10 uses your home’s electrical wiring and the electricity
(alternating current, or AC) to carry the X10 commands throughout the
house. The software on your Linux PC talks to the X10 interface module. The
X10 interface module puts the commands on the electrical wires so that all
the wall modules can receive them. The modules listen for commands meant
for them. (Each command has an address portion, and each module has an
address. I discuss addresses later in this section.) When a command arrives
at the correct module, that module performs the requested command (dim,
brighten, turn on, or turn off).
X10 communicates at a rate between 50 and 60 bps. Note the lack of the K!
Yes, it’s that slow; a single X10 command takes about one second to send and
be acted on. This means that you can’t expect X10 to control fancy blinking
holiday lighting displays. Now, one second isn’t as bad as it sounds, but it is
about at the edge of tolerance of the Spouse Acceptance Factor (SAF). See
the nearby sidebar for more about this topic.
I don’t go into the technical details of X10. For those who are curious about
the actual bits of the X10 technology, Phil Kingery of ACT has written a great
series of articles for HomeToys online magazine (at www.hometoys.com/
articles.htm#X-10%20Technical%20Series%20by%20Phil%20
Kingery).
So what can you do with X10? This list scratches the surface of what X10
can do:
ߜ Send an on or off command. The simplest devices, such as appliance
modules, are capable of handling only on or off commands.
ߜ Send a brighten or dim command. Lamp modules can support dim and
brighten commands as well as on and off commands.
ߜ Dim or brighten to preset levels. Some fancier X10 modules, such as
those from Smarthome, support preset levels. These modules will either
jump to a preset level or ramp to a preset level you program in advance.
You can send this specific X10 command as a preset command or by
using an extended command. The basic lamp modules can’t handle the
extended command, but the more expensive modules can.
ߜ Send special commands. When is a dim not a dim? When something like
a thermostat receives the dim command. Instead, the thermostat inter-
prets the dim as a command to set back the temperature. Other devices,
such as security systems and sprinkler controls, do the same thing.
228
Part V: X10-ding Your Environment with Home Automation
21_598236 ch13.qxp 6/27/06 7:42 PM Page 228
ߜ Send signals from your computer to an X10 module. This allows you to
control one or more modules. Generally, you can let the X10 software
automatically handle the commands that you’ve preconfigured, but
sometimes, you might want to manually type commands, and that’s
available, too.
ߜ Operate X10 modules manually. X10 remote control units, console
units, and switches allow you to do this. (Manual? Bah! Now, you can’t
have any of that, can you? Well, maybe you can, just in case.)
For more information about the possibilities of X10, see the later sections,
“A (very) short list of X10 modules” and “Cool Things to Do with X10.”
The commands that are sent to the modules have an address portion of
the command. The X10 modules are listening for this address. The module
ignores commands with address portions that do not match a module’s
address. The module performs commands with address portions that match.
X10 modules have two portions of an address: a house code and a unit code.
The house code is made up of a letter between A and P, and the unit code
is made up of a number between 1 and 16. For example, a module that is
addressed as A1 has a house code of A and a unit code of 1. How you set
these codes depends on how you want to set up your module:
ߜ On the simple X10 modules, you turn two dials to set the address. One
dial sets the house code (A through P), and the other sets the unit code
(1 through 16). By default, the address of a new module is set to A1.
ߜ On the fancier modules, you must press a button sequence or send spe-
cific X10 commands to set the address of the modules.
Each module must have an address, but multiple modules can have the
same address. When a command with the address arrives, only the modules
with that address will listen and act upon that command. For more about
addresses and codes, see the later section, “Module setup.”
229
Chapter 13: Introducing X10 Home Automation
Spouse Acceptance Factor
Though Spouse Acceptance Factor (SAF)
sounds like a joke, it isn’t. A person (that is, a nut
like you and me) interested in using home
automation might be willing to tolerate a bit of
awkwardness in the beginning for various rea-
sons (like the “Wow, this is cool!” factor), but
that person’s spouse won’t be so tolerant. The
spouse just wants it to work and work right the
first time. This is a good thing because it makes
you think before you do anything. Much of my
experimentation lives in my computer room
before I move it into the “production” environ-
ment. By experimenting first, you might even
find that your spouse will come up with the
ideas faster than you can.
21_598236 ch13.qxp 6/27/06 7:42 PM Page 229
X10 PC interfaces
One of the first parts of your basic X10 kit is the PC interface. I show you how
to put your kit together later in this chapter. The PC interface allows the soft-
ware on the Linux PC to send and receive X10 commands across your home
electricity.
X10 modules and interfaces have transmitters, receivers, and transceivers.
Transmitters are devices that only send X10 commands (like consoles or wall
switches). Receivers are devices that only receive X10 commands (like basic
appliance and lamp modules). Transceivers are devices that can transmit and
receive. All of the latest PC interfaces are transceivers. A lot of the newer X10
modules support receiving a command and transmitting a response to a
query from your computer for its status.
Many X10 interfaces are available, and some are really old and no longer of
real use to anyone — except those people who’ve been running them for
years. Why replace something when it works well? But for your needs, only a
few of the interfaces are supported under Linux. Here’s a list of most of them
(made by the X10 company unless noted otherwise):
ߜ CM11A: X10’s RS232 PLC transceiver, which is currently the most popu-
lar Linux/X10 interface. The CM11A supports the extended commands,
extended data, and newer, preset commands. (These commands are
used by the high-end X10 modules.) The CM11A has the capability to
have X10 commands and timer events downloaded to an EPROM
(Erasable Programmable Read-Only Memory; it’s long-term storage),
which won’t lose the X10 commands if the power is lost). The CM11A
can then execute simple X10 commands, such as time of day events,
without the assistance of Linux.
ߜ CM15A: The latest candidate is the CM15A, X10’s USB PLC and wireless
transceiver. It has all the features of the CM11A and then some. As luck
would have it, the CM15A came out just as I started working on this
book, so very little software was available for this controller when I was
writing — but it holds a lot of promise. I expect to see a lot more soft-
ware available soon.
ߜ Powerlinc interface: The Smarthome interface to the PC. The Powerlinc
interface transceiver is made for Smarthome and has an RS232 or a USB
interface. Linux software is available for this controller and it supports
the extended commands, extended data, and preset commands.
ߜ CM17A: X10’s RS232 wireless transmitter.
ߜ MR26A: X10’s RS232 wireless receiver. The MR26A (receiver) and the
CM17A (transmitter) were released after the CM11A and are useful when
used together. They provide the wireless interfaces to send and receive
via an RS232 port.
230
Part V: X10-ding Your Environment with Home Automation
21_598236 ch13.qxp 6/27/06 7:42 PM Page 230
ߜ CM19A: X10’s USB wireless transceiver. The CM19A can be used to
replace the MR26A and the CM17A. Unfortunately, however, so far very
little Linux software is available for the CM19A.
ߜ TW523: X10’s two-way, powerline interface, the oldest interface. Generally,
it’s not meant to be controlled directly by a PC. Instead, it’s typically used
with devices, such as a Rain-8 (sprinkler controller), or as an interface to
other end devices. It can’t receive extended commands, extended data, or
the newer preset commands.
ߜ CP290: One of the oldest PC interfaces, the CP290 is X10’s RS232 PLC
transmitter. It’s a transmit-only device and is no longer available (except
on eBay). I mention it simply as a warning; some people are tempted to
purchase it because of its cheap price. If you do, you’ll quickly be sur-
prised at its lack of features.
The CM11A’s outlet, on the front, is just a pass-through electrical outlet. It
isn’t controlled by X10, and no amount of commands can turn it off and on.
It’s intended for use by the PC’s power cord. Of course, some PC power sup-
plies and monitors are X10 black holes (signals go in and never come back
out). So using the CM11A’s outlet for those devices might not be a wise idea.
The CM15A is similar to the CM11A, but it’s beefier than the CM11A. In addi-
tion to all the CM11A’s features, it has a wireless interface, more memory for
macros and events, and several new features that I don’t have space to go
into here. (The new features are for running X10 commands in standalone
mode.) But you can see why I think this will be more popular with Linux in
the future (hint: PLC and wireless X10 in one interface).
If you intend to run your Linux system 24/7, let Linux do all the fancy work;
it’s much more flexible and powerful than the standalone CM11A . Linux can
be triggered to run other programs and can use the programs to trigger X10
events, something the CM11A and the CM15A can’t do.
If you intend to use the CM11A without Linux (that is, standalone), discon-
nect the serial cable from the CM11A case. Don’t just disconnect it from the
PC; the hanging cable (disconnecting the serial cable from the PC) causes
strange problems for the CM11A. (The CM15A doesn’t have these problems.)
A (very short) list of X10 modules
The list of X10 modules to choose from is quite long — it would probably put
Santa’s Naughty and Nice list to shame. And the list of vendors who make X10
modules is almost as lengthy. In addition to X10 (the company), you have
ACT, Leviton, PCS, RadioShack, Smarthome, and others. They make all sorts
231
Chapter 13: Introducing X10 Home Automation
21_598236 ch13.qxp 6/27/06 7:42 PM Page 231
of X10 products, and I can’t do them justice here in the confined space of
these pages. To find out more about these companies’ products, visit their
Web sites. (I include URLs in the appendix and links on the CD.) Here is a
very short list of X10 modules available:
ߜ AM466: Standard X10 three-prong appliance module that handles simple
on and off commands only.
ߜ AM486: Standard X10 two-prong appliance module that handles only
simple on and off commands.
ߜ LM465: Standard X10 two-prong lamp module; this module handles
simple on, off, dim, and brighten commands.
ߜ AM14A: Two-prong, two-way appliance module. In addition to the
normal on and off commands, this module can respond to status
requests and supports extended commands.
ߜ LM14A: X10 two-prong, two-way lamp module. In addition to the normal
lamp module support, this module can respond to status requests and
supports extended commands.
ߜ ApplianceLinc three-prong module: This is similar to the AM466 but is
made for Smarthome.com.
ߜ ApplianceLinc three-prong, two-way module: Similar to the AM486, this
one is also made for Smarthome.com.
ߜ LampLinc three-prong dimmer: Similar to the LM14A, this is made for
Smarthome.com and has extra support for the older, preset, dim/bright
commands.
ߜ LampLinc three-prong, two-way dimmer: Similar to the LM14A, made
for Smarthome.com. It has a three-prong outlet and extra support for the
older, preset, dim/bright commands.
ߜ LampLinc Plus two-way dimmer: This is similar to the LampLinc three-
print, two-way dimmer but also support status requests.
ߜ Relay modules: These are used to directly control low-voltage devices,
and they have support for basic on and off commands.
The term two-way means that the module supports two-way communications;
as well as receiving X10 commands, it can transmit a response to X10 com-
mands (such as a status poll, which can tell you the module’s dim level). Some
other modules can only receive X10 commands, while others are transmit-only
devices such as wall switches.
Purchasing X10 devices
You really need to do your homework before you start buying too many X10
devices. Some are cheap; others look the same and cost more but are of better
232
Part V: X10-ding Your Environment with Home Automation
21_598236 ch13.qxp 6/27/06 7:42 PM Page 232
quality. But you can find many more devices than you’d expect. You can pur-
chase some directly from X10 (watch out for the pop-up advertising that X10’s
notorious for) or places like Smarthome.com. I buy from Smarthome.com
often, and most of the X10 devices (if not all) are available from its online site.
Though I don’t mention X10 wireless in this chapter (I mention only a few
wireless interfaces), the X10 company’s wireless X10 technology works in con-
junction with the X10 company’s PLC technology. Here’s a list of various non-
wireless X10 devices:
ߜ WS467: This X10 wall switch can receive an X10 command for off, on,
dim, or brighten as well as be manually controlled (like a normal switch).
ߜ Mini Controller: This eight-unit desktop controller has buttons to send
on, off, dim, and brighten commands to one house code and eight unit
codes (for example, A1 though A8, just one command at a time).
ߜ Maxi Controller: This 16-unit desktop controller has buttons to send on,
off, dim, and brighten commands to one house code and eight unit
codes (for example, A1 though A16, just one command at a time).
ߜ Rain8: This X10 sprinkler system controller controls up to eight sprin-
kler zones by issuing X10 commands.
ߜ TempLinc: This sends an X10 command based on temperature highs or
lows. You can also poll the device and find out the current temperature.
ߜ TXB16 X10 HVAC System: This is an X10-controllable HVAC thermostat
that allows you to send X10 commands to set your home’s temperature.
ߜ Universal Module: This controls a single, low-voltage device with X10
(receives on or off commands).
ߜ Eight Relay Controller Latched: This controls multiple low-voltage
devices with X10.
ߜ TC184W: This is an eight-button, wall-mounted, transmitter controller.
This module can send out preprogrammed X10 commands and can per-
form scenes (lots of commands with one button push); toggle (push a
button once to send an on command, push the button again to send an
off command); or even send more complex commands. This is one of my
favorite X10 switches!
ߜ Siren: The X10 security siren responds to X10 signals by turning on a
loud siren and turning on all the lamp modules for a preset house code.
Building a Starter Kit
In the previous sections of this chapter, I give you a general idea of what
equipment and technology is available. So in this section, I move on to
showing you how to put together an X10 kit to work with Linux. Here’s what
you need to build a starter kit:
233
Chapter 13: Introducing X10 Home Automation
21_598236 ch13.qxp 6/27/06 7:42 PM Page 233
ߜ CM11A, X10’s RS232 power line carrier (PLC) transceiver (the PC’s inter-
face module).
ߜ An X10 appliance module (preferred) or lamp module (a module to con-
trol the device’s power).
ߜ A working RS232 or USB serial port on your computer. (The PC interface
will need to plug into this.)
ߜ Heyu2 software (the X10 home automation and command line software).
So why did I choose the preceding combination? Well, I want to start you out
with something useful that can do something right away after installation.
Plenty of other programs (as my Web site can testify to) can interface to X10
controllers, but Heyu is one of the better software packages for Linux, X10,
and new users. Bear in mind that the only controller that Heyu supports is
the CM11A, which is a very popular X10 controller. The lamp and appliance
modules are just a good starting point and are available at local RadioShack
stores, so they’re easy to find and cheap to purchase (which is X10’s biggest
selling point).
The software: Compiling Heyu
I’ve tested Heyu with my 2.6 kernel under Gentoo and my 2.4 kernel under
Fedora FC2 , and it works fine.
To compile Heyu at the shell prompt, just follow these steps. (Further details
are available on the CD.)
1. If you aren’t already logged in as a user (you probably shouldn’t log
in as root), log in.
2. When prompted for your password, enter it.
If you’re logging into X, you’ll get your default desktop. If you’re logging
into a console (or via telnet), you’ll get a shell.
3. If you aren’t using a GUI, open a terminal command line window.
4. In the terminal window or shell, type su – (that’s a hyphen, and yes,
you need it) and press Enter. When prompted for a password, enter
your root password.
Normally you shouldn’t be logged in as root unless you’re doing system
administration work. Software installation is one of those duties.
5. If you haven’t already done so, insert the CD into your CD drive. If
Linux doesn’t automount the drive, type mkdir –p /media/disk ; mount
/dev/hdc /media/disk and press Enter.
6. Type cd and press Enter.
This takes you back to root’s home directory.
234
Part V: X10-ding Your Environment with Home Automation
21_598236 ch13.qxp 6/27/06 7:42 PM Page 234
7. Next, untar the file by typing tar zxf heyu-2.0beta.5.tgz and pressing
Enter.
8. Change directory to where Heyu’s files are by typing cd heyu-2.0beta.5
and pressing Enter.
9. Configure Heyu for your system by typing ./Configure and pressing
Enter.
You should see the configuration routine busy working its magic.
10. Compile all the files by typing make and press Enter.
Again you’ll see lots of information about what make is doing. You may
see a few warnings, too, but you can ignore them.
11. Install all the files by typing make install and pressing Enter.
12. Copy the Heyu configuration file by typing cp /media/disk/chapter13/
x10config /etc/heyu/x10.conf and pressing Enter.
This is the location of the default configuration file for Heyu.
13. With your favorite editor, edit the /etc/heyu/x10.conf file by chang-
ing the line that starts with TTY to the serial port you intend to use.
If the TTY line begins with a # (hash symbol), remove the # because it
comments out the line (meaning the program ignores the line). I defaulted
the TTY line to /dev/ttyS0, the first serial port (the only serial port on
my computer; you might have additional choices on your computer).
14. Find and change the lines that start with the LATITUDE and LONGI-
TUDE settings. (Remove the # if the line starts with it.)
Go to www.heavens-above.com/countries.asp to find the latitude
and longitude settings of where you live.
15. When you’re done with your changes, save the file.
Heyu has all sorts of bells and whistles, including scheduling, scripting,
and downloadable macros.
To find out more about these features, simply type man subject, where
subject is one of the following: heyu, x10config, x10sched, or x10scripts.
The hardware
After you have Heyu compiled and installed correctly (see the preceding sec-
tion), the next step is to hook up the hardware:
1. Hook your CM11A and serial cable to your serial port (the one you
configured Heyu for in Step 13 of the preceding numbered step list).
I used /dev/ttyS0. It’s the only serial port on the back of my computer.
235
Chapter 13: Introducing X10 Home Automation
21_598236 ch13.qxp 6/27/06 7:42 PM Page 235
2. Take your lamp module or appliance module and set its house code
and unit code.
The factory default is A1, which is fine for testing, but I recommend
using something else. I describe how to set up the modules in the next
section.
If you’ve gotten to this point with no errors, you’re ready to go. (Cool!)
Module setup
X10 modules are pretty easy to install: Just set the house and unit codes
(turn each dial until they’re set), plug in the appliance, and plug the module
into the wall. The module is pretty much ready to use. Some vendors use a
push-button interface to set the device (such as some Smarthome modules)
or use specially sequenced X10 commands to set the modules (such as ACT).
The easiest way to find out how to set your module is to check the user’s
manual.
Planning how to make the best use of the entire range of house and unit
codes isn’t difficult. Some people use one or two house codes (A through P)
and all the unit codes (1 through 16). Others, like myself, assign each house
code to a room or space around the house. I keep all the assignments in a file
so I know what’s where. See Table 13-1 for an example of my current setup.
Table 13-1 My X10 House Code Assignments
House Code Room Description House Code Room Description
A Testing I Master bathroom
B Study J Bedroom #1
C Computer room K Bedroom #2
D Washroom L Master bedroom
E Bathroom M Garage
(downstairs)
F Living room N Back yard
G Dining room O Front yard
H Kitchen P Miscellaneous usage
236
Part V: X10-ding Your Environment with Home Automation
21_598236 ch13.qxp 6/27/06 7:42 PM Page 236
X10 modules have an address, the house code and unit code, that needs to be
set. By default, the house code is set to A, and the unit code is set to 1. This is
fine for testing, but for actual use, I recommend changing it. You can even
have multiple modules on the same house and unit code. The fun really begins
when a nearby neighbor is also using X10 and is using the same addresses as
you are. Although this usually isn’t a problem because the transceiver’s signal
isn’t that strong, sometime conflicts occur. It isn’t so bad if you’re friends with
your neighbor and you can agree to a compromise. If you have grumpy old Mr.
Wilson for a neighbor, though, you need a whole house blocker, and it’s proba-
bly a good idea to let a certified electrician install it.
Here are some rules for X10 house and unit codes:
ߜ Try to avoid using the house codes A, B, M, and P initially. The house
code A is the default setting. Anyone in your neighborhood might just
leave the module set to the default, not knowing others might also be
using it. House codes B and P are just one click away and the next most
likely house codes to be used. Use them for testing or for less-important,
automation tasks. House code M is a bit odd. When some X10 devices
lose their little electronic minds, they send out a continuous stream of
M13 or M All Units Off commands, or they think they see those com-
mands. By not using M, or at least not M13, you avoid confusion when
debugging a problem on the M house code. Because you have nothing
on M, you know it’s an X10 device that’s lost it’s mind.
ߜ You can set different modules to the same house and unit code. This
allows many devices to be turned on or off, dimmed, or brightened at
the same time.
ߜ You can set different types of modules, such as lamp and appliance mod-
ules, to the same house and unit code. A dim command sent to an appli-
ance module will be ignored, but the lamp module will respond to the
command.
Cool Things to Do with X10
In the previous section, “Building a Starter Kit,” I take you through the
processes of setting up your interface, your module, and the software.
After you complete those steps, the next thing you do is start having fun —
that is, actually using X10. To name just a few things to do with X10, you can
set up an egg timer, time things to turn on around sunrise and sunset, and
allow your printer’s power to be controlled by X10. (Sound good? I hope so
because that’s what I’ve got for you in this section.)
237
Chapter 13: Introducing X10 Home Automation
21_598236 ch13.qxp 6/27/06 7:42 PM Page 237
The most basic Heyu commands are on and off. Now, although typing com-
mands at the command line can be useful, flipping a switch to turn things on
and off is a lot easier. Unless, of course, you’re miles away from your home
and you’re turning things off and on. (Of course, this lowers your SAF! For
more about this phenomenon, check out the “Spouse Acceptance Factor”
sidebar in this chapter.) To send a command by using X10, simply type the
following at the command line:
heyu command housecodeunitcode
Just replace command with the command, such as on or off, and replace
housecodeunitcode with the house and unit codes, such as a1.
The egg timer and CUPS (Common UNIX Printing System) backend scripts
both use an appliance module. You might be able to substitute a lamp
module for the egg timer, but don’t use the printer with a lamp module.
Never use lamp modules on any device with a wall wart (a power supply that
converts AC to DC) or which has active electronics (such as TVs, computers,
or stereos). These devices aren’t made to handle being dimmed, and using a
lamp module can damage the devices (sometimes very slowly). Lamp mod-
ules should be used only with things that are dimmable. Plain light bulbs (not
the low-voltage type) and some fluorescent bulbs are dimmable (they state
such on the package).
Egg timer
This little program came about because I have an EPROM erasure that needs
about 5 minutes to erase an EPROM (yes, I still have a need of EPROMs). I
hated sitting there waiting for the 5 minutes to pass, so I created a script
called et. No, not that E.T.! This et is short for egg timer. Basically, you type
et 5, and the command turns on an X10 appliance module, waits 5 minutes,
and turns it off again. I have egg timer set as an alias (the address of the X10
module to be controlled) in my x10.conf file. Listing 13-1 shows the script,
which really isn’t too complicated (most of it is comments).
Listing 13-1: The Egg Timer Script
#!/bin/bash
# Egg Timer
# Help message
if [ $# -ne 1 ]; then
echo “Usage $0 TIME”
echo
echo “Start the egg timer X10 module and turn”
238
Part V: X10-ding Your Environment with Home Automation
21_598236 ch13.qxp 6/27/06 7:42 PM Page 238
echo “it off TIME minutes later Where TIME”
echo “can be an integer or a decimal (to”
echo “get minutes and seconds)”
echo “Example”
echo “ ${0} 1.5”
echo “This will turn on the egg timer X10”
echo “module and then turn it off 1 minute”
echo “and 30 seconds later (90 seconds)”
exit 1
fi
Arg1=${1}
Arg1=${Arg1:=”0”} # if there is no argument set it to 0
# bc is the binary calculator
# Perform simply math on it (${Arg1} times 60).
Time=`echo “${Arg1}*60”| bc | cut -d . -f1`
# Turn on the eggtimer X10 module
# The eggtimer alias must be defined in the X10.conf
# file
heyu on eggtimer
# Put the next command into the background so we don’t #
have to wait for it to complete, it will go off
in
# ${Time} seconds
(sleep ${Time}; heyu off eggtimer) &
echo “The Egg timer will go off in ${Time} seconds.”
You don’t have to type this in. It’s on the CD in /media/disk/chapter13/
eggtimer called et. For these steps, I’m assuming that you’re still logged in
and the CD is still mounted. (If not, follow Steps 1 through 4 in the section
“The software: Compiling Heyu,” earlier in this chapter.) To install et, follow
these steps:
1. Type cp /media/disk/chapter13/eggtimer /usr/bin/et and press Enter.
If your CD automounts to a different mount point, adjust the path
(/media/disk/) accordingly.
2. Type chmod 755 /usr/bin/et and press Enter.
You’re now ready to use the et command. The script takes the first argument
(the number of minutes to run), does some math, turns on the egg timer, and
sends a set of commands into the background that turns off the egg timer in
${Time} minutes. While that’s waiting to turn off the egg timer, you can con-
tinue with other things. Now you’re beginning to automate!
239
Chapter 13: Introducing X10 Home Automation
21_598236 ch13.qxp 6/27/06 7:42 PM Page 239
Sunrise, Sunset
The CD contains a set of sunrise and sunset programs and scripts. For these
steps, I’m assuming that you’re still logged in and the CD is still mounted. (If
not, follow Steps 1 through 4 in the section, “The software: Compiling Heyu,”
earlier in this chapter.) To install the sunrise/sunset application, follow these
steps:
1. Type cp /media/disk/chapter13/sun* /usr/bin/ and press Enter. This
will install all of the scripts in the directory /usr/bin/
2. Now you need to make the scripts executable, so type chmod 755
/usr/bin/sun*.sh and press Enter.
(To find out what 755 really means, type man chmod and read through
the man page.)
3. Type cd and press Enter.
This takes you back to root’s home directory.
4. Next, untar the file by typing tar zxf /media/disk/chapter13/today.tgz
and pressing Enter.
5. Change directory to where the today files are by typing cd today and
pressing Enter.
6. Edit the Make (use you favorite editor) and change the strings Summer
and Winter to your time zones (the settings are currently EDT and
EST respectively).
To find your time zone, visit www.time.gov and click on your location.
7. When you’re done with your changes, save the file.
8. Compile and install the programs by typing make sun and pressing
Enter.
9. Create a directory to store the sound files by typing mkdir -p /usr/
share/sounds and pressing Enter.
Don’t worry if you get an error that the directory already exists.
10. Copy the sound files to the sound directory by typing cp
/media/disk/chapter13/*.wav /usr/share/sounds/ and pressing Enter.
You may add any optional commands to the scripts /usr//bin/
sunrise.sh (commands that run at sunrise) and /usr//bin/sunset.
sh (commands that run at sunset). You can add your commands just
after the line # add your commands below.
240
Part V: X10-ding Your Environment with Home Automation
21_598236 ch13.qxp 6/27/06 7:42 PM Page 240
The key script is the sun script. It’s small and uses the at command to run
other scripts around the time of sunrise or sunset. Here it is:
:
#
BINPATH=”/usr/local/bin”
# Returns the sunrise time, ex: 05:27
SUNSET=`${BINPATH}/sunset`
# Returns the sunset time, ex: 20:23
SUNRISE=`${BINPATH}/sunrise`
# Run the script at sunrise (its time changes daily)
at ${SUNRISE} -m -v -f ${BINPATH}/sunrise.sh
# Run the script at sunset (its time changes daily)
at ${SUNSET} -m -v -f ${BINPATH}/sunset.sh
The at command is a program that schedules commands or scripts (groups
of commands) to be executed at a specific time in the future. The superuser
(root) is permitted by default to use this command. To permit yourself and
other users to use the at command, edit the /etc/at.allow file. For fur-
ther information on at, go to a shell prompt and type man at.
The at command is a very useful command. Basically, it sets up a command
you want to run at a specific time — in this case, sunrise and sunset. At sun-
rise, the shell script sunrise.sh gets run (put the commands you want run
at sunrise in sunrise.sh), and at sunset, the shell script sunset.sh gets
run (put the commands you want run at sunset in sunset.sh).
The sunrise and sunset scripts both can contain other UNIX commands (any-
thing you want). You don’t have to limit them to just Heyu. Included in the
sunrise.sh script is the command for playing Reveille, and the sunset.
sh script contains the command for playing Taps. To use either command
(Reveille or Taps), simply uncomment it (remove the hash symbol (#) from
the start of the line). Both sound files can be found in /usr/share/sounds
after you install the sunrise/sunset package.
To make sunrise/sunset complete, you need to add the sun script to the
crontab file and run it at a minute after midnight (12:01 a.m. or 00:01 mili-
tary time) every day. First, make sure you’re logged in as a user and not as
root. At the command line, type crontab -e and add the following line to
the bottom of the file:
# Figure out Sunrise/Sunset times and schedule at
# those times
1 0 * * * /usr/bin/sun.sh
241
Chapter 13: Introducing X10 Home Automation
21_598236 ch13.qxp 6/27/06 7:42 PM Page 241
The first two lines are just comments; adding descriptive comments is always
a good idea. The third line is formatted as minute, hour, day of the month,
month, day of the week, and finally the command and its arguments. The aster-
isks match any time (such as any day of the month, as shown in the preceding
example). You use the script sun.sh to calculate the times of sunset and sun-
rise. The script then uses the at command to schedule the sunset.sh and
sunrise.sh scripts to run. I run them at 12:01 a.m. because it’s the earliest I
can calculate the sunrise and sunset for a given day.
You use the cron program to schedule commands and scripts (groups of
commands) to be executed at specific times and dates, at regular intervals.
These commands can be run on the minute, hour, day of the month, month,
day of the week, or any combination of those options. To add commands to
cron, you use the crontab command to put you into the editor to edit your
crontab file. For further information on cron and crontab, get to a shell
prompt and type man cron or man crontab. To schedule commands once but
at a specific time, use the at command. (Type man at for further infomation.)
X10-powered printer
The setup I have for printing uses CUPS (Common UNIX Printer System). I
have my HP682C remotely connected to an HP Jetdirect EX print server. The
reason for this setup is so my wife and I can share one printer from many
computers. (Don’t ask how many; it’s too many.) I use Samba to share the
printers with Windows and CUPS to share with the rest of my Linux comput-
ers and Samba. We can print from any computer in the house, and the pages
come out in one place. Great, huh?
Although sharing one printer is a good idea, leaving it on all the time is a
huge waste of energy. So here’s an idea: Team up X10 with CUPS and turn on
the printer only when you need it. (I found this answer after a great deal of
research.) By adding a backend program, I can send a print job and the back-
end script turns on the printer before the print job gets sent to the printer.
When the print job is done, the backend script turns off the printer.
Things you’re going to need
To take advantage of X10 and printing, you need a few things. The good news
is that most of the items you probably already have. Here’s what you need for
this section:
ߜ CUPS software
ߜ A printer installed and running under CUPS
ߜ My X10 backend script
ߜ An X10 appliance module
242
Part V: X10-ding Your Environment with Home Automation
21_598236 ch13.qxp 6/27/06 7:42 PM Page 242
The installed and working printer is important. You need the name of the
printer so that you can modify the correct information to add the X10 control
of the printer. If you can’t remember the name of your printer, type (at the com-
mand line) lpstat –a. This lists the available printers. To make this script work,
you need to modify the CUPS printer configuration file. Not-so-coincidentally, I
tell you how to do that in the following section.
The UNIX way
For these steps, I’m again assuming that you’re still logged in and the CD is
still mounted. If not, follow Steps 1 through 4 of the section “The software:
Compiling Heyu,” earlier in this chapter. At times, doing something via the
command line is easier than point and click via a GUI. I think this is one of
them. So, to the command line, Batman!
1. Copy the new backend file to the CUPS backend directory by typing
cp /media/disk/chapter13/x10backend.pl /usr/lib/cups/backend/x10 and
pressing Enter.
2. Copy the script to turn off the printer by typing cp /media/disk/
chapter13/x10off.sh /usr/lib/cups/backend/ and pressing Enter.
3. Make the scripts executable by typing chmod a+x /usr/lib/cups/
backend/x10* and then pressing Enter.
4. Open your favorite editor and edit the /etc/cups/printers.conf
file. Find the printer you currently have working under CUPS and
prepend the DeviceURI line with x10://.
Say your printer is named bw. In your editor, you scroll down the
<Printer bw> entry, and a few lines down, you find the DeviceURI
line. Perhaps it looks like DeviceURI parallel:/dev/lp0. Your
entry may differ slightly, but don’t worry — the instructions are still
the same. To add the X10 control to the device, you change the line to
read DeviceURI x10://parallel:/dev/lp0.
You should see a section that looks something like this:
<DefaultPrinter bw>
Info HP Deskjet 682C on HP JetDirect EX
Location Computer room HP Deskjet 682C
DeviceURI x10://parallel:/dev/lp0
State Idle
Accepting Yes
JobSheets none none
QuotaPeriod 0
PageLimit 0
KLimit 0
</Printer>
243
Chapter 13: Introducing X10 Home Automation
21_598236 ch13.qxp 6/27/06 7:42 PM Page 243