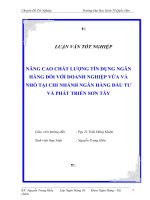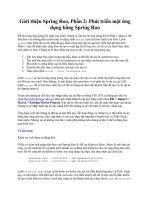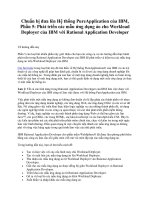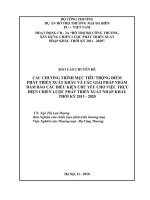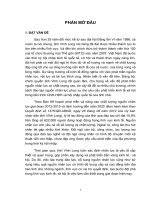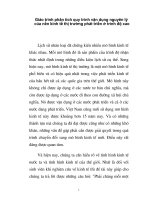DB2 và Rational: Làm việc cùng nhau, Phần 2: Phát triển DB2 trình độ trung cấp với Rational ppt
Bạn đang xem bản rút gọn của tài liệu. Xem và tải ngay bản đầy đủ của tài liệu tại đây (1.69 MB, 54 trang )
DB2 và Rational: Làm việc cùng nhau, Phần 2: Phát triển DB2 trình độ trung
cấp với Rational Application Developer
Tạo các chức năng do người dùng định nghĩa (UDFs), các khung nhìn và các kịch
bản lệnh sử dụng phối cảnh dữ liệu của Rational Application Developer
Debra R. Eaton, Chuyên gia công nghệ thông tin DB2, IBM
Tóm tắt: Các trình cắm thêm của IBM DB2® Universal Database™ (UDB – Cơ
sở dữ liệu đa năng DB2) cho Rational® Application Developer (Nhà phát triển
ứng dụng Rational) cung cấp cho các nhà phát triển khả năng kết nối và thay đổi
cơ sở dữ liệu DB2. Tìm hiểu cách các phối cảnh Rational Application
Development (Phát triển ứng dụng Rational), các khung nhìn và các trình thủ thuật
hỗ trợ trong việc tạo, sửa đổi và chạy các chức năng do người sử dụng định nghĩa
của DB2 (UDFs). Ngoài ra, hãy xem cách tạo, thực thi và chỉnh sửa các khung
nhìn DB2 và các kịch bản lệnh DDL trong phối cảnh dữ liệu.
Trước khi bạn bắt đầu
Bạn nên hiểu các khái niệm về câu lệnh thường trình DB2 FUNCTION CREATE
của Data Definition Language (DDL-Ngôn ngữ mô tả dữ liệu), câu lệnh CREATE
VIEW của Data Manipulation Language (DML-Ngôn ngữ thao tác dữ liệu), câu
lệnh INSERT và SELECT và cuối cùng, các kịch bản lệnh SQL DDL. Nếu bạn
chưa quen với các khái niệm này, bạn có thể truy cập các thông tin tại Trung tâm
Thông tin DB2 (DB2 Information Center).
Về hướng dẫn này
Hướng dẫn này giải thích các bước để tạo ra một câu lệnh DDL; triển khai các đối
tượng cơ sở dữ liệu; và tạo, thực thi và sửa đổi các thường trình của chức năng do
người dùng định nghĩa và các kịch bản lệnh sử dụng phối cảnh Dữ liệu của
Rational Application Developer (RAD).
Mục tiêu
Trong hướng dẫn này, bạn tìm hiểu về phối cảnh Dữ liệu RAD, khung nhìn định
nghĩa dữ liệu (Data Definition), các trình soạn thảo và các trình thủ thuật. Các
hướng dẫn từng bước cung cấp cho bạn kinh nghiệm thực hành trong việc sử dụng
các khung nhìn, các trình soạn thảo và các trình thủ thuật.
Điều kiện cần trước
Hướng dẫn này được viết cho các nhà phát triển cơ sở dữ liệu DB2, các nhà quản
trị cơ sở dữ liệu DB2 và các nhà phát triển Rational có các kỹ năng ở mức trung
cấp khi sử dụng RAD để phát triển cơ sở dữ liệu DB2. Bạn cần phải quen biết
chung với các đối tượng cơ sở dữ liệu và làm việc với một giao diện GUI. Hướng
dẫn này giả thiết rằng bạn đã hoàn thành hướng dẫn đầu tiên trong loạt bài viết
này, DB2 và Rational: Làm việc cùng nhau, Phần 1: Giới thiệu về phát triển DB2
với Rational Application Developer (DB2 and Rational: Working together, Part 1:
Introduction to DB2 development with Rational Application Developer).
Yêu cầu hệ thống
Hướng dẫn này đã được tạo ra với các phiên bản dùng thử của Rational
Application Developer (RAD) v 6.0 và DB2 UDB V8.2 chạy trên Windows®
XP®. Xem phần Tài nguyên để biết các thông tin tải xuống. Hướng dẫn này đã
được viết từ quan điểm của một bản cài đặt mới của phần mềm Rational. Giả thiết
là tất cả các giá trị cài đặt, các khung nhìn và các phối cảnh được thiết lập theo cấu
hình mặc định RAD. Hướng dẫn này sử dụng cơ sở dữ liệu DB2 SAMPLE. Nếu
bạn chưa quen với cơ sở dữ liệu DB2 SAMPLE, bạn có thể truy cập thông tin tại
Trung tâm Thông tin DB2. Định danh người dùng hệ điều hành và mật khẩu được
sử dụng để truy cập DB2. Tài liệu này tham khảo lược đồ trên máy dùng để phát
triển hướng dẫn này (deaton). Thay thế deaton bằng tên lược đồ của bạn ở nơi
được tham chiếu trong hướng dẫn.
Kết nối cơ sở dữ liệu
Phần này là tùy chọn nếu bạn đã hoàn thành phần 1 của loạt bài hướng dẫn này,
DB2 and Rational: Working together, Part 1: Introduction to DB2 development
with Rational Application Developer. Phần này cài đặt các phối cảnh RAD của
bạn và thiết lập một kết nối DB2. Bạn có thể truy cập các công cụ cơ sở dữ liệu
quan hệ từ phối cảnh Dữ liệu. Một trình thủ thuật kết nối cơ sở dữ liệu mới (New
Database Connection) cho phép một người sử dụng tạo ra một kết nối cơ sở dữ
liệu. Trình thủ thuật này được khởi chạy từ khung nhìn Trình khai thác cơ sở dữ
liệu (Database Explorer). Mục đích của phần này là để chuẩn bị môi trường của
bạn cho FUNCTION CREATE, CREATE VIEW và các nhiệm vụ kịch bản lệnh
được thảo luận trong phần sau. Trong phần này, bạn thực hiện các nhiệm vụ sau:
Khởi động Rational.
Mở phối cảnh Dữ liệu.
Tạo một kết nối cơ sở dữ liệu mới.
Khởi động Rational
Mở RAD trên màn hình nền Windows của bạn.
1. Từ trình đơn Start trên màn hình nền của bạn, chọn Start -> All Programs
-> IBM Rational -> IBM Rational Application Developer V6.0 Trial ->
Rational Application Developer.
2. Đóng khung nhìn Chào mừng (Welcome) (nếu khung nhìn xuất hiện).
Chọn X trên khung nhìn Welcome.
3. (Bước tùy chọn) phối cảnh Rational mặc định cho một bản cài đặt mới của
sản phẩm là J2EE™. J2EE sẽ xuất hiện trong thanh tiêu đề. Biểu tượng
J2EE sẽ nổi lên trên thanh biểu tượng.
Hình 1. Phối cảnh mặc định J2EE
4. Lưu ý: Nếu bạn đang làm việc trong phối cảnh bất kỳ và muốn đặt lại phối
cảnh theo các giá trị cài đặt mặc định cho phối cảnh đó, sử dụng Window -
> Reset Perspective.
Mở phối cảnh Dữ liệu
Mở phối cảnh Dữ liệu để quan sát các công cụ cơ sở dữ liệu quan hệ trong bàn làm
việc RAD. Các công cụ xuất hiện bên trong phối cảnh như là các khung nhìn và
các trình thủ thuật. Lưu ý: Nếu bạn đã hoàn thành phần 1 của hướng dẫn này,
khung nhìn Data Definition của bạn sẽ có các thư mục cơ sở dữ liệu và khung nhìn
Database Explorer của bạn sẽ có các kết nối cơ sở dữ liệu.
1. Thiết lập kiểu nhà cung cấp mặc định cho DB2. Bước này chỉ được thực
hiện một lần cho việc thiết lập ban đầu. Chọn Window -> Preferences ->
Data -> DB2 Universal Database Express V8.2 -> OK.
2. Đặt phối cảnh tới Data. Chọn Window -> Open Perspective -> Other ->
Data -> OK . Data sẽ xuất hiện trong thanh tiêu đề. Biểu tượng Data sẽ
nổi lên trên thanh biểu tượng ở góc trên bên phải
Hình 2. Phối cảnh dữ liệu
Tạo một kết nối cơ sở dữ liệu mới
Trình thủ thuật Kết nối cơ sở dữ liệu mới (New Database Connection) được sử
dụng để tạo một kết nối cơ sở dữ liệu mới.
1. Nhấn chuột phải vào khoảng trống ở bất kỳ đâu trong khung nhìn Database
Explorer. Chọn New Connection từ trình đơn thả xuống để mở trình Trình
thủ thuật New Database Connection.
Hình 3. Trình đơn hiện lên New Connection
2. Đặt tên kết nối (Connection name): là Con1. Chọn Chọn một bí danh DB2
(Choose a DB2 alias), sau đó nhấn Tiếp theo Next.
Hình 4. Bí danh kết nối Con1
3. Chọn SAMPLE của cơ sở dữ liệu DB2 từ trình đơn thả xuống Alias:. Lưu
ý Kết nối URL (Connection URL:) thay đổi thành jdbc:db2:SAMPLE.
Hình 5. Bí danh SAMPLE
4. Chọn nút Kiểm tra kết nối (Test Connection) để kiểm tra kết nối mới.
Nhấn OK trên thông báo Kết nối đến SAMPLE thành công Connection to
SAMPLE is successful. Chọn nút Kết thúc (Finish) để thoát khỏi trình thủ
thuật New Connection.
5. Một hộp thông báo sẽ xuất hiện hỏi "Bạn có muốn sao chép các siêu dữ liệu
cơ sở dữ liệu vào một thư mục dự án không?" ("Do you want to copy the
database metadata to a project folder?"). Nhấn vào nút Yes. Trong cửa
sổ Sao chép vào dự án (Copy to Project ), nhập DB2 SAMPLE vào trong
hộp văn bản Folder. Chọn nút Finish. Chọn Yes trên hộp thông báo "Thư
mục 'MẪU DB2 ' không tồn tại. Có tạo không?" ("Folder 'DB2 SAMPLE'
does not exist. Create?").
6. Khung nhìn Data Definition bây giờ có một thư mục DB2 SAMPLE cho
cơ sở dữ liệu SAMPLE.
Hình 6. Thư mục dự án DB2 SAMPLE
7. Trong khung nhìn Data Explorer quan sát kết nối Con1 mới tới cơ sở dữ
liệu DB2 SAMPLE.
Hình 7. Kết nối mới của DB2 Explorer
Các chức năng DB2 do người dùng định nghĩa
Bàn làm việc làm đơn giản hóa quá trình phát triển các chức năng DB2 do người
dùng định nghĩa (UDFs). Khi phát triển các DB2 UDF, bạn phải làm việc dưới
một dự án đơn giản hoặc Web trong phối cảnh Data. Bạn có thể tạo bốn loại DB2
UDF trong bàn làm việc: các UDF vô hướng SQL, các UDF bảng SQL và các
UDF đặc biệt mà chúng làm việc với các hàng đợi WebSphere® MQ và các UDF
truy cập các hoạt động của các dịch vụ Web. Bạn sẽ tạo ra một kiểu UDF trong
hướng dẫn này; một UDF bảng SQL. Bạn có thể sử dụng trình thủ thuật UDF mới
để tạo ra một chức năng DB2 do người dùng định nghĩa trong SQL. Trong phần
này, bạn sẽ thực hiện các nhiệm vụ sau:
Kích hoạt các khả năng bàn làm việc để phát triển cơ sở dữ liệu.
Tạo và xây dựng một UDF.
Chạy một UDF.
Chỉnh sửa một UDF.
Xuất khẩu một UDF.
Triển khai một UDF.
Kích hoạt các khả năng bàn làm việc để phát triển cơ sở dữ liệu
Bàn làm việc phải được kích hoạt cho các khả năng phát triển cơ sở dữ liệu.
1. Nhấn vào Window-> Preferences từ trình đơn chính. Nhấn vào
Workbench -> Capabilities và đánh dấu chọn hộp kiểm tra Nhà phát triển
cơ sở dữ liệu ( Database Developer) để kích hoạt tất cả khả năng của cơ sở
dữ liệu. Nhấn OK.
Hình 8. Nhà phát triển cơ sở dữ liệu với các khả năng của bàn làm việc
Tạo và xây dựng một UDF
Trong khung nhìn Data Definition bạn có thể dùng trình thủ thuật UDF mới để tạo
một DB2 UDF.
1. Trong khung nhìn Data Definition, mở rộng thư mục cơ sở dữ liệu DB2
SAMPLE để chọn thư mục User-Defined Functions . Nhấn chuột phải vào
khoảng trống trong khung nhìn, sau đó chọn New-> SQL User-Defined
Function.
Hình 9. UDF mới
2. Trong trình thủ thuật New SQL User-Defined Function, chọn
SelectEmployees trong hộp văn bản Name và SelectEmpSample trong
hộp văn bản Specific Name. Đánh dấu Build. Nhấn Next.
Hình 10. Tên UDF mới
3. Trên cửa sổ câu lệnh SQL (SQL Statement) từ trình đơn thả xuống Kiểu
câu lệnh (Type of statement), chọn SQL Statement. Trên trình đơn thả
xuống Result set chọn Bảng ( Table). Tùy chọn Table định nghĩa UDF
này như là một UDF bảng. Lưu ý: Hãy chắc chắn phóng to cửa sổ để xem
tất cả các tùy chọn. Khởi động trình thủ thuật Tạo một câu lệnh SQL mới
(Create a New SQL Statement) bằng cách chọn nút SQL Assist bên
dưới ô Statement của cửa sổ SQL Statement.
Hình 11. Kiểu câu lệnh SQL
4. Đánh dấu chọn Được hướng dẫn thông qua việc tạo một câu lệnh SQL
("Be guided through creating an SQL statement). Nhấn Next.
Hình 12. Kích hoạt trợ giúp SQL
5. Trên tab Tables trong ô Available Tables, mở rộng thư mục lược đồ cơ sở
dữ liệu SAMPLE để hiển thị các bảng trong thư mục Tables. (Ví dụ, trên
máy chủ cơ sở dữ liệu của tôi lược đồ cho các cơ sở dữ liệu SAMPLE là
DEATON. Khi thư mục Tables được mở rộng theo lược đồ DEATON, các
thư mục bảng của cơ sở dữ liệu SAMPLE xuất hiện. Đối với các nhiệm vụ
trong tương lai, thay thế tên lược đồ DEATON bằng tên lược đồ của bạn).
Chọn bảng DEATON.EMPLOYEE. Chọn nút ấn >. Bảng
DEATON.EMPLOYEE xuất hiện trong ô Selected Tables. Chọn nhiều
hơn một bảng. Chọn bảng DEATON.DEPARTMENT. Chọn nút ấn >.
Bảng DEATON.DEPARTMENT xuất hiện trong ô Selected Tables.
Hình 13. Bảng trợ giúp SQL
6. Trên trang Columns trong ô Available Columns, mở rộng thư mục
DEATON.EMPLOYEE để hiển thị các cột bảng EMPLOYEE (NHÂN
VIÊN). Chọn cột EMPNO. Chọn nút > . Cột EMPNO xuất hiện trong ô
Selected Columns. Lặp lại quá trình này cho cột FIRSTNME và cột
LASTNAME.
Hình 14. Cột trợ giúp SQL
7. Trên trang Conditions, nhấn đúp vào trong vùng trống đầu tiên trong cột
Column. Từ trình đơn thả xuống, chọn cột EMPLOYEE.WORKDEPT.
Nhấn đúp vào vùng trống đầu tiên trong cột Operator. Từ trình đơn thả
xuống, chọn toán tử =. Nhấn đúp vào trong vùng trống đầu tiên trong cột
Value. Từ trình đơn thả xuống, chọn cột DEPARTMENT.DEPTNO.
Nhấn Next.
Hình 15. Điều kiện trợ giúp SQL
8. Nhấn vào nút nhấn Execute (Thực thi) hai lần để kiểm tra câu lệnh SQL.
Hình 16. Thực thi trợ giúp SQL
9. Nhấn vào nút Execute trên trình thủ thuật Thực hiện câu lệnh SQL
(Execute SQL Statement). Một tập kết quả của ba mươi hai bản ghi được
trả về. Thử nghiệm câu lệnh SQL của chúng ta đối với UDF bảng của
chúng ta đã thành công. Nhấn vào Close. Nhấn Finish . Bây giờ bạn đã
hoàn thành trình thủ thuật Trợ giúp SQL. Bạn sẽ tiếp tục với trình thủ thuật
Chức năng SQL mới do người dùng định nghĩa (New SQL User-Defined
Function). Nhấn vào nút Next.
Hình 17. Kết quả trợ giúp SQL
10. Cửa sổ Kiểu dữ liệu Trả về (Return Data Type) cho thấy các cột Return và
kiểu dữ liệu của chúng. Các cột này xác định bảng sẽ được trả về như là
một tập kết quả. Nhấn Next.
Hình 18. Kiểu dữ liệu trả về
11. Trên cửa sổ các tham số (Parameters), xác định các tham số đầu vào đối
với chức năng này. Nhấn vào nút Add ở bên phải của ô Parameters.
Hình 19. Thêm tham số
12. Trên cửa sổ Add Parameter, nhập deptno trong hộp văn bản Name. Chọn
từ trình đơn thả xuống SQL type kiểu dữ liệu CHARACTER. Trong hộp
văn bản Length, nhập độ dài bằng 3. Nhấn OK. Nhấn Next.
Hình 20. Định nghĩa tham số
13. Cửa sổ các đoạn mã (Code Fragments) cho phép bạn bổ sung mã sử dụng
lại. Bạn sẽ không thêm các đoạn mã. Ở ô dưới cùng, xem lại mã
FUNCTION CREATE SQL mà bạn vừa tạo ra. Nhấn Next.
Mã UDF SQL
14. Các giá trị cài đặt UDF mà bạn xác định được tóm tắt. Nhấn vào Finish.
Hình 22. Tóm tắt UDF
15. UDF SelectEmployees được xây dựng. SelectEmployees xuất hiện trong
thư mục User-Defined Functions trong khung nhìn Data Defintion. Câu
lệnh CREATE FUNCTION xuất hiện trong trình soạn thảo. Khung nhìn
DBOutput cho thấy Status = Success, Action = Build và Object Name =
SelectEmployees. Khung nhìn thông báo cho thấy
DEATON.SelectEmployees - Build successful.
Hình 23. Xây dựng UDF
Chạy một UDF
Sau khi bạn tạo và xây dựng một thường trình như là một UDF, bạn có thể chạy
thường trình trên máy chủ cơ sở dữ liệu DB2 từ khung nhìn Data Defintion.
1. Trong khung nhìn Data Defintion, nhấn chuột phải vào UDF
SelectEmployees. Nhấn Run.
Hình 24. Thực thi UDF