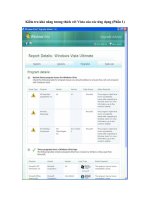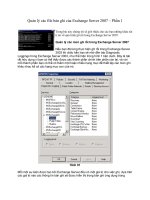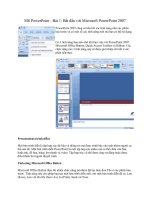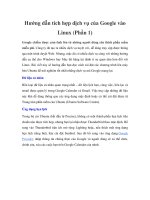Dịch vụ Web dữ liệu của IBM Data Studio, Phần 1: IBM Data Studio: Bắt đầu với dịch vụ Web dữ liệu potx
Bạn đang xem bản rút gọn của tài liệu. Xem và tải ngay bản đầy đủ của tài liệu tại đây (904.61 KB, 32 trang )
Dịch vụ Web dữ liệu của IBM Data Studio, Phần 1: IBM
Data Studio: Bắt đầu với dịch vụ Web dữ liệu
Phát triển dịch vụ Web dữ liệu đầu tiên của bạn với IBM Data Studio
Michael L. Pauser, Nhà phát triển Web, IBM
Tóm tắt: Giải pháp Data Studio của IBM® bao gồm nhiều đặc tính mới, trong số
các đặc tính đó là việc hỗ trợ dịch vụ Web dữ liệu. Dịch vụ Web dữ liệu là bộ
cung cấp dịch vụ Web thuộc thế hệ kế tiếp cho các máy chủ cơ sở dữ liệu của
IBM. Dịch vụ Web dữ liệu cung cấp một giao diện dịch vụ Web đầy đủ, hỗ trợ cho
REST- style (liên kết HTTP GET/POST) cũng như SOAP trên nền HTTP và sinh
ra WSDL tự động. Dịch vụ Web dữ liệu hỗ trợ các họ cơ sở dữ liệu DB2®, máy
chủ Informix® Dynamic Server (IDS) của IBM và nhiều máy chủ dịch vụ Web
đại chúng, ví dụ Apache Tomcat v5.5, WebSphere® Application Server V6.1 và
Community Edition V1.1.1 của IBM
Trước khi bạn bắt đầu
Hãy tìm hiểu bạn sẽ học được gì và làm thế nào để học được nhiều nhất từ hướng
dẫn này.
Về hướng dẫn này
Hướng dẫn này từng bước một cung cấp các chỉ dẫn để tạo ra dịch vụ Web dữ liệu
đầu tiên của bạn bằng cách sử dụng IBM Data Studio.
Mục tiêu
Trong hướng dẫn này, bạn sẽ học cách:
Tạo một kết nối tới cơ sở dữ liệu
Tạo một dự án phát triển dữ liệu
Tạo một kịch bản lệnh SQL
Tạo một dịch vụ Web
Bổ xung các tập lệnh SQL
Thêm các thủ tục lưu vào dịch vụ Web
Thêm một máy chủ Web
Triển khai một dịch vụ Web
Kiểm thử dịch vụ Web
Một số yêu cầu
Hướng dẫn này giả thiết rằng sản phẩm sau đã được cài đặt:
Cơ sở dữ liệu DB2 9.5 của IBM cho các hệ điều hành Linux, Unix và
Windows. Tuy nhiên, bạn có thể sử dụng bất kỳ cơ sở dữ liệu DB2 nào có
hỗ trợ dịch vụ Web dữ liệu. Ngoài ra, bạn cần cài đặt sẵn cơ sở dữ liệu mẫu
SAMPLE của DB2. Nếu bạn chưa cài đặt cơ sở dữ liệu SAMPLE, xin tham
khảo trung tâm Thông tin DB2 để có các chỉ dẫn cài đặt.
Data Studio của IBM phiên bản V1.1. Trong khi cài đặt, cần phải bảo đảm
chắc chắn rằng thành phần phát triển dịch vụ Web dữ liệu đã được đánh
dấu chọn.
Máy chủ ứng dụng WebSphere Application Server Community Edition,
V1.1 (WebSphere ASCE). Đây là máy chủ dịch vụ Web miễn phí của IBM.
Ảnh cài đặt cho WebSphere ASCE có thể được gói kèm trong bộ cài đặt
Data Studio IBM. Nếu không có, xin tham khảo trang WebSphere
Application Server Community Edition để có thêm thông tin hay để tải ảnh
cài đặt WebSphere ASCE.
Tạo kết nối tới cơ sở dữ liệu
Để tạo một dịch vụ Web, việc đầu tiên cần làm là tạo một kết nối tới cơ sở dữ liệu
của bạn.
1. Từ cửa sổ Database Explorer trong Data Studio IBM, bạn mở rộng nút
Connections. Nếu bạn thấy hiện đang có một kết nối tới cơ sở dữ liệu
SAMPLE thì chuyển sang mục Create a data development project.
2. Chọn nút Connections, nhấp chuột phải và chọn New Connection… Động
tác này khởi động thủ thuật tạo kết nối mới.
3. Hoàn tất thủ thuật tạo kết nối mới bằng việc điền các thông tin được yêu
cầu. Trong đa số trường hợp, bạn sẽ chỉ cần thay đổi giá trị tại các mục
Host, User ID và Password.
Hình 1. Các tham số kết nối
4. Bạn có thể kiểm tra kết nối bằng cách nhấp nút Test Connection.
5. Nhấp nút Finish. Cửa sổ thủ thuật tạo kết nối mới đóng lại và đường kết
nối với cơ sở dữ liệu SAMPLE mà bạn vừa mới tạo ra xuất hiện trong cửa
sổ khảo sát cơ sở dữ liệu.
Hình 2. Kết nối mới tới cơ sở dữ liệu SAMPLE
Tạo một dự án phát triển dữ liệut
Bây giờ sau khi đã tạo được một kết nối tới cơ sở dữ liệu SAMPLE, bạn cần tạo ra
một dự án phát triển dữ liệu. Các dự án phát triển dữ liệu được sử dụng để phát
triển ứng dụng cơ sở dữ liệu. Kiểu dự án này được kết hợp với một kết nối đơn
trong cửa sổ khảo sát cơ sở dữ liệu. Bạn có thể sử dụng các dự án phát triển dữ
liệu để phát triển những tài nguyên sau đây:
Phát triển, kiểm thử và triển khai các thủ tục lưu SQL và Java™ và các hàm
do người dùng định nghĩa.
Nếu máy chủ đích hỗ trợ XML, bạn có thể phát triển các tệp XML và các
công cụ tiền chế cho các ứng dụng XML.
Phát triển và kiểm thử các truy vấn SQL.
Phát triển và triển khai các dịch vụ Web truy nhập dữ liệu bằng cách sử
dụng các kịch bản lệnh SQL hay các thủ tục lưu.
Hãy theo các bước sau để tạo một dự án phát triển dữ liệu:
1. Từ thanh thực đơn của Data Studio, di chuyển tới File > New > Data
Development Project. Động tác này sẽ khởi động thủ thuật tạo dự án phát
triển dữ liệu mới.
2. Đổi trường Project name thành Demo.
Hình 3. Dự án phát triển dữ liệu
3. NhấpNext.
4. Chọn kết nối tới SAMPLE hiện có.
Hình 4. Chọn kết nối
5. NhấpFinish. Một dự án phát triển dữ liệu mới có tên "Demo" hiện ra trên
cửa sổ Data Project Explorer .
6. Chọn kết nối tới SAMPLE hiện có.
Hình 5. Dự án dữ liệu mới “Demo”
Tạo một kịch bản lệnh SQL hay một thủ tục lưu
Dịch vụ Web bao gồm các kịch bản lệnh SQL và các thủ tục lưu mà bạn muốn phô
bày như các dịch vụ Web. Để tạo một kịch bản lệnh SQL, hãy theo các bước sau :
1. Từ cửa sổ khảo sát dự án dữ liệu, chọn nút SQL Scripts, nhấp chuột phải
và chọn New > SQL or XQuery Script. Động tác này khởi động thủ thuật
tạo kịch bản lệnh SQL hoặc XQuery mới.
2. Thay đổi trường Name thành getAllEmp.
Hình 6. Tên và công cụ
3. Bạn có hai tùy chọn bộ biên tập khác nhau. Bộ biên tập SQL cung cấp một
vùng văn bản cảm ngữ cảnh để nhập câu lệnh SQL. Bộ dựng SQL cung cấp
một phương thức tương tác để xây dựng câu lệnh SQL. Trong ví dụ này,
hãy sử dụng bộ biên tập SQL tuỳ chọn mặc định.
4. Nhấn Finish. Thủ thuật đóng lại và một phiếu mới có tên "getAllEmp.sql"
xuất hiện. Nó chứa một vùng văn bản cảm ngữ cảnh để bạn nhập câu lệnh
SQL.
5. Tại vùng văn bản trong phiếu getAllEmp.sql, hãy nhập câu lệnh SQL sau
đây:
select * from employee
6.
Hình 7. getAllEmp.sql
7. Cuối cùng, ghi lưu câu lệnh SQL bằng cách chọn File > Save hay nhấn tổ
hợp CTRL+S. Kịch bản lệnh getAllEmp.sql bây giờ xuất hiện trong cửa sổ
khảo sát dự án dữ liệu dưới nút SQL Scripts.
Hình 8. Kịch bản lệnh SQL: getAllEmp.sql
Việc tạo ra các thủ tục lưu được thực hiện cũng bằng cách này. Từ cửa sổ khảo sát
dự án dữ liệu, bạn chọn nút Stored Procedures, nhấp chuột phải và chọnNew >
Stored Procedure. Cửa sổ New Stored Procedure xuất hiện và hướng dẫn bạn
suốt quá trình tạo ra một thủ tục lưu. Tuy nhiên, đối với ví dụ này, thủ tục lưu đã
có trong cơ sở dữ liệu SAMPLE database — vì thế bạn không cần tạo ra một thủ
tục lưu mới.
Tạo một dịch vụ Web SQL
Bây giờ khi đã có một kịch bản lệnh SQL, bạn có thể tạo ra một dịch vụ Web.
1. Từ cửa sổ Data Project Explorer, chọn nút Web Services, nhấp chuột phải
và chọn New Web Service Động tác này khởi động thủ thuật tạo dịch vụ
Web mới.
2. Thay đổi trường Name thành MyWebService.
Hình 9. Định nghĩa một dịch vụ Web mới
3. Nhấp nút Finish. Dịch vụ Web "MyWebService” mà bạn vừa mới tạo ra
được liệt kê dưới nút Web Services trong cửa sổ khảo sát dự án dữ liệu.
Hình 10. MyWebService mới tại cửa sổ Data Project Explorer
Thêm một kịch bản lệnh SQL vào dịch vụ Web
Để thêm một kịch bản lệnh SQL vào dịch vụ Web, hãy theo các bước sau:
1. Từ cửa sổ Data Project Explorer, chọn kịch bản lệnh SQL. Trong ví dụ này,
bạn chọn getAllEmp.sql.
2. Kéo và thả tệp getAllEmp.sql vào cửa sổ MyWebService.
3. Bây giờ dịch vụ Web MyWebService của bạn có một phép toán có tên là
"getAllEmp."
Hình 11. Phép toán mới: getAllEmp
Thêm một thủ tục lưu vào dịch vụ Web
Việc thêm một thủ tục lưu vào dịch vụ Web cũng được làm cùng cách như thêm
kịch bản lệnh SQL. Nếu nút các thủ tục lưu trong cửa sổ khảo sát dự án dữ liệu có
một hoặc nhiều thủ tục lưu, bạn có thể đơn giản lựa chọn các thủ tục lưu và kéo-
thả chúng lên các dịch vụ Web mong muốn. Tuy nhiên, trong ví dụ này bạn sẽ sử
dụng một thủ tục lưu đã triển khai trên cơ sở dữ liệu SAMLE, nhưng thủ tục này
không tồn tại trong cửa sổ khảo sát dự án dữ liệu. Để thêm một thủ tục lưu đã triển
khai vào dịch vụ Web, hãy theo các bước sau :
1. Từ cửa sổ khảo sát dự án dữ liệu, nhấn SAMPLE > SAMPLE > Schemas
> {schema id} > Stored Procedures. Trong ví dụ này, {schema id} là
DB2ADMIN — schema ID của bạn có thể khác. Bạn sẽ phải nhìn thấy một
thủ tục lưu có tên "BONUS_INCREASE." Nếu bạn không tìm thấy thủ tục
lưu này thì có lẽ bạn đã tạo ra cơ sở dữ liệu SAMPLE sử dụng một schema
ID khác.
Hình 12. Cửa sổ khảo sát cơ sở dữ liệu: Thủ tục lưu
BONUS_INCREASE
2. Kéo-thả tệp BONUS_INCREASE vàoMyWebService vào trong nhánh
dịch vụ Web tại cửa sổ khảo sát dự án dữ liệu.
3. Bây giờ dịch vụ Web MyWebService của bạn có phép toán mang tên
"BONUS_INCREASE."
Hình 13. Phép toán mới : BONUS_INCREASE
Thêm một cá thể máy chủ Web
Một cá thể của máy chủ Web đơn giản là một định nghĩa cho máy chủ Web hiện
có. Nếu đây là dịch vụ Web đầu tiên của bạn, thì nhiều khả năng là bạn không có
bất kỳ một cá thể máy chủ Web nào đã được định nghĩa trong không gian làm việc
tại Data Studio IBM. Để thêm một cá thể máy chủ Web vào không gian làm việc
của mình, hãy theo các bước sau :
1. Từ thanh thực đơn của IBM Data Studio, di chuyển tới Window > Show
View > Other > Server,và chọn nút Servers.
Hình 14. Cửa sổ Show view
2. Nhấp OK. Bây giờ phiếu Servers xuất hiện trong không gian làm việc của
bạn.
Hình 15. Phiếu Servers
3. Từ phiếu Servers, nhấp chuột phải trong vùng trắng và chọn New > Server.
Thủ thuật máy chủ mới xuất hiện.
4. Trên trang Define a New Server, chọn máy chủ Web hỗ trợ dịch vụ Web dữ
liệu bạn muốn. Tại ví dụ này, chọn WebSphere Application Server
Community Edition V1.1.
Hình 16. Xác định máy chủ mới
5. Nhấp Next.
6. Trên trang Runtime, hãy định rõ thư mục nơi máy chủ Web của bạn được
cài đặt. Trong ví dụ này, máy chủ Web WebSphere Application Server
Community Edition V1.1 được cài đặt tại thư mục C:\wasce\.
Hình 17. Trang runtime mới của New WebSphere Community Edition
Server V1.1
7. Nhấp Next. Ghi chú: Điều quan trọng ở đây là bạn nhấp nút Next xuyên
suốt các trang thủ thuật máy chủ mới còn lại. Nếu không làm thế, có thể
dẫn đến kết quả là cá thể mới của máy chủ Web của bạn không hợp lệ.
8. Trên trang Server có danh sách nhiều cổng kết nối, mã ID và mật khẩu của
người quản trị. Trong ví dụ này, hãy chấp nhận các mặc định.
Hình 18. Máy chủ WebSphere Community Edition Server V1.1 mới
9. Nhấp Next.
10. Từ trang Add and Remove Projects, nhấp Next.
11. Cuối cùng, trên trang Select Tasks, nhấp Finish để tạo một cá thể máy chủ
Web. Trên phiếu Servers bây giờ sẽ liệt kê cá thể máy chủ Web mới.
Hình 19. Cá thể máy chủ WebSphere Application Server Community
Edition V1.1 mới
12. Kiểm tra xem cá thể máy chủ Web của bạn đã hoạt động chưa bằng cách
khởi động nó. Để làm điều đó, bạn chọn cá thể máy chủ Web vừa thiết lập,
nhấp chuột phải và chọn Start. Máy chủ Web khởi động và hiển thị trạng
thái là “Started”.
Hình 20. Cá thể máy chủ WebSphere Application Server Community
Edition V1.1 đã được khởi động
Triển khai dịch vụ Web
Bây giờ khi đã có dịch vụ Web MyWebService, với hai phép toán
BONUS_INCREASE và getAllEmp và một máy chủ Web, bạn sẵn sàng để triển
khai MyWebService tại máy chủ Web WebSphere ASCE V1.1. Để triển khai dịch
vụ Web, bạn theo các bước sau :
1. Từ cửa sổ khảo sát dự án dữ liệu, hãy chọn dịch vụ Web để triển khai.
Trong ví dụ này, bạn chọn MyWebService. Nhấp chuột phải và chọn Build
and Deploy Thủ thuật triển khai dịch vụ Web xuất hiện.
Hình 21. Triển khai dịch vụ Web
2. Chọn kiểu máy chủ Web và một cá thể đã định nghĩa. Trong ví dụ này, bạn
muốn triển khai dịch vụ tại máy chủ Web WebSphere Application Server
Community Edition V1.1.
3. Để chọn cá thể máy chủ Web là WebSphere ASCE V1.1 hãy nhấn nút tròn
Server trong khung Web Server. Động tác này chỉ định rằng việc triển khai
(dịch vụ Web) sẽ được thực hiện tại máy chủ Web đã chọn. Vì trước đó bạn
đã định nghĩa cá thể máy chủ Web của mình, nên cá thể máy chủ Web này
sẽ xuất hiện trong hộp thả xuống (drop-down box) của trường Server.
Hình 22. Chọn máy chủ Web
4. Tiếp theo bạn chọn các nghi thức truyền thông điệp sẽ dùng trong dịch vụ
Web của mình — hoặc là Web-access (REST-style), Web service (SOAP),
hoặc cả hai REST-style và SOAP. Trong ví dụ này ta chọn cả hai.
Hình 23. Chọn nghi thức truyền thông điệp
5. Mục các tham số được dùng để chỉ rõ những thuộc tính bổ sung cho Dịch
vụ Web. Nói chung, bạn có thể bỏ qua mục này. Tuy nhiên, nếu muốn sử
dụng một gốc văn cảnh đặc biệt hay một máy SOAP khác, bạn có thể sử
dụng nhóm này để điều chỉnh các giá trị tương ứng.
Hình 24. Các tham số
6. Trong khi triển khai bạn có các tùy chọn bổ sung sau :
o Đánh dấu hộp chọn cạnh trường Register database connection với
máy chủ Web để chỉ thị cho dịch vụ Web dữ liệu cần phải tự động
đăng ký kết nối cơ sở dữ liệu đã chọn với máy chủ Web. Trong ví dụ
này, hãy đánh dấu hộp chọn này. Nếu bạn bỏ không chọn tùy chọn
này, bạn phải khởi tạo thủ công vùng chứa (pool) cơ sở dữ liệu trong
máy chủ Web cũng như điền giá trị cho các thuộc tính bổ sung xuất
hiện trong nhóm Parameters.
Hình 25. Đăng ký kết nối cơ sở dữ liệu
o Data Studio của IBM bao gồm một bộ khảo sát dịch vụ Web cắm
sẵn. Nó cho phép bạn xem và kiểm tra các dịch vụ Web. Khi triển
khai các dịch vụ Web dữ liệu bạn có thể đánh dấu hộp chọn Launch
Web Services Explorer after deployment. Sau khi hoàn tất triển
khai, bộ khảo sát các dịch vụ Web tự động khởi động.
Hình 26. Khởi động bộ khảo sát dịch vụ Web
7. Nhấp Finish. Quá trình triển khai dịch vụ Web bắt đầu. Sau khi hoàn thành,
cờ báo (*) "dirt" của MyWebService được bật lên và MyWebService liệt kê
cá thể máy chủ Web được triển khai trong nhãn nút của mình.
Hình 27 . Dịch vụ Web đã triển khai
8. Vì hộp chọn khởi chạy bộ khảo sát dịch vụ Web sau khi triển khai được
đánh dấu, nên cửa sổ khảo sát dịch vụ Web xuất hiện.