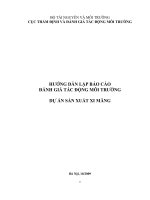Hướng dẫn tạo báo cáo power view
Bạn đang xem bản rút gọn của tài liệu. Xem và tải ngay bản đầy đủ của tài liệu tại đây (3.86 MB, 105 trang )
POWER VIEW
I. Nhập dữ liệu vào excel 2013 và tạo mô hình dữ liệu.
1. Nhập dữ liệu từ cơ sở dữ liệu.
Mục tiêu phần này là kết nối nguồn dữ liệu ngoài vào excel để phân tích thêm. Tải một số dữ liệu từ
internet, dữ liệu được mô ta dưới dạng Microsoft access.
B1: Trong Excel 2013, mở 1 sổ làm việc trống.
B2: Bấm DỮ LIỆU >Lấy dữ liệu ngoài>Từ Access. Ribbon điều chỉnh tự động dựa trên độ rộng của sổ
làm việc của bạn. Vì vậy các lệnh có thể hơi khác so với các màn hình sau đây:
- Màn hình đầu tiên hiện ribbon khi sổ làm việc rộng, ảnh thứ hai hiện sổ làm việc đã được thay đổi,
kích cỡ chỉ lấy một phần của màn hình
B3: Chọn tệp OlympicMeldals.accdb mà bạn đã tải xuống rồi bấm mở, cửa sổ chọn bảng sau đây xuất
hiện, hiển thị các bảng trong cơ sở dữ liệu. Bảng trong cơ sở dữ liệu tương tự như trang tính hoặc
bảng tính trong excel, đánh dấu kiểm vào hộp bật tính năng chọn nhiều bảng rồi chọn tất cả bảng. Sau
đó bấm OK.
B4: Cửa sổ dữ liệu xuất hiện.
Ghi chú: Lưu ý hộp kiểm ở cuối cửa sổ dữ liệu cho phép bạn thêm dữ liệu vào mô hình dữ liệu, như
trong màn hình sau đây. Mô hình dữ liệu được tạo tự động khi bạn nhập hoặc làm việc với đồng thời
hai hoặc nhiều bảng. Mô hình dữ liệu tích hợp các bảng cho phép phân tích chuyên sâu bằng Pivot
tables hoặc Power Pivot và power view, khi bạn nhập bảng từ cơ sở dữ liệu trong excel, các mối quan
hệ cơ sở dữ liệu hiện có giữa các bảng đó được dung để tạo mô hình dữ liệu trong excel. Dữ liệu này
hầu như trong suốt exel nhưng bạn có thể xem và sửa đổi mô hình này trực tiếp bằng cách dung power
pivot.
Chọn tùy chọn báo cáo Pivot tables, theo đó nhập các bảng vào exel và chuẩn bị Pivot tables để phân
tích các bảng đã nhập rồi bấm OK.
B5: Khi một dữ liệu được nhập, Pivot table sẽ được tạo ra bằng các bảng nhập đó.
Với dữ liệu đã nhập vào excel và mô hình dữ liệu đã tạo tự động, bạn sẵn sang để khám phá dữ liệu
- Khám phá dữ liệu bằng cách sử dụng Pivot table: Dễ dàng khám phá dữ liệu đã nhập ằng Pivot
tables. Tromg Pivot tables bạn kéo trường (tương tự như trong cột trong excel) từ bảng ( như bảng bạn
vửa nhập từ cơ sở dữ liệu access) vào các vùng khác nhau của Pivot tables để điều chỉnh cách trình
bày của bạn. Pivot table có 4 vùng: BỘ LỌC, CỘT, HÀNG và GIÁ TRỊ.
Có thể phải thử nghiệm một chút để xác định vùng nên kéo trường vào. Bạn có thể kéo nhiều hoặc ít
trường tùy ý cho tới khi pivot table trình bày theo cách mà bạn muốn. Tự do khám phá bằng cách kéo
trường vào các vùng khác nhau của Pivot table, dữ liệu của bạn không bị ảnh hưởng khi bạn sắp xếp
trường trong pivot table.
- Hãy lọc trong pivot tables đẻ hiển thị những quốc gia, khu vực nào có tổng số hơn 90 huy chương
vàng. Đây là cách thực hiện:
• Trong Pivot table bấm vào menu thả xuống ở bên phải của nhãn cột.
• Chọn bộ lọc giá trị và chọn lớn hơn.
• Gõ 90 vào trường cuối cùng ( ở bên phải), bấm OK.
Pivot table giờ sẽ giống như sau:
2. Nhập dữ liệu từ bảng tính.
Bây giờ nhập một nguồn dữ liệu từ một nguồn khác, lần này là từ một sổ làm việc hiện có, sau đó xác
định mối quan hệ giữ dữ liệu hiện có cảu chúng ta với dữ liệu mới. Các mối quan hệ cho phép bạn
phân tích tập hợp dữ liệu trong Excel và tạo cảm giác trực quan hóa thú vị hình ảnh chân thực từ dữ
liệu bạn nhập. Đầu tiên ta tạo một trang tính trống, sau đó nhập dữ liệu từ sổ làm việc excel như sau:
B1: Chèn trang tính excel mới là thể thao.
B2: Duyệt đến thư mục chưa câc tệp dữ liệu mẫu đã tải xuống và mở Olympicsports.xlsx.
B3: Chọn và sao chép dữ liệu trong Sheet 1. Nếu bạn chọn một ô dữ liệu, chẳng hạn như ô A1, bạn có
thể nhấn CTRL A để chọn tất cả dữ liệu liền kề. Đóng sổ làm việc OlympicSport.xlsx.
B4: Trên trang tính thể thao, đặt con trỏ vào ô A1 và dán dữ liệu.
B5: Với dữ liệu vẫn đang được đánh dấu, nhấn CTR T để định dạng dữ liệu ở dạng bảng. Bạn có thể
định dạng dữ liệu ở dạng bảng từ Ribbon bằng cách chọn TRANG CHỦ > Định dạng ở dạng bảng. Do
dữ liệu có đầu đề, hãy chọn Bảng của tôi có đầu đề trong cửa sổ Tạo bảng hiện ra, như minh họa dưới
đây.
B6: Đặt tên cho bảng. Trong CÔNG CỤ BẢNG > THIẾT KẾ> Thuộc tính, hãy định vị trường TÊN BẢNG
và gõ thể thao. Sổ làm việc trông giống như màn hình sau đây.
B7: Lưu sổ làm việc
3. Nhập dữ liệu bằng cách sao chép và dán.
Bây giờ chúng ta nhập dữ liệu từ bảng chúng ta tìm thấy trên mạng hoặc bất kỳ nguồn nào mà ta có thể
sao chép và dán vào excel.
B1: Chèn trang tính excel mới và đặt tên là nước chủ nhà.
B2: Cọn và sao chép bảng sau đây, bao gồm cả đầu đề bảng.
CITY NOC_COUNTRYREGION MÃ ALPHA-2 PHIÊN BẢNMÙA
Melbourne / Stockholm 1956 Mùa hè
Sydney 2000 Mùa hè
Innsbruck 1964 Mùa đông
Innsbruck 1976 Mùa đông
Antwerp 1920 Mùa hè
Antwerp 1920 Mùa đông
Montreal CAN 1976 Mùa hè
Lake Placid CAN 1980 Mùa đông
Calgary CAN 1988 Mùa đông
St. Moritz CHE 1928 Mùa đông
St. Moritz CHE 1948 Mùa đông
Bắc Kinh CHN 2008 Mùa hè
Berlin DEU 1936 Mùa hè
Garmisch-Partenkirchen DEU 1936 Mùa đông
Barcelona 1992 Mùa hè
Helsinki 1952 Mùa hè
Paris 1900 Mùa hè
Paris 1924 Mùa hè
Chamonix 1924 Mùa đông
Grenoble 1968 Mùa đông
Albertville 1992 Mùa đông
London GBR 1908 Mùa hè
London GBR 1908 Mùa đông
London GBR 1948 Mùa hè
Munich GER 1972 Mùa hè
Athens GRC 2004 Mùa hè
Cortina d'Ampezzo 1956 Mùa đông
Rome 1960 Mùa hè
Turin 2006 Mùa đông
Tokyo 1964 Mùa hè
Sapporo 1972 Mùa đông
Nagano 1998 Mùa đông
Seoul KOR 1988 Mùa hè
Mexico MEX 1968 Mùa hè
Amsterdam 1928 Mùa hè
NOR 1952 Mùa đông
Lillehammer NOR 1994 Mùa đông
Stockholm SWE 1912 Mùa hè
St Louis 1904 Mùa hè
Los Angeles 1932 Mùa hè
Lake Placid 1932 Mùa đông
Squaw Valley 1960 Mùa đông
Moscow 1980 Mùa hè
Los Angeles 1984 Mùa hè
Atlanta 1996 Mùa hè
Salt Lake City 2002 Mùa đông
Sarajevo YUG 1984 Mùa đông
B3: Trong excel đặt con trỏ vào ô A1 của trang tính nước chủ nhà và dán dữ liệu.
B4: Định dạng dữ liệu dạng bảng bạn ấn CTRL T để định dạng dữ liệu ở dạng bảng hoặc từ TRANG
CHỦ. Định dạng ở dạng bảng. Do dữ liệu có đầu đề, chọn bảng của tôi có đầu đề trong cửa sổ Tạo
Bảng hiện ra.
B5: Đặt tên cho bảng. Trong CÔNG CỤ BẢNG> THIẾT KẾ> Thuộc tính định vị trường Tên Bảng và
nhập nước chủ nhà.
B6: Chọn cột phiên bản và tư ftab TRANG CHỦ, định dạng ở dạng số với 0 chữ số thập phân.
B7: Lưu sổ làm việc. Sổ làm việc của bạn sẽ trông giống như màn hình sau đây.
4. Tạo mối quan hệ giữa dự liệu đã nhập.
B1: Trên Sheet 1, ở đầu trường Pivot table, bấm tất cả để xem danh sách đầy đủ các bảng có
sẵn, như trong màn hình sau đây.
B2: Di chuyển qua danh sách để xem các bảng mới mà bạn vừa thêm.
B3: Bugn rộng thể thao để thêm nó vào Pivot table. Lưu ý rằng Excel sẽ nhắc bạn tạo nên mối quan hệ
như trong màn hình sau đây.
Thông báo này xuất hiện do bạn đã dùng trường từ một bảng không phải là một phần của Mô hình Dữ
liệu cơ sở. Một cách để thêm bảng vào Mô hình Dữ liệu là tạo mối quan hệ với một bảng đã có trong
Mô hình Dữ liệu. Để tạo mối quan hệ, một trong các bảng phải có một cột có giá trị duy nhất, không lặp.
Trong dữ liệu mẫu, bảngMôn được nhập từ cơ sở dữ liệu chứa trường có mã thể thao, được gọi là
SportID. Các mã thể thao này cùng có mặt như một trường trong dữ liệu Excel mà chúng ta đã nhập.
Hãy tạo mối quan hệ.
B1: Bấm TẠO trong vùng Trường PivotTable được tô sáng để mở hộp thoại Tạo Mối quan hệ, như
trong màn hình sau đây.
B2: Trong bảng, chọn môn từ danh sách thả xuống.
B3: Trong cột (Ngoại), chọn Sport ID
B4: Trong bảng liên quan chọn thể thao
B5: Trong cột liên quan (chính), chọn sportID
B6: Bấm OK
Pivot table thay đổi để phản ánh mối quan hệ mới. Tuy nhiên, Pivot talbes nhìn chưa đúng lắm, vì thứ
nhất thứ tự của các trường trong vùng Hàng cho nên nó không được tỏ chức đúng. Môn thể thao là là
loại con của môn thể thao nhất định, nhưng do chúng ta sắp xếp Môn thể thap trong vùng hàng cho nên
nó không được tổ chức đùng. Màn hình sau đây cho thấy thứ tự không mong muốn này.
Trong vùng hàng chuyển thể thao lên trên môn trông hợp lý hơn và Pivot table đã hiển thị theo những
gì mà bạn muốn.
II. Mở rộng mối quan hệ Mô hình Dữ liệu bằng Excel 2013, Power Pivot và DAX.
1. Thêm mối quan hệ bằng cách sử dụng dạng xem sơ đồ trong Power Pivot
Trước khi thêm mối quan hệ bằng cách này ta phải khởi động Power Pivot
- Bật bổ trợ Power Pivot trong Excel 2013.
B1: Tệp > Tùy chọn > Bổ trợ.
B2: Trong quản lý, hãy bấm bổ trợ COM > Đến
B3: Đánh dấu hộp Microsoft Office Power Pivot trong MC Excel 2013 > OK. Ribbon giờ đây đã có tab
Power Pivot.
- Mở cửa sổ Power Pivot
B1: Bấm Power Pivot.
Đây là tab nơi bạn làm việc với Power Pivot Pivot tables, cấc trường được tính toán chỉ số
then chốt, chí số hiệu suất then chốt (KPIs) và tạo được bảng kết nối.
B2: Bấm quản lý.
Bây giờ bạn đang trong của sổ Power Pivot. Tại đây bạn có thể bấm lấy dữ liệu ngoài để dùng trình
dẫn. Nhập bảng để lich dữ liệu khi bạn thêm dữ liệu vào tệp, tạo mối quan hệ giữa các bảng, làm giàu
dữ liệu và các phép toàn và biểu thức tồi dùng dữ liệu này để tạo Pivot table và Pivot chart.
- Khắc phục sự cố: Power Pivot ribbon biến mất.
B1: Đi đến Tệp > Tùy chọn > Bổ trợ
B2: Trong hộp quản lý, hãy bấm mục bị vô hiệu hóa > Đi đến
B3: Chọn Microsoft Office Power Pivot trong Microsoft Excel 2013 rồi bấm Bật
Nếu các bước trước đó không khôi phục ribbon Power Pivot hoặc nếu ribbon biến mất khi bạn đóng và
mớ lại excel, hãy thứ làm như sau:
B1: Đóng Excel
B2: Trỏ tới bắt đầu > chạy rồi gõ nhập regedit
B3: Trong trình soạn thảo sổ đăng ký, hãy bung rộng Hkey-curent-user > Phần mềm> Microsoft >
Office>15.0> Thiết đặt người dùng.
B4: Bấm chuột phải vào PowerPivotExelAddin rồi bấm xóa bỏ
B5: Cuộn lại lên đầu trình soạn thảo sổ đăng ký.
B6: Bung rộng Hkey-curenrt-user > Phần mềm> Microsoft > Office> Excel> Bổ trợ
B7: bấm chuột phải vào Power PivotExxcelClientAddin.NativeEntry.1 rồi xóa bỏ
B8: Đóng trình soạn thảo sổ đăng ký.
B9: Mở Excel
B10: Bật bổ trợ nay ftheo các bước nêu pử phần đầu
- Sau khi them Power Pivot vào ribbon Excel bằng cách bật Power Pivot bổ trợ
Khi Power Pivot được bật, bạn sẽ thấy tab ribbon trong Excel 2013 được gọi là POWER PIVOT. Để bật
Power Pivot, hãy thực hiện các bước sau.
B1: Đi đến TỆP > Tùy chọn > Bổ trợ.
B2: Trong hộp Quản lý gần cuối, hãy bấm Bổ trợ COM> Đi.
B3: Chọn hộp Microsoft Office Power Pivot trong Microsoft Excel 2013, rồi bấm OK.
Ribbon Excel bây giờ có tab POWER PIVOT.
Thêm mối quan hệ bằng cách sử dụng Dạng xem Sơ đồ trong Power Pivot
Sổ làm việc Excel bao gồm một bảng được gọi là Chủ nhà. Chúng ta nhập Chủ nhà bằng cách sao
chép và dán nó vào Excel, sau đó định dạng dữ liệu như một bảng. Để thêm bảng Chủ nhà vào Mô
hình Dữ liệu, chúng ta cần phải thiết lập một mối quan hệ. Hãy dùng Power Pivot để đại diện một cách
trực quan các mối quan hệ trong Mô hình Dữ liệu rồi tạo mối quan hệ.
B1: Trong Excel, bấm tab Chủ nhà để nó trở thành trang tính hiện hoạt.
B2: Trên ribbon, chọn POWER PIVOT > Bảng > Thêm vào Mô hình Dữ liệu. Thao tác này sẽ
thêm bảng Chủ nhàvào Mô hình Dữ liệu. Nó cũng mở bổ trợ Power Pivot bạn sẽ sử dụng bổ
trợ này để thực hiện các bước tiếp theo trong tác vụ này.
B3: Hãy lưu ý rằng cửa sổ Power Pivot hiển thị tất cả các bảng trong mô hình bao gồm cả
bảng Chủ nhà. Hãy bấm vào một vài bảng. Trong Power Pivot bạn có thể xem tất cả dữ liệu
có chứa trong mô hình của mình, ngay cả khi chúng không được hiển thị trong bất kỳ trang
tính nào trong Excel, ví dụ như dữ liệu Môn, Sự kiện và Huy chương dưới đây, cũng
như S_Teams,W_Teams và Thể thao.
B4:Trong cửa sổ Power Pivot, trong phần Xem, bấm Dạng xem Sơ đồ.
B5: Hãy dùng thanh trượt để đổi kích cỡ sơ đồ để bạn có thể xem được tất cả các đối tượng
trong sơ đồ. Sắp xếp lại các bảng bằng cách kéo thanh tiêu đề của chúng để chúng có thể
nhìn thấy và đặt bên cạnh nhau. Lưu ý rằng có bốn bảng không liên quan đến các bảng còn
lại: Chủ nhà, Sự kiện, W_Teams và S_Teams.
B6: Bạn cũng lưu ý rằng cả bảng Huy chương và bảng Sự kiện đều có một trường có tên gọi
là DisciplineEvent. Sau khi kiểm tra kỹ hơn, bạn xác định rằng trường DisciplineEvent trong
bảng Sự kiện bao gồm các giá trị duy nhất, không lặp.
GHI CHÚ Trường DisciplineEvent đại diện cho sự kết hợp duy nhất của mỗi Môn và Sự
kiện. Tuy nhiên, trong bảng Huy chương, trường DisciplineEvent lặp lại nhiều lần. Điều này
hợp lý, bởi vì kết quả của mỗi kết hợp Môn+Sự kiện trong ba huy chương được trao (vàng,
bạc, đồng), được trao tặng cho mỗi kỳ Olympic Sự kiện được tổ chức. Vì vậy, mối quan hệ
giữa các bảng đó là một (một mục nhập Môn+Sự kiện duy nhất trong bảng Môn) đến nhiều
(nhiều mục nhập cho mỗi giá trị Môn+Sự kiện).
B7: Tạo mối quan hệ giữa bảng Huy chương và bảng Sự kiện. Khi ở Dạng xem Sơ đồ, hãy
kéo trường DisciplineEvent từ bảng Sự kiện vào trường DisciplineEvent trong Huy chương.
Một đường thẳng xuất hiện giữa chúng, cho thấy một mối quan hệ đã được thiết lập.
B8: Bấm đường thẳng kết nối Sự kiện và Huy chương. Các trường được tô sáng sẽ xác định
mối quan hệ, như hiện trong màn hình sau đây.
B9: Để kết nối Chủ nhà với Mô hình Dữ liệu, chúng ta cần một trường có giá trị xác định duy
nhất mỗi hàng trong bảng Chủ nhà. Sau đó chúng ta có thể tìm kiếm Mô hình Dữ liệu của
mình để xem dữ liệu đó có tồn tại trong bảng khác hay không. Tìm kiếm trong Dạng xem Sơ
đồ không cho phép chúng ta làm điều này. VớiChủ nhà được chọn, hãy chuyển về Dạng xem
Sơ đồ.
B10. Sau khi kiểm tra các cột, chúng ta nhận ra rằng Chủ nhà không có cột chứ giá trị duy
nhất. Chúng ta sẽ phải tạo nó bằng cột được tính và Biểu thức Phân tích Dữ liệu (DAX).
Thật tuyệt khi dữ liệu trong Mô hình Dữ liệu của bạn có tất cả trường cần thiết để tạo mối
quan hệ và trộn dữ liệu để trực quan hóa trong Power View hoặc PivotTables. Nhưng bảng
không phải lúc nào cũng luôn có sẵn các thông tin bạn cần, do đó, phần tiếp theo mô tả cách
tạo cột mới, bằng DAX, có thể được dùng để tạo mối quan hệ giữa các bảng.
2. Mở rộng mô hình dữ liệu bằng cột được ước tính
Để thiết lập mối quan hệ giữa bảng Chủ nhà và Mô hình Dữ liệu, từ đó, mở rộng Mô hình Dữ
liệu nhằm bao gồm bảng Chủ nhà, Chủ nhà phải có một trường xác định duy nhất mỗi hàng.
Ngoài ra, trường này sẽ phải tương ứng với một trường trong Mô hình Dữ liệu. Các trường
tương ứng đó, một trường trong mỗi bảng, là yếu tố cho phép dữ liệu của các bảng liên kết
với nhau.
Do bảng Chủ nhà không có trường như vậy, cho nên bạn cần phải tạo trường. Để bảo vệ sự
toàn vẹn của Mô hình Dữ liệu, bạn không thể dùng Power Pivot để sửa hoặc xóa bỏ dữ liệu
hiện có. Tuy nhiên, bạn có thể tạo các cột mới bằng cách dùng các trường được tính toán dựa
trên dữ liệu hiện có.
Bằng cách tìm trong bảng Chủ nhà, sau đó tìm trong các bảng Mô hình Dữ liệu khác, chúng ta
sẽ tìm được ứng cử viên phù hợp cho trường duy nhất mà chúng ta có thể tạo trong Chủ
nhà và sau đó liên kết với một bảng trong Mô hình Dữ liệu. Cả hai bảng sẽ cần có một cột
được tính mới nhằm đáp ứng các yêu cầu cần thiết để thiết lập một mối quan hệ.
Trong Chủ nhà, chúng ta có thể tạo một cột được tính duy nhất bằng cách kết hợp trường
Edition (là năm tổ chức sự kiện Olympic) và trường Mùa (Mùa hè hoặc Mùa đông). Trong
bảng Huy chương cũng có trường Kỳ và trường Mùa, vì vậy nếu chúng ta tạo một cột được
tính trong mỗi bảng đó bằng cách kết hợp trường Kỳ và trường Mùa, chúng ta có thể thiết lập
mối quan hệ giữa Chủ nhà và Huy chương. Màn hình sau hiện bảng Chủ nhà với trường Kỳ
và Mùa được chọn
- Tạo cột được tính bằng DAX
Hãy bắt đầu với bảng Chủ nhà. Mục tiêu là tạo cột được tính trong bảng Chủ nhà, sau đó là
trong bảng Huy chương, điều này có thể giúp thiết lập mối quan hệ giữa chúng.
Trong Power Pivot, bạn có thể dùng Biểu thức Phân tích Dữ liệu (DAX) để tạo các phép tính.
DAX là ngôn ngữ công thức cho Power Pivot và PivotTables, được thiết kế cho dữ liệu quan
hệ và phân tích ngữ cảnh có sẵn trong Power Pivot. Bạn có thể tạo công thức DAX trong cột
Power Pivot mới và Vùng Phép tính trong Power Pivot.
B1: Trong Power Pivot, chọn TRANG CHỦ> Xem > Dạng xem Dữ liệu để đảm bảo Dạng xem
Dữ liệu được chọn chứ không phải là Dạng xem Sơ đồ.
B2: Chọn bảng Chủ nhà trong Power Pivot. Liền kề với các cột hiện có là một cột trống mang
tên Thêm Cột. Power Pivot cung cấp cột như chỗ dành sẵn. Có nhiều cách để thêm cột mới
vào bảng trong Power Pivot, một trong các cách đó là chỉ cần chọn cột trống có tiêu đề Thêm
cột.
B3: Trong thanh công thức, nhập công thức DAX sau đây. Hàm CONCATENATE kết hợp hai
hoặc nhiều trường thành một. Khi bạn nhập, tính năng Tự động Hoàn tất sẽ giúp bạn nhập tên
đầy đủ tiêu chuẩn của các cột và bảng và liệt kê các hàm sẵn có. Dùng tab để chọn các đề
xuất Tự động Hoàn tất. Bạn cũng có thể chỉ cần bấm vào cột trong khi nhập công thức của
mình và Power Pivot sẽ chèn tên cột vào công thức của bạn.
=CONCATENATE([Edition],[Season])
B4: Khi bạn xây dựng công thức xong, nhấn Enter để chấp nhận công thức đó.
B5: Các giá trị sẽ được nhập cho tất cả các hàng trong cột được tính. Nếu cuộn xuống trong
bảng, bạn sẽ thấy mỗi hàng là duy nhất - do đó, chúng ta đã tạo thành công một trường xác
định duy nhất mỗi hàng trong bảng Chủ nhà. Các trường như vậy được gọi là khóa chính.
B6: Hãy đổi tên cột được tính thành EditionID. Bạn có thể đổi tên bất kỳ cột nào bằng cách
bấm đúp vào nó, hoặc bằng cách bấm chuột phải vào cột và chọn Đổi tên Cột. Khi hoàn tất,
bảng Chủ nhà trong PowerPoint sẽ giống như màn hình sau đây.
- Bảng Chủ nhà đã sẵn sàng. Tiếp theo, hãy tạo cột được tính trong Huy chương phù hợp
với định dạng của cột EditionID mà chúng ta đã tạo trong Chủ nhà, như vậy chúng ta có thể
tạo mối quan hệ giữa chúng.
B1: Bắt đầu bằng cách tạo cột mới trong bảng Huy chương như chúng ta đã làm cho Chủ
nhà. Trong Power Pivot chọn bảng Huy chương, rồi bấm Thiết kế > Cột > Thêm. Lưu ý
rằng Thêm cột được chọn. Điều này có tác dụng tương tự như cách chỉ chọn Thêm cột.
B2: Cột Kỳ trong Huy chương có định dạng khác với cột Kỳ trong Chủ nhà. Trước khi kết hợp,
hoặc ghép, cột Kỳ với cột Mùa để tạo thành cột EditionID, chúng ta cần phải tạo một trường
trung gian để đưa cột Kỳ thành định dạng phù hợp. Trong thanh công thức ở phía trên bảng,
hãy nhập công thức DAX sau đây.
= YEAR( [Edition])
B3: Khi bạn xây dựng công thức xong, hãy nhấn Enter. Giá trị được gán cho tất cả hàng trong
cột được tính, dựa trên công thức mà bạn đã nhập. Nếu bạn so sánh cột này với cột Kỳ
trong Chủ nhà, bạn sẽ thấy các cột này có định dạng tương tự nhau.
B4: Đổi tên cột bằng cách bấm chuột phải vào CalculatedColumn1 và chọn Đổi tên Cột. Nhập
Năm, rồi nhấn Enter.
B5: Khi bạn tạo cột mới, Power Pivot sẽ thêm một cột dành sẵn được gọi là Thêm Cột. Tiếp
theo chúng ta muốn tạo cột được tính EditionID, vì vậy hãy chọn Thêm Cột. Trong thanh công
thức, nhập công thức DAX sau đây rồi nhấn Enter.
=CONCATENATE([Year],[Season])
B6: Đổi tên cột bằng cách bấm đúp CalculatedColumn1 và nhập EditionID.
B7: Sắp xếp cột theo thứ tự tăng dần. Bảng Huy chương trong Power Pivot bây giờ trông
giống như màn hình sau đây.
Lưu ý rằng nhiều giá trị được lặp đi lặp lại trong trường EditionID của bảng Huy chương. Điều
đó không sao cả và cũng không ngoài mong đợi, vì trong mỗi kỳ của Olympic (nay được đại
diện bởi giá trị EditionID) có nhiều huy chương được trao. Yếu tố mang tính duy nhất trong
bảng Huy chương là mỗi huy chương được trao. Mã định danh duy nhất cho mỗi bản ghi
trong bảng Huy chương và khóa chính được chỉ định của nó là trường MedalKey.
- Bước tiếp theo là tạo mối quan hệ giữa Chủ nhà và Huy chương.
Tạo mối quan hệ bằng cột được tính
Tiếp theo hãy dùng cột được tính mà chúng ta đã tạo để thiết lập mối quan hệ giữa Chủ
nhà và Huy chương.
B1: Trong cửa sổ Power Pivot, chọn Trang chủ > Xem > Dạng xem Sơ đồ từ ribbon. Bạn cũng
có thể chuyển đổi giữa dạng xem Lưới và dạng xem Sơ đồ bằng các nút ở dưới cùng của cửa
sổ PowerView, như trong màn hình sau đây.