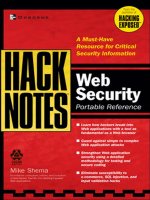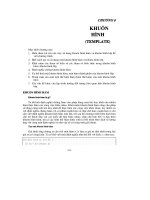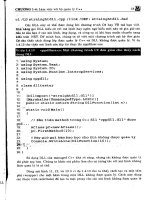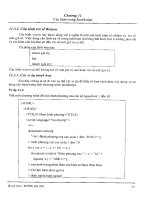HackNotes Windows Security Portable Reference phần 8 potx
Bạn đang xem bản rút gọn của tài liệu. Xem và tải ngay bản đầy đủ của tài liệu tại đây (879.17 KB, 29 trang )
Group Policy Overview
or Windows XP Professional SP1 with the .NET Framework. The GPMC
and supporting documentation can be obtained from http://www
.microsoft.com/windowsserver2003/gpmc/default.mspx. We will look at
the GPMC a little more closely when we discuss applying GPOs to domain
objects later in this chapter. For now, we’ll stick to the default MMC
snap-in.
Group Policy Settings
We have already discussed some of the settings available within a GPO
in Chapter 9. The Local Security Settings management console exposes
settings from the Local GPO under Computer Configuration | Win
-
dows Settings | Security Settings. Table 10-1 shows the top categories of
the Group Policy object, and the types of settings they offer in both the
Computer Configuration and User Configuration trees.
Group Policy–based Software Settings are typically used to support
software deployment services in very large environments and to define
installation packages that domain members can obtain directly from
Chapter 10: Domain Security with Group Policies
159
HackNote / HackNotes Windows Security Portable Reference / O’Dea / 222785-0 / Chapter 10
Group Policy Overview
Figure 10-1. The Local Group Policy Object MMC snap-in
P:\010Comp\HackNote\785-0\ch10.vp
Friday, June 13, 2003 7:32:13 PM
Color profile: Generic CMYK printer profile
Composite Default screen
160
Part III: Windows Hardening
HackNote / HackNotes Windows Security Portable Reference / O’Dea / 222785-0 / Chapter 10
the domain controllers. This is frequently used in conjunction with
software restriction policies (under the Windows Settings | Security
Settings tree) to help manage software licensing compliance.
The Windows Settings tree of the Local GPO exposes the local secu
-
rity settings discussed in Chapter 9. When working with GPOs applied
to AD objects, there are additional settings exposed that consolidate
some of the other system configuration options that typically play a part
in system hardening. Figure 10-2 depicts the Security Settings from a
default domain Group Policy Object. As you can see, above the Local
GPO level, the Windows Settings can define such policies as which Sys
-
tem Services should be disabled or enabled, which Registry and File
System permissions can be applied, and which local-system group
membership can be fine-tuned for domain users.
The Administrative Templates tree encompasses the policies for the
vast majority of Windows components, including applications such as
Internet Explorer and NetMeeting, system services such as Terminal
Services and Task Scheduler, and system-level configurations such as
restrictions on local network connections, system script execution, and
system logon properties. As is the case with the other GPO trees, the set
-
Category
Computer Configuration
Settings
User Configuration
Settings
Software Settings
(Empty on Local
GPOs)
Allows definition of
software packages and
installation settings that are
applied at the system level
to any computers subject
to this policy, regardless of
logged-in user.
Software packages and
installation settings that
are available based on
the logged-in user.
Windows Settings Allows definition of system
startup and shutdown
scripts, the computer-level
security settings discussed
in Chapter 9, and
additional local operating
system options.
Controls user-interface
aspects of the operating
system, such as logon/
logoff scripts,
management
(redirection) of system
folders, and Internet
Explorer customizations
and controls.
Administrative
Templates
Contains a variety of
configuration options
that affect core Windows
service and utility
offerings, defined on
the computer level.
With similar groupings
to the computer
configuration, the User
configuration allows
more granular tuning
of user-exposed options
for the core Windows
offerings.
Table 10-1. The Three Group Policy Object Settings Trees
P:\010Comp\HackNote\785-0\ch10.vp
Friday, June 13, 2003 7:32:13 PM
Color profile: Generic CMYK printer profile
Composite Default screen
Chapter 10: Domain Security with Group Policies
161
HackNote / HackNotes Windows Security Portable Reference / O’Dea / 222785-0 / Chapter 10
Group Policy Overview
tings under Computer Configuration tend to be more general, such as
enabling or disabling certain functionality, while the User Configura-
tion settings tend to be more diverse (and complicated), allowing fine-
tuning of core system behaviors.
With the immense number of settings available in group policies, it
would be neither feasible nor advisable to document all of them in
this text. Microsoft maintains an up-to-date Group Policies settings
reference for the most complicated Administrative Templates tree,
which can be found at the TechNet Group Policies homepage, http://
www.microsoft.com/technet/grouppolicy/. This document, supplied
as an Excel spreadsheet, lists all the GPO settings within Administrative
Templates and the operating systems (and service pack levels) to which
they can be applied. In addition to this resource, the help facilities pro
-
vided within group policy objects are very well implemented, particu
-
larly so in the Administrative Templates tree, where context-sensitive help
is often displayed in the MMC’s extended panel view (see Figure 10-3).
The Local GPO can provide administrators a canvas for testing the
impact of group policies by allowing configuration of the majority of the
settings that are available on the domain level without having to contin
-
ually edit and reapply domain-level group policy objects. Settings not
exposed in the Local GPO, such as the additional permissions capabili
-
ties in Security Settings, can usually be implemented on the local system
through some other facility. However, such testing should be con
-
ducted only on systems that are not domain members to prevent do
-
main GPOs from overriding the local GPO.
Figure 10-2. The Security Settings tree on a Domain GPO offers centralized control of
more client settings than the Local GPO.
P:\010Comp\HackNote\785-0\ch10.vp
Friday, June 13, 2003 7:32:13 PM
Color profile: Generic CMYK printer profile
Composite Default screen
Configuring Individual Group Policy Settings
Group policy settings are not restricted to simple “On/Off” type con-
trols, as you know from working with the Local GPO. Each setting’s
format is defined by its content—for example, to configure registry
permissions settings, you specify the key that you want to apply per-
missions to, and then adjust user and group permissions for the entry as
if you were using the Registry Editor. The policy settings in all trees of
the GPO are configured with standard Windows properties dialog
boxes, such as that in Figure 10-4. The Explain tab on these dialog
boxes includes the detailed descriptions that can be shown in the Ex
-
tended view (shown in Figure 10-3), and the Next Setting/Previous
Setting buttons allow the user to walk through the settings in any
folder of the tree.
Most settings in the GPO will either take the form of the DNS suffix
setting shown in Figure 4 or will provide a list (sometimes empty) of
policy definitions. More complicated settings, such as IP security poli
-
cies and file or registry permissions, will take this latter form. The im
-
portant concept common to both of these methods is the transparency
of “Not Configured,” or with more complicated policies, the lack of
any setting at all. In the absence of a specific directive from a GPO,
nothing will be applied, and the specific operating system’s defaults
will be in effect.
162
Part III: Windows Hardening
HackNote / HackNotes Windows Security Portable Reference / O’Dea / 222785-0 / Chapter 10
Figure 10-3. The extended panel view help in the Administrative Templates tree of
the GPO
P:\010Comp\HackNote\785-0\ch10.vp
Friday, June 13, 2003 7:32:14 PM
Color profile: Generic CMYK printer profile
Composite Default screen
WORKING WITH GROUP POLICIES
IN ACTIVE DIRECTORY
Group Policy Objects show their true power only when applied to an
Active Directory site, domain, or OU. While the local GPO has its pur
-
poses for standalone systems, the greatest administrative benefits are
derived when GPOs are used to quickly and easily deploy system secu
-
rity to groups of users and systems from a central location. In this sec
-
tion, we will see how to manage and deploy group policies across AD
organizational structures.
As mentioned earlier, deployment of GPOs is not something that should be taken
lightly, and overzealous policies have the potential to cause substantial interruptions
in business activity. Always employ adequate change control procedures and testing
criteria before developing and deploying GPOs, and do not attempt the techniques
described next without a strong understanding of Active Directory as a whole.
HackNote / HackNotes Windows Security Portable Reference / O’Dea / 222785-0 / Chapter 10
Working with Group Policies
in Active Directory
Chapter 10: Domain Security with Group Policies
163
Figure 10-4. Setting the properties for a Group Policy Setting
P:\010Comp\HackNote\785-0\ch10.vp
Friday, June 13, 2003 7:32:14 PM
Color profile: Generic CMYK printer profile
Composite Default screen
Editing Default Domain Policies
Both Windows Server 2000 and 2003 domain controllers are deployed
out of the box with a Default Domain Policy GPO. This GPO is applied
to all domain members unless they have been specifically excluded by
editing the GPO’s permissions. AD-based GPOs are edited with the
same Group Policy Object Editor management console snap-in that we
used to access the Local GPO but can be indirectly accessed through the
properties of a site or domain, as so:
■
From Administrative Tools, open either the Active Directory
Sites and Services applet or the Active Directory Users and
Computers applet.
■
In the site/domain tree view, right-click the domain whose
GPOs you wish to edit and select Properties.
■
Click the Group Policy tab (shown in Figure 10-5).
If you have already installed the Group Policy Management Con-
sole (described earlier in the chapter) you will see a different dialog box
than the one in Figure 10-5; you will see one that directs you to use the
GPMC for working with Group Policy Objects. We’ll discuss the GPMC
164
Part III: Windows Hardening
HackNote / HackNotes Windows Security Portable Reference / O’Dea / 222785-0 / Chapter 10
Figure 10-5. The Managing AD–based Group Policy Objects from the Domain Properties
dialog box is superseded when GPMC is installed.
P:\010Comp\HackNote\785-0\ch10.vp
Friday, June 13, 2003 7:32:14 PM
Color profile: Generic CMYK printer profile
Composite Default screen
Working with Group Policies
in Active Directory
in a moment. From the dialog box in Figure 10-5, we can manage the ap
-
plication of the Default Domain Policy. Any Group Policy Objects listed
in the Properties dialog box will be applied to all members of this site/
domain/OU (according to permissions) unless the GPO is marked Dis
-
abled. The controls on the Group Policy dialog box are used as follows:
■
New Adds a new GPO to the Active Directory site/
domain/OU.
■
Add Allows an administrator to link a GPO from another
site/domain/OU.
■
Edit Brings up the Group Policy Editor MMC snap-in,
focused to the selected GPO.
■
Options… Provides controls to set the No-Override option
for a GPO or to disable the GPO’s link to the site/domain/OU.
■
Delete… Removes the selected GPO, either by simply
unlinking and removing it from the list or by physically
deleting the GPO definition.
■
Properties Allows configuration of the GPO’s access
permissions, defining WMI filters to limit application of the
policy, or determining what other sites/domains/OUs are
linked to this GPO.
■
Up / Down Sets the order in which listed GPOs are applied
to clients. Recall that the GPOs applied last take precedence,
so this allows administrators to control the application order
for the GPOs defined in the site/domain/OU.
■
Block Policy Inheritance Sets whether or not this policy will
try to prevent any settings defined within from being replaced
by a subsequent policy. GPOs defined with the Enforced or
No-Override options enabled will ignore the Block Policy
Inheritance option.
Controlling Who Is Affected by Group Policies
Of these controls, the Properties settings deserve our closest attention
because the permissions defined for a GPO are how an administrator
can control what users and groups are subjected to the policies defined
within. The Security tab of this dialog box is shown in Figure 10-6.
As shown, the group Authenticated Users (an automatic group con
-
sisting of all users with valid credentials) have the Read and Apply
Group Policy rights enabled for the Default Domain Policy. These are
the two rights required for a GPO to be applied, so all users are subject
to the Default Domain Policy. To reduce the scope of a given GPO, we
must remove one or both of these rights from the Authenticated Users
Chapter 10: Domain Security with Group Policies
165
HackNote / HackNotes Windows Security Portable Reference / O’Dea / 222785-0 / Chapter 10
Working with Group Policies
in Active Directory
P:\010Comp\HackNote\785-0\ch10.vp
Friday, June 13, 2003 7:32:14 PM
Color profile: Generic CMYK printer profile
Composite Default screen
166
Part III: Windows Hardening
HackNote / HackNotes Windows Security Portable Reference / O’Dea / 222785-0 / Chapter 10
group and assign the Read and Apply Group Policy rights for the users
and groups for whom we want the GPO to apply. This is the counter-
intuitive rights assignment we mentioned at the introduction of the
chapter, which further stresses the importance of well-planned GPO
implementation.
Using the Group Policy Management Console
Users of Windows Server 2003 and Windows XP Professional (SP1, with
.Net Framework) can install the new Group Policy Management Con
-
sole to get better control over their AD-based Group Policy Objects. As
we just saw, Windows 2000 group policy management was accom
-
plished on a local level; the interface is accessed from the properties of a
given site, domain, or OU. As such, understanding the relations be
-
tween GPOs implemented at different levels of the directory can be very
challenging, particularly in complex AD forests.
Enter the Group Policy Management Console. Implemented as a
new MMC snap-in, the GPMC presents a unified view of all group policies
Figure 10-6. The security properties of a Group Policy Object
P:\010Comp\HackNote\785-0\ch10.vp
Friday, June 13, 2003 7:32:14 PM
Color profile: Generic CMYK printer profile
Composite Default screen
in the Active Directory, or at least all the GPOs that the user running
GPMC has Read access to. The GPMC provides new functionality such
as GPO Import/Export and Backup/Restore capabilities, and simple
reporting that greatly eases administrative troubleshooting and plan
-
ning. The tool can be downloaded from />windowsserver2003/gpmc/default.mspx. After installation, the GPMC
can be accessed from Start | Administrative Tools | Group Policy Man
-
agement.
When defining group policies with the GPMC, many of the nuances
that have complicated GPO deployment are smoothed over. For exam
-
ple, GPMC provides a more simple method of filtering what users and
groups should apply a given policy by hiding the raw permissions edit
-
ing that we discussed earlier. The administrative permissions we saw in
Figure 10-6 are separated from this security filtering and are displayed
on the Delegation tab of a policy’s properties panel. If you miss the
old-style security properties dialog box, it can be accessed from the
Advanced button on the Delegation tab.
Some of the most exciting features of the GPMC are the options pre-
sented for group policy reporting. Selecting the Settings tab for any
GPO in the GPMC generates an HTML report showing only the security
settings that are actually defined in the GPO. This provides administra-
tors a great tool for troubleshooting GPO-based permissions issues
or for simply performing quick audits. Figure 10-7 shows the GPMC
open to the Settings report for the Default Domain Policy for the domain
corporate.hacknotes.local. In addition to mapping the properties of a
single GPO, the GPMC can also help you develop group policies with
Group Policy Modeling or quickly generate a report on the end result of
GPO application using the Group Policy Results wizard. Both of these
tools evaluate the various GPOs that an actual (or hypothetical) user
and computer would be subjected to and display the end result for the
administrator to review.
Aside from the policy modeling features in the GPMC, you may also want to take a
look at the group policy utilities included with the Windows 2000 Resource Kit.
Microsoft has made many of the Resource Kit tools available for download, includ
-
ing a group policy utility “gpresult.exe” that can be run on a client system to view the
current, effective group policy.
Since the GPMC can be installed on a Windows XP workstation and used to
manage group policies in the Active Directory (provided the logged-in user has suf
-
ficient permissions), this tool is largely superseded. However, many of the other
utilities are very useful, and are worth checking out. The tools can be obtained from
/>Chapter 10: Domain Security with Group Policies
167
HackNote / HackNotes Windows Security Portable Reference / O’Dea / 222785-0 / Chapter 10
Working with Group Policies
in Active Directory
P:\010Comp\HackNote\785-0\ch10.vp
Friday, June 13, 2003 7:32:15 PM
Color profile: Generic CMYK printer profile
Composite Default screen
SUMMARY
In this chapter, we have presented only the most basic uses of group poli-
cies, as our objective was to introduce the concepts and tools involved. As
your group policy definitions become more secure, they will also become
more complex. Newly implemented controls can incur help-desk calls
that will eventually bring about new exceptions. Without careful plan
-
ning, the system can quickly grow unmanageable, but properly man
-
aged, group policies are one of the most powerful anti-hacker munitions
in the administrator’s arsenal.
Even if the only policy being used is the Default Domain Policy to
enforce some basic Internet Explorer security settings, administrators
can still use this GPO to rapidly deploy security solutions to react to
new threats. Many of the settings we’ve discussed already, along with
the Windows security tools we will discuss in the following chapters,
can all be implemented from within Group Policy Objects, allowing ad
-
ministrators to deploy advanced network and file system security net
-
work wide with minimal effort. In Chapter 11, we will cover the options
available for maintaining Windows operating system security through
careful patch management, another security tool that can be managed
using the group policies we’ve just discussed.
168
Part III: Windows Hardening
HackNote / HackNotes Windows Security Portable Reference / O’Dea / 222785-0 / Chapter 10
Figure 10-7. The Group Policy Management console—Policy Settings report
P:\010Comp\HackNote\785-0\ch10.vp
Friday, June 13, 2003 7:32:15 PM
Color profile: Generic CMYK printer profile
Composite Default screen
Chapter 11
Patch and Update
Management
169
HackNote / HackNotes Windows Security Portable Reference / O’Dea / 222785-0 / Chapter 11
blind folio 169
IN THIS CHAPTER:
■
History of Windows Operating System Updates
■
Automatic or Manual?
■
Summary
P:\010Comp\HackNote\785-0\ch11.vp
Friday, June 13, 2003 8:04:12 PM
Color profile: Generic CMYK printer profile
Composite Default screen
170
Part III: Windows Hardening
HackNote / HackNotes Windows Security Portable Reference / O’Dea / 222785-0 / Chapter 11
I
n the months leading up to the release of Windows Server 2003,
Microsoft began promoting their renewed commitment to security
with a simple message: “Get Secure, Stay Secure.” This directive
clearly defines the two phases of implementing a secure system—prep
-
aration and maintenance. As we’ve seen in previous chapters, there is a
great deal that we can do within the operating system to prevent unau
-
thorized access and to control an authenticated user’s ability to access
restricted resources. Many of the techniques we discussed in the previ
-
ous chapters provide a second level of defense—limiting permissions of
legitimate users so that attackers with stolen credentials (or perhaps dis
-
gruntled users) cannot easily obtain escalated privileges or access sensi
-
tive materials. Now that we’ve “got secure,” let’s take a look at our
options for staying secure.
Before we begin, a brief note. Staying secure isn’t solely about man
-
aging patch levels. To ensure your servers are prepared for the worst
the network can offer, you must keep your ear to the ground and ac
-
quaint yourself with the various security news sources. (If you don’t yet
have a favorite, consult the Reference Center for some of ours.) Occa-
sionally, serious security issues can surface for which there is no imme-
diate fix. In these cases, your current patch levels may be irrelevant, and
you may need to take manual steps to protect against the threat. No
patch management plan can take the place of awareness.
HISTORY OF WINDOWS
OPERATING SYSTEM UPDATES
Prior to the introduction of the Windows Update site, maintaining all
security patches on even a single server was challenging. The adminis
-
trator needed to keep track of installed patches and had to evaluate each
new patch to see if it applied to his system. Many large organizations in
-
vested untold fortunes into the constant development and refinement
of scripts that could ensure that all networked systems had applied
patches deemed critical, investing in third-party software management
packages or Microsoft Systems Management Server.
The Microsoft Windows Update site opened to a pensive audience
as Microsoft was ushering users to the Windows 2000 operating sys
-
tems. Despite repeated assurances, many users were wary of an auto
-
mated update tool. Rumors spread rapidly of malicious copy protection
schemes that could collapse corporate networks, stolen credit card
numbers, and UFOs over Redmond. In time, however, Windows Up
-
date began to steadily grow in popularity as more patches were
required for various Windows 2000 services more and more fre
-
quently. Soon after, Microsoft made the Critical Update Notification
P:\010Comp\HackNote\785-0\ch11.vp
Friday, June 13, 2003 8:04:12 PM
Color profile: Generic CMYK printer profile
Composite Default screen
utility available, a tool that checked with Microsoft’s update site on a
regular schedule and advised the user of patch availability.
As Windows 2003 Server development wrapped up, the logical pro
-
gression of Critical Update Notification and Windows Update finally
came to pass, and suddenly Windows 2000 SP3 and Windows XP sys
-
tems not only were capable of obtaining patches unattended, but could
even install them (note that some updates may require a reboot before
they are completely applied). Automatic updates can be a great time
saver for many administrators, depending on the type of environment
they operate in.
AUTOMATIC OR MANUAL?
Some environments dictate patch management methods that may ap
-
pear to preclude the use of Automatic Updates. Secured environments
with no external network access, organizations that require patches to
be locally certified before deployment, or sites with bandwidth limita-
tions usually cannot take advantage of automatic updates without the
use of additional software and/or homegrown solutions. Then there are
the power users who resist any changes to their system configuration
(“I swear—I just came in this morning, and the machine had just fallen
off of the domain!”).
Manual updating, diligently maintained, can be just as successful as
automatic updating. Unfortunately, most users are not so diligent, and
weeks or months can pass between a user’s visits to the update site.
While servers are often carefully patched by their administrators, net-
work clients rarely receive the same degree of attention. In the author’s
experience, the most critical time for attacks with new vulnerabilities is
usually not the first 48 hours—during this time, knowledge of any
working exploits is usually limited. Within a few days of the vulnerabil
-
ity’s initial public disclosure, the exploit is more widespread, and the
actual risk of attack continues to increase steadily over time. In some
cases, a worm may take advantage of the exploit, and with autonomous
attackers randomly probing network addresses, the likelihood of attack
becomes quite high. This is the distinct advantage of automatic updates;
they can dramatically lower the average time to patch, minimizing the
chance of exposure to a new security issue due to lax administration.
Regardless of whether you use the new Automatic Updates features
to keep your systems up to date or trust your users and administrators
to do so manually, you will still not have the capability of centrally doc
-
umenting your exposure. If you require features like guaranteed deliv
-
ery of updates or centralized reporting, there is no alternative to using
SMS or another system management package. The update methods we
present in this chapter will not offer these kinds of capabilities.
Chapter 11: Patch and Update Management
171
HackNote / HackNotes Windows Security Portable Reference / O’Dea / 222785-0 / Chapter 11
Automatic or Manual?
P:\010Comp\HackNote\785-0\ch11.vp
Friday, June 13, 2003 8:04:12 PM
Color profile: Generic CMYK printer profile
Composite Default screen
How to Update Windows Manually
Applying baseline system security updates to a single Windows 2000 or
higher system is a breeze, if you have enough bandwidth. Simply open
Internet Explorer and connect to the Windows Update site at http://
www.windowsupdate.com. Typically, patches can only be installed by
members of the Administrators group (domain or local system), so you
will want to log in with the proper credentials first.
Windows Update uses an ActiveX control to ascertain limited sys
-
tem information, which it then uses to determine what updates are
available for your installation. The Windows Update scan process is
shown in Figure 11-1. Microsoft does maintain a small amount of infor
-
mation from this transaction, but we will direct you to view the current
Privacy Policy document if you have any concerns about this activity,
in case there have been any changes since publication. Windows Up
-
date also assists you in managing patch application, with such fea
-
tures as disabling the selection of options that cannot be installed
simultaneously and directing you to install the latest service pack
prior to recent hot fixes.
172
Part III: Windows Hardening
HackNote / HackNotes Windows Security Portable Reference / O’Dea / 222785-0 / Chapter 11
Figure 11-1. Windows Update scanning for updates
P:\010Comp\HackNote\785-0\ch11.vp
Friday, June 13, 2003 8:04:12 PM
Color profile: Generic CMYK printer profile
Composite Default screen
Manual Updates in Disconnected Environments
Some highly secured organizations maintain entirely segmented local
networks, allowing external data only through highly restricted air
-
lock-style transactions. Administrators in these environments face a
special challenge in managing updates. The first hurdle is simply to lo
-
cate standalone installers for critical updates and service packs, as some
update installers were distributed as a lightweight installer that would
download the necessary components after inspecting the system. Fortu
-
nately, Windows Update site now provides accommodations for these
administrators in the form of the Windows Update Catalog, available
from the Windows Update homepage. This site allows administrators
to browse the available service packs and updates, selecting the compo
-
nents they want to obtain standalone installers for and then performing
a batch download of all selected packages. For quick and easy access to
service pack network installation packages, the Windows Service Packs
homepage provides package download information for administrators
and is available at />default.asp.
Alternatively, an administrator in such an environment could im-
plement a local update server, compatible with a modified version of
the Automatic Update tool. This solution allows the administrator to
post only the patches they have tested and certified while not losing the
benefit of unattended patch installation. We will discuss this approach a
little further in this chapter.
Windows Update: What’s in a Name?
The Windows Update site provides a simple interface for users looking
to obtain the latest updates and services packs for their operating sys
-
tem. But the Windows Update site is intended solely to update Win
-
dows. Other Microsoft server software such as SQL Server or Exchange
is not supported via the Windows Update site. According to Microsoft’s
site, Windows Update supplies critical updates only for the following:
■
Microsoft Windows 98/98 SE
■
Microsoft Windows 2000 Professional
■
Microsoft Windows 2000 Server
■
Microsoft Windows 2000 Advanced Server
■
Microsoft Windows Millennium Edition (Windows Me)
■
Microsoft Windows XP
■
Microsoft Windows Server 2003
Chapter 11: Patch and Update Management
173
HackNote / HackNotes Windows Security Portable Reference / O’Dea / 222785-0 / Chapter 11
Automatic or Manual?
P:\010Comp\HackNote\785-0\ch11.vp
Friday, June 13, 2003 8:04:12 PM
Color profile: Generic CMYK printer profile
Composite Default screen
Of course, many common servers are considered part of the operat
-
ing system, such as Terminal Services and Internet Information
Services, and patches for security issues in these services can be ob
-
tained from the Windows Update site. The security updates for other
Microsoft server software is typically hosted on the product web site,
such as or />exchange.
How to Update Windows Automatically
While automatic updates represent a quantum leap forward in the tech
-
nologies available to keep a system current, the prospect does introduce
some difficulties. When system changes are happening without user in
-
teraction, it can lead to lengthy support issues if the system’s perfor
-
mance is adversely impacted and no one checks the updater’s status.
Some updates may require reboots, and in rare cases, once applied may
limit usability of impacted services until the reboot is completed. Let’s
take a look at the Automatic Update client and see what options we
have available to reduce the chance of these unpleasantries.
The Automatic Updates Client
Depending on your operating system and previous system activity, you
may or may not have already enabled the Automatic Updates client
without your knowledge. If you have never configured Automatic Up-
dates, upon startup the system may prompt you from the Automatic
Update notification icon in the taskbar to “Stay current with automatic
updates!” You can use this taskbar icon, if present, to configure the client.
If the icon is not present, you can access Automatic Updates from
the System control panel applet (Start | Control Panel | System). Recall
that in Windows 2000, the Automatic Updates feature is available only
on systems that have applied SP3. (If SP3 is not available, the client can
be downloaded and installed on SP2 systems, but we strongly recom
-
mend installing SP3.) In the System control panel applet, click the Auto
-
matic Updates tab to configure the client options. This dialog box is
shown in Figure 11-2.
The first option on the dialog box enables or disables automatic up
-
dates on the local system. When enabled, the update client can be con
-
figured to operate in one of three modes to help administrators avoid
surprise updates. These settings control how the client will handle
downloading and installation of new updates:
■
Notify me before downloading any updates, and notify me
again before installing them on my computer This setting
can be fairly noisy from the typical user’s perspective. The
174
Part III: Windows Hardening
HackNote / HackNotes Windows Security Portable Reference / O’Dea / 222785-0 / Chapter 11
P:\010Comp\HackNote\785-0\ch11.vp
Friday, June 13, 2003 8:04:13 PM
Color profile: Generic CMYK printer profile
Composite Default screen
update notification icon in the taskbar will frequently prompt
the user for permission to start downloads or installations.
Many Windows users have become well trained to always click
No when prompted to install software, and when this occurs
the update client will mark the update declined and not prompt
for installation again. Typically, this setting is recommended
only for Administrators or trusted users.
■
Download the updates automatically and notify me when
they are ready to be installed With this option, the user is not
prompted to begin downloading the packages that the updater
deems necessary but is periodically prompted to perform
installation of the packages that have been downloaded. Of
course, the user can still neglect to perform the installations
when prompted, reducing the effectiveness of automatic updates.
However, with this option, an administrator will have all the
necessary packages available so that they can be applied
during other system maintenance, when the administrator is
at the system.
Chapter 11: Patch and Update Management
175
HackNote / HackNotes Windows Security Portable Reference / O’Dea / 222785-0 / Chapter 11
Automatic or Manual?
Figure 11-2. The Automatic Updates tab of the System Properties control panel applet
P:\010Comp\HackNote\785-0\ch11.vp
Friday, June 13, 2003 8:04:13 PM
Color profile: Generic CMYK printer profile
Composite Default screen
■
Automatically download the updates, and install them on the
schedule that I specify This option provides the best possible
coverage for a given system. The administrator can schedule a
reasonable time and recurrence based on normal user behavior,
such as specifying installations to take place Friday at 12:00
P.M.,
when most users will be at lunch. However, this option runs
the risk of update installations adversely impacting business
operations, particularly in the case of updates that require a
reboot.
The happy medium seems to fall somewhere in between the last two
options, and ultimately the choice will be dependent on the characteris
-
tics of the users who will be most affected by it. If your users are not
technically savvy and typically call the help desk every time an unex
-
pected message pops up, the automatic download and installation
method may be the best option, while an organization comprised pri
-
marily of system engineers would likely implement one of the more ver
-
bose options.
Of course, many resourceful users may take steps to try and disable
the Automatic Update client on their systems if they deem it a nuisance.
Microsoft anticipated this user community backlash, and Automatic
Updates can now be configured as part of a group policy across a do-
main. The specific steps to implement Automatic Update policies in
a Windows 2000 domain can be found at />windows2000/downloads/servicepacks/sp3/spdeploy.htm.
Internal Automatic Updates:
Microsoft System Update Server
The last patch management option we’ll discuss is a little known offer
-
ing from Microsoft Support Services, the System Update Server (SUS).As
we mentioned earlier in the chapter, tightly secured environments may
not have the external network access required to take advantage of the
Automatic Update facilities. Ironically, the environments that were
most apt to adopt automatic update facilities were excluded from the
first forays into the technology.
This type of restriction is becoming more and more common as
many companies struggle to get control of their software inventory for
licensing purposes and implement restrictions on user software instal
-
lation. It is not uncommon for large organizations to block all types of
installers and executables at the network border. Anti-virus vendors
have faced these update issues for many years, and most responded by
designing simple update mechanisms that can be either directed to pub
-
lic Internet sites or configured to obtain update information from inter
-
nal network resources that are controlled by administrators.
176
Part III: Windows Hardening
HackNote / HackNotes Windows Security Portable Reference / O’Dea / 222785-0 / Chapter 11
P:\010Comp\HackNote\785-0\ch11.vp
Friday, June 13, 2003 8:04:13 PM
Color profile: Generic CMYK printer profile
Composite Default screen
Microsoft has followed suit, providing a local network implementa
-
tion of the Windows Update site with their SUS package. This package
allows a Windows 2000 or 2003 server to be configured as a local net
-
work update server and host core Windows updates in a fashion very
similar to that of external Automatic Updates, which can provide much
of the convenience of direct automatic updates while still providing the
controls required in many environments.
It is worth noting that System Update Services are intended to pro
-
vide only critical updates and security roll-ups. SUS servers cannot
distribute service packs and do not support updating other common
Microsoft server software such as Exchange or SQL. Finally, configur
-
ing automatic update clients to use local update servers requires that
they be domain members—there is no way to configure the update cli
-
ent other than through group policies. In some environments, these ex
-
ceptions may have a significant impact on the usefulness of SUS.
The System Update Services installation package and supporting
documentation can be downloaded from Microsoft at http://www
.microsoft.com/windows2000/windowsupdate/sus. SUS can be installed
on Windows 2000 and 2003 Server and requires Internet Information
Services to provide the administration and update server interfaces.
Verifying Patch Levels:
The Baseline Security Analyzer
Many administrators will be familiar with the HFNetChk (pronounced
H-F-Net-Check) security analyzer tool, a local system analyzer that
downloads current security update information from Microsoft’s site in
the form of an XML datasource, mssecure.xml, and then scans the sys
-
tem to ensure that all applicable patches have been installed. Unlike
Windows Update, HFNetChk also scans the most popular server soft
-
ware packages of Microsoft SQL Server 7.0, MSDE and 2000, as well as
Exchange Server 5.5 and 2000. The latest version of HFNetChk has
merged with a GUI interface to form the Microsoft Baseline Security
Analyzer (MBSA).
You can download the MBSA from />technet/security/tools/Tools/MBSAhome.asp. Installation is a stan
-
dard affair, and once installed, you can launch the application from
Start | Programs | Microsoft Baseline Security Analyzer. The interface
is very similar to that of Windows Update—starting a security scan of
a local system is as simple as clicking the Scan a computer link in
the right-hand pane. The scan configuration dialog box is shown in
Figure 11-3, and as you can see, MBSA has the ability to check a local
Software Update Services system to determine what updates the ad
-
ministrators have approved for deployment.
Chapter 11: Patch and Update Management
177
HackNote / HackNotes Windows Security Portable Reference / O’Dea / 222785-0 / Chapter 11
Automatic or Manual?
P:\010Comp\HackNote\785-0\ch11.vp
Friday, June 13, 2003 8:04:13 PM
Color profile: Generic CMYK printer profile
Composite Default screen
178
Part III: Windows Hardening
HackNote / HackNotes Windows Security Portable Reference / O’Dea / 222785-0 / Chapter 11
In addition to checking that patch levels are up to date, the Baseline
Security Analyzer also performs basic security tests to identify common
misconfigurations that may otherwise go unnoticed. MBSA checks if
hard drives are using NTFS, checks local accounts for blank or simple
passwords, and verifies service configurations. The MBSA provides
remediation steps for each security concern it enumerates, and can pro
-
vide details on what exactly was found to cause concern. Figure 11-4
shows the vulnerability report on the local installation of Internet Infor
-
mation Services, pointing out that while some basic security steps have
been completed, IIS Lockdown has not yet been run on this site.
The Baseline Security Analyzer uses the same HFNetChk technol
-
ogy and requires the same XML data source file mssecure.xml in order
to conduct a system scan. Administrators of disconnected environ
-
ments can download that file manually and distribute it with the
MBSA; it is available from />security/search/mssecure.xml. The file will need to be updated regu
-
larly in order to remain effective.
Figure 11-3. The Baseline Security Analyzer Scan Configuration pane
P:\010Comp\HackNote\785-0\ch11.vp
Friday, June 13, 2003 8:04:13 PM
Color profile: Generic CMYK printer profile
Composite Default screen
Chapter 11: Patch and Update Management
179
HackNote / HackNotes Windows Security Portable Reference / O’Dea / 222785-0 / Chapter 11
Summary
The HFNetChk tool was co-developed by Microsoft and Shavlik Technologies,
LLC. Shavlik provides a variety of patch management tools based on the same
package. HFNetChk Pro is a commercial package, capable of both scanning and
deploying patch updates from the same interface. HFNetChk LT is a free tool with
much of the same functionality as HFNetChk Pro. Both of these products are worth
investigating if the patch management methods discussed elsewhere in this chap
-
ter are not feasible in your environment.
SUMMARY
With successive improvements in their update service offerings, Microsoft
continues to make good on their commitment to secure computing. In a
book devoted to Windows NT 4.0, this chapter would span many more
pages and would likely include a tutorial on Windows scripting. Today,
externally facing Windows 2000+ systems can be configured for fully
automated patch application in less than five minutes. Microsoft has
responded to customer requests by providing easy-to-use automatic
Figure 11-4. Baseline Security Analyzer IIS Vulnerability Report
P:\010Comp\HackNote\785-0\ch11.vp
Friday, June 13, 2003 8:04:14 PM
Color profile: Generic CMYK printer profile
Composite Default screen
update facilities for their current operating systems, and then further
addressed the special requirements of highly secured environments
with System Update Services package. Because Windows Update has
not yet extended its reach to include the popular Microsoft server appli
-
cations of SQL and Exchange, the Microsoft Baseline Security Ana
-
lyzer can help us identify what patches we may require for those
systems, while performing a basic vulnerability scan at the same time.
While keeping systems current will not prevent all attacks, it does
severely limit the inroads available to an attacker. Combined with effec
-
tive local security policies, a well-patched Windows 2000/2003 system
can be an extremely difficult nut to crack. It’s a good time to be a Win
-
dows administrator—it’s never been easier to get a good night’s sleep.
Now that we’ve got a handle on operating system security through
patch management, group policies, filesystem, and local permissions,
we can start concentrating on securing our data. In the next two chap
-
ters, we’ll work with two of the more specialized Windows security
tools for managing data security and integrity, specifically the IP secu-
rity and encrypting filesystem features in Windows 2000 and above.
180
Part III: Windows Hardening
HackNote / HackNotes Windows Security Portable Reference / O’Dea / 222785-0 / Chapter 11
P:\010Comp\HackNote\785-0\ch11.vp
Friday, June 13, 2003 8:04:14 PM
Color profile: Generic CMYK printer profile
Composite Default screen
Part IV
Windows Security
Tools
Chapter 12 IP Security Policies
Chapter 13 Encrypting File System
Chapter 14 Security IIS 5.0
Chapter 15 Windows 2003 Security Advancements
HackNote / HackNotes Windows Security Portable Reference / O’Dea / 222785-0 / Chapter 12
blind folio 181
P:\010Comp\HackNote\785-0\ch12.vp
Friday, June 13, 2003 8:08:36 PM
Color profile: Generic CMYK printer profile
Composite Default screen
HackNote / HackNotes Windows Security Portable Reference / O’Dea / 222785-0 /
blind folio 2
P:\010Comp\HackNote\785-0\ch01.vp
Friday, June 13, 2003 7:50:55 AM
Color profile: Generic CMYK printer profile
Composite Default screen
This page intentionally left blank
Chapter 12
IP Security Policies
183
HackNote / HackNotes Windows Security Portable Reference / O’Dea / 222785-0 / Chapter 12
blind folio 183
IN THIS CHAPTER:
■
IP Security Overview
■
Working with IPSec Policies
■
Summary
P:\010Comp\HackNote\785-0\ch12.vp
Friday, June 13, 2003 8:08:36 PM
Color profile: Generic CMYK printer profile
Composite Default screen