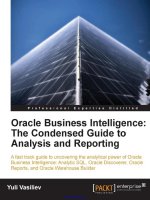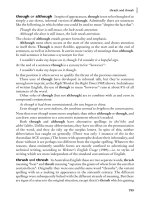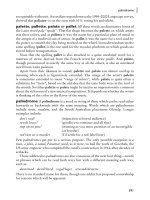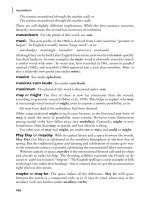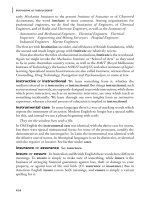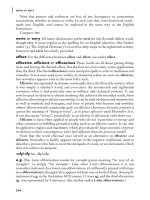The Best-Practice Guide to xHTML and CSS phần 2 pot
Bạn đang xem bản rút gọn của tài liệu. Xem và tải ngay bản đầy đủ của tài liệu tại đây (8.96 MB, 37 trang )
Thirdly, all attribute values must be in quotation marks (and all attributes must have
values). For example, <a href=>HTML Dog</a> is not valid—
it must be <a href=””>HTML Dog</a>.
Fourthly, elements must be nested properly.
Nested elements are elements enclosed in other elements.
An example is:
<p>Why not try out <a href=” Dog</a>?</p>
In this case, the a element (a link—see Chapter 3) is nested inside the p element (a
paragraph—see Chapter 2, “Text”).
You have to be careful when nesting elements—one must fit snugly inside another.
So, for example,
<em><a href=” Dog</a></em>
is good, but
<em><a href=” Dog</em></a>
is not. If the a element is to be inside the em element (emphasis—see Chapter 2)
then the closing tag for the a element must come before the closing em tag.
it’s a family affair
The relationship of one element to another can be defined in terms of family con-
nections. With nested elements, an element within another element can be called
a
child of the containing element. In turn, the containing element is known as
the
parent of that child.
So in <p><em>Lemon</em> pie</p>, the p element is the parent of the em ele-
ment, which is the child of the
p element.
You will also come across terms such as siblings, ancestors, and descendants.
html syntAx
|
|
chApter 1: gettIng stArted
BloCk anD inline elements
All HTML elements are one of two types—block or inline.
Block elements collect together other block elements or inline elements, or even
plain old textual content, and are used to structure something that is greater
than a simple line of content. They include
div (used to divide up code by split-
ting it into chunks—explained in detail later),
p (paragraphs—see Chapter 2)
and
table (Chapter 8, “Tables”).
Inline elements are just that—elements within a line. They include span (see later),
em (emphasis—see Chapter 2) and img (image—see Chapter 4, “Images”).
Keep in mind that you can’t have a block element inside an inline element (such
as
<em><p>Ra ra</p></em>). See Appendix A for more details on what elements
can be nested within certain elements.
Common Attributes
Throughout this book you will come across many attributes that are specific to cer-
tain tags or collections of tags. There is, however, a group of “common attributes”
that can be used with most tags.
The common attributes consist of core, i18n, and event attributes.
Core attributes
The core attributes are class, id, title, and style.
Classes and ids apply an extra little label to an element, and are used for page
anchors (a position on a page to which a link can jump, as explained in Chapter 3),
manipulation of elements with JavaScript, and, most commonly, as a way of directly
targeting an element with CSS.
<div id=”content”>
<p class=”chair”>Lorem ipsum etc.</p>
<p>Lorem schmipsum etc.</p>
<p class=”chair”>Etc. ipsum schmipsum.</p>
</div>
FIGURE 1.1 The illustrations in this chapter are taken from the HTML Dog website
(www.htmldog.com).
html syntAx
|
|
chApter 1: gettIng stArted
FIGURE 1.2 A few examples of the components that are block elements: paragraphs, head-
ings, forms, and lists. The list items are also block elements.
ids are used when there is just one unique element that needs a CSS association
(or an anchor) and uniquely identifies a part of a document (such as “content” in
the above example). Only one element in an HTML document can have an id with a
certain value so for example, you can’t have:
<h2 id=”plant”>Tree</h2>
<h2 id=”plant”>Bush</h2>
Unlike ids, any number of elements in an HTML document can have a class with a
certain value. They are used when there is more than one element that needs the
same CSS association, so, for example, you could have:
<h2 class=”plant”>Tree</h2>
<h2 class=”plant”>Bush</h2>
Classes and ids will come up again in this chapter, when we look at class and id
CSS selectors.
title adds a title to an element. A handy little critter, title can be used to add a
bit more information. This is commonly used with elements such as abbr to define
the phrase that an abbreviation is representing (see Chapter 2); blockquote, to give
more information on where a quote has come from (again, see Chapter 2); or a, to
give more information on what to expect at the destination of a link (see Chapter 3).
The value of a title attribute can be read out by screen readers (increasing acces-
sibility), and browsers will commonly turn the value of the title attribute into a little
“tool tip,” popping it up by the cursor when it moves over the element. This can be
useful in providing more information about a certain element, such as what an acro-
nym stands for or where a link will take the user.
FIGURE 1.3 …And a few examples of inline elements: links, form fields, images, and empha-
sized text.
The style attribute, which is used to inject CSS directly into the HTML (with a
blunt, uncomfortable needle), will be explained later (as will the reference to the
blunt, uncomfortable needle) under the “Applying CSS to HTML” heading.
i18n attributes
The i18n attributes, so called because few people can be bothered to write the
18 characters in between i and n in internationalization, are dir and xml:lang.
dir specifies the direction of content. Values can be ltr (left to right—for languages
such as English) or rtl (right to left—for languages such as Arabic).
xml:lang specifies the language of the content of an element, such as en for
English, de for German or mg for Malagasy.
html syntAx
|
|
chApter 1: gettIng stArted
Event attributes
The onclick, ondblclick, onmousedown, onmouseup, onmouseover, onmousemove,
onmouseout, onkeypress, onkeydown, and onkeyup attributes invoke the JavaScript
value when the user takes certain actions. You can read more about event attri-
butes, and why you should avoid using them, in Chapter 7, “Scripts & Objects.”
The Basic Structure of an HTML Document
A number of basic structural elements are required to make a valid (X)HTML page.
Basically, everything should fit into a structure outline that looks something like this:
<!DOCTYPE html PUBLIC “-//W3C//DTD XHTML 1.0 Strict//EN”
“ /><html xmlns=” xml:lang=”en”>
<head>
<title></title>
</head>
<body>
</body>
</html>
At the very top is a document-type declaration and following that is an html element.
Inside the html element there are two elements—head and body. The contents of the
head element (including the required title element) give general information about the
content of the HTML document. The content of the body element is where everything
else goes—the viewable (or audible, or otherwise experienced) web page content.
Declarations
There are a few things that need to be done to define a valid HTML document
before really getting stuck in to the HTML. A document-type declaration lets the
browser know what version of HTML you’re using, the primary language should also
be stated, and you also need to specify the file type and character set of the docu-
ment. This might sound a bit daunting, but all it involves is a few lines of standard
code at the top of your web page. Once the code’s there you don’t have to worry
about it.
Document Type
At the very top of your web pages, you need a document declara-
tion. That’s right, you need it.
Without specifying a doctype, your HTML just isn’t valid HTML and most browsers
displaying it will switch to “quirks mode,” which means they will assume that you,
the author, don’t have a clue what you’re doing and so they will make up their own
mind about what to do with your code.
At this moment in time, the best document declaration to use in most situations is
for XHTML 1.0 Strict. And it looks like this:
<!DOCTYPE html PUBLIC “-//W3C//DTD XHTML 1.0 Strict//EN”
“ />The following is the document declaration for XHTML 1.1, which may seem prefer-
able, being the latest version of XHTML, but there are a few problems with browser
compatibility (because a lot of them don’t really know about it yet). To the web page
author, this has few differences from XHTML 1.0 Strict anyway.
<!DOCTYPE html PUBLIC “-//W3C//DTD XHTML 1.1//EN”
“ />This line of code (which is usually broken in two, as above, just to make things a
little neater) tells the browser what version of HTML to expect and where the “docu-
ment type definition” can be found. It must be at the very top of the HTML docu-
ment, with no content preceding it, otherwise it will not take effect and the browser
will slip into quirks mode.
Note that the DOCTYPE statement doesn’t follow any of the syntax rules you just
learned for writing HTML tags. Don’t think of it as a part of the HTML as such, but
as its own animal. Type it exactly as shown, with “DOCTYPE” in uppercase, adorned
with an exclamation mark and unclosed, and you’ll be fine.
There is no real need to use a doctype other than those already mentioned, but
there are also doctypes for various versions of HTML, for an XHTML frameset, and
also for XHTML 1.0 Transitional.
html syntAx
|
10
|
chApter 1: gettIng stArted
wHy not XHtml transitional?
XHTML Transitional is just that—a transition. It is designed to help developers
make the move from one technical standard—HTML 4—to another techni
-
cal standard—XHTML (Strict). This is a great learning step if you’re stuck in
your HTML 4 ways, but it shouldn’t be seen as an ultimate goal. The difference
between the Transitional XHTML and Strict XHTML is nothing more than the for
-
mer allowing more tags and attributes than the latter. This might sound prefera
-
ble, but in the long run it’s not. XHTML Strict strips out most of the presentational
crap that we’re trying to get away from. By applying XHTML Strict we are helping
to ensure that there is as little presentational junk in the markup as possible.
One increasingly unjustifiable reason why developers might opt for Transitional
XHTML is if they have a need to accommodate older, rarely used browsers.
Presentational elements might result in better presentation in browsers such as
Netscape 4 but using such elements will be detrimental to the efficiency, and
possibly accessibility, of your web pages.
Another reason might be if you are working with other, less knowledgeable
people, or even completely handing over your code to someone (such as a client)
who wants to add/alter/mangle it as they please. But in these cases, there’s not
much point in having a doctype at all (because, remember, quirks mode is for
people who don’t know what they’re doing).
In fact, Transitional XHTML only makes sense when you don’t have complete
control over what you’re doing. If you’re not starting from scratch, or if you have
to accommodate certain foibles or the whims of naïve project managers, for
example, then you might not have much choice. And if you can use a doctype
(and validate to it), it’s better to use something than nothing at all.
But for the sake of argument, let’s assume that we’re not going to be handing
over our Da Vinci to a manic toddler with a pack of crayons. Let’s assume that
we do have complete control over what we’re doing (or at least striving to apply
the highest standards). And let’s assume that the best approach to web design
is to completely separate structure and presentation (because, well, it is). And so
let’s assume that Strict XHTML is the way to go.
Language You should identify the primary language of a document either through
an HTTP header (“HyperText Transfer Protocol”—it’s a server thing—detail that is
sent to the browser along with the HTML) or with the xml:lang attribute inside the
opening html tag. Although this is not necessary to produce a valid HMTL docu-
ment, it is an accessibility consideration. The value is an abbreviation, such as “en”
(English), “fr” (French), “de” (German) or “mg” (Malagasy). Have a gander at www.
w3.org/International/articles/language-tags/ for more on the use of language codes.
The declaration for a document with primarily English content, for example, would
look like this:
<html xmlns=” xml:lang=”en”>
After declaring a primary language, if you use languages other than that in your
content you should further use the xml:lang attribute inline (such as <span xml:
lang=”de”>HTML Hund</span>).
Content Type
The media type and character set of an HTML document also need to
be specified, and this is done with an HTTP header:
Content-Type: text/html; charset=UTF-8
The first part (in this example, the text/html bit) is the MIME type (Multipurpose
Internet Mail Extension) of the file, and this lets the browser know what media type
a file is and therefore what to do with it. All files have some kind of MIME type. A
JPEG image is image/jpeg, a CSS file is text/css, and the type most commonly
used for HTML is text/html.
The second part of the HTTP header (in this example, the UTF-8) is the character set.
Character sets include “ISO-8859-1” for many Western, Latin-based languages,
“SHIFT_JIS” for Japanese, and “UTF-8,” a version of Unicode Transformation
Format, which provides a wide range of unique characters used in most languages.
Basically, you should use a character set that you know will be recognized by your
audience. So if the language is wholly English, for example, ISO-8859-1 is a code
that is widely recognized. If there is a mix of languages, or a language that is not
Latin based, the more general UTF-8 might be preferable. If the language is wholly
Japanese and your target audience is also Japanese, SHIFT-JIS is the one to go for.
You can read more about character sets at joelonsoftware.com/articles/Unicode.html.
html syntAx
|
11
1
|
chApter 1: gettIng stArted
Perhaps the easiest way to set an HTTP header (or mimic it) is to use an “HTTP-
equivalent” meta tag in the HTML, which would look something like this:
<meta http-equiv=”Content-Type” content=”text/html; charset=UTF-8” />
All you need to do is pop that inside the head element (more on head and meta ele-
ments shortly), the browser will be able to work out the content type, and everything
will come up smelling of roses.
HTML, Head, and Body
Right. So those are the all-important declarations out of the way. Now we can get on
with applying those all-important HTML tags, using HTML to contain the two main
page parts: head and body.
setting Content types server-siDe
The HTTP-equivalent meta tag does the job of setting a page’s content type, but
if at all possible it is preferable to use a genuine HTTP header. With the
meta
tag, the browser must receive the HTML file and then decipher the content type,
but by establishing the content type on the server side before the HTML file is
sent, the browser will be told what to expect beforehand.
One way of sending the content type is by using a server-side scripting language
such as PHP:
<? header(“Content-Type: text/html; charset= UTF-8”); ?>
If you don’t want to (or can’t) use a server-side scripting language, you might be
able to go straight to the server with an “.htaccess” file. Most servers (Apache
compatible) can have a small text file with the file name “.htaccess” that sits in
the root directory and with the following line in it, you can associate all files with
the extension “.html” with a MIME type and character set:
AddType text/html;charset=UTF-8 html
A basic page structure is going to look something like this:
<!DOCTYPE html PUBLIC “-//W3C//DTD XHTML 1.0 Strict//EN”
“ /><html xmlns=” xml:lang=”en”>
<head>
<title>Uncle Jack’s Sea Cow Farm</title>
</head>
<body>
<! A whole load of content >
</body>
</html>
After the doctype declaration, we have html, which is the root element that specifies
that the content of the document is HTML. It contains the remainder of the page
information after the document-type declaration.
The first thing we find inside the html element is head. This is the header of an
HTML document where information about the document is placed.
The head element comes straight after the opening html tag and contains informa-
tion about the page that is not actually content. There are a few different elements
that can go inside the head element, but one is required: title (we’ll come to the
title element, and those few others, in just a moment).
Finally, after the head element comes the all-important body element. This is the
main body of an HTML document where all of the content is placed. This is the stuff
that people will see, hear, or otherwise experience when they visit the web page.
Html Comments
You can place a comment anywhere in your XHTML like this:
<! Here’s a comment >
Absolutely nothing will change in terms of the visible or audible content—it is
just a simple notice to anyone looking at the code of the web page.
html syntAx
|
1
1
|
chApter 1: gettIng stArted
Inside the Head… This isn’t the place to go into much detail about the various tags
that can be used inside the body element—there are many, and there’s a lot to say
about them, so you’ll find more information about these in the rest of the book.
The head element is slightly different, however, with a much narrower scope of tags
that can be used. title, link, meta and base are the four lonesome, specific tags
described here. Other tags that can be used inside the head element are style,
which is used to define page-specific CSS, and is explained in detail later in this
chapter, and script, used to define page-specific scripts, such as JavaScript, which
is given the coverage it deserves in Chapter 7.
title simply gives a title to the document. It will appear as the title of the browser
window, as is also used for bookmarks.
<head>
<title>Uncle Jack’s Sea Cow Farm</title>
</head>
The link element defines a link to an external resource such as a CSS file, a short-
cut icon, or customized navigation. There are a whole bunch of specific attributes
that can be used (see the tag reference appendix for the details), but the most com-
monly used are href, which specifies the target of the link (much like text links, as
will be explained in Chapter 2), and rel.
rel specifies the relationship of the target of the link to the current page. There
are some universally understood values for the rel attribute, such as “shortcut
icon” that browsers will recognize as the icon that should be used alongside the
web address (in a “favorites” menu, for example) and “stylesheet,” which browsers
will recognize as the CSS file that should be linked to the page (see below). Some
browsers will also allow the author to define customizable navigation elements with
the link tag, such as next page, previous page, home, contact, etc., that will appear
as options in the browser interface itself rather than the web page.
Here are a few examples of common uses of the link element:
<link rel=”stylesheet” type=”text/css” title=”Some title” href=”/
somefile.css” />
<link rel=”alternate stylesheet” type=”text/css” title=”Some
alternative title” href=”/someotherfile.css” />
<link rel=”shortcut icon” href=”/favicon.ico” />
<link rel=”next” title=”Next page” href=”nextpage.html” />
FIGURE 1.4 A “tool tip” will pop up
when the cursor hovers over an ele-
ment containing a title attribute.
The meta element specifies meta information, which is used to provide information
about the HTML page (meta information being information about information).
We have already come across one type of meta tag—the “HTTP Equivalent” (see
“Content type,” above), but the simplest and most common form is a simply named
meta tag, such as “keywords” or “author.”
The important attributes that slot inside the meta tag are content, which is the
meta information itself (and is therefore required), and name, which is, um, the
name given to that information. name can be anything that tickles your fancy, but
widely used examples are “keywords” and “description.”
So, if you use meta tags, you might have a whole bunch of ’em, like this:
<meta name=”keywords” content=”fruit, banana, orange, apple,
kumquat, cucumber” />
<meta name=”description” content=”News, reviews and opinion on all
things fruity.” />
<meta name=”author” content=”The Fruit Farmers Association of
Bujumburra” />
And then there’s base. base defines the base location for links on a page. It isn’t
used that often, but in the interests of comprehensiveness, here’s what it looks like:
<base href=”/images/tootlepops/“ />
If you were to slot this example into the head, what would happen is every file ref-
erence in the page would be in relation to “/images/tootlepops/”. So, for example,
<img src=”banana.jpg” alt=”banana” /> would actually point to “/images/tootle-
pops/banana.jpg” and <a href=”morefruit/cucumber.html”>Cucumber</a> would
point to “/images/tootlepops/morefruit/cucumber.html”.
html syntAx
|
1
1
|
chApter 1: gettIng stArted
meta tags: wHat’s tHe point?
The primary application of meta tags used to be in the optimization of a web page for
search engine rankings. Keywords and descriptions were used by the search engine
algorithms to judge how closely a web page matched a given phrase. Nowadays, how
-
ever, few search engines take any notice of meta tags that specify page keywords due
to their misuse and tendency to lead to irrelevant material. Instead, search engines
tend to base their results on the page content itself. Google, for example, will only
use the meta tag “description” to accompany a search result, but ignores meta tags
altogether when it comes to judging a page’s rank. It bases its results primarily on
content, the page title, and also terms that are used to link to the page in question.
So is there any real point? Meta tags certainly aren’t the force they used to be
when it comes to search engines, but they can still be used to convey useful
information about the page. Even if an application doesn’t directly use a meta
tag, someone looking at the page source itself could still benefit from such
information. Another common value for the name attribute is “copyright,” which
won’t be directly used by anything (such as search engines or browsers), but can
be used to point out copyright information to a casual observer. On a large-scale
site with multiple developers, you could also use meta tags to convey information
about a page that means nothing to the outside world but can help internally.
The Generalist Tags—div and span
Throughout this book many tags will be mentioned, most of which have very specific
purposes and are used to mark up very specific elements (such as images, tables,
or quotes). There are two “generalists” that apply little meaning but are commonly
used to group together sections of HTML and apply CSS to those groupings.
div is a division. It’s a block-level element that groups together a chunk of HTML,
and might look something like this:
<div id=”content”>
<h1>How to make a falafel</h1> <p>Buy a falafel seed and plant
it in your garden.</p>
</div>
You will come across div more in Chapter 5, “Layout,” where it is used to define
navigation and content areas of a page, for example.
span is an inline element that groups together a chunk of inline HTML, such as
single words or short phrases.
<h1>How to make a <span>falafel</span></h1>
span tags should be used sparingly because when a more meaningful tag can be
used as an alternative (such as em for emphasis—see Chapter 2), that is more ben-
eficial to the HTML structure. So, in the previous example, <em>falafel</em> would
be better if you were actually attempting to emphasize the word falafel.
CSS Syntax
Although intrinsically linked with HTML in the formation of a web page, CSS, the
language used for presentation of a page (see Introduction for more) has a com-
pletely different syntax, consisting of a collection of rules that are made up of selec-
tors, properties, and values.
Rules
A typical CSS rule might look something like this:
h1 { font-size: 2em; }
Where:
“h1” is a selector, which defines which part of the HTML to apply the CSS to.
“font-size” is a property, which defines what specific presentational aspect of the
targeted element you want to set.
“2em” is a value, which defines what the property should be set to.
“font-size: 2em;” is known as a statement.
And the whole lot, “h1 { font-size: 2em; }” is collectively known as a rule.
css syntAx
|
1
1
|
chApter 1: gettIng stArted
Selectors
Selectors specify which HTML elements the style declarations should be applied
to. There are three main kinds of selectors: HTML selectors, id selectors, and class
selectors.
HTML selectors simply specify an HTML element to which the declarations should
be applied, so
h2 { color: red; }
Will make all h2 HTML elements red.
id selectors attach styles to the HTML element with that corresponding id. So, if
you had something like this in your HTML:
<h2 id=”tree”>Tree</h2>
And you just wanted to apply styles to that element, you would do this (note the #
character at the start of the selector):
#tree { color: red; }
class selectors attach styles to HTML elements with a corresponding class. So, if
you had something like this in your HTML:
<h2 class=”plant”>Tree</h2>
And you wanted to apply styles to that element and every other element with
class=”plant”, you would do this (note the dot at the start of the selector):
.plant { color: red; }
You can attach a number of classes to an HTML element by separating them with
spaces, such as:
<h2 class=”plant leafy”>Tree</h2>
Which will apply both of these rules:
.plant { color: red; }
.leafy { font-style: italic; }
wHat sHoulD make a Class or iD name?
When choosing names for id and class attributes you should remember the
structure and presentation separation. Once more, the values you choose should
not suggest presentation.
Having:
<p class=”redtext”>Beach bottom bikinis </p>
with the CSS to style it:
.redtext { color: red; }
is kind of missing the point. In this example, although class=”redtext” doesn’t
actually do anything on its own, it is still not separating the suggestion of pre
-
sentation from structure.
To put it in practical terms, what if you decided that you didn’t want those par
-
ticular classes in red any more? It would be a bit daft to then have:
.redtext { color: blue; }
So your class and id names should also be semantic, just like tag names.
<p class=”bikinis”>Beach bottom bikinis </p>
This example makes much more sense to the structured semantic document and
because it has nothing to do with presentation, you can apply any color or any
-
thing else to it and it will remain completely sensible.
And it’s not just something as simple as colors or boldness, for example. Think
whether the class or id names are suggesting what the corresponding CSS rule
set is using and if they are they’re not good.
id=”largebox”, class=”hidden”, id=”float1” are all just as bad as class=
”redtext”.
Note that an id or class name cannot start with a number—it must begin with a
letter or an underscore.
css syntAx
|
1
0
|
chApter 1: gettIng stArted
You can also be more specific as to which elements a class applies to by putting the
class selector straight after another selector. If you only wanted to associate styles
to an h2 element with the class “plant,” for example, then you could use the selec-
tor h2.plant. You could then use the selector p.plant to apply specific styles to p
elements with the class “plant” and so on.
Pseudo-classes and Pseudo-elements
Pseudo-classes and pseudo-elements, which are bolted onto a selector with a colon,
increase the specificity of a selector by adding a further condition, such as the first
letter of an element (whatever:first-letter) or when the cursor moves over an ele-
ment (whatever:hover).
The most widely used is probably :hover, which is applied like this:
a:hover { text-decoration: none; }
(This would cause a link’s underline to disappear when it is hovered over by the cur-
sor—see Chapter 3, “Links.”)
There aren’t many of these and most are very specific in what they do. You can find
out more about what pseudo-classes and pseudo-elements do in Chapters 2, “Text,”
and Chapter 3.
Grouped Selectors
If there is a specific style you want to apply to more than one selector, there is no
need to do something like this:
h2 { color: red; }
#kumquat { color red; }
.panda { color: red; }
To apply the same declaration block to more than one selector, all you need to do is
separate selectors with commas, like this:
h2, #kumquat, .panda { color: red; }
Nested Selectors
You can directly target styles at nested HTML elements (elements within other ele-
ments) by specifying a space-separated list of parents before the desired element.
For example, if you wanted to apply a style to only those em elements that were
within p elements, then you would do something like this:
p em { font-weight: bold; }
or if you only wanted to style em elements that were within p elements within an ele-
ment with the id “content”:
#content p em { font-weight: bold; }
and you don’t have to specify every parent element. For example, if you wanted to
style every em element in that “content” element:
#content em { font-weight: bold; }
Nested selectors often remove the need to apply id and especially classes as CSS
hooks because you can target elements by their relationship to other elements. So,
for example, if you wanted the links in a navigation area to be a different color than
the links in the main content area, you could have something like this in your HTML:
<a href=”this.html” class=”prune”>This</a>
<a href=”that.html” class=”prune”>That</a>
<a href=”theother.html” class=”prune”>The other</a>
<! etc >
And then use this CSS:
.prune { color: orange }
But it would be much more sensible if you had something like this as the HTML:
<div id=”navigation”>
<a href=”this.html”>This</a>
<a href=”that.html”>That</a>
<a href=”theother.html”>The other</a>
<! etc >
</div>
And then this as the CSS:
#navigation a { color: orange }
Which allows you to really cut down on HTML code.
css syntAx
|
1
|
chApter 1: gettIng stArted
speCifiCity
If you have two (or more) conflicting CSS rules that point to the same element,
there are some basic rules that a browser follows to determine which one wins
out. If the selectors are the same, then the one that is specified last in the style
sheet will always take precedence. For example, if you had:
p { color: red; }
p { color: blue; }
p elements would be colored blue because that rule came last.
However, you won’t usually have identical selectors with conflicting declarations
on purpose (because there’s not much point). Conflicts quite legitimately come
up, however, when you have nested selectors. In the following example:
div p { color: red; }
p { color: blue; }
It might seem that p elements within a div element would be colored blue, see-
ing as a rule to color
p elements blue comes last, but they would actually be col-
ored red due to the
specificity of the first selector. Basically, the more specific a
selector, the more preference it will be given when it comes to conflicting styles.
The actual specificity of a selector takes some calculating, however, and isn’t as
straightforward as it might seem. There is a fixed way of calculating a selector’s
specificity and it goes like this:
You count the number of
id attributes and call that number “a,” then you count
the number of other attributes (such as class selectors and pseudo-classes) and
call that number “b,” then you count the number of HTML selectors and call that
number “c.” Finally, you take a, b, and c, push them together and the number
“a,b,c” is the overall specificity. Confused? A few examples might clear things up:
p has a specificity of 0,0,1 (a=0, b=0, c=1).
div p has a specificity of 0,0,2 (a=0, b=0, c=2).
.tree has a specificity of 0,1,0 (a=0, b=1, c=0).
div p.tree has a specificity of 0,1,2 (a=0, b=1, c=2).
#baobab has a specificity of 1,0,0 (a=1, b=0, c=0).
So if all of these examples were used, div p.tree (with a specificity of 0,1,2)
would win out over
div p (with a specificity of 0,0,2), and #baobab (with a
specificity of 1,0,0) would win out over all of the others in this example.
It helps to keep the commas (having 1,0,0 rather saying “100”) because it works
on an infinite-base system (rather than base-10, which we commonly use).
11 class selectors (“0,11,0” rather than “0110”), for (an unlikely, in practice)
example, is still less specific than one id selector (“1,0,0” rather than “100”).
At-rules
At-rules use special types of selector that don’t rear their heads all that often. CSS
2.1 has just three valid at-rules: @import, used to include one CSS file in another
one (explained in more detail below); @media, used to assign a block of CSS to a
specific media type such as screen or print (see Chapter 10, “Multiple Media”); and
@page, which is used for paged media to apply properties to specific printed-page
conditions.
Properties
So with the selectors you can associate styles to specific pieces of HTML. But what
about the styles themselves? Properties are the presentational parts of an element
that you can alter. There’s a great deal of them, ranging from colors and font sizes
to much more specific things such as white-space and border-collapse. The prop-
erties themselves will be covered in the relevant chapters.
css syntAx
|
|
chApter 1: gettIng stArted
eXtenDing seleCtors: >, +, *, anD [X=y]
The CSS standard allows a great deal of versatility and specificity with selec-
tors. On top of grouping and nesting, in theory you can also have child selectors,
universal selectors, adjacent sibling selectors, and attribute selectors. In prac
-
tice, though, only universal selectors are widely supported (as in, supported by
Internet Explorer 6).
Universal selectors (using the “
*” symbol) match any and everything. So form * will
target every box within a
form element. An example of their use is in a user style
sheet (see later in this chapter) to ensure that all text and backgrounds are a certain
color by using something like
body * { color: black; background: white },
which states that all boxes within the body should have black-on-white text.
Child selectors (using the “>” symbol) allow you to target the immediate descen
-
dant of an element, that is, the first nested element within a particular element.
body > p will target p elements that are directly nested within the body ele-
ment, but not
p elements that are further nested in other elements, for example.
Adjacent sibling selectors (using the “+” symbol) allow you to apply a rule to an
element that directly follows another element.
h1 + h2, for example, will only
apply an associated declaration block to
h2 elements that directly follow an h1
element.
Attribute selectors will apply CSS to an HTML element with a specific attribute
or attribute value. The syntax is
elementname[attributename=attributevalue]. So,
for example,
abbr[title] will apply styles to abbr elements that have a title
attribute (regardless of their value) and
abbr[title=Cascading Style Sheets]
will apply styles to
abbr elements that have a title attribute with the value
“Cascading Style Sheets.” Instead of “=” you can also use “~=”, which will
match the selector to a word (of a space-separated list) within an attribute value
(such as
abbr[title~=Cascading]) or “|=”, which will match the selector to
the first “word” of a hyphen-separated list (designed primarily for the
xml:lang
attribute, where
abbr[xml:lang|=en] will match both xml:lang=”en” and xml:
lang=”en-us”, for example).
inHeritanCe
When you apply a property to a box, it will often be inherited by all the boxes
contained within it as the descendants inherit styles from their ancestors. So, for
example, when you apply a font size to the body element, blocks within the body
(as in everything you see on the web page) will inherit that font size.
Not all properties are automatically inherited in this way. Dimensions, padding,
borders, and margins, for example (see Chapter 5, “Layout”), will apply those
elements to which they are explicitly applied. Although there is no general rule
as to which properties are inherited by default and which are not, it is generally
quite logical—it is likely that you will want colors and font sizes to be inherited
more often than not, but highly unlikely that you would want all elements to be
the same height as their parent element, for example.
Values
The values you can assign to different properties are often specific to each property
(and will be covered throughout the chapters). But there are also values that are
used by many different properties, namely units of measurement and color values.
Units
Units of measurement can be split into numbers, percentages, and lengths.
Unit Suffix Example
Number [none] line-height: 1.5
Percentage % width: 80%
Em em font-size: 2em
Pixel px font-size: 16px
Point pt font-size: 12pt
Length Pica pc font-size: 10pc
Centimeter cm width: 10cm
Millimeter mm width: 100mm
Inch in width: 2in
css syntAx
|
|
chApter 1: gettIng stArted
aBsolute anD relative units
Absolute units are those that are irrevocably fixed no matter what the context—
they are not dependent on anything. Meters and yards are examples of absolute
units. In the case of CSS,
cm (centimeters) and in (inches) are examples of
absolute units.
Relative units, on the other hand, result in actual sizes that are
dependent on
(or relative to) something else. A percentage is relative, as is an em—the actual
computed size of an object measured in such units depends on the situation in
which they find themselves.
Whether pixels are absolute or relative is a contentious issue. Although they are
popularly thought of as absolute units, they are relative, due to the fact that they
can be different sizes depending on the size of monitor and screen resolution—
a pixel could be 0.1 mm wide or it could be 10mm wide, for example. But in web
design it is more helpful to think of pixels as absolute units, and that is how they
will be treated throughout this book.
Sizes made up of relative units will have different computed sizes depending on
browser preferences, such as text-size setting (ems) or the width of the browser
window (%), but sizes made up of pixels remain fixed unless the user changes
screen resolution, in which case all elements—text, images, layout, etc.—shrink
or grow in real terms (as in their size in millimeters, for example) in the same
relation to one another.
So because users do change things such as text size or window size and tend not
to change their resolution (and even when they do, every relative size changes
with it), the distinction between relative units (minus pixels) and absolute units
(plus pixels) is much more helpful when it comes to understanding and manipu
-
lating the effects between the two different approaches.
“Absolute vs. Relative values” is discussed in Chapter 2 (in relation to text sizes)
and in Chapter 5 (in relation to dimensions in layout).
An “em” represents the computed value of the font size. So if the text in a contain-
ing element is displayed at 16 pixels, then 1em will be the equivalent of 16 pixels
and 2em will be the equivalent of 32 pixels, etc.
Note that the units come straight after the number, with no spaces, such as “12px”
rather than “12 px.”
Color Values
Color values, which are used to color fonts, backgrounds, and borders, can be used
to specify one of more than 16 million colors.
They can take the form of a hex (hexadecimal) value, an RGB (red, green, blue)
value, or a color name.
Hex values use hexadecimal (once, and more accurately, known as “sexadecimal”)
values, based on the base-16 number system (as opposed to the more familiar base-10
number system of decimal values), using digits from 0 to f (0 to 9 and then a to f).
Hex values are made up of a hash character (“#”) followed by either three or six
hexadecimal characters. The three-digit version is essentially a compressed version
of the six-digit version, where #f00 is the same as #ff0000 and #c96 is the same as
#cc9966, for example. The three-digit version is easier to decipher (the first charac-
ter, like the first value in RGB, is red, the second green, and the third blue), but the
six-digit version gives you finer control over the exact color. For example, this CSS
rule specifies white text on a blue background:
p {
color: #fff;
background-color: #0000ff;
}
RGB values allow you to set decimal numeric values or percentages for the amount of
red, green, and blue that make up a specific color. The three values within the RGB value
can be from 0 to 255, 0 being the lowest level (for example, no red), 255 being the high-
est level (for example, full red). So, the previous example rule could also be written as:
p {
color: rgb(255, 255, 255);
background-color: rgb (0%, 0%, 100%);
}
css syntAx
|