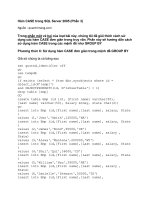Wrox Beginning SharePoint 2010 Development phần 3 ppt
Bạn đang xem bản rút gọn của tài liệu. Xem và tải ngay bản đầy đủ của tài liệu tại đây (3.47 MB, 50 trang )
SharePoint 2010 Developer Tools
WHAT YOU’LL LEARN IN THIS CHAPTER:
Understanding the dierent ways of developing for SharePoint
Getting to know the primary developer tools and environments for
SharePoint 2010
Using Visual Studio 2010, SharePoint Designer 2010 and Expression
Blend when developing for SharePoint
At this stage in the book, you’ve been introduced to what SharePoint is. You’ve learned how
to set up a development environment (either virtualized or on the metal), and you’ve read
about some of the developer features in SharePoint 2010. From here on out, you will become
more practical in your interaction with this book, and you will begin to write applications for
SharePoint 2010.
In this chapter, you learn about the different tools that you will want to have in your developer
toolkit. You may have more or less than what is described in this chapter, but ultimately this
chapter is about the core developer tools you should either use or be aware of when embarking
on your SharePoint development projects.
This chapter examines the following four main developer tools/environments:
Browser-based development
SharePoint Designer 2010
Visual Studio 2010
Expression Blend
3
584637c03.indd 69 5/2/10 7:12:26 PM
70
CHAPTER 3 SharePoint 2010 DeveloPer toolS
Depending on your skills and design goals, you may use these environments or tools in different
ways. So, this chapter introduces you to these different possibilities and walks you through some
practical examples.
SHAREPOINT DEVELOPMENT ACROSS
DEVELOPER SEGMENTS
In Chapter 1, you saw the different types of users that interact with SharePoint, as well as the dif-
ferent ways in which they use SharePoint. If you remember that discussion, there are end users who
use SharePoint as an application platform, and then there are power users, designers, and develop-
ers who, in some way, engage in administration, configuration, or development against SharePoint.
Thinking about a development lifecycle for each of these types of users, you can imagine that there
are ways in which these people might work together, or they may act independently with something
that was created specifically for them.
For example, the end user is the ultimate consumer of the product, while the power user config-
ures it. Thus, they are downstream from the development process. Further upstream, you have the
developer and the designer, who may work together to deliver both the code and the user experience
(branded or otherwise) to the power user and, ultimately, to the end user. The point is that there is
a range of people interacting with SharePoint — from the developer all the way downstream to the
end user. Figure 3-1 illustrates the range of these types of users.
Developer Designer Power User End User
FIGURE 31 Who interacts with SharePoint 2010
With this in mind, users require different ways to develop for SharePoint — and, in this case, users
would primarily include developers, designers, and power users. That is what this chapter is all
about — talking about the different tools that these various types of users can use to develop for
SharePoint.
Figure 3-2 shows an interesting way to divide up what have traditionally been associated with
SharePoint development — namely, Visual Studio and SharePoint Designer. This chapter proposes
the Web interface as an end-user and power-user “tool,” SharePoint Designer as a Web developer
tool, and Expression Blend as more of a designer tool for the development experience. Visual Studio,
then, would be for a more managed-code development experience.
On the designer/power-user side, you will invariably use the Web-based interface as a user with
augmented permissions — for example, full control — so you could perform the duties of a site
administrator. What this means is that you may be creating artifacts like custom lists, inserting Web
parts, editing content, creating master pages, and the like. You may get into coding here, and more
than likely that will involve HTML, XML, CSS, ASP.NET, JavaScript, and other dynamic lan-
guages. You may also get into some integration with Silverlight, as you will see in an example where
a Silverlight banner ad is integrated with an ASP.NET master page.
584637c03.indd 70 5/2/10 7:12:26 PM
Web-Based Development in SharePoint
71
Web, SharePoint Designer
and Expression Blend
Create lists and doc libs
Form Design
Design/Code views
WPF/Silverlight Design
Microsoft Visual Studio
Custome Artifacts (Web Parts, Lists, etc.)
Site Definitions
Content Types
Workflow
Microsoft®
Visual Studio
FIGURE 32 Range of tools for users
On the managed side of the house, you will find development that is more centric to C# or VB.NET
(managed-code languages), and you may also find scripted languages here. Using Visual Studio, you
will also find that development efforts may be managed as a part of an application lifecycle, which is
more broadly called application lifecycle management (ALM). During ALM, source code is checked
into team folders (in Team Foundation Server, for example). You can add SharePoint development
projects to those folders and centrally manage them. You’ll also find custom solutions that lever-
age other parts of the .NET Framework, such as solutions based on Windows Workflow (WF), or
service-based applications built and deployed as Web parts or event receivers.
Ultimately for you, the benefits of these two development paradigms are choices offered along the
spectrum of SharePoint development. Depending on what you’re trying to develop for SharePoint,
each of these tools (or interfaces) will have pros and cons for the task at hand.
Let’s walk through each of these development experiences so that you can get a better sense for how
you might leverage each of them in different ways.
WEBBASED DEVELOPMENT IN SHAREPOINT
As mentioned, SharePoint development can be defined in a number of ways. A light developer (or
power user) may leverage more of the native SharePoint features to do development through the
Web-based environment. This type of user will require escalated permissions on a SharePoint site,
and, thus, will be able to accomplish tasks such as the following:
Configure a new theme to the site
Add a new Web part to the site
584637c03.indd 71 5/2/10 7:12:26 PM
72
CHAPTER 3 SharePoint 2010 DeveloPer toolS
Create and deploy multimedia for sitewide consumption
Manage sandboxed solutions
Activate and deactivate features
Write and format text inline
Add HTML or JavaScript to a page
Configure and customize search capabilities
Map master pages to sites
While some might argue these are merely tasks that a power user or IT professional might perform,
one thing about SharePoint is that the line is sometimes blurred where one role starts and another
ends. For example, with many of the Web-based functions that you can perform when develop-
ing for SharePoint, there is a direct relationship to a development task. Thus, you might see the
SharePoint Web interface as an endpoint to the development experience.
For example, if you create a custom Web part, you must load that Web part into a SharePoint site
using the Web Part Gallery. Or, if you’re working with a designer to create a new master page, you
must associate that new master page with a specific site through the Site Settings of that SharePoint
site. The types of Web-based tasks that you can perform go on and on.
The key take-away from this is that, as a SharePoint solution developer, you will be interacting
with the Web-based features in SharePoint, as well as potentially leveraging other tools that will be
examined in this chapter.
Site Settings
An important part of SharePoint to be familiar with is the Site Settings page. You’ll find most con-
figuration options for your site here, so it’s a good place to start when trying to understand where
you can, for example, change the theme of your site, activate features, upload sandboxed solutions,
and so on.
Figure 3-3 shows the Site Settings page. Note that the core features of the Site Settings page are split
up into major categories. For example, most of your security settings are available to you in the
“Users and Permissions” category.
The features that you develop and deploy to SharePoint will appear in the Feature Gallery. To see
the Feature Gallery, locate the Site Actions area and click “Manage site features.” Note that the
Feature Gallery also indicates which features are active or deactivated. When you develop and
deploy a feature to SharePoint, this is where you will activate and deactivate it.
Farm or site administrators can use the Feature Gallery as a place where they can activate and deac-
tivate the features in a SharePoint site collection. In Figure 3-4, notice that at the top of the Feature
Gallery is a feature called the
AnnouncementListEvent Feature1. This is an example of a custom
feature built and deployed to SharePoint, and it can be activated or deactivated at any time by the
person with the appropriate permissions.
584637c03.indd 72 5/2/10 7:12:27 PM
Web-Based Development in SharePoint
73
FIGURE 33 Site Settings page
FIGURE 34 Feature Gallery
Take some time to explore the different parts of the Site Settings page to become familiar with all it
offers for configuring SharePoint sites.
584637c03.indd 73 5/2/10 7:12:27 PM
74
CHAPTER 3 SharePoint 2010 DeveloPer toolS
Inline Rich Text and HTML Editing
When you return to the home site of your SharePoint site, click Site Actions Edit. The functions
available to you at this point range from inserting native and custom Web parts, to editing and gen-
erating custom lists. If you click inside the top-level Web part to expose the in-context ribbon, you
will see that you can now edit the page using the ribbon controls. Thus, while the Site Settings pro-
vide you with configurable settings for the applications that you deploy to SharePoint (or for chang-
ing the configuration of the site that hosts your applications, such as themes or master pages), the
Edit mode enables those who have elevated permissions to contribute to the development of content
on the site, as shown in Figure 3-5.
FIGURE 35 Inline HTML and text editing
The editing experience ranges from text, HTML, and JavaScript formatting to the inclusion of
images or multimedia. For example, let’s say that you’ve created a training video, and you now want
to embed that video in a Web part on a page. You can use the Site Actions Edit menu to open the
Insert Web part, where you can then insert a Web part that supports multimedia. While this may
not constitute hard-core, managed-code development, you are still advancing the content of your
site, so, in a sense, you are technically “developing” your site.
Let’s try this out by walking through an example.
Testing Out the Inline Editing ExperienceTRY IT OUT
The new SharePoint ribbon experience enables you to quickly customize and edit SharePoint pages. To
edit a SharePoint page inline, follow these steps:
1. Open your SharePoint site.
2. Navigate to the home page of your site, and click All Site Content.
3. Click Create.
584637c03.indd 74 5/2/10 7:12:27 PM
Web-Based Development in SharePoint
75
4. On the Create Gallery page, click Page Web Part Page, and click Create.
5. Provide a name for the new Web part page (for example, WroxWPP), as shown in Figure 3-6. Leave
the default options and click Create.
FIGURE 36 Creating a new Web part page
6. By default, SharePoint should open the page in Edit mode. If it doesn’t, click Site Actions Edit
Page, which will open the page in Edit mode.
7. Click the top Web part Zone, and click “Add a web part.”
8. Select the “Media and Content” category, and then select Content Editor. SharePoint adds a
Content Editor Web part for you in the top zone, and you can now add and edit text and images
using the contextual ribbon.
9. Add some text and format it. When you have finished, click the Page tab on the ribbon and click
Stop Editing to save your changes to the Web part.
How It Works
This initial example was a simple illustration of using the Site Actions menu to open up Edit options.
Essentially, when you have a SharePoint page in Edit mode, it exposes a set of features to you, depend-
ing on your permissions level for the site.
For example, if you had only read permissions, then you would not have the same functionality avail-
able to you as you would if you had full control rights to the SharePoint site. What it did do, though,
was expose the functionality of the new SharePoint ribbon. The ribbon is a major leap forward in
SharePoint 2010 and provides you with a number of different contextually driven capabilities across
SharePoint.
The Content Editor Web part represents a way for you to add rich text or HTML source to the page
(beyond the default behavior of a wiki page). When the site is loaded, text or source in this Web part
584637c03.indd 75 5/2/10 7:12:27 PM
76
CHAPTER 3 SharePoint 2010 DeveloPer toolS
is treated as part of the page and is rendered. So, for example if you were to click View Source on your
browser, you’d see that the simple content you just added to your Content Editor Web part in this exer-
cise would be rendered as HTML as a part of the page.
As you saw in this example, you’re not limited to only rich text when using the Content Editor Web
part. You can add source code (such as HTML or JavaScript) that will also run when the page loads.
This makes the Content Editor Web part a versatile way to inject rich text or source code into the
page to run scripts or set formatting at page load.
Adding Multimedia to a Site
Let’s move on to something a little different and add the video mentioned earlier in the chapter.
However, let’s do so inside of a new wiki site, which, in SharePoint 2010, is a type of Web content
management (WCM) site that enables authors to contribute rich text and multimedia to a shared
Web experience.
WCM sites in SharePoint can be traced back historically to the Microsoft Content Management
System (MCMS) days when Microsoft acquired CMS and integrated it with SharePoint 2003. What
this provided for SharePoint was a way to have a managed workflow around content that could be
published to the Web. Originally, the publishing framework targeted more Internet-facing sites, so
developers and designers could build and deploy a controlled and managed publishing environment
to get Web content out to these Internet-facing sites. In SharePoint 2007, you found the WCM tem-
plates under the Publishing tab when creating a new site collection.
In SharePoint 2010, you have a Publishing template called the Enterprise Wiki, which allows you
to build a rich wiki experience — quite a leap from the simpler, one-dimensional wiki site that was
available in SharePoint 2007. The template is here because, in SharePoint 2010, the wiki is part of
the WCM offerings for SharePoint, and, thus, it represents an enterprise-wide publishing portal.
Also, wiki sites now support a wider array of features, including tagging, author attribution, and
multimedia content. To create one, you will need to start out in Central Administration.
Let’s first create an enterprise wiki, and then use the Web-based features in SharePoint to develop
some content for the wiki site. Note that, for this exercise, you will need a sample video file (that is,
a .
wmv file). It could be any file you have handy, but you will upload the video file as a part of this
walkthrough.
Creating and Editing a Wiki SiteTRY IT OUT
Wiki sites provide a way to enable informal social networking across a community. To create and edit a
wiki site, follow these steps:
1. Click Start All Programs Microsoft SharePoint 2010 Products SharePoint Central
Administration.
2. Under Application Management, click Create Site Collections.
3. Provide a name for the new site (for example, MyWroxWiki), a description, and a URL (for exam-
ple,
wroxwiki). Then, using the template selector, click the Publishing tab and select Enterprise
Wiki, as shown in Figure 3-7.
584637c03.indd 76 5/2/10 7:12:27 PM
Web-Based Development in SharePoint
77
4. Provide an administrator for the site. Leave the other default options, and then click OK.
5. After SharePoint finishes creating the new site collection, it will provide a link that you can click to
navigate to the new site collection you have created. Click that link to navigate to your new wiki site.
6. After you’ve landed on the home page of the wiki site, click Site Actions Edit Page.
FIGURE 37 New wiki site
7. Click the Insert page, and then select “Video and Audio.” This automatically adds a special
Silverlight control into the wiki page. Click that control to expose more options on the contextual
ribbon menu.
8. In the Options tab, click the Change Media button and select From Computer.
9. Upload to SharePoint a sample .wmv file that you have, to test the video. Complete the fields during
the uploading process to complete uploading the video to SharePoint.
10. After you’ve uploaded the .wmv file, click the small Save icon beside the Site Actions menu to save
the page and exit Edit mode.
11. You should now see the video embedded into the Wiki page, as shown in Figure 3-8, and you
should now be able to click the Play button to play the video.
How It Works
SharePoint 2010 natively supports Silverlight, which, as you will see in this chapter and in later chapters
in the book, makes integrating Silverlight with SharePoint a lot easier. There are two out-of-the-box
Web parts intended to support Silverlight.
584637c03.indd 77 5/2/10 7:12:27 PM
78
CHAPTER 3 SharePoint 2010 DeveloPer toolS
The first is the generic Silverlight Web part, which represents a “host container” for Silverlight applica-
tions. The second is the Multimedia Web part, which is, in essence, a Silverlight Web part that supports
and serves the multimedia that is associated with the Web part.
FIGURE 38 Completed media Web part
So, in the previous example, you “mapped” a video with the Multimedia Web part, which further
enabled you to view the video when you clicked the Play button. The generic Multimedia control is nice
in that it provides a set of controls to play, pause, and stop the video, as well as increase the volume,
or toggle between thumbnail and full-screen views. The mapping of the video essentially represents a
source property that is being set behind the scenes, so that the
MediaElement object (a native part of
the Silverlight video-playing capabilities) understands where to find and play the video.
The previous examples reinforce the fact that development for SharePoint can go beyond perhaps
what many feel is typical development, and reinforce the whole spectrum of development from Web
to design to managed code.
So, let’s move on to the second environment in which you may find yourselves doing SharePoint
development: SharePoint Designer 2010.
DEVELOPING SHAREPOINT APPLICATIONS USING
SHAREPOINT DESIGNER 2010
SharePoint Designer 2010 is a great tool to have in your development toolkit because you will
discover some new features in SharePoint Designer 2010 that will make some of what you do
as a developer much easier. You’ll also find that SharePoint Designer integrates really well with
SharePoint 2010.
584637c03.indd 78 5/2/10 7:12:27 PM
Developing SharePoint Applications Using SharePoint Designer 2010
79
Chapter 2 provided you with a glimpse of the new SharePoint Designer 2010 UI, so you saw that it
leverages the ribbon and has a new navigation pane with the common site objects you will interact with
as a SharePoint developer. Also, similar to the other Office 2010 applications, you have the Backstage
feature, which provides more generic features and shortcuts (such as Open Site, New, and so on).
One of the core features that you will use quite frequently within
SharePoint Designer is the navigation pane, which is shown in Figure 3-9.
The navigation pane provides a way for you to navigate across the major func-
tional areas of SharePoint Designer to quickly get to the things that you need
to do. The navigation pane provides links to the following functionality:
Lists and Libraries
— Allows you to create, edit, and manage lists
and libraries.
Workflows
— Facilitates the creation of rules-based, declarative
workflow (that can be imported into Visual Studio and extended).
Site Pages
— Provides the capability to create, customize, and edit
site-level Web pages, or edit existing SharePoint site pages.
Site Assets
— Provides a listing for different types of resources (for
example, JavaScript files that you want to globally reference across
a SharePoint site).
Content Types
— Provides the capability to create, edit, and manage content types. (Content
types are reusable objects and metadata, such as columns, custom documents, and site
columns.)
Site
Columns — Supports the creation, editing, and management of site columns. (Site col-
umns are reusable columns that can be repurposed across a SharePoint site collection.)
External Content Types
— Enables you to create ADO.NET or Web service-based exter-
nal content types for deployment using the new Business Connectivity Services (BCS)
functionality.
Data Sources
— Enables you to create and manage data source connections to a SharePoint site.
Master Pages
— Enables you to create, edit, and manage the master pages mapped to a spe-
cific SharePoint site. (Master pages provide a way to structure and brand your site.)
Site Groups
— Displays the groups of sites within your SharePoint site.
Subsites
— Shows the subsites within the site collection.
All Files
— Displays all files in the SharePoint site.
Depending on your level of permission to a given site, some of these features may be hidden to you
from within the SharePoint Designer IDE. For example, without administrator privileges, you will
not see the Master Pages link in the navigation pane, so you will not be able to build and deploy
master pages to that SharePoint site.
FIGURE 39 SharePoint
Designer Navigation
options
584637c03.indd 79 5/2/10 7:12:27 PM
80
CHAPTER 3 SharePoint 2010 DeveloPer toolS
Customizing a Site Page
There are some very useful features in SharePoint Designer, and to cover them all would take a separate
book. However, let's at least take a look at a few to get you started and get you familiar with SharePoint
Designer. In this chapter, you will use SharePoint Designer to create site pages and master pages. In later
chapters, you will also use SharePoint Designer to create external content types and workflow.
To get you started, let’s walk through some of the functionality associated with creating and cus-
tomizing a site page.
Customizing a Site PageTRY IT OUT
Code file [XMLEmployee.zip] available for download at Wrox.com.
As a SharePoint developer, you will be asked to customize many sites, which is a strength of SharePoint
Designer. To customize a site, follow these steps:
1. Open SharePoint Designer 2010.
2. On the left-hand navigation list, click Site Pages. This opens the default Site Pages page in the IDE
(see Figure 3-10), which enables you to manage permissions for specific sites, preview the page in a
browser, check in and check out the site page for editing, and so on.
FIGURE 310 Properties view for site page
3. On the ribbon, click Web Part Page to create a new Web part page. Rename the new page that is
created for you to
Employee.aspx.
4. Right-click Employees.aspx, and select Check Out. This marks the file as locked exclusively by
you for editing.
584637c03.indd 80 5/2/10 7:12:27 PM
Developing SharePoint Applications Using SharePoint Designer 2010
81
5. After you check out the file, click the link to open the Properties pane.
6. Under Customization, click Edit File.
7. Click Code to change the view to code view.
8. Add a set of <div> tags within which you will add an ASP.NET control.
9. In the Toolbox, under the Standard ASP.NET controls, drag and drop the XML control to the Site
Page Designer between the
<div> tags you just added and rename the default ID to xmlEmployee.
The code should now look similar to the boldfaced code that follows:
…
<WebPartPages:WikiContentWebpart frametype=”none” runat=”server” partorder=”1”
__WebPartId=”{B33365D3-49F7-43F6-B833-B06139DB7AD4}”
id=”g_b33365d3_49f7_43f6_b833_b06139db7ad4”>
<content>
<div>
<asp:Xml runat=”server” id=”xmlEmployee”></asp:Xml>
</div>
</content>
</WebPartPages:WikiContentWebpart>
…
10. Click Design to change the view to design view.
11. Click the new XML control you added to the page, and then click the Tag Properties tab.
12. Under Behavior, you can upload a DocumentSource (an XML file that contains the data) and a
TransformSource (XSLT that formats the XML data), as shown in Figure 3-11.
FIGURE 311 XML control
13. Upload your own XML file and a corresponding XLST file. If you don’t have anything handy,
some sample XML code follows that you can use for this walkthrough.
The first file (
Employee.xml) represents the data file. This well-formed XML document is com-
posed of multiple employees, as is denoted by the
Employee element that is the child element
584637c03.indd 81 5/2/10 7:12:27 PM
82
CHAPTER 3 SharePoint 2010 DeveloPer toolS
of the Employees element. Each employee record comprises a Name element and an EmpID (or
employee ID) element.
<?xml version=”1.0” encoding=”ISO-8859-1”?>
<Employees>
<Employee>
<Name>John Doe</Name>
<EmpID>77804</EmpID>
</Employee>
<Employee>
<Name>Jane Doe</Name>
<EmpID>09029</EmpID>
</Employee>
<Employee>
<Name>Ken Smith</Name>
<EmpID>10290</EmpID>
</Employee>
<Employee>
<Name>Kendra LaMont</Name>
<EmpID>76802</EmpID>
</Employee>
<Employee>
<Name>Ahmed Banerjee</Name>
<EmpID>89300</EmpID>
</Employee>
<Employee>
<Name>Pierre LaCroix</Name>
<EmpID>00918</EmpID>
</Employee>
</Employees>
The second file (Employee.xls) represents the XSLT style sheet that formats the data. Note that,
in the style sheet, Cascading Style Sheets (CSS) styles build out a table to format and display the
data from the
Employee.xml file. Also note that for-each and select statements iterate through
the
Employee.xml file and load the data into the page.
<?xml version=”1.0” encoding=”ISO-8859-1”?>
<xsl:stylesheet version=”1.0”
xmlns:xsl=”
/>”>
<xsl:template match=”/”>
<html>
<head>
<title>Employee</title>
<style type=”text/css”>
.style2 {
border-collapse: collapse;
font-size: 6.0pt;
font-family: Calibri, sans-serif;
color: #376092;
border-left-style: none;
border-left-color: inherit;
border-left-width: medium;
border-right-style: none;
584637c03.indd 82 5/2/10 7:12:28 PM
Developing SharePoint Applications Using SharePoint Designer 2010
83
border-right-color: inherit;
border-right-width: medium;
border-top: 1.0pt solid #4F81BD;
border-bottom: 1.0pt solid #4F81BD;
}
</style>
</head>
<body bgcolor=”#8FACC7” text=”#ffffff” link=”#808040”>
<h1>
<left>Employee Information</left>
</h1>
<table border=”0” cellpadding=”0” cellspacing=”0” class=”style2”
style=”mso-border-top-alt: solid #4F81BD 1.0pt;
mso-border-top-themecolor: accent1; mso-border-bottom-alt:
solid #4F81BD 1.0pt;
mso-border-bottom-themecolor: accent1; mso-yfti-tbllook: 1184;
mso-padding-alt: 0in 5.4pt 0in 5.4pt”>
<thead>
<tr style=”mso-yfti-irow:-1;mso-yfti-firstrow:yes”>
<th align=”left”>
<font face=”arial” color=”purple”>Emp. Name</font>
</th>
<th align=”left”>
<font face=”arial” color=”purple”>Emp. ID</font>
</th>
</tr>
</thead>
<tbody>
<xsl:for-each select=”Employees/Employee”>
<tr style=”mso-yfti-irow:0”>
<td style=”width:159.6pt;border-top:solid #4F81BD 1.0pt;
mso-border-top-themecolor:accent1;border-left:
none;border-bottom:solid #4F81BD 1.0pt;
mso-border-bottom-themecolor:accent1;border-right:none;
padding:0in 5.4pt 0in 5.4pt” valign=”top” width=”213”>
<p class=”MsoNormal”>
<xsl:value-of select=”Name” />
<span style=”color:#376092;mso-themecolor:accent1;
mso-themeshade:191”></span></p>
</td>
<td style=”width:159.6pt;border-top:solid #4F81BD 1.0pt;
mso-border-top-themecolor:accent1;border-left:none;
border-bottom:solid #4F81BD 1.0pt;
mso-border-bottom-themecolor:accent1;border-right:none;
padding:0in 5.4pt 0in 5.4pt” valign=”top” width=”213”>
<p class=”MsoNormal”>
<xsl:value-of select=”EmpID” />
<span style=”color:#376092;mso-themecolor:accent1;
mso-themeshade:191”></span></p>
</td>
</tr>
</xsl:for-each>
584637c03.indd 83 5/2/10 7:12:28 PM
84
CHAPTER 3 SharePoint 2010 DeveloPer toolS
</tbody>
</table>
</body>
</html>
</xsl:template>
</xsl:stylesheet>
14. After you’ve uploaded the two files, click the Preview in Browser button to test out the look and
feel of the XML file and style sheet formatting. If you used the XML and XLST that has been pro-
vided here, the data that is displayed in your browser should look similar to Figure 3-12.
FIGURE 312 Transformed and rendered XML object
How It Works
When you create a style sheet, you leverage a set of commands that enable you to load specific parts of the
XML data, and then decorate that data with HTML. Using this method, you can create relatively simple
articulations of the XML data by using HTML only, or you can get complex by leveraging CSS. In this
example’s style sheet, you can see that there is a simple CSS style at work that is defined as
.style2.
…
<style type=”text/css”>
.style2 {
border-collapse: collapse;
font-size: 6.0pt;
font-family: Calibri, sans-serif;
color: #376092;
border-left-style: none;
border-left-color: inherit;
border-left-width: medium;
border-right-style: none;
border-right-color: inherit;
border-right-width: medium;
border-top: 1.0pt solid #4F81BD;
584637c03.indd 84 5/2/10 7:12:28 PM
Developing SharePoint Applications Using SharePoint Designer 2010
85
border-bottom: 1.0pt solid #4F81BD;
}
</style>
…
style2 is then used in the styling of the table, as you can see in the following bolded code.
…
<table border=”0” cellpadding=”0” cellspacing=”0” class=”style2”
style=”mso-border-top-alt: solid #4F81BD 1.0pt;
mso-border-top-themecolor:
accent1; mso-border-bottom-alt: solid #4F81BD 1.0pt;
mso-border-bottom-themecolor:
accent1; mso-yfti-tbllook: 1184; mso-padding-alt: 0in 5.4pt 0in 5.4pt”>
…
With the CSS styling, and some inline styling as well, SharePoint Designer loads the two files and then
maps them, so when the XML Web part loads into the page, it merges the XML data file with the
XSLT style sheet.
Managing Other Data Sources in SharePoint Designer
XML is not the only data source you tap into to create data-based custom site pages with SharePoint
Designer. You can also leverage other data connections such as Access or SQL Server databases, or even
Web services. For example, you can create simple data connections in SharePoint Designer that can be
subsequently used when building out custom site pages or Web parts from within SharePoint Designer.
To add a data source, you click the Data Sources link in the navigation pane. You then click the
appropriate button on the ribbon to select which data source you want to connect. To create a
database connection, click the Database Connection button, and then work through the wizard to
configure the database. Or, you can create the database connection when creating the actual custom
Web part page.
For example, click Site Pages in the navigation pane and then
click Web Part Page Edit File. You can now add data sources to
the page by clicking Data Sources on the ribbon and then select-
ing from existing SharePoint data sources (for example, lists). If
you insert controls into the Web part zones on the custom page,
such as an ASP.NET
GridView, you can associate database con-
nections with that
GridView, as shown in Figure 3-13.
You can create new connections using this entry point as well.
For example, after you add the
GridView, in the Common
GridView Tasks menu, select New Data Source in Choose Data
Source. Click Database, provide a name for your connection,
and then connect to a database you have on your machine by configuring a new connection to that
FIGURE 313 Adding SQL data
sources to site page
584637c03.indd 85 5/2/10 7:12:28 PM
86
CHAPTER 3 SharePoint 2010 DeveloPer toolS
database. As shown in Figure 3-14, you can select which columns you want to expose from your
database, and you can test the connection from within SharePoint Designer by clicking Test Query.
After you’ve created the connection, you have a connection between the database and your data grid
in the SharePoint Designer IDE, as shown in Figure 3-15.
FIGURE 314 Configuring Data Source page of the wizard
FIGURE 315 Data view in SharePoint Designer
Using JavaScript in SharePoint Designer
Beyond XML and database connectivity, there are many other useful developer features within
SharePoint Designer. One key feature that you will likely use is the capability to create JavaScript-
enabled pages so that you can insert dynamic scripting when loading specific pages.
When adding script to SharePoint pages, many developers opt to insert smaller sets of code into their
Web pages. Where larger, more complex code is required, developers often build out managed-code
assemblies that then get deployed to the global assembly cache (GAC). Site pages are one such example
of where you can deploy JavaScript to add dynamic capabilities to your SharePoint Web page.
Let’s try this out now.
584637c03.indd 86 5/2/10 7:12:28 PM
Developing SharePoint Applications Using SharePoint Designer 2010
87
Integrating JavaScript with a Custom Site PageTRY IT OUT
Dynamic script languages like JavaScript can provide some powerful augmentations to your page. To
add JavaScript to a custom site page, follow these steps:
1. Open SharePoint Designer 2010. Open a specific SharePoint site and click Site Pages.
2. Click Web Part Page on the ribbon to create a new page. Right-click the default site that is created
for you and click Rename. Provide a name for the Site page (for example,
WroxPage.aspx), and
then click the link to open the Properties page for the new page. To edit the new Web part page,
click Edit File.
3. You can toggle between different views, which include a code view, design view, and a split view.
Open the Toolbox to see the different controls that are available for use.
4. Open the page in code view. You’ll notice that there are some shaded and unshaded portions of
the page. The unshaded portions of the page are where you can edit. Use the following sample
code to build out your custom Web part, adding the bolded code between the
Content tags
within your Web part.
…
<WebPartPages:WikiContentWebpart runat=”server” AllowEdit=”True”
AllowConnect=”True” ConnectionID=”00000000-0000-0000-0000-000000000000”
Title=”“ IsIncluded=”True” Dir=”Default”
IsVisible=”True” AllowMinimize=”True”
ExportControlledProperties=”True” ID=”g_086fe54d_7b3b_464b_aa61_f2cbe884276d”
PartImageSmall=”“ FrameType=”None” FrameState=”Normal” ExportMode=”All”
AllowHide=”True” SuppressWebPartChrome=”False” DetailLink=”“ ChromeType=”None”
HelpLink=”“ MissingAssembly=”Cannot import this Web part.” AllowRemove=”True”
HelpMode=”Modeless” Directive=”<%@ Register
TagPrefix="SharePoint"
Namespace="Microsoft.Sharepoint.WebControls"
Assembly="Microsoft.SharePoint, Version=14.0.0.0, Culture=neutral,
PublicKeyToken=71e9bce111e9429c" %>”
AllowZoneChange=”True” PartOrder=”1”
Description=”“ PartImageLarge=”“ IsIncludedFilter=”“
__MarkupType=”vsattributemarkup” __WebPartId=”{086FE54D-7B3B-464B-AA61-
F2CBE884276D}” WebPart=”true” Height=”“ Width=”“>
<Content>
<div>
<asp:Label runat=”server” Text=”Developer Book Info” id=”Label1”
Font-Bold=”True” Font-Size=”Medium”></asp:Label>
<br /><br /></div><div>
<asp:Image runat=”server” id=”Image1” Width=”413px” Height=”55px”
ImageUrl=”
http://fabrikamhockey/Shared%20Documents/WroxLogo.jpg
” />
<br /></div><div>
<asp:Table runat=”server” id=”customTable”>
<asp:TableHeaderRow></asp:TableHeaderRow>
<asp:TableRow>
<asp:TableCell>
<asp:Label runat=”server” Text=”Books:” Font-Bold=”True”
id=”lblBooks2”></asp:Label>
584637c03.indd 87 5/2/10 7:12:28 PM
88
CHAPTER 3 SharePoint 2010 DeveloPer toolS
</asp:TableCell>
<asp:TableCell>
<select id=’dropdiv’ onchange=”getBookInfo(this)”>
<option value=’1’>Professional SharePoint 2007
Development</option>
<option value=’2’>Beginning ASP.NET 3.5</option>
<option value=’3’>Professional SharePoint Development using
Silverlight</option>
</select>
<script language=”javascript” type=”text/javascript”>
function getBookInfo(object)
{
var selected = object.options[object.selectedIndex].value;
var ISBN;
var Price;
var Message;
if (selected == ‘1’)
{
ISBN = “091283900129”;
Price = “$39.99”;
Message = “Book Info: “ + ISBN + “ | “ + Price;
alert(Message);
}
else if (selected == ‘2’)
{
ISBN = “298734689102”;
Price = “$42.99”;
Message = “Book Info: “ + ISBN + “ | “ + Price;
alert(Message);
}
else if (selected == ‘3’)
{
ISBN = “948302381002”;
Price = “$36.99”;
Message = “Book Info: “ + ISBN + “ | “ + Price;
alert(Message);
}
}
</script>
</asp:TableCell>
</asp:TableRow>
</asp:Table>
</div>
</Content>
</WebPartPages:WikiContentWebpart>
…
5. Once you’ve added the code to the Web part
page, your custom Web part should look
similar to Figure 3-16.
FIGURE 316 Custom Web part page in SharePoint
Designer
584637c03.indd 88 5/2/10 7:12:28 PM
Developing SharePoint Applications Using SharePoint Designer 2010
89
6. Click Preview in Browser to ensure that the custom Web part loads as you’ve designed it.
7. Now that you’ve completed the design, click the drop-down box and change the selection. You
should see an alert message pop-up with some additional information about that book, as shown in
Figure 3-17.
FIGURE 317 Web part page running JavaScript
How It Works
This is a straightforward example, but it illustrates the marriage of ASP.NET controls with dynamic
scripting languages such as JavaScript.
JavaScript is a dynamic language that runs on the client. What that means is when the client loads the
browser and subsequently the page, it runs the script that you’ve embedded within the page. However,
one of the key things you must be aware of when using JavaScript for developing for SharePoint is that
it doesn’t maintain state natively, so you have to incorporate this into the design of your applications.
You’ll note that there are a number of things happening in the code shown in this exercise. For exam-
ple, you have an ASP
Label control and an ASP Image control — which are controls that run on the
server when the page loads. You also have a
select HTML object that provides you with a type of
HTML listbox with three options — different books that have been added as selections. You also have
a JavaScript function called
getBookInfo() that is called every time you change your selection in the
drop-down box. What is more important in this example code, however, is that you’re adding the code
inline to the ASPX page. Alternatively, you could add the JavaScript code to the Content Editor Web
part or to the master page of the SharePoint site.
As you can see from the following code, JavaScript events are encapsulated within the
script tag. In
this example, the events live on the page within which they are called. This is not the only way to call
JavaScript code, however. You can also store the code in a separate file (for example,
foo.js) that can
be stored within SharePoint as a site asset. If you were to store the JavaScript separately, you would not
encapsulate the script in script tags. You would merely add the methods and any helper functions to
that
.js file so that it is executed when called from the page.
…
<script language=”javascript” type=”text/javascript”>
function foo()
584637c03.indd 89 5/2/10 7:12:28 PM
90
CHAPTER 3 SharePoint 2010 DeveloPer toolS
{
}
</script>
…
With the previous example using in-line JavaScript, the getBookInfo method call is triggered when the
user changes his or her selection within the
ListBox. You can see that the event that is triggered is the
onChange event.
…
<select id=’dropdiv’ onchange=”getBookInfo(this)”>
<option value=’1’>
Professional SharePoint 2007 Development
</option>
<option value=’2’>
Beginning ASP.NET 3.5
</option>
<option value=’3’>
Professional SharePoint Development using Silverlight
</option>
</select>
…
Depending on what the user selects, you can see that the object (that is, the selected item) is passed with
the call to
getBookInfo. The variable called selected then gets the value of the selected item, which
further enables the code to run a conditional check against the selected item. So, if the selected item is
the first item, other variables are set and then subsequently concatenated and pushed out in an
alert
event to the user.
NOTE One item worth mentioning is that, when you’re integrating script within
a SharePoint page, you can use the
ClientScriptManager object to add and
manage scripts within a Web application. For example, the following code snip-
pet shows a simple method that ensures only one instance of each script is
added to a page:
public static void RegisterScript
(ref ClientScriptManager csm,
string key, string url)
{
if (!csm.IsClientScriptBlockRegistered(key))
csm.RegisterClientScriptInclude(key, url);
}
For more information on the ClientScriptManager, see rosoft
.com/en-us/library/system.web.ui.clientscriptmanager.aspx
.
584637c03.indd 90 5/2/10 7:12:28 PM
Developing SharePoint Applications Using SharePoint Designer 2010
91
Master Pages
The example you just saw was a SharePoint site page, which could exist on any site. Interestingly,
when the site page loads, however, it does not just appear without some help. Behind the scenes, it
leverages what is called a master page, which provides some structure and styling for the SharePoint
page. Master pages can be a little tricky, so before you jump into editing them, you will want to
understand a little bit about their structure and purpose.
SharePoint is built on ASP.NET, so many of the artifacts that are core to SharePoint extend
from ASP.NET. Master pages are an ASP.NET concept leveraged in SharePoint. However,
the master pages in SharePoint are a little different, because they involve having multiple core
ContentPlaceHolder controls that must exist within a master page for those site pages within a
SharePoint site to be displayed correctly.
For example, earlier in this chapter, you saw that one of the new features of SharePoint is the rib-
bon, and the master page provides a content placeholder object on the page to handle the rendering
of the ribbon. Likewise, there are other objects that require the ASP
ContentPlaceHolder object as
well, such as the navigation bars.
The following code snippet shows a set of ASP
ContentPlaceHolder objects within a div tag that
support navigation functionality:
…
<div style=”display:none;”>
<asp:ContentPlaceHolder id=”PlaceHolderLeftNavBar” runat=”server” />
<asp:ContentPlaceHolder id=”PlaceHolderNavSpacer” runat=”server” />
<asp:ContentPlaceHolder id=”PlaceHolderBodyLeftBorder” runat=”server” />
<asp:ContentPlaceHolder id=”PlaceHolderPageImage” runat=”server” />
<asp:ContentPlaceHolder id=”PlaceHolderTitleLeftBorder” runat=”server” />
<asp:ContentPlaceHolder id=”PlaceHolderSearchArea” runat=”server” />
<asp:ContentPlaceHolder id=”PlaceHolderTitleAreaClass” runat=”server” />
<asp:ContentPlaceHolder id=”PlaceHolderTitleAreaSeparator” runat=”server” />
</div>
…
While SharePoint requires a specific set of these content placeholders to be present (being without
them would break the page), you can also create very powerful branding experiences through the
master page. This can be done by using any number of techniques.
For example, in the last exercise, you customized a site page using JavaScript. You could equally add
JavaScript into a master page to render a specific script at page load time. Or, you could have a spe-
cific object (such as an image or even a compiled Silverlight application) that equally appears each
time you leverage the master page.
What this means, though, is that for each page that uses the master page, the object or code that you
add to that master page (or the way in which you style that master page using HTML or CSS) will
also equally apply to that site page. This is an important point to remember, but, at the same time, it
can strengthen the case for using master pages to provide branding and structure for your sites.
Let’s look at an example.
584637c03.indd 91 5/2/10 7:12:28 PM
92
CHAPTER 3 SharePoint 2010 DeveloPer toolS
NOTE For this exercise, you will use a community-created minimal
master page. You can download the master page from Codeplex at
http://
startermasterpages.codeplex.com/
. For this exercise, some small adjust-
ments were made to the minimal master page. The amended master page
(
Wrox_Master_Page.master) is available as part of the code that accompa-
nies this book, which you may find at
www.wrox.com.
Customizing a Master PageTRY IT OUT
Code files [Wrox_Master_Page.master and MyBannerAd.zip] available for download at Wrox.com.
Master pages are files that provide structure and branding across a SharePoint site. To customize a
master page, follow these steps:
1. Open SharePoint Designer and open your SharePoint site.
2. In the navigation pane, click Master Pages.
3. Click Blank Master Page, and provide a name for your master page (for example,
SharePoint_2010_Master.master).
4. Open the Foundation Starter master page in Notepad. Copy and replace the code from the down-
loaded master page to your new master page while in code view.
5. Toggle to design view to see the master page as it would look in the browser (see Figure 3-18).
6. To set this master page as the default master page for your SharePoint site, click Master Pages in
the navigation pane. Right-click the master page and select Set as Default Master Page.
7. Browse to your SharePoint site to test the look and feel of your new master page.
FIGURE 318 Minimal master page in SharePoint Designer
584637c03.indd 92 5/2/10 7:12:28 PM
Developing SharePoint Applications Using SharePoint Designer 2010
93
At this point, the master page renders the site in a fairly vanilla way — with only the minimal number
of controls showing on the page. In the SharePoint site shown in Figure 3-19, a number of controls (for
example, sidebar navigation) have been commented out to remove many of the active placeholder con-
trols beneath the ribbon. This is because, as a part of this exercise, you will add a Silverlight application
in the master page to show that you can brand a SharePoint site with a master page in combination
with other .NET technologies.
FIGURE 319 Minimal master page rendered in browser
First, though, let’s change the brand of the site to be a little different from the brand shown in
Figure 3-19. To do this, follow these steps:
1. Upload a new image and add it to a custom directory you will need to create in the _layouts/
images
directory within the SharePoint 14 root (for example, _layouts/images/WroxImages).
The direct path to this directory is:
\Program Files\Common Files\Microsoft Shared\Web
Server Extensions\14\TEMPLATE\IMAGES
.
2. Change the following code to include this new image:
…
<SharePoint:SiteLogoImage id=”onetidHeadbnnr0”
LogoImageUrl=”/_layouts/images/WroxImages/FictionalCompanyLogo.jpg”
runat=”server”/></td>
…
3. Save the new master page and then switch to your browser and refresh the page. Your new
SharePoint site should now look similar to Figure 3-20 (at least in terms of your image showing up
in the master page).
FIGURE 320 Minimal master page customized using an image
584637c03.indd 93 5/2/10 7:12:29 PM