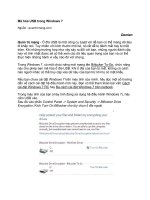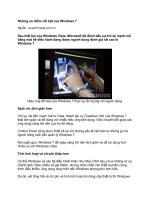Khám phá thanh tác vụ Windows 7 pptx
Bạn đang xem bản rút gọn của tài liệu. Xem và tải ngay bản đầy đủ của tài liệu tại đây (381.99 KB, 6 trang )
Khám phá thanh tác vụ Windows 7
Anh Khoa
Nếu bạn đang dùng Windows 7, không nên bỏ qua
bài viết này. Có thể vài tính năng taskbar bạn đã biết,
nhưng cũng có thể còn một số tính năng bạn chưa
biết.
Windows
Rõ ràng Microsoft đã thay đổi rất
nhiều trên thanh tác vụ mới của
Windows 7. Microsoft đã dành nhiều thời gian để ghi
nhận thói quen sử dụng máy tính của người dùng và
bắt đầu cải thiện những khiếm khuyết được phát hiện
và phản hồi. Do đó, với Windows 7, dường như
Microsoft đã mang đến một diện mạo khá xán lạn
cho màn hình nền cũng như thanh taskbar với các
biểu tượng (icon) lớn hơn để từ đó người dùng dễ
dàng nhận biết các ứng dụng cũng như giúp dễ dàng
Hình 1
hơn trong tác vụ nhấn chuột chọn biểu tượng của một
ứng dụng.Thanh taskbar của Windows 7 có kích
thước 10 pixels (ở độ phân giải mặc định 96 DPI),
cao hơn so với thanh taskbar được sử dụng trong
Windows Vista. Cạnh đó, bạn cũng dễ dàng nhận ra
thanh taskbar của Windows 7 trong suốt hơn.
Với Windows 7, bạn vẫn có thể “gim” các ứng dụng
vào thanh taskbar bằng kéo/thả chúng hay thông qua
trình đơn ngữ cảnh như cách mà bạn thường thực
hiện với Quick Launch.
Trong phiên bản Windows mới này, Microsoft cũng
đã khéo léo kết hợp thanh QuickLaunch và thanh
taskbar. Để tối ưu không gian, Microsoft đã chuẩn
hoá hành vi khởi chạy và chuyển đổi vì thế chỉ có 1
đại diện duy nhất của ứng dụng được hiển thị trên
thanh taskbar.
Như bạn thấy trên hình 1,
biểu tượng cho ứng dụng
Microsoft Word khéo léo
thay đổi về hình dáng để đại
diện cho một tài liệu đang
được mở. Từ lúc này, bạn có thể tự hỏi điều gì sẽ xảy
ra khi bạn có nhiều hơn 2 ứng dụng được mở, và làm
thế nào để chuyển đổi qua lại giữa chúng.
Tiếp đến, ở hình 2, bạn sẽ thấy 1 cải tiến mới trên
thanh taskbar của Windows 7. Khi rê chuột qua một
nút nhấn/biểu tượng trên thanh taskbar, bạn sẽ thấy
một hình thu nhỏ (thumbnail) xuất hiện như khi sử
dụng Vista. Tuy nhiên, sự khác biệt với Vista là hình
thu nhỏ trong Windows 7 hiện được xem là một nút
nhấn dạng phản hồi, vì thế bạn có thể nhấn chuột vào
đó để chuyển đến cửa sổ cần thiết. Hình thu nhỏ
trong Windows 7 cũng sẽ hiển thị gần như chính xác
nội dung của một cửa sổ ứng dụng với biểu tượng ở
Hình 2
góc trên bên trái, nội dung bên trong và thậm chí nút
đóng cửa sổ ở phía trên bên phải.
Để người nhanh chóng biết được
nhiều cửa sổ đang "khai thác" 1
ứng dụng hay nói 1 cách đơn giản
là một ứng dụng đang xử lý nhiều tài liệu, Windows
7 tạo ra một nếp gấp đôi ở cạnh phải của biểu tượng
được bố trí trên thanh taskbar.
Một cải tiến khác đáng ghi nhận của Windows 7 là
giờ đây bạn có thể di chuyển các nút nhấn/biểu
tượng. Trước đây, QuickLaunch luôn cho phép thực
hiện điều này, tuy nhiên việc kết hợp cơ chế này với
thanh taskbar xem ra giúp giao diện chung của
Windows 7 có phần linh hoạt và cởi mở hơn. Hơn
thế, việc tự do sắp xếp lại các biểu tượng trên thanh
taskbar cũng sẽ giúp người dùng dễ dàng bố trí lại
các tính năng/ứng dụng thường sử dụng.
Hình 3
Với Windows 7, Microsoft còn
đưa ra một công cụ mới mang tên
Jump Lists. Hầu hết người từng
sử dụng mô hình trình đơn ngữ
cảnh này trong các ứng dụng và
cả Windows. Theo đó, trình đơn
này có thể được kích hoạt khi
người dùng nhấn phải chuột lên biểu tượng trên thanh
taskbar. Lợi điểm của Jump List là bạn không phải
khởi chạy ứng dụng để nhanh chóng truy xuất 1 tác
vụ hay khởi chạy 1 tập tin. Ví dụ ở Hình 4 là Jump
List của biểu tượng trên thanh taskbar của tiện ích
Windows Explorer với danh sách thư mục thường
tham khảo cũng như những thư mục vừa được truy
xuất. Bạn cũng có thể "đính" vào danh sách này
những thư mục cụ thể để chuyển nhanh đến chúng
khi cần thiết.
Hình 4
"Điểm son" cuối cùng trên giao diện Windows 7
chính là Microsoft đã cải thiện khá nhiều ở vùng hiển
thị thông tin cảnh báo (notification area), cho phép
người người kiểm soát vùng thông tin này. Mặc định,
chỉ vài biểu tượng hệ thống được hiển thị trong khi
những biểu tượng khác xuất hiện trong một trình đơn
được giấu kín (Hình 5). Bạn chỉ đơn giản kéo thả các
biểu tượng vào/ra thanh taskbar để quản lý chúng.
Cạnh đó, mỗi "bong bóng" trợ giúp sẽ xuất hiện ở
vùng thông tin cảnh báo đi kèm một biểu tượng "cờ
lê" nhỏ để cho phép người dùng nhanh chóng cấu
hình biểu tượng và cảnh báo.