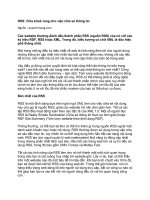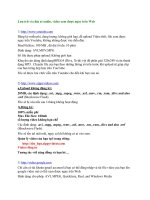Chia sẻ tập tin giữa Mac và iPad pdf
Bạn đang xem bản rút gọn của tài liệu. Xem và tải ngay bản đầy đủ của tài liệu tại đây (470.33 KB, 11 trang )
Chia sẻ tập tin giữa Mac và iPad
Bạn đang sở hữu máy tính bảng iPad "thời thượng"
và vài ứng dụng hữu ích (như Pages, Numbers), tuy
nhiên bạn vẫn muốn có được sự uyển chuyển hơn
trong làm việc?
THỦ THUẬT
Hình 1: Bạn dễ dàng biết được tài liệu nào đã được bổ sung
vào iPad.
Do đó, việc đầu tiên cần thực hiện là tìm cách chuyển
dữ liệu đang lưu trên máy tính Mac sang iPad. Và sau
khi đã chỉnh sửa hay thậm chí tạo mới chúng trên
iPad, bạn chép tất cả vào lại máy tính. Chuyên mục
Làm thế nào sẽ cùng bạn điểm qua 2 giải pháp thật
đơn giản để thực hiện điều này.
Sử dụng iTunes
Đối với những ứng dụng trang bị tính năng chia sẻ
tập tin (File Sharing) của Apple như iWork thì bạn có
thể sử dụng công cụ iTunes (bản iTunes mới nhất là
9.1.1, tải về tại www.apple.com/itunes/download)
như là "cầu nối" để trao đổi dữ liệu với iPad. Một khi
iPad được kết nối với máy Mac cũng như tiện ích
iTunes được khởi chạy, bạn chọn iPad trong mục
iTunes Library và sau đó nhấn chuột chọn thẻ Apps.
Tiếp đến, bạn cuộn đến mục File and Sharing (lưu ý,
nếu bạn không có những ứng dụng hỗ trợ File
Sharing thì mục này sẽ mờ đi). Tại đây, bạn sẽ thấy
một danh sách liệt kê các ứng dụng có hỗ trợ tính
năng chia sẻ này. Khi bạn nhấn chuột vào một ứng
dụng, bạn sẽ thấy mọi tập tin mà mình đã tạo cũng
như bổ sung trên iPad.
Thêm và xoá tài liệu
Cũng từ giao diện File Sharing này, bạn có thể thêm
các tài liệu vào iPad bằng 2 cách. Cách thứ nhất,
nhấn nút Add; khi hộp thoại Open xuất hiện, chọn tài
liệu bạn cần xử lý và nhấn nút Open. Bấm tiếp nút
Sync, khi này tập tin sẽ được chép vào iPad.
Cách thứ 2, bạn thực hiện thao tác kéo thả một tập tin
vào danh sách File Sharing (khi ứng dụng tương ứng
đã được chọn trong danh sách Apps). Cách này sẽ
chép các tập tin ngay tức khắc và bạn không cần phải
nhấn nút Sync để bắt đầu, do đó hãy thực hiện thật
cẩn thận. Để xóa các tài liệu, bạn chỉ đơn giản chọn
tập tin và ấn phím Delete.
Đồng bộ tài liệu iWork
Khi đang làm việc với các ứng
dụng iWork như Pages, Number
và Keynote, nếu bạn chỉ chép tài
liệu lên iPad thì xem ra vẫn chưa
đủ. Bạn cũng sẽ cần (import) các
tập tin vào iPad trước khi có thể
xem và chỉnh sửa chúng. Để làm
điều này với ứng dụng Pages,
trước hết bạn mở ứng dụng này
trên iPad và chạm vào biểu tượng
thư mục trên thanh công cụ, khi
đó, bạn sẽ thấy một danh sách các tài liệu hiện có trên
máy. Tiếp theo, bạn chọn tài liệu cần import bằng
cách chạm vào tên tương ứng. Sau bước này, tài liệu
Hình 2: B
ạn chỉ
cần chạm tay v
ào
tên tài li
ệu để
chuyển vào iPad.
mà bạn chọn đã hiển thị trong danh sách My
Documents và bạn có thể bắt đầu làm việc với tài liệu
này.
Lưu ý, những ứng dụng iWork cho iPad không cho
phép đồng bộ các tập tin mà phần tên có chứa những
ký tự đặc biệt như dấu “/”. Vì thế, bạn hãy loại bỏ hết
những ký tự đặc biệt ra khỏi tên tập tin trước khi di
chuyển chúng. Một điều cần ghi nhớ nữa là quá trình
import tài liệu không phải lúc nào cũng suôn sẻ,
không phải tất cả phông chữ và chi tiết của tài liệu
đều được "tái lập" như mong đợi. Nếu gặp phải
những trục trặc dạng này, bạn lên trang chủ của
Apple, vào mục FAQ để tìm hướng giải quyết.
Trích xuất tài liệu iWork
Một khi đã hoàn tất việc chỉnh sửa tài liệu trên iPad,
bạn phải trích xuất (export) các tài liệu này trước khi
chuyển chúng đến máy tính bằng cách sử dụng tiện
ích iTunes. Chạm vào biểu tượng My Documents
(My Presentations hay My Spreadsheets tùy ứng
dụng). Mở tài liệu và chạm vào biểu tượng “send”.
Tiếp đến, bạn chọn Export và sau đó chọn định dạng
tập tin (ví dụ như nếu bạn đang làm việc với một tài
liệu Pages, bạn sẽ phải chọn cùng định dạng để lưu
lại).
Nếu thực hiện thay đổi với một tài liệu đã được
import bằng iTunes, bạn sẽ gặp một hộp thoại hỏi có
muốn thay đổi tập tin gốc không. Hãy chọn Replace
để tiếp tục. Sau đó, tiện ích sẽ export tập tin, và bạn
đã có thể chép chúng trở lại máy Mac bằng iTunes.
Lưu ý, các ứng dụng iPad khác có thể không yêu cầu
quá trính import/export dữ liệu này. Ví dụ, tiện ích
GoodReader có khả năng hiển thị nhiều định dạng tập
tin bao gồm PDF, Microsoft Office, tập tin văn bản
đã được bổ sung trước đó bằng iTunes.
Chép tài liệu vào máy Mac
Để chép tài liệu từ iPad vào máy Mac bằng ứng dụng
File Sharing, trước hết bạn kết nối iPad vào máy Mac
và mở ứng dụng iTunes. Trong mục iTunes Library,
chọn iPad rồi chọn tiếp thẻ Apps. Cuộn màn hình
xuống đến vùng File Sharing và lựa chọn ứng dụng
thích hợp. Tiếp tục chọn tập tin trong danh sách và
nhấn chọn Save To. Trong hộp thoại Open vừa xuất
hiện, xác định thư mục mà bạn dự định lưu tập tin và
nhấn chọn Open. Ngay lập tức, iTunes sẽ sap chép
tập tin của bạn đến đúng nơi chỉ định. Bạn cũng có
thể nhấn chuột lên một tập tin trong danh sách thư
mục và kéo thả tập tin này vào cửa sổ Finder để sao
chép.
Tận dụng Dropbox
Hiện tại đã có phiên bản
Dropbox miễn phí dành cho
iPad, và nếu sử dụng công cụ
chia sẻ tập tin này trên máy
tính để bàn, bạn có lẽ sẽ thấy
cách này khá lý tưởng để sao
chép dữ liệu cho iPad. Để sử
dụng Dropbox, trước hết bạn
phải tải công cụ này về máy
tính và khởi tạo một tài khoản
dịch vụ (bạn có thể tải phiên
bản Dropbox dành cho máy
Mac từ địa chỉ www.dropbox.com). Bạn có thể sử
dụng cùng địa chỉ email và mật khẩu trên đồng thời
máy Mac và iPad. Bạn tìm hiểu thêm về Dropbox tại
bài viết "Đồng bộ dữ liệu 24/7" (ID: A0810_121).
Hình 3: Danh sách
các tập tin trong
Dropbox.
Di chuyển tập tin từ Mac đến iPad
Khi chép tập tin hay thư mục vào thư mục Dropbox
trên máy Mac, bạn cũng có thể thấy chúng trong mục
Dropbox trên iPad. Nếu bạn cài đặt Dropbox trên
nhiều máy Mac (hay PC), những tập tin này sẽ tự
động được chép vào máy nhưng trên iPad thì danh
sách chứa các tập tin này chỉ được liệt kê ở lần đầu
tiên.
Trong Dropbox, bạn chạm vào tên tập tin tương ứng
để mở. Tiện ích này có thể mở nhiều loại tập tin bao
gồm cả hình ảnh, âm thanh và phim, các tập tin tạo
bởi ứng dụng Microsoft Office, PDF, iWork, HTML
và tập tin văn bản.
Để mở một tập tin, trước tiên bạn phải chạm vào biểu
tượng Send trên thanh công cụ để lựa chọn ứng dụng
tương ứng. Ví dụ bạn có một tập tin Word và muốn
xem bằng Pages: chạm vào tập tin bạn muốn xem,
tiếp tục chạm vào nút Send rồi nhấn chọn vào Pages;
Dropbox sẽ chuyển tập tin tới ứng dụng Pages và tập
tin này sẽ được Pages chuyển vào iPad của bạn.
Di chuyển tập tin từ iPad đến Mac
Để lấy tài liệu ra khỏi iPad, bạn cũng phải thực hiện
thao tác như trên đối với các ứng dụng iWork, hay
gửi tài liệu này qua email. Hiện Dropbox chưa hỗ trợ
đồng bộ các tập tin từ iPad tới tài khoản Dropbox.
Nếu ứng dụng mà bạn dùng để xem tài liệu có thể
làm việc với File Sharing như các ứng dụng iWork,
bạn có thể chép tài liệu ngược lại máy Mac bằng
iTunes như đã giải thích ở trên.
Cho dù bạn sử dụng cách nào đi nữa, việc chuyển đổi
các tập tin với iPad cần phải thực hiện một số thao
tác. Với hai cách trên, bạn có thể di chuyển tập tin
vào/ra iPad một cách dễ dàng.
Tham khảo: internet, TechWorld.com
LIBOX BETA
Libox là trình quản lý và phát nội dung hình
ảnh/âm
thanh/video, đồng thời cũng là công cụ chia sẻ "đa thiết bị:
(multidevice sharing) và ứng dụng mạng xã h
ội. Tuy một
số lỗi của bản thử nghiệm này gây khó chịu nhưng b
ạn
cũng biết đó là bản beta mà; hơn nữa hư
ớng tiếp cận của
nó rất hay! Giao diện của Libox gọn gàng và h
ợp lý. Khi
sử dụng, bạn sẽ thấy Libox là 1 giải pháp tốt hơn để quản
lý, phát và chia sẻ nội dung đa phương tiện. Tuy chưa đư
ợc
hoàn thiện nhưng Libox (find.pcworld.com/71580) đáng đ
ể
thử qua.
Huy Thắng